Lesson 7: How to Create a Membership Group and Pricing Page
Os Grupos do MemberPress permitem que você configure uma página de tabela de preços na qual os clientes podem ver uma comparação lado a lado de suas associações. Os grupos também facilitam o upgrade (ou downgrade) dos membros entre as opções de planos de associação.
Neste vídeo...
Começaremos mostrando a você os conceitos básicos de como criar um grupo. Em seguida, vamos nos aprofundar um pouco mais para abordar como "agrupar" associações e personalizar os recursos e benefícios que você deseja destacar em cada associação.
Como criar um grupo no MemberPress
Etapa 1: Vá para MemberPress > Groups (Grupos) e clique no botão "Add New" (Adicionar novo).
Etapa 2: Dê um nome ao seu grupo
Etapa 3: Determine suas opções de grupo
Há muito o que cobrir e cuidar na seção Group Options. Essas opções são discutidas em detalhes abaixo. Mas talvez você queira voltar ao nosso vídeo acima para uma recapitulação visual de cada opção.
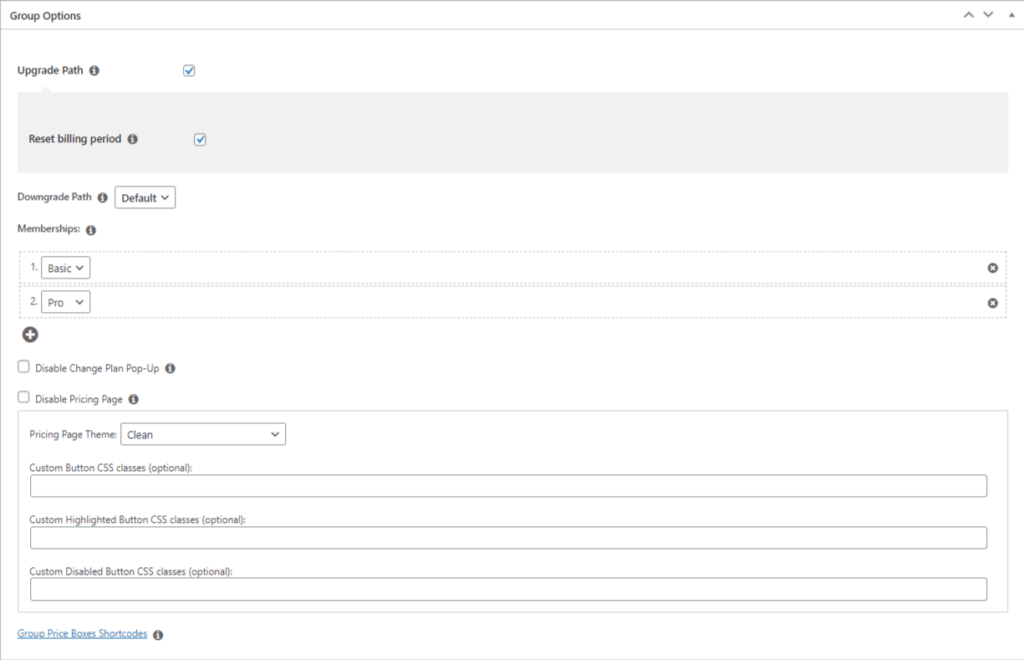
- Caminho de atualização. Quando isso é definido, os membros só podem se inscrever em uma associação de cada vez. Se não estiver definido, os membros poderão se inscrever em cada associação do grupo simultaneamente.
- Associações. É aqui que você pode definir quais associações devem ser exibidas nessa página de preços do grupo. Insira suas associações na ordem em que você deseja que elas apareçam na página do grupo.
- Caminho de rebaixamento. Use o menu suspenso para selecionar a associação à qual você gostaria que um usuário voltasse por padrão caso a assinatura de qualquer associação do grupo se tornasse inativa (devido a um pagamento vencido, falha no pagamento ou expiração da assinatura). Para que essa opção funcione, você deve ter a opção Caminho de atualização definida. Se for definida como "padrão", o usuário NÃO será colocado em outra associação automaticamente. Observação: esse rebaixamento automático será sempre ser gratuito - mesmo que a associação tenha um preço. Portanto, é recomendável que sua associação de caminho de downgrade seja um nível de associação gratuito.
- Desativar pop-up de alteração de plano. Ative essa opção se estiver planejando usar a página normal de preços do Group ou se estiver planejando definir a sua própria página (com a opção Desativar página de preços). Isso levará o usuário à página de preços do Group quando ele clicar em Change Plan (Alterar plano), em vez de mostrar o pop-up de seleção rápida.
- Desativar a página de preços. Se você marcar essa caixa, a página de preços do front-end não será mais vista pelos usuários. Se eles tentarem acessá-la, será exibida uma mensagem 404. Você pode usar essa opção se quiser criar um caminho de upgrade sem ter uma página de preços de front-end para exibir as associações. Ao ativar essa opção, também será exibida uma caixa para inserir um "URL de grupo alternativo" para criar sua própria página de preços personalizada.
- Tema da página de preços. Use essa opção para definir a aparência da página de preços com um de nossos designs predefinidos. Ou escolha Custom para usar seu próprio CSS personalizado.
Etapa 4: Personalize sua página de preços com o ReadyLaunchTM
Precisa de um ReadyLaunchTM atualização - clique aqui. Ou, desativando o ReadyLaunchTM terá como padrão o tema da tabela de preços que você escolher aqui:
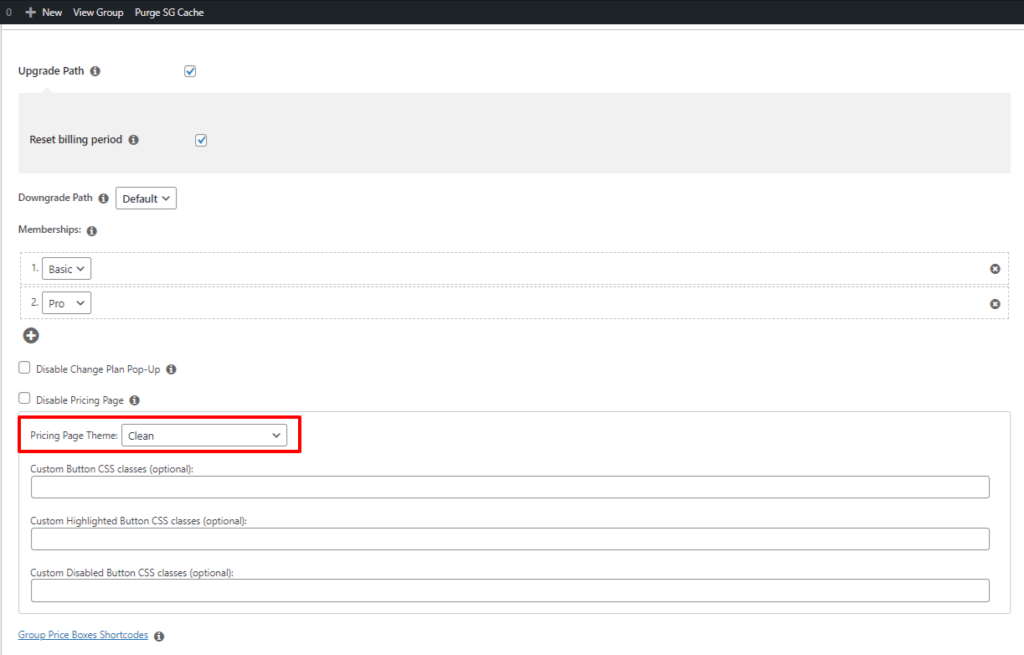
Como editar suas caixas de grupo de associação
Depois de configurar seu grupo, você pode editar as caixas da tabela de preços para cada associação. Essa é uma ótima oportunidade para adicionar elementos atraentes que chamem atenção especial para as opções de planos de nível mais alto. (Talvez você se lembre dessa opção "avançada" de criação de associação que apresentamos na Lição 3).
Etapa 4: Volte para MemberPress > Memberships (Associações) e escolha a(s) associação(ões) que você deseja editar.
Em Membership Options (Opções de associação), selecione a guia Price Box (Caixa de preço) para adicionar informações como texto do cabeçalho, benefícios, texto do rodapé e texto do botão:
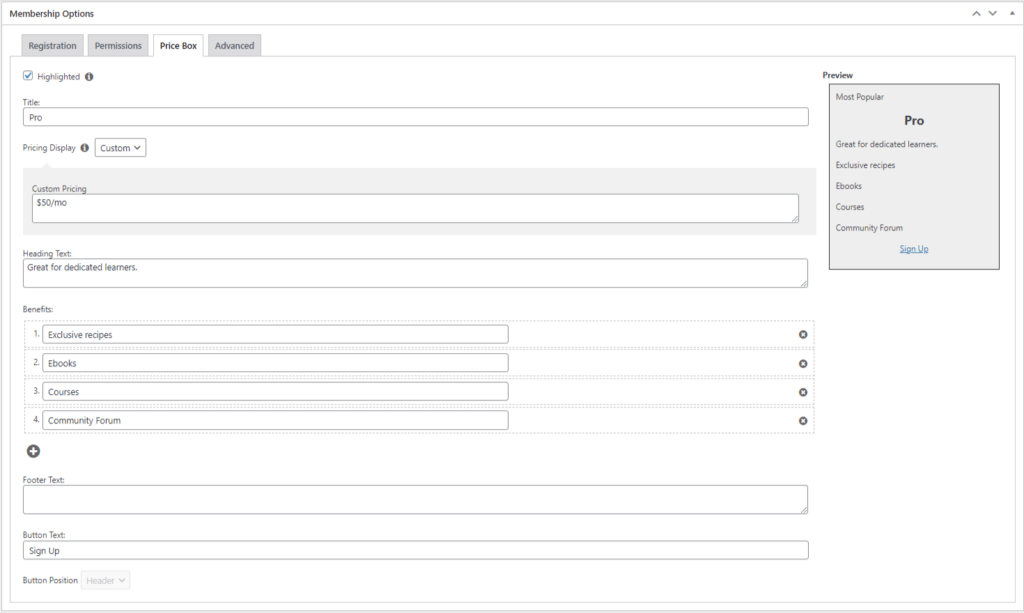
E pronto. Agora você tem uma tabela de preços de Grupos em seu site de associação. Como mostrado no vídeo, sinta-se à vontade para experimentar diferentes temas e o ReadyLaunchTM para encontrar um design que lhe agrade.
Leituras e recursos relacionados
- Leia >> Como criar uma tabela de preços para seu site
- Leia >> Por que você deve oferecer vários níveis de preços para seu site de associação
- Documento de suporte: Criação de grupos
- Documento de suporte: Como criar uma página de comparação de associação ou de preços
