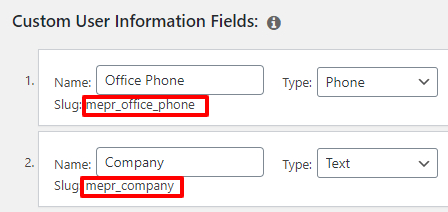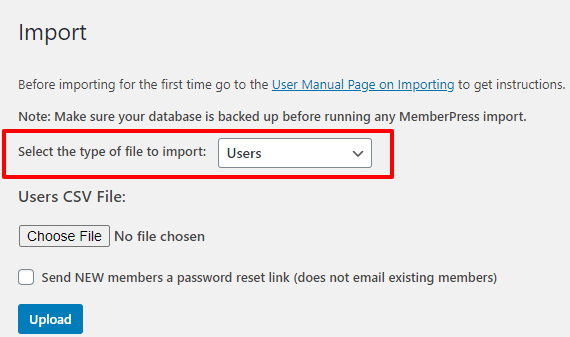Damit MemberPress Mitgliedschaftsabonnements zuweisen kann, müssen Sie registrierte WordPress-Benutzer auf Ihrer Website haben. Wenn sich Ihre Kunden über MemberPress-Registrierungsformulare anmelden, werden ihre Benutzerprofile automatisch erstellt. Wenn Sie hingegen Ihre Website migrieren, müssen Sie Ihre Benutzer importieren.
In diesem Dokument wird erklärt, wie Sie Ihre Benutzer mit Hilfe des MemberPress Importer-Zusatzmodul.
Wann Sie Benutzer importieren sollten
Die folgenden Gründe sind die einzigen, warum Sie eine Benutzer-CSV-Datei importieren sollten:
- Um Benutzer zu importieren, die noch nicht auf Ihrer WordPress-Website sind. MemberPress tut nicht erstellt eigene "Benutzer" außerhalb des WordPress-Benutzerbereichs. Wenn der Benutzer also in Ihrem WordPress-Dashboard > Benutzerbereich zu finden ist, reicht das aus, um ihm ein Abonnement zuzuordnen.
- So aktualisieren Sie die Benutzerinformationen für Benutzer, die bereits auf Ihrer Website vorhanden sind. Vergewissern Sie sich, dass Sie den Benutzernamen und die E-Mail-Adresse korrekt eingeben, um ein Benutzerprofil ordnungsgemäß zu aktualisieren.
Benutzer CSV-Format
Klicken Sie hier für eine Beispiel Benutzer-CSV-Datei. Mit dieser Vorlage als Basis sehen Sie unten die erforderlichen und optionalen Spalten Ihrer CSV-Datei.
Erforderliche Spalten:
- username - Dies ist das Feld user_login / username des Benutzers. Dies ist nur ein kleiner Text.
- email - Dies ist die user_email des Benutzers. Diese muss eine ordnungsgemäß formatierte E-Mail sein, sonst könnte der Eintrag fehlschlagen.
Optionale Spalten:
- role - Dies ist die WordPress-Benutzerrolle. Kann "Abonnent", "Mitwirkender", "Autor", "Redakteur", "Administrator" oder eine beliebige benutzerdefinierte Rolle sein, die Sie auf Ihrer Website erstellt haben. Die Standardeinstellung ist "Abonnent". sogar wenn Sie in dieser Spaltenüberschrift nichts anderes angeben.
- password - Ermöglicht es Ihnen, das Passwort des Benutzers festzulegen. Dieses Passwort wird verschlüsselt/gehasht und in der Datenbank gespeichert.
- first_name - Vorname des Benutzers. Er kann eine beliebige kleine Textfolge sein. Der Standardwert ist leer.
- last_name - Nachname des Benutzers. Er kann eine beliebige kleine Textfolge sein. Der Standardwert ist leer.
- website - Website für den Benutzer. Es kann eine beliebige kleine Textfolge sein. Der Standardwert ist leer.
- Adresse1 oder mepr-address-one - Adresszeile 1 für den Benutzer. Es kann eine beliebige kleine Textfolge sein. Der Standardwert ist leer.
- Adresse2 oder mepr-address-two - Adresszeile 2 für den Benutzer. Es kann eine beliebige kleine Textfolge sein. Der Standardwert ist leer.
- Stadt oder mepr-address-city - Stadt des Benutzers. Es kann eine beliebige kleine Textfolge sein. Der Standardwert ist leer.
- Staat oder mepr-address-state - Status für den Benutzer. Es kann eine beliebige kleine Textzeichenfolge sein. Der Standardwert ist leer.
- zip oder mepr-address-zip - Postleitzahl des Benutzers. Es kann eine beliebige gültige Postleitzahlenfolge sein. Der Standardwert ist leer.
- Land oder mepr-address-country - Land des Benutzers. Es muss das ISO-Alpha-2-Ländercode. Der Standardwert ist leer.
- *usermeta* - Verwenden Sie die Slugs für die benutzerdefinierten Benutzerinformationsfelder, die Sie in den Optionen hier erstellt haben, um benutzerdefinierte Metadaten für Ihre Mitglieder zu importieren. Bitte beachten Sie unsere zusätzlichen Anweisungen für diese Feldtypen unten.
- registered - Das Registrierungsdatum des Benutzers. Muss im Format "JJJJ-MM-TT hh:mm:ss" angegeben werden. Standardmäßig wird beim Import die aktuelle Uhrzeit verwendet.
Auch hier gilt: Wenn der Benutzername des Benutzers bereits im System vorhanden ist, wird der Benutzerdatensatz mit den Informationen in der CSV-Datei aktualisiert, die mit dem Benutzernamen verknüpft ist.
Zusätzliche Anweisungen für den Import von benutzerdefinierten Benutzerinformationsfeldern
Wenn Sie benutzerdefinierte Benutzerinformationsfelder importieren, beachten Sie bitte die folgenden wichtigen Punkte:
- Sie können NUR den Slug, der für dieses Feld angezeigt wird, als Spaltenüberschrift verwenden. Hier ist ein Beispiel:

- Jedes eindeutige Feld, für das Sie Daten importieren, muss eine eigene eindeutige Spaltenüberschrift haben. Wenn Sie z. B. mepr_office_phone und mepr_home_phone importieren, haben Sie zwei separate Spalten für sie.
Der Eintrag bzw. Wert steht unter jeder Spaltenüberschrift.
Formatierung benutzerdefinierter Benutzerinformationsfelder nach Feldtyp
Bitte verwenden Sie den folgenden Leitfaden, um zu erfahren, wie Sie Ihre benutzerdefinierten Felder für den Import von Benutzerinformationen formatieren:
| Benutzerdefinierter Feldtyp | Format importieren |
| Text | Kurze Textfolge mit oder ohne Leerzeichen (keine Begrenzung) |
| Ordnungsgemäß formatierte E-Mail, z. B. coolguy@gmail.com | |
| URL | Ordnungsgemäß formatierte URL, z. B.: https://www.google.com |
| Datum | "JJJJ-MM-TT hh:mm:ss", z.B.: 2018-03-29 20:15:00 |
| Textarea | Textfolge mit oder ohne Leerzeichen (keine Begrenzung) |
| Kontrollkästchen | 1" für angekreuzt oder "0" für nicht angekreuzt |
| Auswahlliste | Der Optionswert für die ausgewählte Option (unterstützt nur eine Eingabe pro Benutzer) |
| Mehrfachauswahl | Die Optionswerte für die ausgewählten Optionen, getrennt durch Kommas und ohne Leerzeichen |
| Radio-Schaltflächen | Der Optionswert für die ausgewählte Option (unterstützt nur eine Eingabe pro Benutzer) |
| Kontrollkästchen | Die Optionswerte für die ausgewählten Optionen, getrennt durch Kommas und ohne Leerzeichen |
Hochladen der Datei
Um die von Ihnen erstellte Datei hochzuladen, folgen Sie einfach diesen Schritten:
- Gehen Sie zum MemberPress-Plugin > Importieren. Wählen Sie dort aus dem Dropdown-Menü des zu importierenden Dateityps Benutzer aus:

- Verwenden Sie dann die Schaltfläche "Datei auswählen", um Ihre Datei hochzuladen.
- Wenn Sie etwas importieren neu Benutzer zu Ihrer Website hinzufügen möchten, klicken Sie auf die Option, NEUEN Mitgliedern einen Link zum Zurücksetzen des Passworts zu senden. Dies ist extrem wichtig zu überprüfen, da MemberPress den Benutzern ihre Passwörter nicht über eine automatische E-Mail zusenden kann.
- Klicken Sie abschließend auf die Schaltfläche Hochladen.
Importeur-Meldungen
Nachdem Sie Ihre Datei importiert haben, zeigt Ihnen der Importer eine Reihe von Zeilen und Feldern an, um Sie über den Verlauf des Imports zu informieren. Nachfolgend sind diese beschrieben.
X Erfolgreich importierte Zeilen - Hier teilt Ihnen der Importeur mit, wie viele Zeilen (anstelle von X) erfolgreich importiert wurden.
X Zeilen konnten nicht importiert werden - Hier teilt Ihnen der Importer mit, wie viele Zeilen (anstelle von X) nicht importiert werden konnten.
X Gesamtzahl der verarbeiteten Zeilen - Hier teilt Ihnen der Importeur mit, wie viele Zeilen (anstelle von X) insgesamt verarbeitet wurden.
Zeile Erfolgsmeldungen: - In diesem Feld sehen Sie alle Erfolgsmeldungen in Bezug auf Ihren letzten Import.
Zeilenfehler: - In diesem Feld werden alle Fehler im Zusammenhang mit den Zeilen des letzten Imports angezeigt. Die Meldung sollte so detailliert sein, dass Sie wissen, was Sie beheben müssen, damit Ihre Datei beim Import richtig funktioniert.
CSV für fehlgeschlagene Zeilen ... diese kopieren, korrigieren und erneut importieren: - Hier werden Ihnen die genauen Zeilen angezeigt, die korrigiert werden müssen. Notieren Sie sich diese, um die fehlerhaften Zeilen zu korrigieren.