Übersicht
Auf der Mitglieder-Seite von MemberPress können Sie alle Daten Ihrer Mitglieder an einem Ort einsehen und haben außerdem die Möglichkeit
Mitglieder manuell hinzufügen auf Ihrer Website. Hier werden wir jedoch hauptsächlich die Art der Informationen besprechen, die Sie auf Ihrer Mitgliederseite sehen werden, und wie Sie diese von oben nach unten nutzen können.
Verwendung der Bildschirmoptionen
Die Bildschirmoptionen von WordPress können durch Anklicken dieser kleinen Dropdown-Option oben rechts auf der Seite aufgerufen werden:
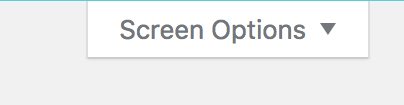
Wenn Sie darauf klicken, können Sie jede Option sehen, die im Abschnitt "Die Mitgliedertabelle verstehen" unten beschrieben wird. Wenn Sie eine bestimmte Spalte in der Mitgliedertabelle nicht sehen möchten, deaktivieren Sie sie hier.
Sie können auch die Option "Paginierung" verwenden, um auszuwählen, wie viele Mitglieder Sie auf der Seite anzeigen möchten. Wenn die Grenze am unteren Rand der Tabelle erreicht ist, müssen Sie die Option "Blättern" unterhalb der Tabelle verwenden, um weitere Daten anzuzeigen.
Klicken Sie dann auf die Schaltfläche "Übernehmen", um Ihre Änderungen zu übernehmen.
(Hilfreicher Hinweis: Verwenden Sie diese Einstellung, um eine bestimmte Anzahl von Datensätzen auszuwählen, die mit der im letzten Abschnitt unten erläuterten Exportfunktion exportiert werden sollen).
Mitglieder filtern
Mit unserem Filterwerkzeug oberhalb der Suchoption können Sie Ihre Tabelle so filtern, dass Sie Informationen zu jeder Mitgliedschaft auf Ihrer Website erhalten.
Verwenden Sie einfach das erste Dropdown-Menü, um die Mitgliedschaft auszuwählen (nur veröffentlichte Mitgliedschaften werden angezeigt), und das zweite Dropdown-Menü, um auszuwählen, ob Sie "Alle Mitglieder", "Aktive Mitglieder", "Inaktive Mitglieder", "Abgelaufene Mitglieder" oder nur "Nicht-Mitglieder" (alle, die die Anmeldung abgebrochen oder noch nicht bezahlt haben) für diese Mitgliedschaft anzeigen möchten.
Alle Mitglieder: Alle WordPress-Benutzer.
Aktive Mitglieder: Benutzer, die derzeit ein aktives Abonnement für mindestens eine Mitgliedschaft haben.
Inaktive Mitglieder: Benutzer, die bereits eine Mitgliedschaft abgeschlossen haben, aber derzeit keine aktive Mitgliedschaft haben.
Abgelaufene Mitglieder: Benutzer, bei denen mindestens eine Mitgliedschaft inaktiv oder abgelaufen ist. Sie können ein aktives Abonnement für eine andere Mitgliedschaft haben.
Nicht-Mitglieder: Benutzer, die noch nie eine Mitgliedschaft abgeschlossen haben.
Klicken Sie dann auf die Schaltfläche "Go", um die Ergebnisse in der nachstehenden Tabelle zu sehen.
(Hilfreicher Hinweis: Verwenden Sie diese Einstellung, um bestimmte Mitgliedschaften (aktive oder inaktive Mitglieder) auszusortieren und deren Daten mit der im letzten Abschnitt erläuterten Exportfunktion zu exportieren).
Suche nach Mitgliedern
Das Suchwerkzeug, das sich direkt über der Mitgliedertabelle und auf der rechten Seite befindet, bietet Ihnen die Möglichkeit, in den folgenden Feldern der Mitgliedertabelle zu suchen: Benutzername, E-Mail, Vorname, Nachname, ID oder beliebig (langsam).
Um diese Funktion zu nutzen, geben Sie einfach in das Eingabefeld ein, wonach Sie suchen möchten, und wählen dann die entsprechende Option aus dem Dropdown-Menü "nach Feld".
Verstehen der Mitgliedertabelle
Im Folgenden finden Sie eine Liste aller Felder, die in der Mitgliedertabelle angezeigt werden, und was Sie darin sehen können:
| Feld Name | Beschreibung |
| Id | Die Benutzer-ID für das Mitglied. |
| Benutzername | Der Nutzername des Mitglieds. Der Benutzername ist anklickbar, um den Benutzer zu bearbeiten. Wenn Sie den Mauszeiger darüber bewegen, wird eine Option zum Bearbeiten und Löschen des Benutzers angezeigt. |
| E-Mail des Mitglieds. | |
|
Status |
Mögliche Optionen sind:
Aktiv - aufgrund seiner Mitgliedschaft Zugang zu geschützten Inhalten hat |
| Name | Vor- und Nachname des Mitglieds. |
| Abonnements |
Zeigt an, wie viele Abonnements das Mitglied hat und wie sein Abrechnungsstatus ist, und zwar mit einer der folgenden Optionen:
Aktiviert - automatisch wiederkehrende Rechnungsstellung eingestellt ist Die angezeigten Optionen sind anklickbar und führen Sie zu den Abonnements, die der Beschreibung entsprechen. |
| Transaktionen |
Zeigt an, wie viele Transaktionen der Nutzer hat und in welchem Status sie sich befinden:
Vollständig - jede abgeschlossene Transaktion, die noch nicht abgelaufen ist Die angezeigten Optionen sind anklickbar und führen Sie zu den Transaktionen, die der Beschreibung entsprechen. |
| Aktive Mitgliedschaften |
Listet den Namen des aktiv Mitgliedschaft(en), die der Benutzer abonniert hat. |
| Inaktive Mitgliedschaften | Listet den Namen des inaktiv Mitgliedschaft(en), die der Benutzer abonniert hat. |
| Letzte Anmeldung | Zeigt das Datum der letzten Anmeldung des Mitglieds an oder Nie, wenn es sich nach der Anmeldung noch nicht angemeldet hat. |
| Anmeldungen | Zeigt die Gesamtzahl der Anmeldungen für jedes Mitglied an. |
| Wert | Zeigt den Gesamtbetrag an, den das Mitglied im Laufe seines Lebens an Sie gezahlt hat. |
| Registriert | Zeigt das Datum an, an dem sich das Mitglied zum ersten Mal auf Ihrer Website registriert hat, unabhängig von der Mitgliedschaft. |
Mitgliederdaten exportieren
Ganz unten auf der Seite "Mitglieder" sehen Sie zwei Optionen zum Exportieren:
![]()
Alle als CSV exportieren - Klicken Sie auf diesen Link, um nur die Datensätze zu exportieren, die auf der gerade angezeigten Seite angezeigt werden. (Siehe die Hilfreiche Hinweise in der Nähe des unteren Teils der Abschnitte 'Verwendung der Bildschirmoptionen' und 'Filterung der Mitglieder', um spezifischere Ergebnisse zu erhalten).
Tabelle als CSV exportieren - Klicken Sie auf diesen Link, um alle Mitgliederinformationen auf Ihrer Website als CSV-Datei zu exportieren. Diese Option enthält auch alle benutzerdefinierten Felder für jedes Mitglied.











