Live-Übersetzungen
Seit MemberPress 1.10.0 haben wir eine Live-Übersetzungsfunktion eingeführt, die die in MemberPress verfügbaren Übersetzungen übernimmt und die Übersetzungen auf Ihrer Website automatisch aktualisiert. Nachdem Sie MemberPress installiert oder aktualisiert haben, sehen Sie ein Benachrichtigungssymbol neben dem Abschnitt Dashboard → Updates in Ihrem WordPress-Dashboard und einen neuen Abschnitt Übersetzungen mit der Meldung, dass neue Übersetzungen verfügbar sind.
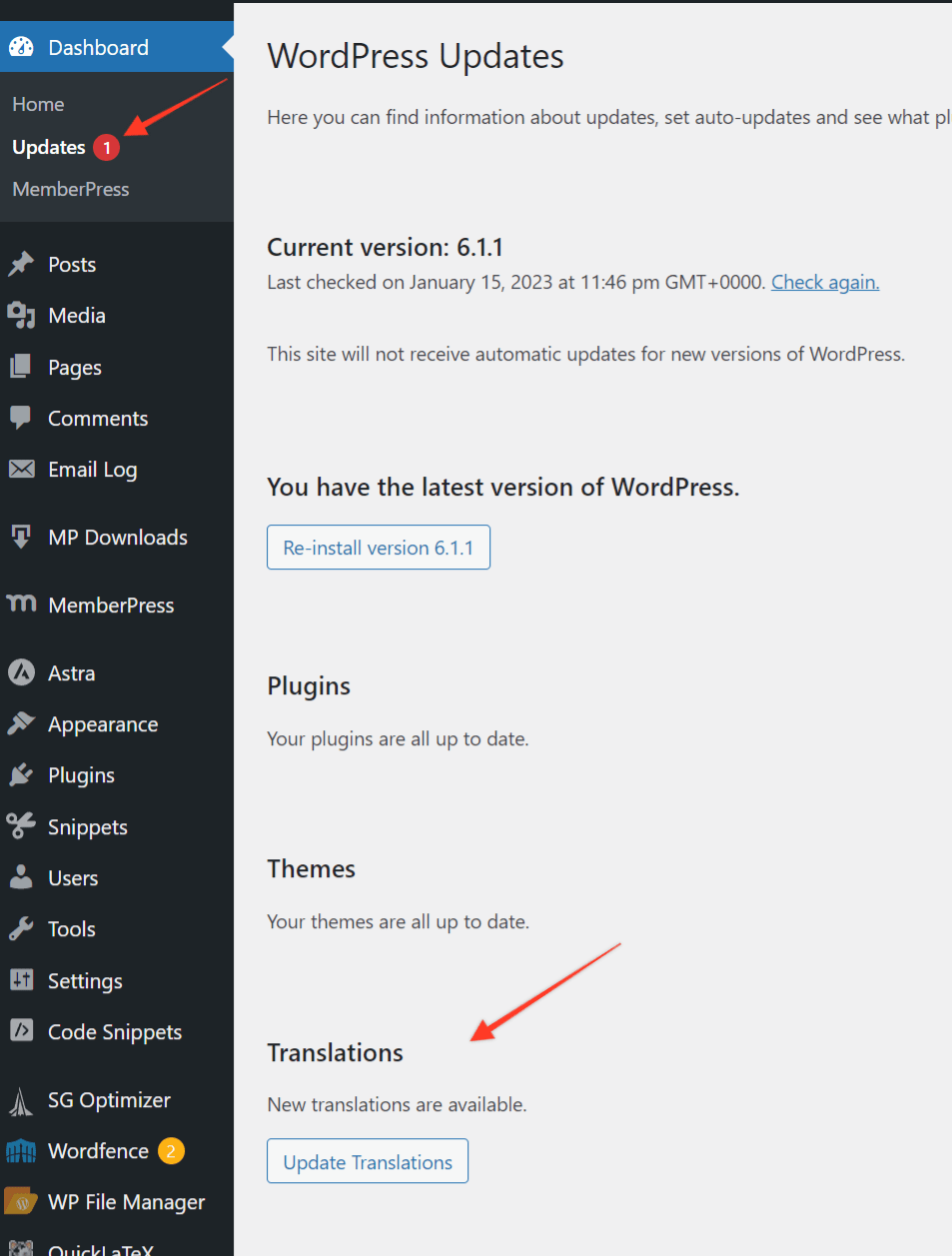
Wenn Sie auf die Schaltfläche Übersetzungen aktualisieren klicken, wird MemberPress die Übersetzungen automatisch in den Ordner wp-content/languages/plugins/ herunterladen.
Hilfe, MemberPress Admin wurde übersetzt und ich kann es nicht zurück ins Englische bringen! Wenn Sie diesen Prozess verwendet haben und die MemberPress-Verwaltungsbildschirme jetzt in der Sprache der Website feststecken, obwohl die Sprache des Verwaltungsbenutzers auf Englisch eingestellt ist, versuchen Sie diesen Workaround: Wie man Admin nach automatischen Übersetzungen ins Englische zwingt
Wenn Ihre Website in einer noch nicht verfügbaren Sprache vorliegt, sollten Sie die Schritte aus dem
Manuelle Übersetzungen Abschnitt unten und übersetzen Sie ihn.
Wenn Sie eine benutzerdefinierte Übersetzung für eine der unterstützten Sprachen im
wp-content/plugins/mepr-i18n und ihn behalten möchten, gehen Sie zu wp-content/languages/plugins/ und prüfen Sie, ob in diesem Ordner bereits Übersetzungsdateien in Ihren Sprachen vorhanden sind. Wenn ja, müssen Sie sie zuerst löschen. Installieren Sie dann ein kostenloses WPCode Plugin (Details finden Sie in diesem Artikel: Hinzufügen von benutzerdefinierten Codefragmenten in WPCode).
Erstellen Sie nach der Installation ein neues Snippet und fügen Sie den folgenden Text ein:
add_filter( 'mepr-remove-traduttore', '__return_true');
Eine andere Möglichkeit ist, diesen Code am Ende der Datei functions.php Ihres aktuellen Themes einzufügen.
Manuelle Übersetzungen
Es gibt einige Plugins, die Sie für die Verwaltung Ihrer Übersetzungen verwenden können, aber manchmal bereiten diese Plugins auch Kopfschmerzen. Wir bevorzugen daher für die Übersetzung von Plugins die Verwendung der
PoEdit-Werkzeug.
In MemberPress kann es aus zwei Gründen sinnvoll sein, das Plugin zu übersetzen. Klicken Sie auf die nachstehenden Links, um direkt zu den entsprechenden Anweisungen zu gelangen:
- Neue Übersetzung - Befolgen Sie diese Anweisungen, wenn Sie das Plugin in eine Sprache übersetzen, die derzeit nicht enthalten ist.
- Vorhandene Übersetzung aktualisieren - Befolgen Sie diese Anweisungen, um eine unserer Übersetzungen oder Ihre eigene zu aktualisieren.
Neue Übersetzung mit PoEdit
- Laden Sie das MemberPress-Plugin (derzeit stabil) von Ihrem Konto-Seite und speichern Sie es auf Ihrem Computer.
- Navigieren Sie in der .zip-Datei zum Verzeichnis /mitglied presse/i18n und kopieren Sie dann den Ordner Mitglied Presse.pot Datei zu Ihren Computer.
- Öffnen Sie PoEdit Programm.
- Klicken Sie im Menü PoEdit auf "Neue Übersetzung erstellen".
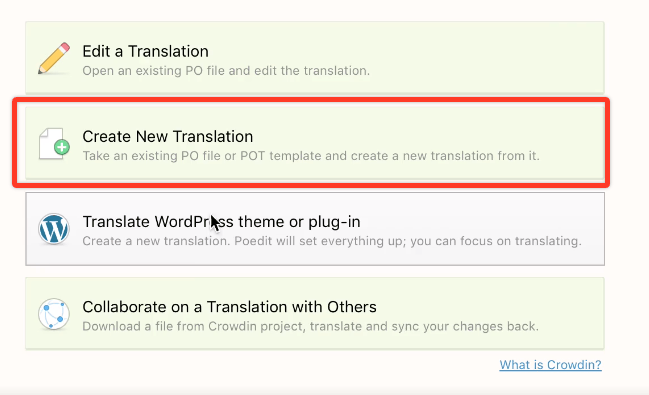
- Navigieren Sie in dem angebotenen Menü zu Ihrem Desktop und wählen Sie die in Schritt 2 gespeicherte .pot-Datei aus.
- Die übersetzbaren Zeichenfolgen werden in der Liste im Hauptteil des Programms angezeigt. Wählen Sie eine zu übersetzende Zeichenfolge aus und geben Sie im unteren Teil des Programms in das Textfeld "Übersetzung:" Ihre neue Übersetzung für diese Zeichenfolge ein.
- Wenn Sie mit der Übersetzung der gewünschten Zeichenfolgen fertig sind, klicken Sie auf Datei > Speichern unter. Sie müssen Ihre Datei unter dem Namen "memberpress-{language_code}" speichern. Wenn also Ihre Sprachcode ist "es_ES" (Spanisch), Ihr Dateiname wäre "memberpress-es_ES".
- Es werden zwei Dateien gespeichert: memberpress-es_ES.po und memberpress-es_ES.mo. Wenn Sie feststellen, dass die .mo-Datei nicht zusätzlich zu Ihrer .po-Datei gespeichert wurde, gehen Sie bitte zu Datei > Kompilieren zu MO in PoEdit, um diese Datei zu speichern.
- Beide Dateien müssen auf Ihren Hosting-Server hochgeladen und in das Verzeichnis /wp-content/languages/plugins/ Ordner. Dieser Ordner wird bei der Aktualisierung von MemberPress nicht gelöscht; dadurch wird sichergestellt, dass Ihre vorhandenen Übersetzungsdateien nicht verloren gehen, wenn Sie MemberPress aktualisieren oder updaten.
- Stellen Sie sicher, dass Sie eine Kopie Ihrer .po- und .mo-Dateien auf Ihrem Computer aufbewahren, für den Fall, dass etwas schief geht und Ihre Übersetzungen auf dem Webhost verloren gehen.
- Stellen Sie die Sprache Ihrer Website im Dashboard > Einstellungen > Registerkarte Allgemein entsprechend ein (siehe Screenshot unten).
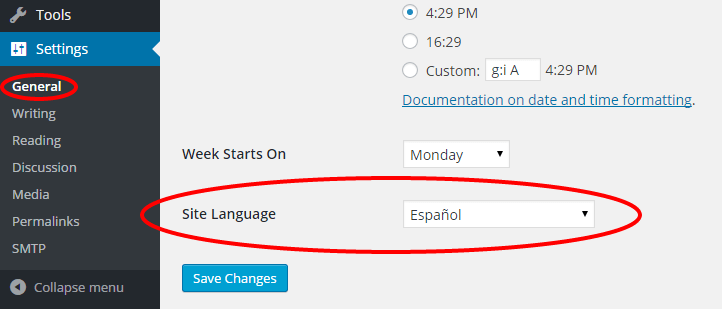
Vorhandene Übersetzung mit PoEdit aktualisieren
- Öffnen Sie PoEdit und wählen Sie die Option "Eine Übersetzung bearbeiten".
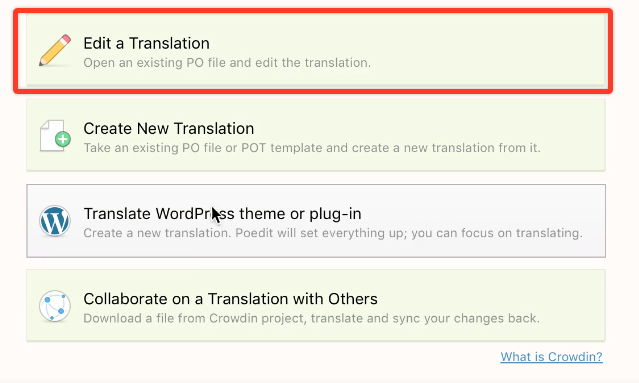
- Wählen Sie im PoEdit-Menü Ihre vorhandene .po-Übersetzungsdatei aus. Wenn es sich also um eine spanische Übersetzung handelt, würden Sie memberpress-es_ES.po öffnen.
- Klicken Sie in der POT-Datei auf Katalog -> Aktualisieren.
- Blättern Sie zum neuen /memberpress/i18n/memberpress.pot Datei.
- Es öffnet sich ein Fenster mit einer Liste der neuen übersetzbaren Zeichenfolgen und derjenigen, die entfernt wurden. Klicken Sie auf OK.
- Die Liste der Übersetzungszeichenfolgen wird aktualisiert, und Sie können nun die neuen übersetzbaren Zeichenfolgen bearbeiten.
- Wenn Sie mit der Übersetzung fertig sind, klicken Sie auf Speichern.
- Laden Sie die geänderten .po- und .mo-Dateien zurück auf Ihren Hosting-Server.
Übersetzen MemberPress Add-ons
Jedes MemberPress-Add-on (z. B. Kurse, Unternehmen, PDF-Rechnungen usw.) verfügt über eine eigene Übersetzungsdatei im Format .pot. Diese Dateien sollten verwendet werden, um Übersetzungen für Add-ons zu erstellen, wobei die gleichen Schritte wie oben beschrieben zu befolgen sind. Sie finden die .pot-Dateien der Add-ons in /wp-content/plugins/{Add-on}/i18n/ Ordner.
Zur Veranschaulichung: Wenn Ihre Sprache Spanisch ist, sollten die Namen Ihrer Übersetzungsdateien zum Beispiel memberpress-courses-es_ES, memberpress-corporate-es_ES und memberpress-pdf-invoice-es_ES lauten. Sobald Sie sie übersetzt haben, müssen sie auf Ihren Hosting-Server hochgeladen werden.
Die Übersetzungsdateien für alle MemberPress-Add-ons müssen in den
/wp-content/languages/plugins Ordner.











