Sie können mit der Erstellung von MemberPress-Kursen beginnen, sobald Sie über das Zusatzmodul MemberPress-Kurse aktiviert und eingerichtet.
In diesem Dokument werden die Schritte zur Erstellung von MemberPress-Kursen und die verfügbaren Optionen erläutert.
Wie erstellt man einen Kurs?
Bei der Erstellung von MemberPress-Kursen werden im Folgenden die grundlegenden Schritte beschrieben, die Sie durchlaufen müssen:
- Navigieren Sie zu Dashboard > MP-Kurse > Kurse.
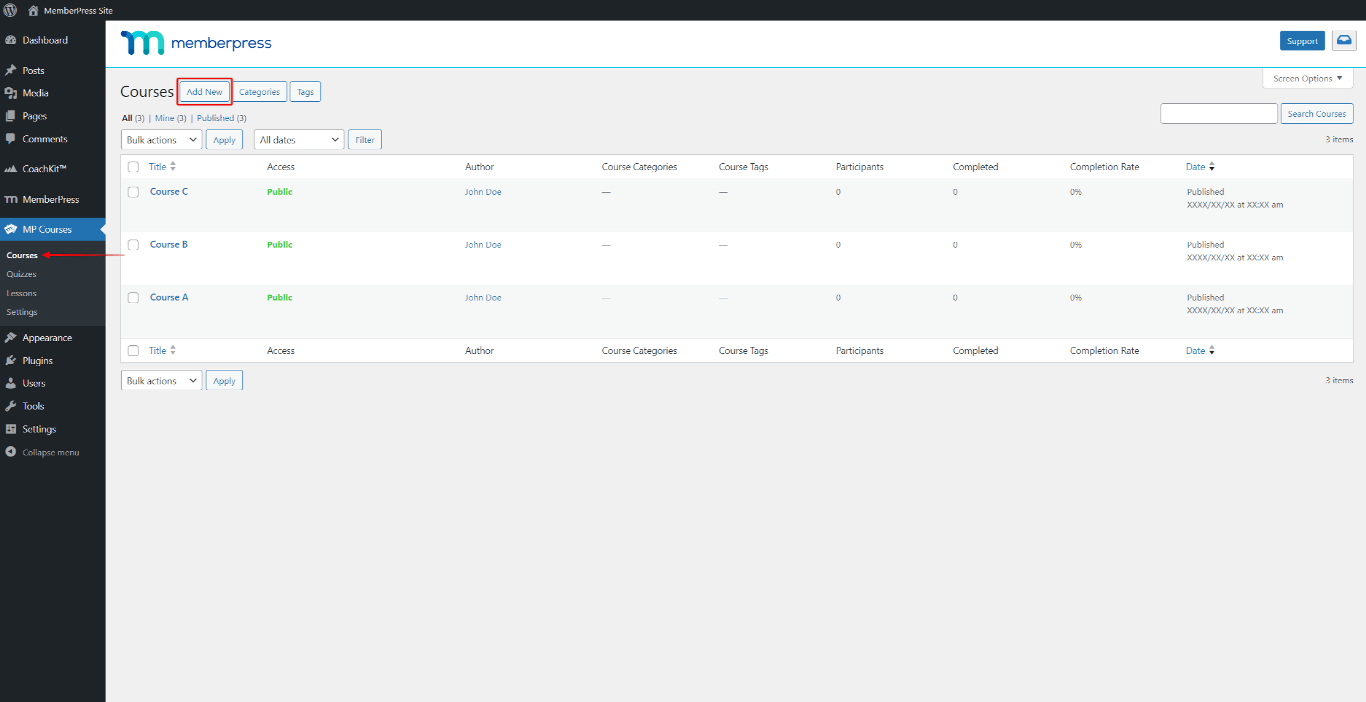
- Klicken Sie auf die Neu hinzufügen um einen neuen Kurs hinzuzufügen und ihn zu bearbeiten.
- Der Kurseditor öffnet zunächst die Registerkarte "Kursseite". Hier fügen Sie den Inhalt und den Kurstitel zu Ihrem Kursseite.
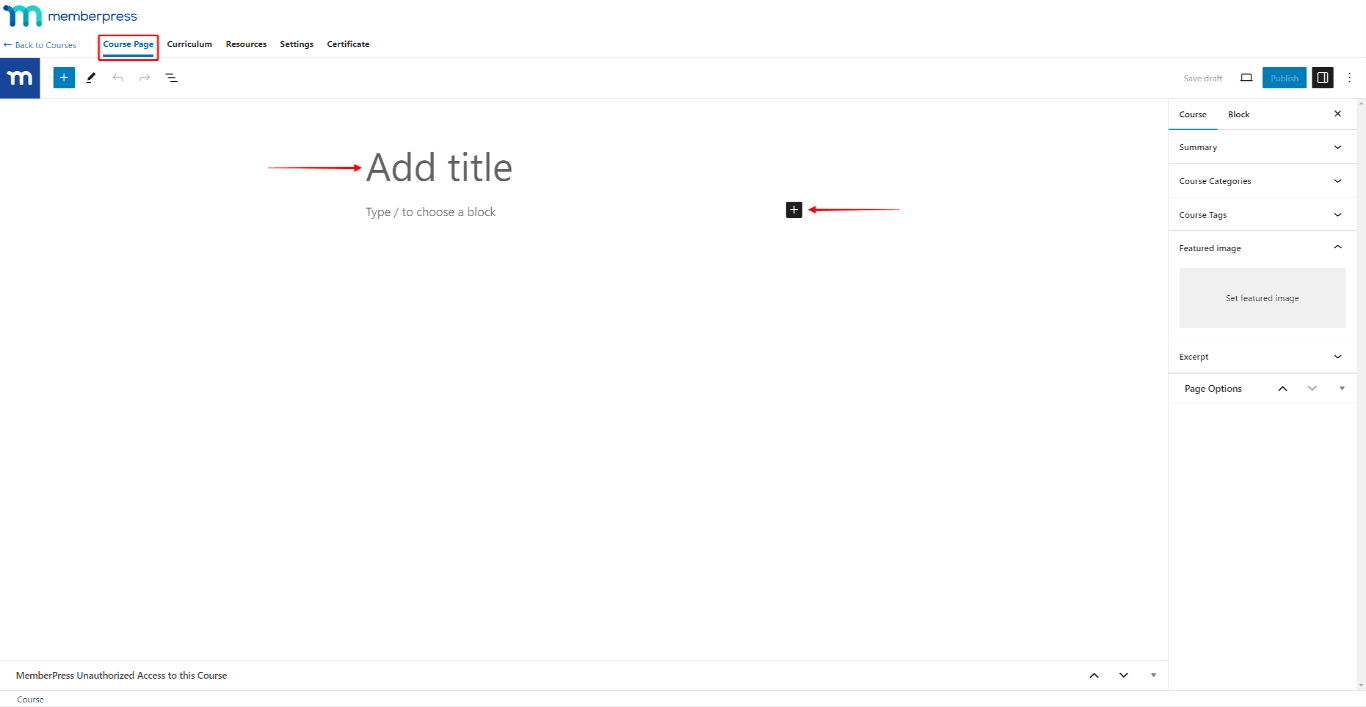
- Optional können Sie die Option Gezeigtes Bild zum Kurs.
- Klicken Sie auf die Lehrplan um den Lehrplan zu erstellen. hinzufügen Abschnitte durch Anklicken des +Abschnitt hinzufügen Link. Innerhalb jedes Abschnitts, Lektionen, Quiz oder Aufgaben hinzufügen.
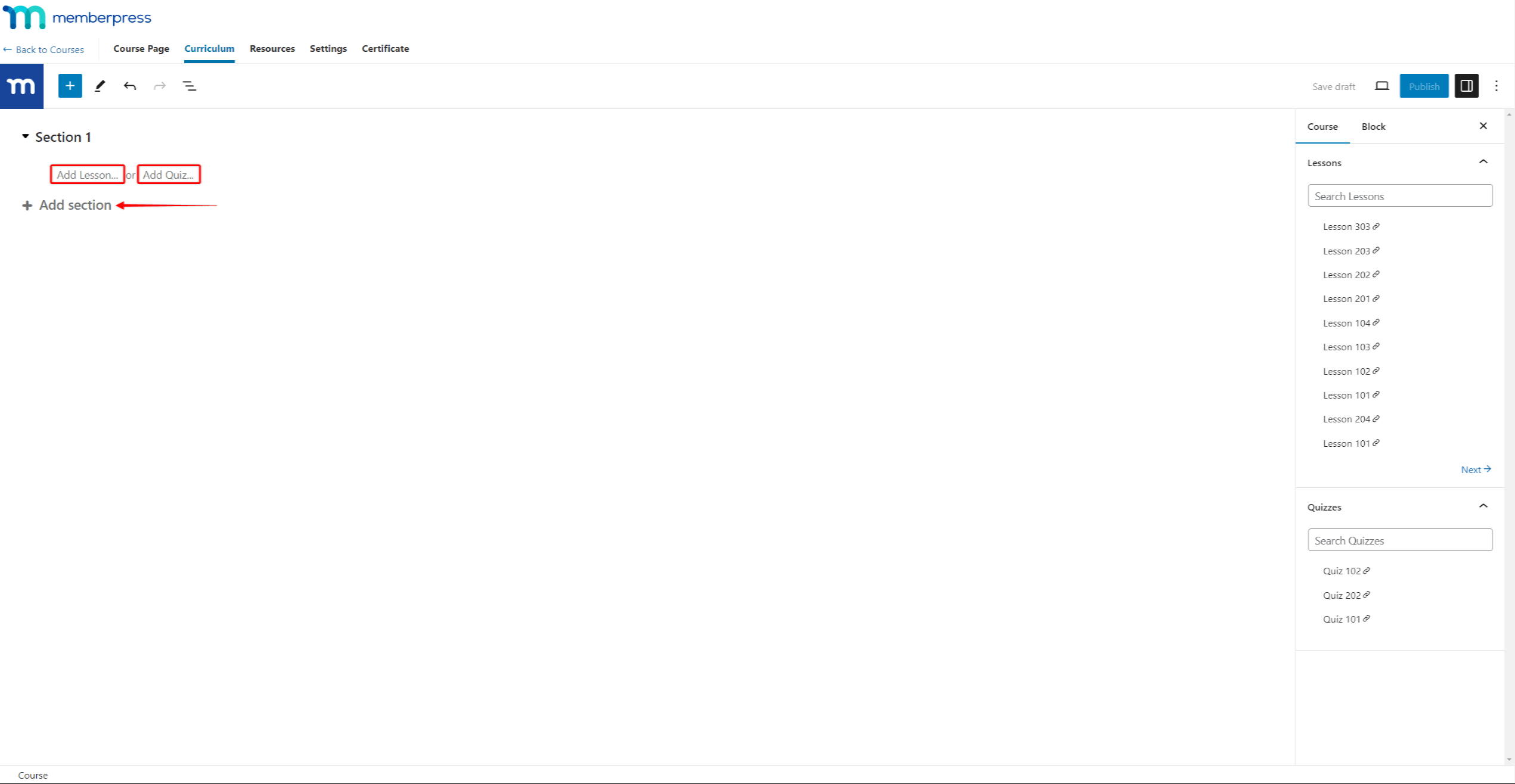
- Im Rahmen der Ressourcen fügen Sie ggf. weitere Ressourcen zu diesem Kurs hinzu.
- Schließlich, unter der Zertifikat falls erforderlich, schalten Sie die Freigabe des Zertifikats für diesen Kurs Option zum Hinzufügen von Zertifikaten. Außerdem können Sie die Zertifikatseinstellungen ändern auf Ihre Bedürfnisse abgestimmt.
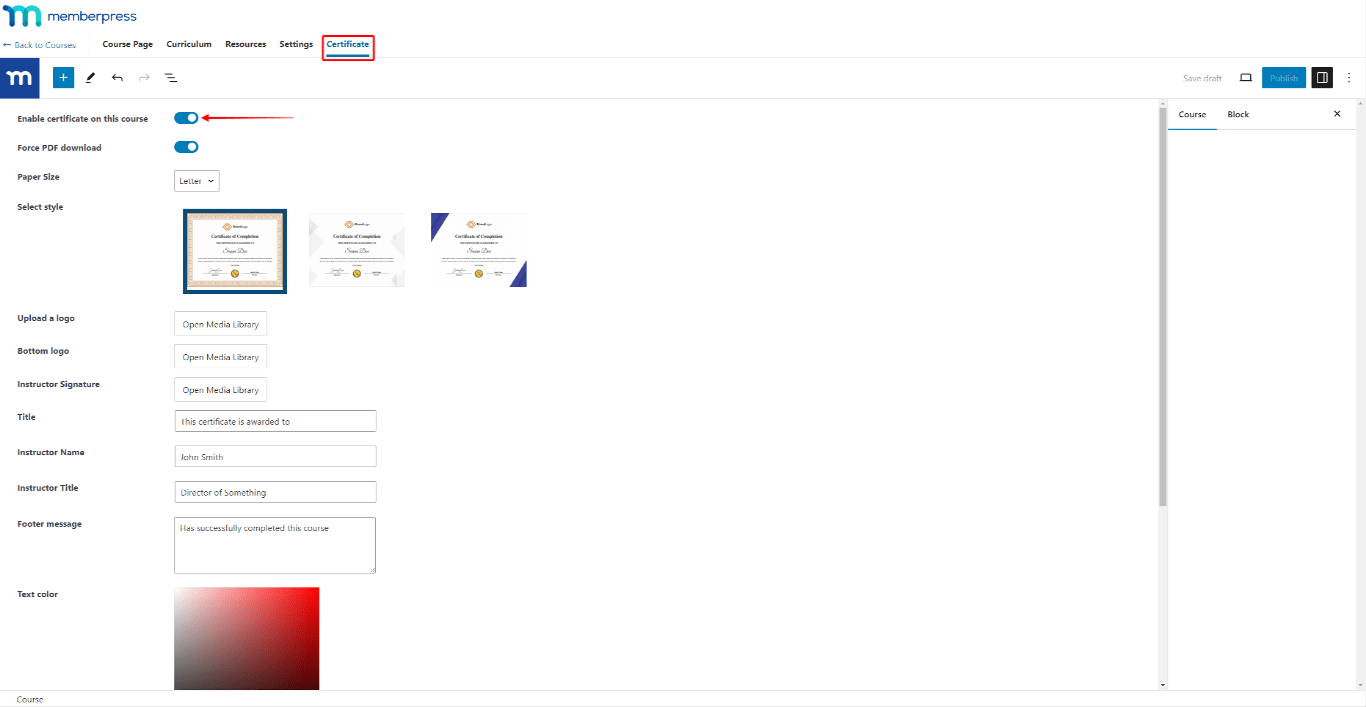
- Klicken Sie auf die veröffentlichen. in der oberen rechten Ecke des Bildschirms. Dadurch werden die von Ihnen hinzugefügten Daten gespeichert und der Kurs veröffentlicht.
Weiter unten finden Sie weitere Informationen zu den einzelnen Schritten und den verfügbaren Optionen.
Registerkarte "Titel und Kurs
Die erste Seite bei der Erstellung von MemberPress-Kursen ist Ihre Kursseite. Diese Seite dient als Kurs-HomepageHier finden Sie alle Informationen zu Ihrem Kurs, einschließlich der Kursübersicht (Lehrplan).
Beginnen Sie mit dem Hinzufügen der Kurstitel um Ihren Kurs zu benennen. Als nächstes können Sie den Inhalt hinzufügen und gestalten dieser Seite Verwendung des Standard-Block-Editors (Gutenberg).
Der auf dieser Seite hinzugefügte Inhalt wird als Kursbeschreibung auf der Seite mit den Kurslisten. Außerdem sollte diese Seite für alle Ihre Nutzer und Besucher öffentlich zugänglich sein und den Inhalt des Kurses erläutern.
Gekennzeichnetes Bild
Wie bei anderen WordPress-Beiträgen können Sie auch bei MemberPress-Kursen ein Featured Image hinzufügen:
- Klicken Sie bei der Bearbeitung des Kurses auf die Schaltfläche Registerkarte Kurs-Seite im oberen Menü.
- Scrollen Sie in der rechten Seitenleiste nach unten zum Abschnitt Gekennzeichnetes Bild und erweitern Sie es.
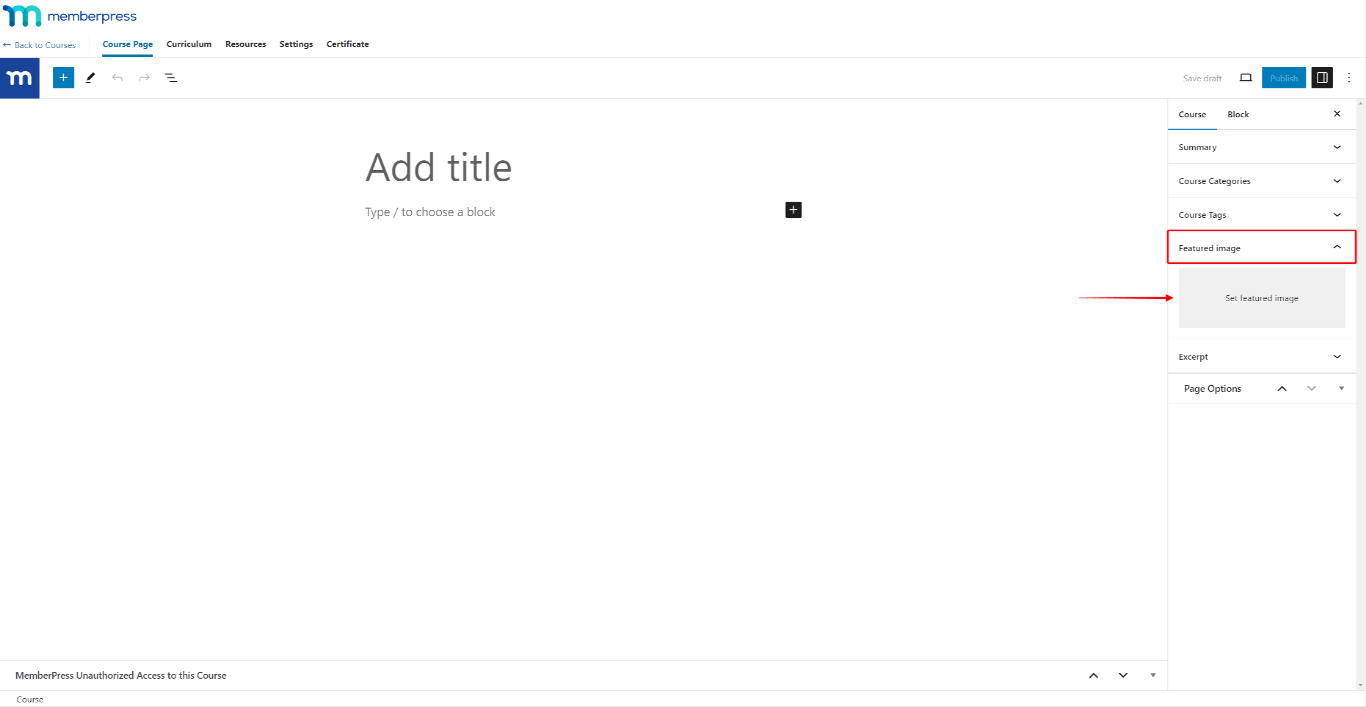
- Klicken Sie auf Featured Image einstellen.
- Nächste, ein Bild auswählen aus Ihrer Bibliothek oder laden Sie ein neues Bild hoch. Nachdem Sie das gewünschte Bild ausgewählt haben, klicken Sie auf die Schaltfläche Featured Image einstellen um sie zu Ihrem Kurs hinzuzufügen.
Dieses Bild wird als Titelbild für diesen Kurs auf der Seite mit der Kursliste verwendet.
Registerkarte Lehrplan
Das MemberPress-Kurs-Curriculum ist das zentrale Element jedes Kurses. Mit dem Lehrplan-Editor können Sie Abschnitte, Lektionen und Tests zu Ihren Kursen hinzufügen.
Der Lehrplan wird für Studenten verfügbar sein auf der Kursseite und in der Seitenleiste des Kurses für Unterricht und Quiz.
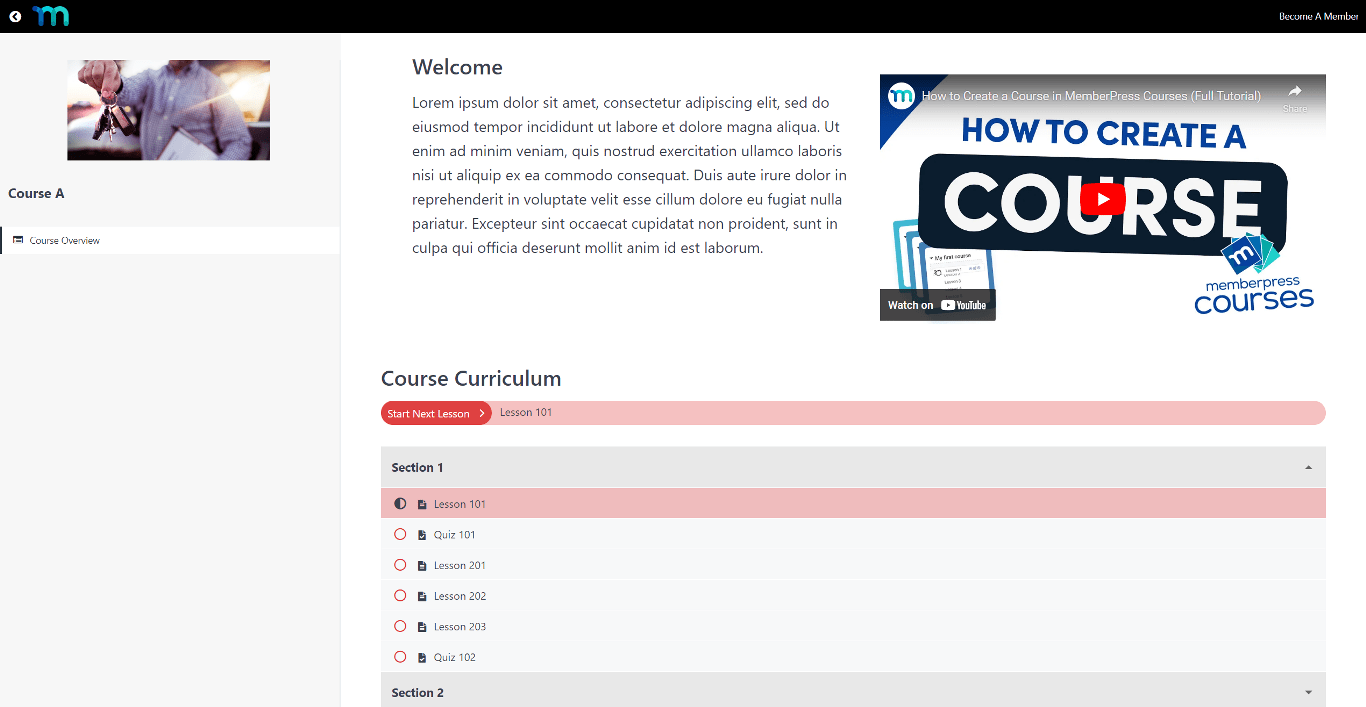
Aufbau eines Kurscurriculums
Die MemberPress-Kurse haben eine zweistufige Struktur:
- Die oberste Ebene sind Rubriken.
- Die Die zweite Ebene enthält die Kursinhalte: Lektionen, Quizze und Aufgaben. Die Kursinhalte sollten den Sektionen zugeordnet werden.
Wenn Sie also MemberPress-Kurse erstellen, müssen Sie Fügen Sie Ihre Abschnitte hinzu und ordnen Sie jedem Abschnitt Kurselemente zu.. Die Reihenfolge der Abschnitte und Kursinhalte im Lehrplan bestimmt die Reihenfolge, in der die Schüler den Kurs durchlaufen.
Darüber hinaus können Sie Ihre Kurse und Kurselemente verwalten zu jeder Zeit.
Hinzufügen von Abschnitten zu MemberPress-Kursen
Abschnitte haben keinen eigenen Inhalt. Stattdessen dienen sie als Container für Gruppen von Lektionen und Quizfragen. Auf diese Weise können Sie den Inhalt jedes Kurses in mehreren Modulen organisieren.
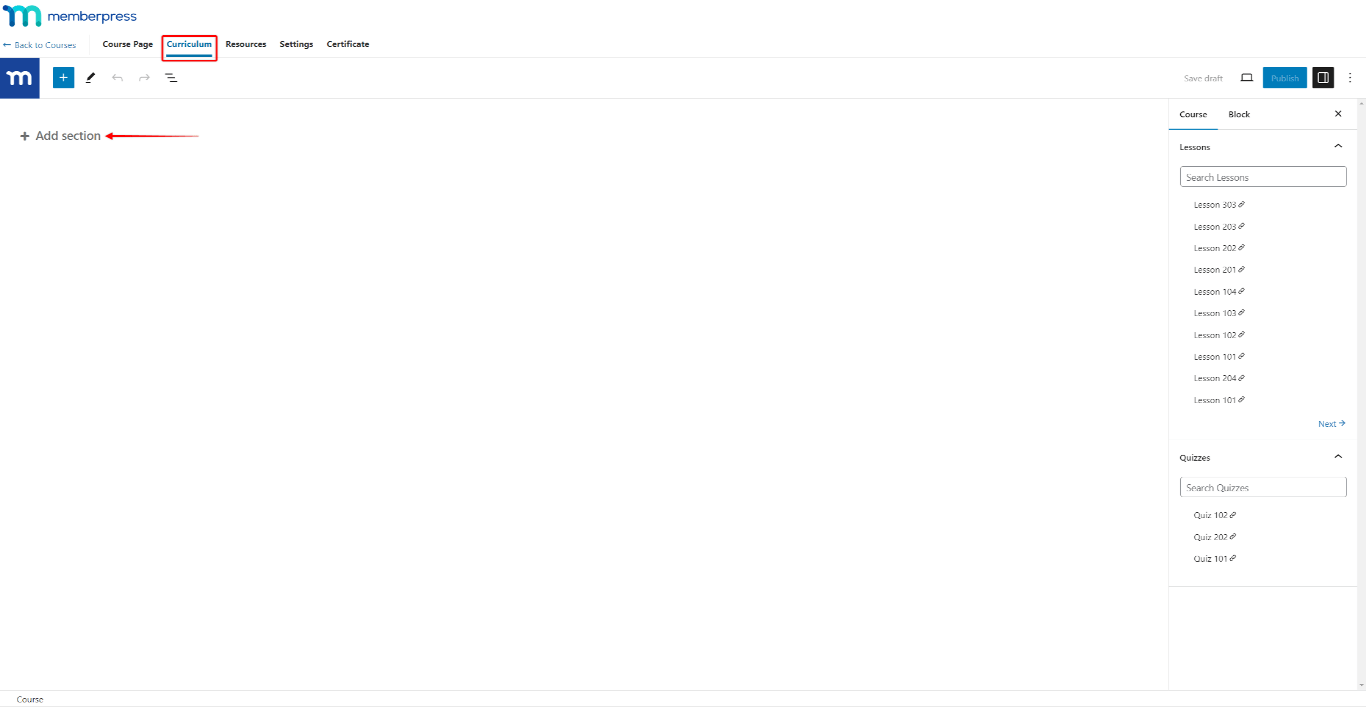
Sobald Sie Ihre Abschnitte hinzugefügt haben, fügen Sie zu jedem Abschnitt Lektionen und Quizfragen hinzu. Standardmäßig werden diese Abschnitte als Akkordeon im Lehrplan auf dem vorderen Ende angezeigt. Jeder Abschnitt kann dann erweitert werden, um auf den Inhalt der einzelnen Abschnitte zuzugreifen.
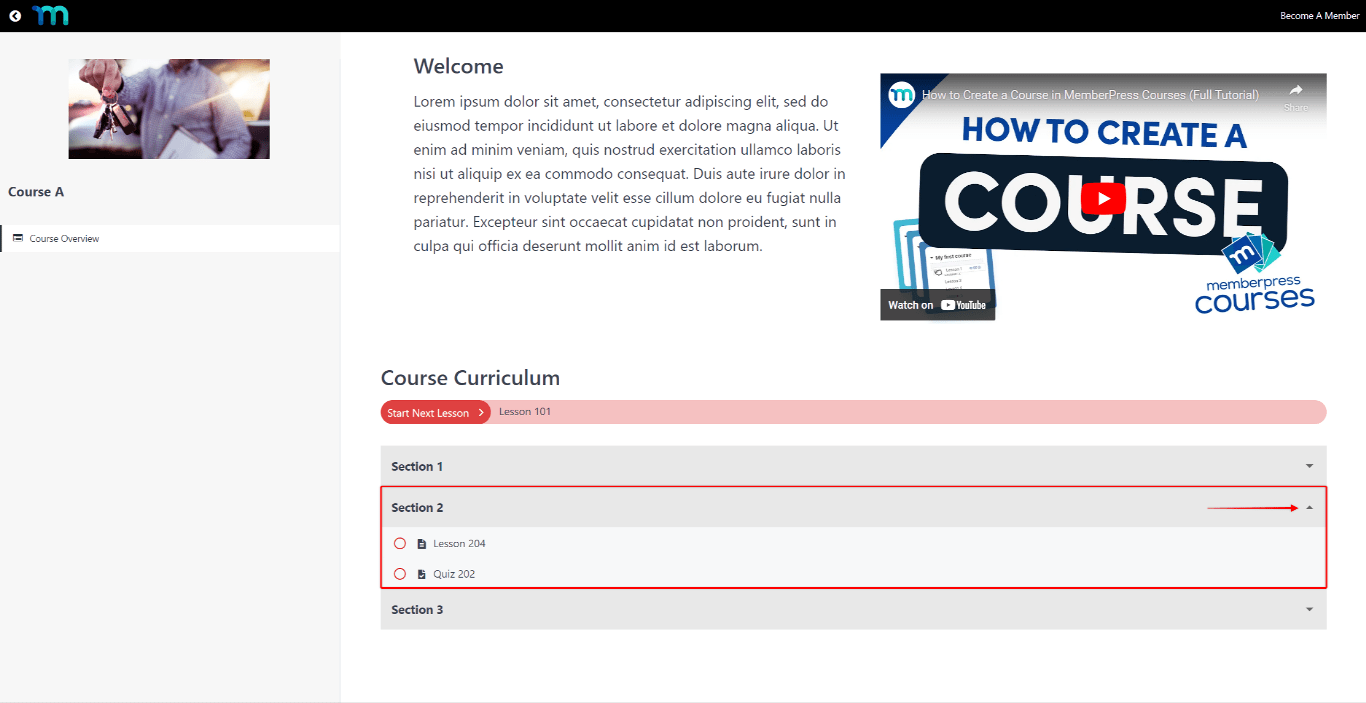
Hinzufügen von Kursbausteinen zu Abschnitten
Um eine Lektion hinzuzufügen, Quiz, oder Auftragfolgen Sie diesen Schritten:
- Erweitern Sie den Abschnitt.
- Klicken Sie auf die Lektion hinzufügen um eine neue Lektion zu erstellen und sie zu diesem Abschnitt hinzuzufügen. Klicken Sie auch auf den Link Quiz hinzufügen Link, um ein Quiz zu erstellen, oder den Zuweisung hinzufügen Link, um eine Zuordnung zu erstellen.
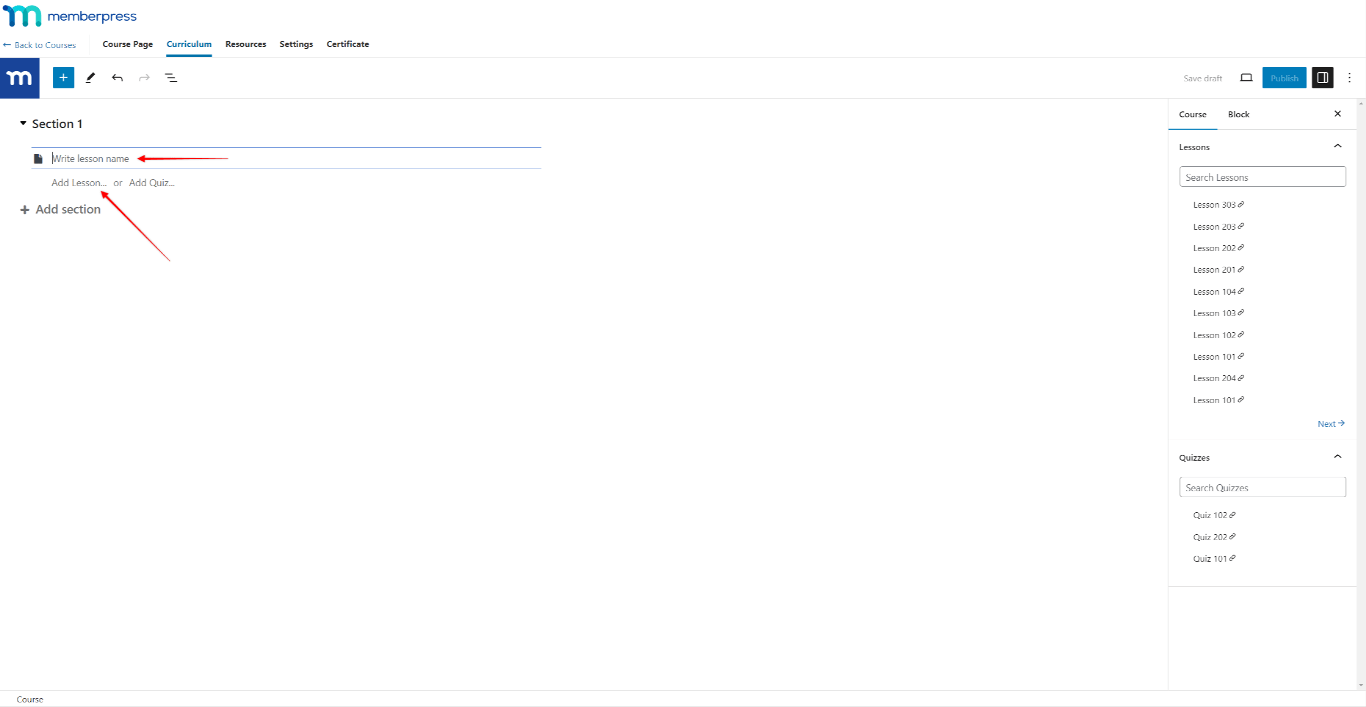
- Benennen Sie die Lektion, das Quiz oder die Aufgabe, die Sie hinzufügen möchten.
- Klicken Sie auf Update um die Änderungen am Studienplan zu speichern. Wenn der Kurs noch nicht veröffentlicht wurde, können Sie die Änderungen speichern, indem Sie auf veröffentlichen. oder Entwurf speichern.
Hinzufügen von Inhalten zu Kurselementen über das Curriculum
Lektionen, Quizfragenund Zuordnungs haben Gutenberg-basierte Editorendie es Ihnen ermöglichen, den Inhalt zu bearbeiten und ein beliebiges Design zu erstellen.
Wann erstellt, Ihre neuen Inhalte werden als Entwürfe gespeichert. Der Inhalt wird auf dem Kursfrontend erst sichtbar, wenn er veröffentlicht wird.
So können Sie zum Beispiel folgende Schritte ausführen Inhalte zu Ihrem Unterricht hinzufügen direkt über das Kurscurriculum:
- Navigieren Sie zum Lehrplan Registerkarte und den Abschnitt erweitern wo sich die Lektion befindet.
- Bewegen Sie den Mauszeiger über die Lektion die Sie bearbeiten möchten, um zusätzliche Lektionsoptionen anzuzeigen.
- Klicken Sie auf die bearbeiten (Bleistiftsymbol), um den Lektionseditor zu starten.
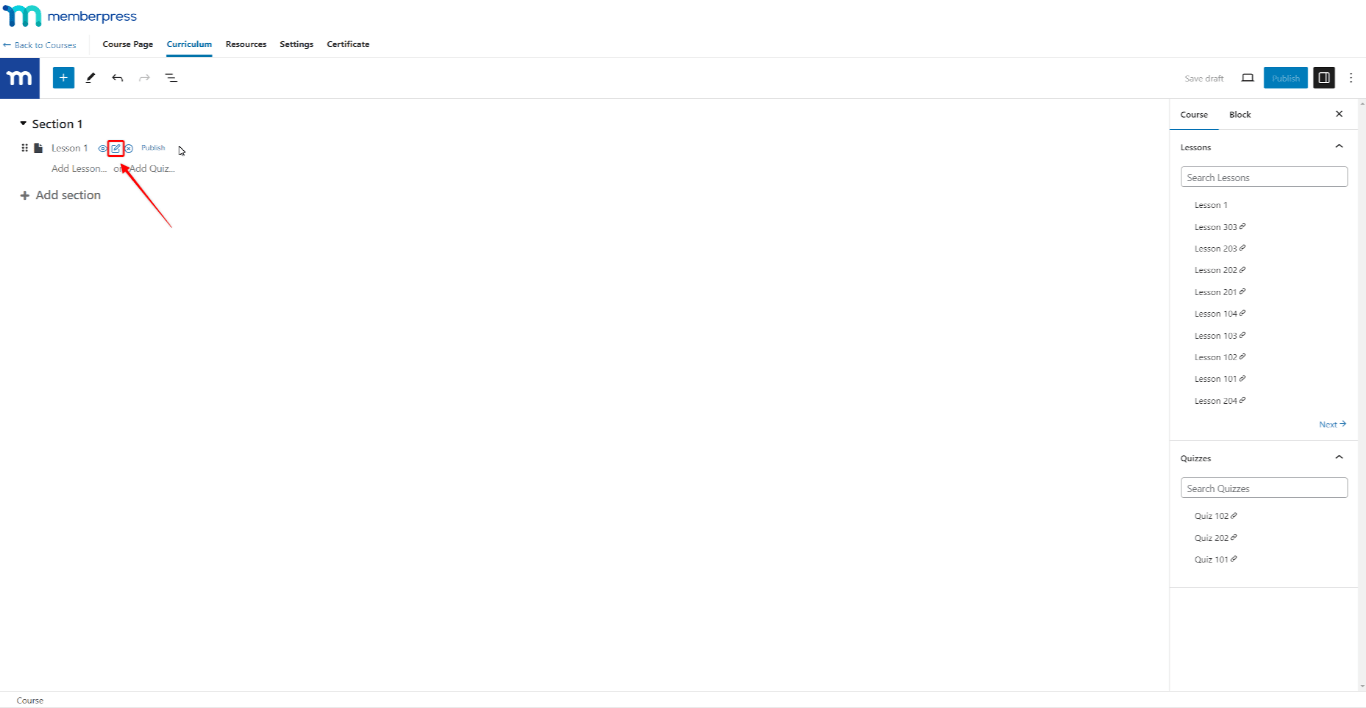
- Inhalt hinzufügen für Ihren neuen Unterricht mit einem beliebigen Gutenberg-Block.
- Sobald Sie Inhalte hinzugefügt haben, können Sie speichern Änderungen ohne Veröffentlichung die Lektion durch Klicken auf Entwurf speichern.
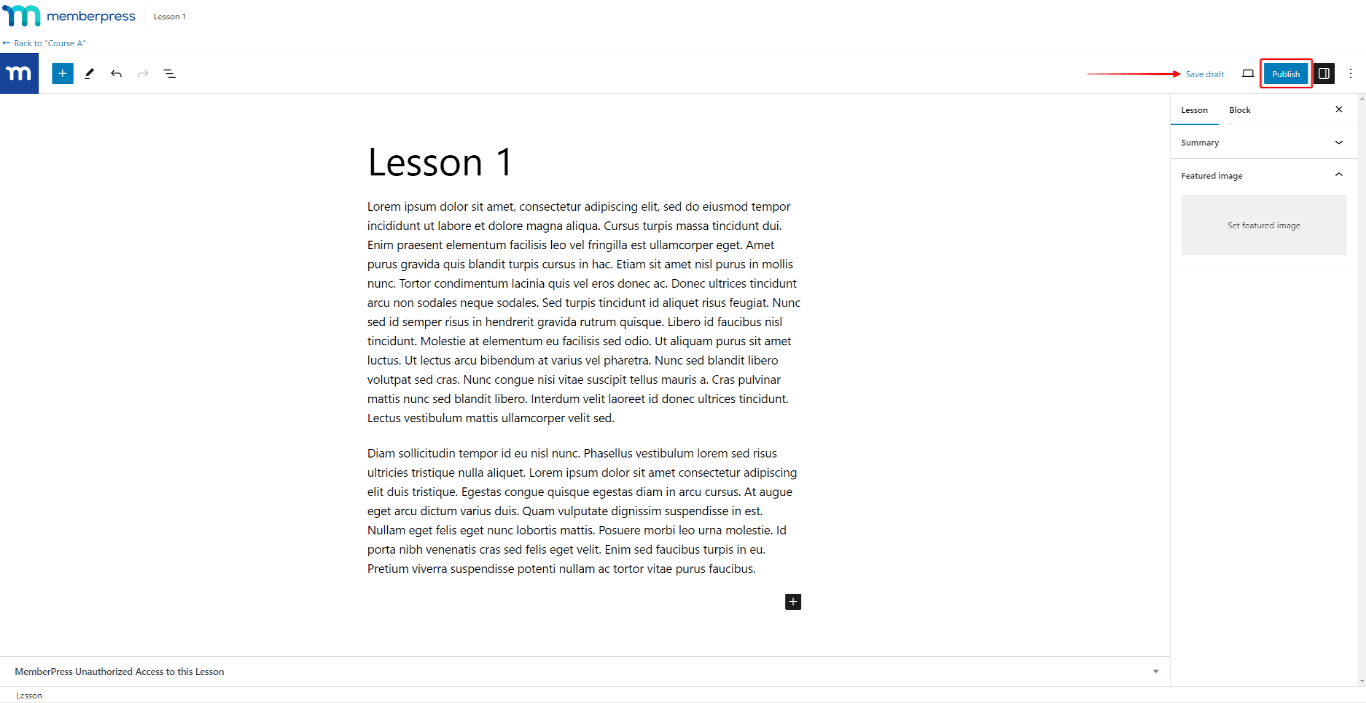
- Alternativ können Sie auch auf die Schaltfläche veröffentlichen. um die Änderungen zu speichern und die Lektion sofort veröffentlichen.
Alle entworfenen Lektionen haben die zusätzlichen veröffentlichen. Link, wenn Sie mit dem Mauszeiger darüber fahren. Mit diesem Link können Sie Lektionen direkt aus dem Lehrplan-Editor veröffentlichen.
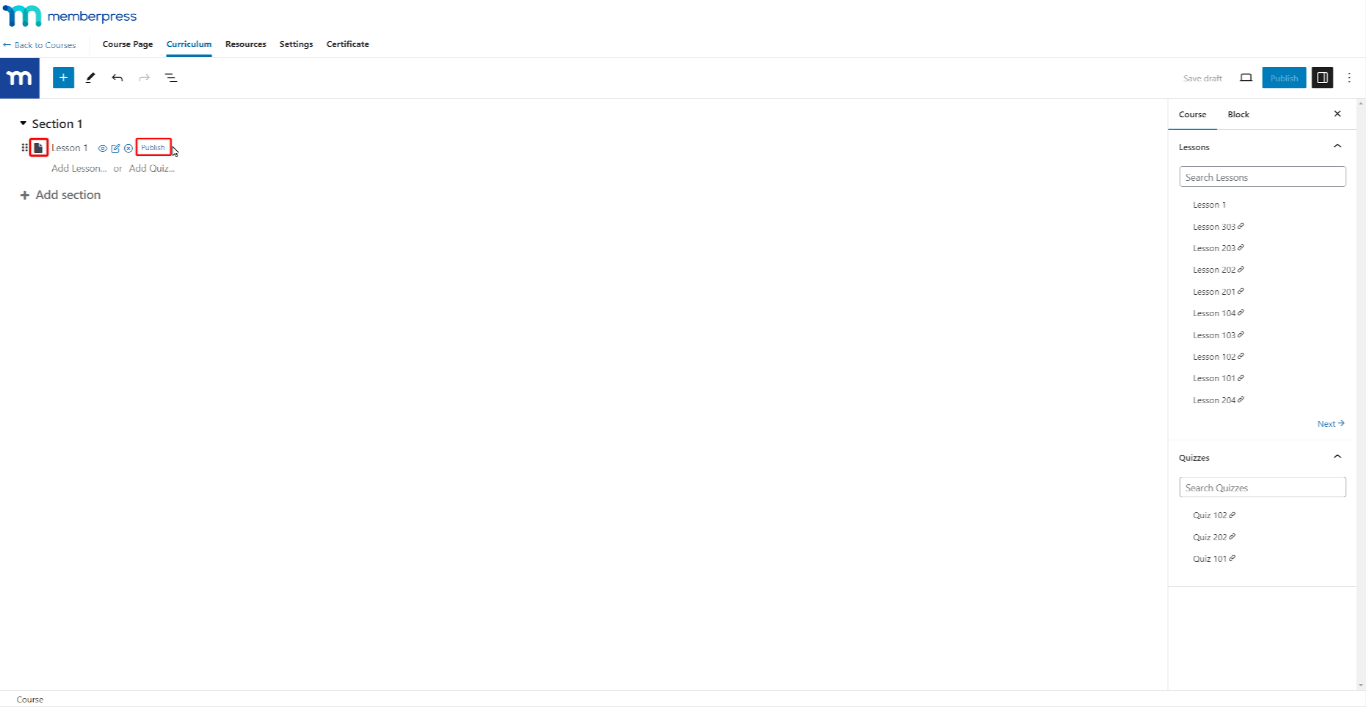
In ähnlicher Weise können Sie Inhalt zu einem Quiz hinzufügen oder ein Auftrag auf die gleiche Weise wie Ihr Unterricht.
Hinzufügen von Kursobjekten zu mehreren Kursen
Wenn Sie einen Kursinhalt erstellen, wird er automatisch der Liste "Lektionen", "Quiz" oder "Aufgaben" hinzugefügt. Diese Listen sind in der Seitenleiste jedes Kurses auf der rechten Seite des Lehrplaneditors verfügbar.
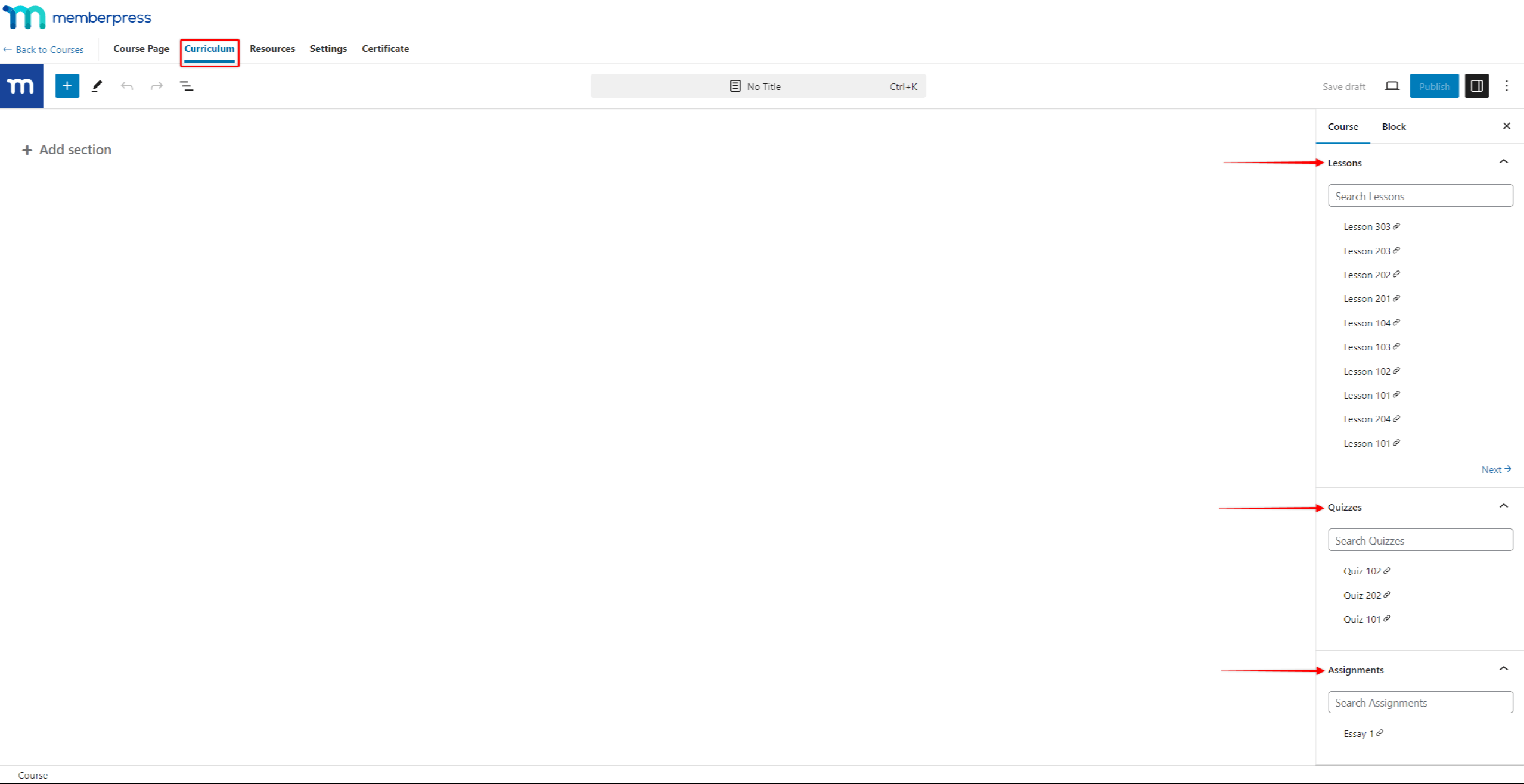
Mit diesen Listen können Sie Ihren MemberPress-Kursen bereits vorhandene Kurselemente hinzufügen.
Sie können zum Beispiel mehrere einzelne Kursbausteine außerhalb des Kurscurriculum-Editors erstellen. Dann könnten Sie die Listen mit Lektionen, Quizfragen und Aufgaben um sie alle in einem neuen Kurs zusammenzufassen.
Führen Sie die folgenden Schritte aus, um dem Lehrplan vorhandene Kurselemente hinzuzufügen:
- Suche nach Kursinhalten oder blättern Sie durch die Liste.
- Sobald Sie den gewünschten Artikel gefunden haben, Bewegen Sie den Mauszeiger über das Element und halten Sie das Rastersymbol (6 Punkte).
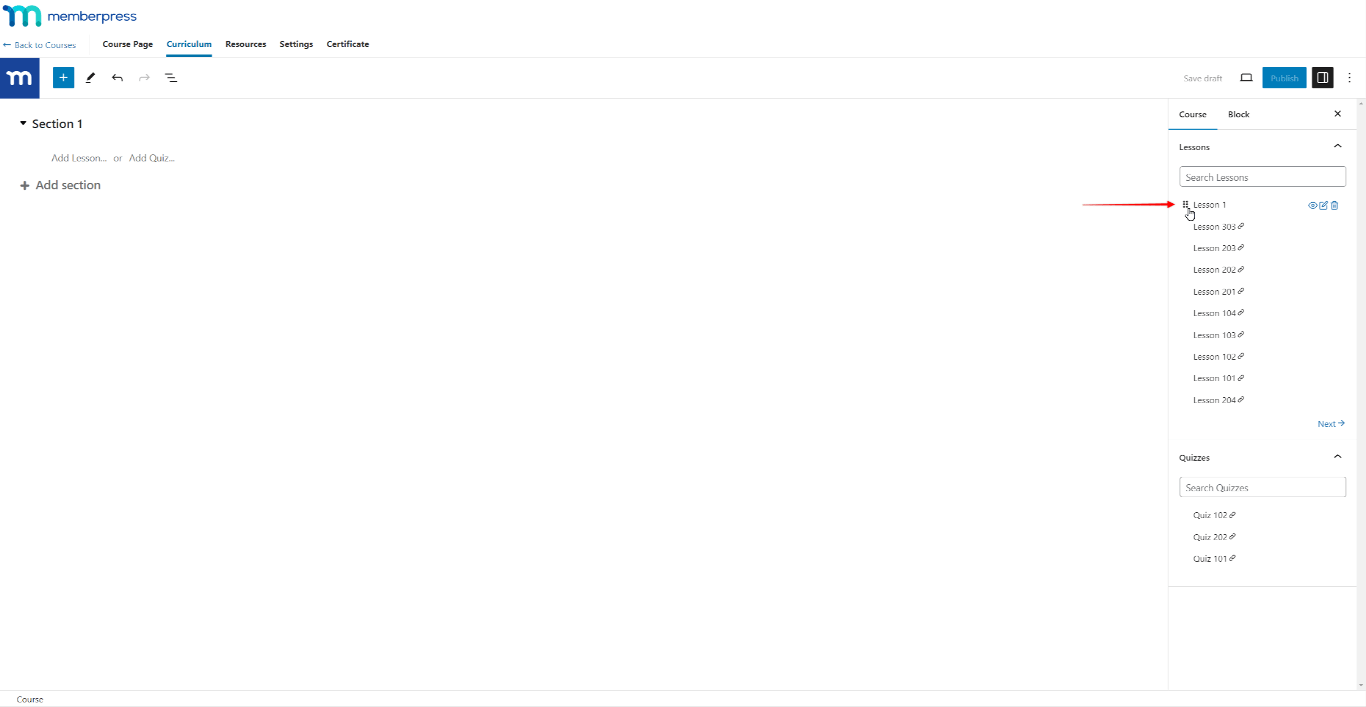
- Jetzt, Ziehen Sie das Element in einen Abschnitt und legen Sie es dort ab. innerhalb Ihres Kurses. Wenn Sie ein Element hinzufügen, das bereits zu einem anderen Kurs hinzugefügt wurde, zeigt MemberPress ein Benachrichtigungs-Popup an. In diesem Popup wird angeboten, das Element automatisch zu duplizieren und dieses Duplikat zum aktuellen Kurs hinzuzufügen.
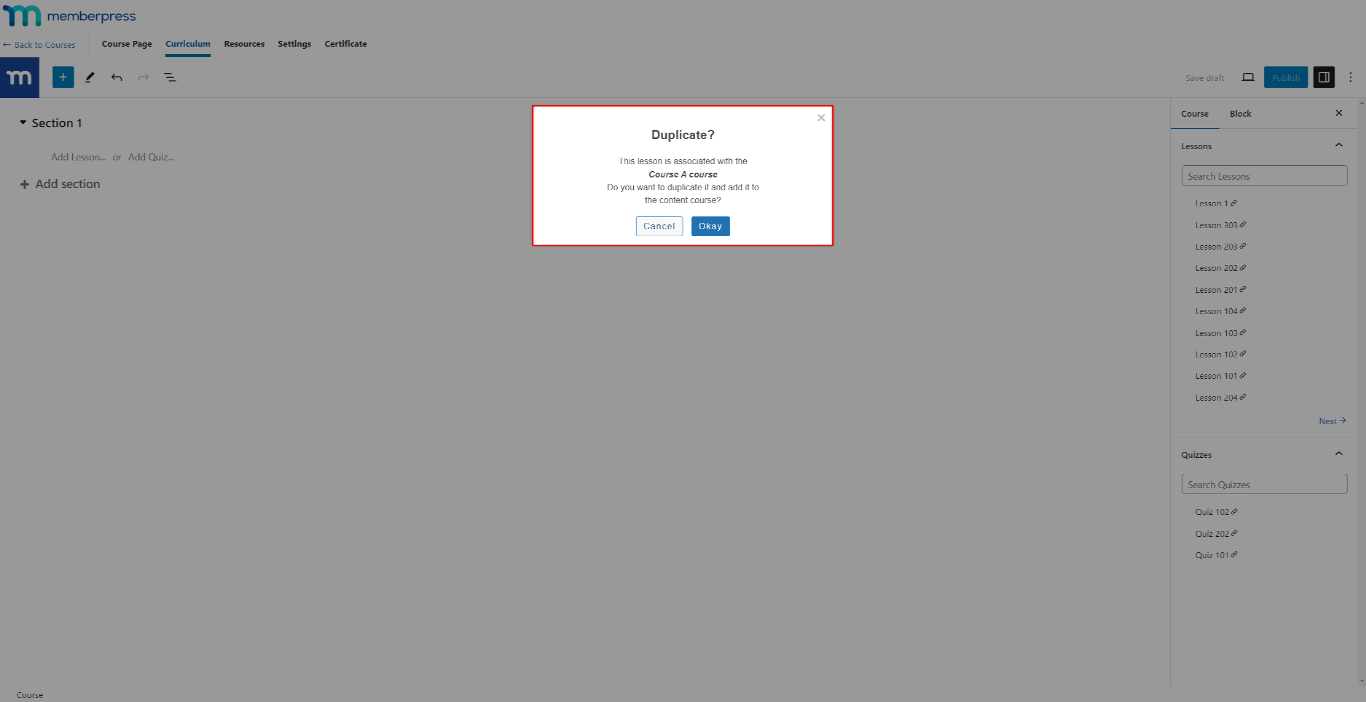
- Klicken Sie auf die Update um die Änderungen am Lehrplan zu speichern.
Registerkarte Ressourcen
Auf der Registerkarte Ressourcen können Sie herunterladbare Materialien, Links oder benutzerdefinierte Inhalte zu Ihren Kursen hinzufügen:
- Klicken Sie in Ihrem Kurseditor auf die Schaltfläche Ressourcen tab.
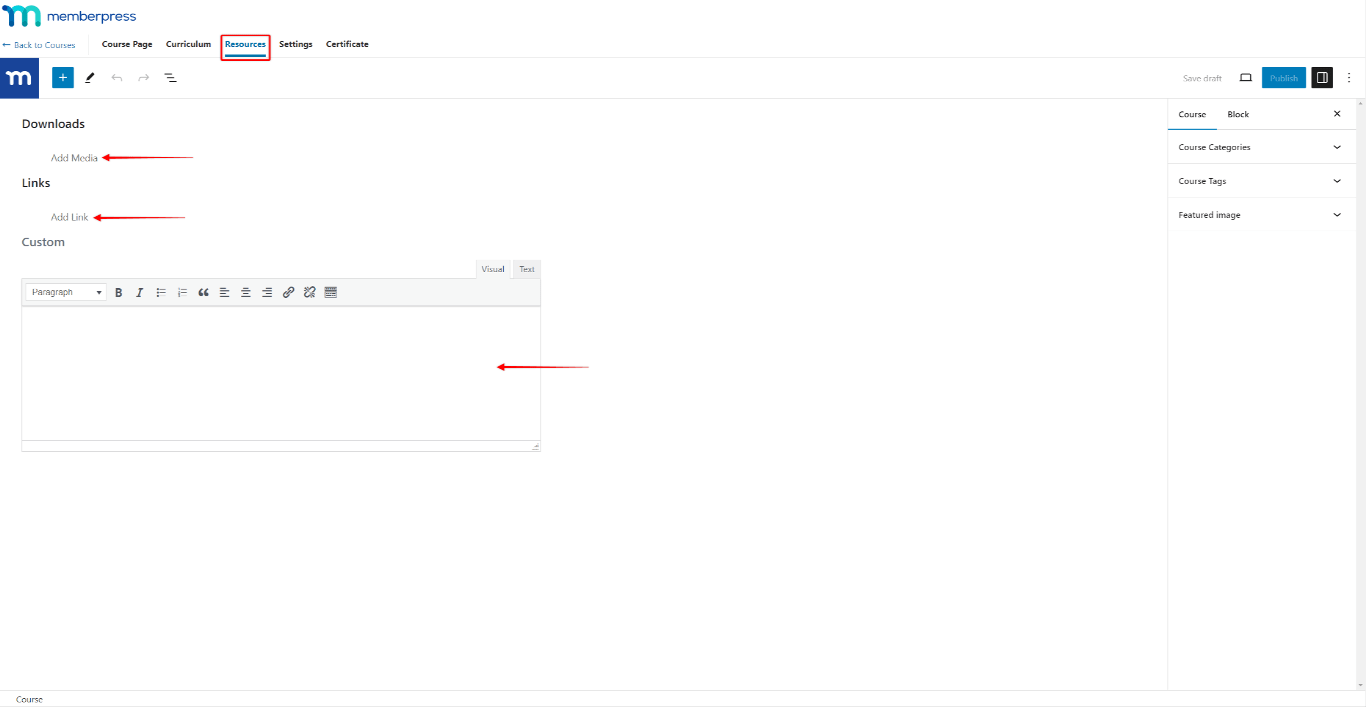
- Auf der Registerkarte Ressourcen können Sie verschiedene Arten von Ressourcen hinzufügen:
- Herunterladen: Sie können Dateien (z. B. PDF, doc/docx usw.) hinzufügen, die Ihre Schüler direkt aus dem Kurs herunterladen können;
- Links: Sie können Links zu Online-Ressourcen hinzufügen, auf die Ihre Schülerinnen und Schüler durch Anklicken des Links auf den Ressourcenseiten zugreifen können;
- Benutzerdefiniert: Der Editor ermöglicht es Ihnen, in diesem Bereich beliebigen Text oder HTML einzufügen. Außerdem können Sie diesem Bereich eine eigene Überschrift geben.
- Klicken Sie auf Update um die Änderungen zu speichern.
Ihre Studenten können auf die Kursressourcen unter dem Überblick über den Kurs über die Kurs-Seitenleiste.
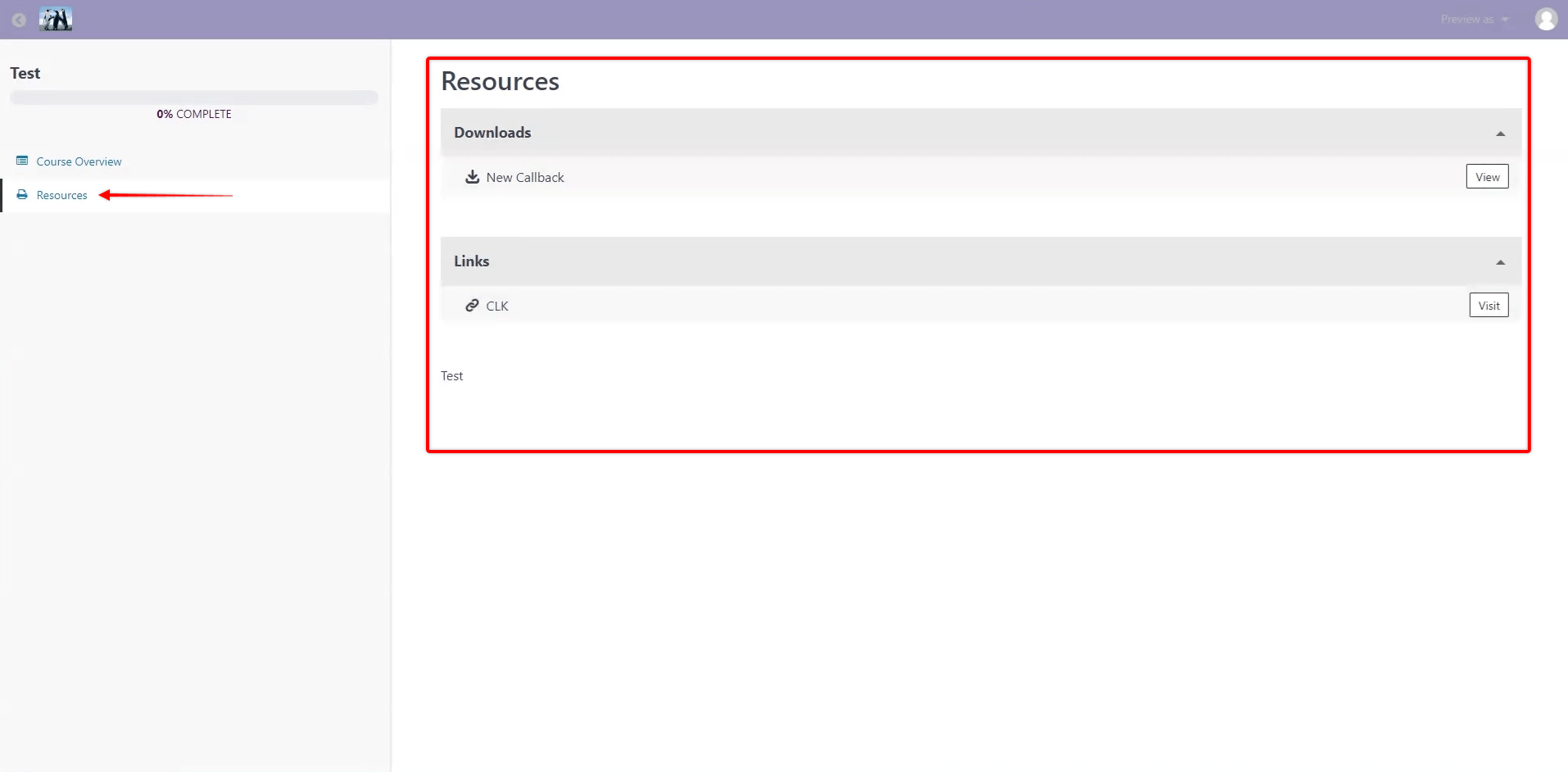
Registerkarte "Einstellungen
Im Rahmen der Einstellungen finden Sie Einstellungen, die sich auf den Kurs beziehen, den Sie gerade bearbeiten. Diese kursbezogenen Einstellungen werden nicht auf andere Kurse angewendet:
- In die Kursliste aufnehmen: Die Aktivierung dieser Option bewirkt den Kurs auf der Seite "Kursliste" anzeigen. Diese Option wird standardmäßig aktiviert. Wenn diese Option deaktiviert ist, wird der Kurs auf dieser Seite ausgeblendet und ist nur über die Kurs-URL zugänglich;
- Titel der LektionStandardmäßig ist diese Option aktiviert, und die Titel von Lektionen und Quiz werden im Frontend angezeigt. Sie können diese Option deaktivieren, um Lektions- und Quiztitel auszublenden;
- Verkaufsseite: In dieses Feld können Sie die URL der Website eingeben. MemberPress Mitgliedschaftsregistrierungsseite. Dies sollte die URL der Registrierungsseite für die Mitgliedschaft sein, die für den Zugang zu diesem Kurs erforderlich ist (wenn der Kurs geschützt);
- Vorherige Lektion/Quiz anfordern: Diese Option ist standardmäßig ausgeschaltet. Wenn diese Option aktiviert ist, verlangt MemberPress von den Schülern, dass sie die vorherige Lektion oder das vorherige Quiz abschließen, bevor sie mit der nächsten Lektion fortfahren;
- Frageergebnisse anzeigenWenn diese Option aktiviert ist, werden die Schüler benachrichtigt, ob ihre Antwort auf die Quizfrage richtig war oder nicht.
- Antworten auf Fragen anzeigenWenn diese Option aktiviert ist, erhalten die Schülerinnen und Schüler die Antworten auf alle Quizfragen, sobald sie das Quiz eingereicht haben.
- Akkordeon auf der Kursseite anzeigenStandardmäßig zeigt der Lehrplan alle Abschnitte als Akkordeons auf der Kursseite an. Wenn Sie diese Option deaktivieren, ändert sich der Stil des Curriculums. In diesem Fall werden alle Abschnitte aufgeklappt und alle Lektionen und Quizfragen aufgelistet.
- Akkordeon in der Seitenleiste anzeigen: Wie bei der vorherigen Option werden auch beim Curriculum alle Abschnitte als Akkordeons in der Kurs-Seitenleiste angezeigt. Sie können diese Option deaktivieren, um zum Curriculum-Stil zu wechseln, bei dem alle Abschnitte aufgeklappt sind.
- Abtropfen freigeben: Wenn Sie diese Option aktivieren, werden zusätzliche Optionen für die Weichenstellung tropft.
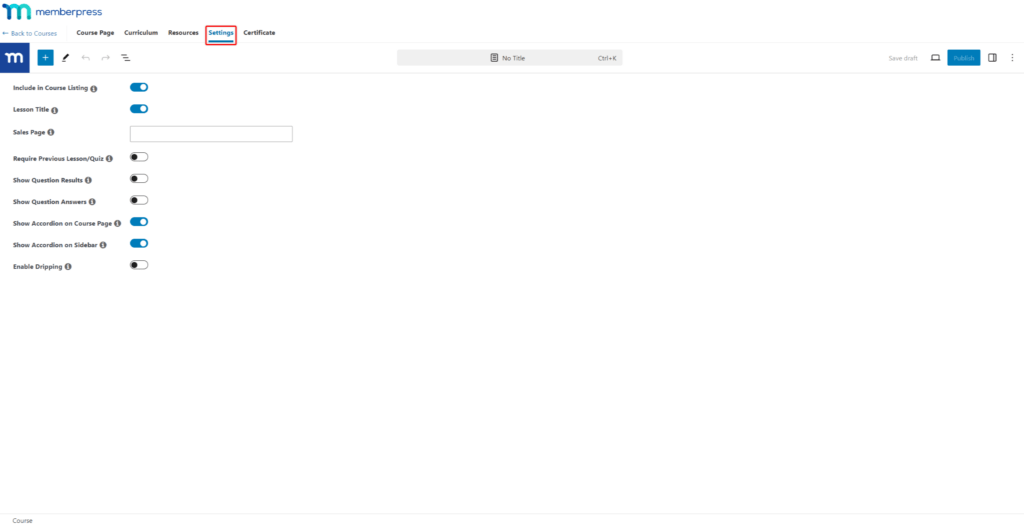
Registerkarte Zertifikate
Auf der Registerkarte "Zertifikate" können Sie Zertifikate ermöglichen und gestalten für den Kurs.
Die Zertifikate müssen für jeden Kurs separat aktiviert und gestaltet werden.











