Authorize.net ist ein Anbieter von Zahlungsgateways, den Sie mit MemberPress verbinden können, neben Streifen, Quadratisch und PayPal. MemberPress Scale verfügt über eine integrierte Integration mit Authorize.net, die Sie sofort verwenden können.
Dieses Dokument zeigt Ihnen, wie Sie Authorize.net mit MemberPress verbinden und verwenden können.
Dieser Artikel behandelt die folgenden Themen:
Authorize.net-Anforderungen und -Fähigkeiten
Mit dem Authorize.net-Gateway können Sie Mitgliedszahlungen von überall auf der Welt empfangen. Auf der anderen Seite müssen Sie Ihren Sitz in der Großbritannien, Europa, die USA, oder Australien und ein Bankkonto vor Ort haben, um sich für ein Händlerkonto zu qualifizieren.
Darüber hinaus muss die Währung in Ihren MemberPress-Einstellungen auf eine der folgenden unterstützten Währungen eingestellt sein: CHF, DKK, EUR, GBP, NOK, PLN, SEK, AUD, NZD, USD, CAD.
Außerdem verfügt das Authorize.net Gateway über die folgenden Funktionen:
- Einmalige Zahlungen verarbeiten
- Wiederkehrende Zahlungen verarbeiten
- Erstattungen bearbeiten
- Kreditkarte für wiederkehrendes Abonnement ändern
- Kostenlose/bezahlte Testzeiträume verarbeiten
- Unterstützung von Erinnerungen an das Ablaufen von Kreditkarten
Verbindung zwischen Authorize.net und MemberPress
Bevor Sie Authorize.net mit MemberPress verbinden, sollten Sie ein aktives Authorize.net-Händlerkonto haben.
Um Ihr Authorize.net-Händlerkonto mit MemberPress zu verbinden, folgen Sie bitte diesen Schritten:
- Loggen Sie sich auf Ihrer Website ein, und navigieren Sie zu Dashboard > MemberPress > Einstellungen > Registerkarte Zahlungen. Klicken Sie hier auf die Schaltfläche Schaltfläche "+" Symbol um das Gateway-Formular zu öffnen;
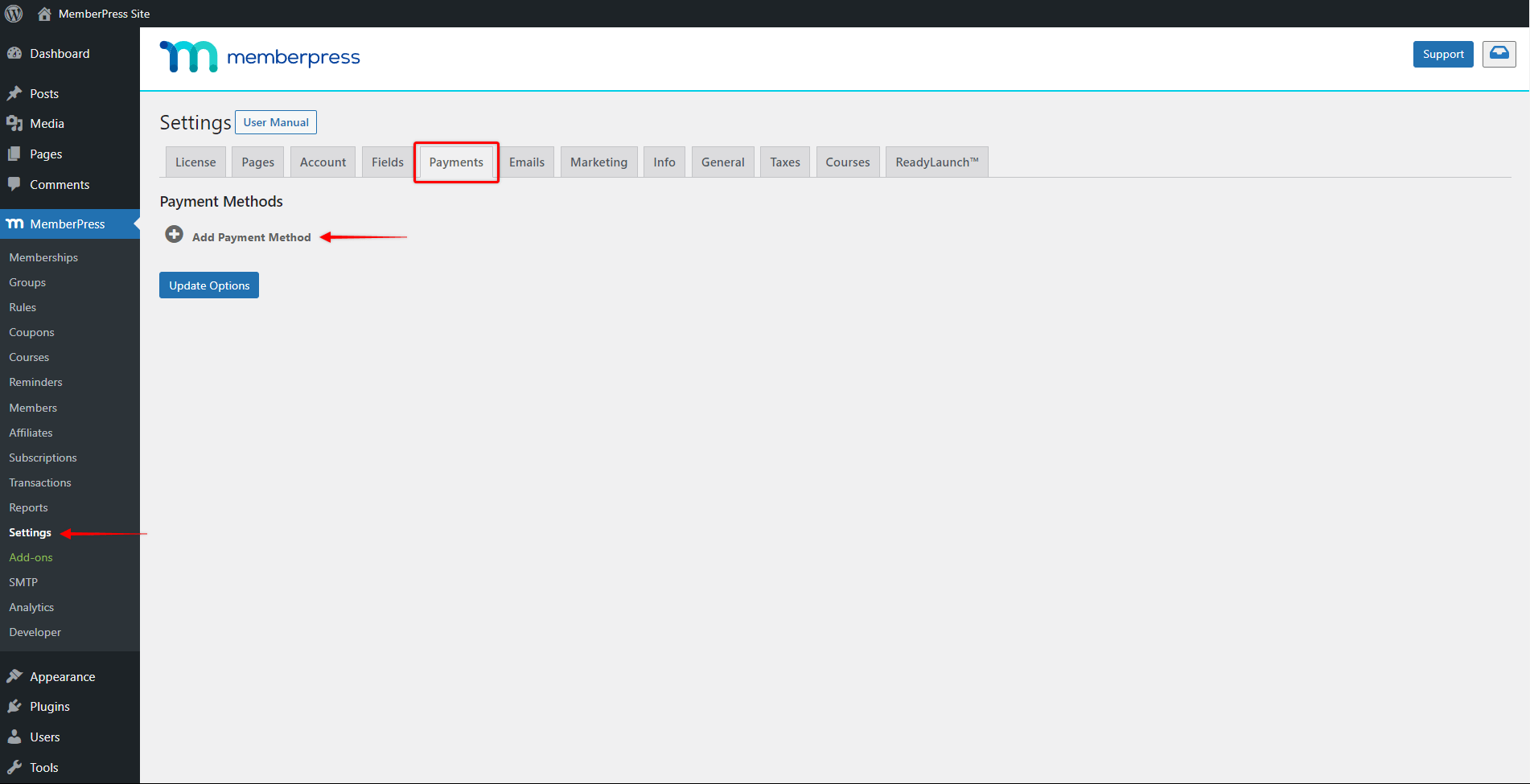
- Unter dem "Gateway"Dropdown-Menü, wählen Sie die Option "Authorize.net-ProfilOption ";
- In das Feld "Name" können Sie die Bezeichnung Ihres neuen Gateways eintragen. Bitte denken Sie daran, dass Ihre Benutzer diese Bezeichnung auch auf Ihren Mitgliedschaftsregistrierungsformularen sehen werden, wenn sie die Zahlungsmethode auswählen. In unserem Beispiel haben wir das Gateway "Authorize.net" genannt;
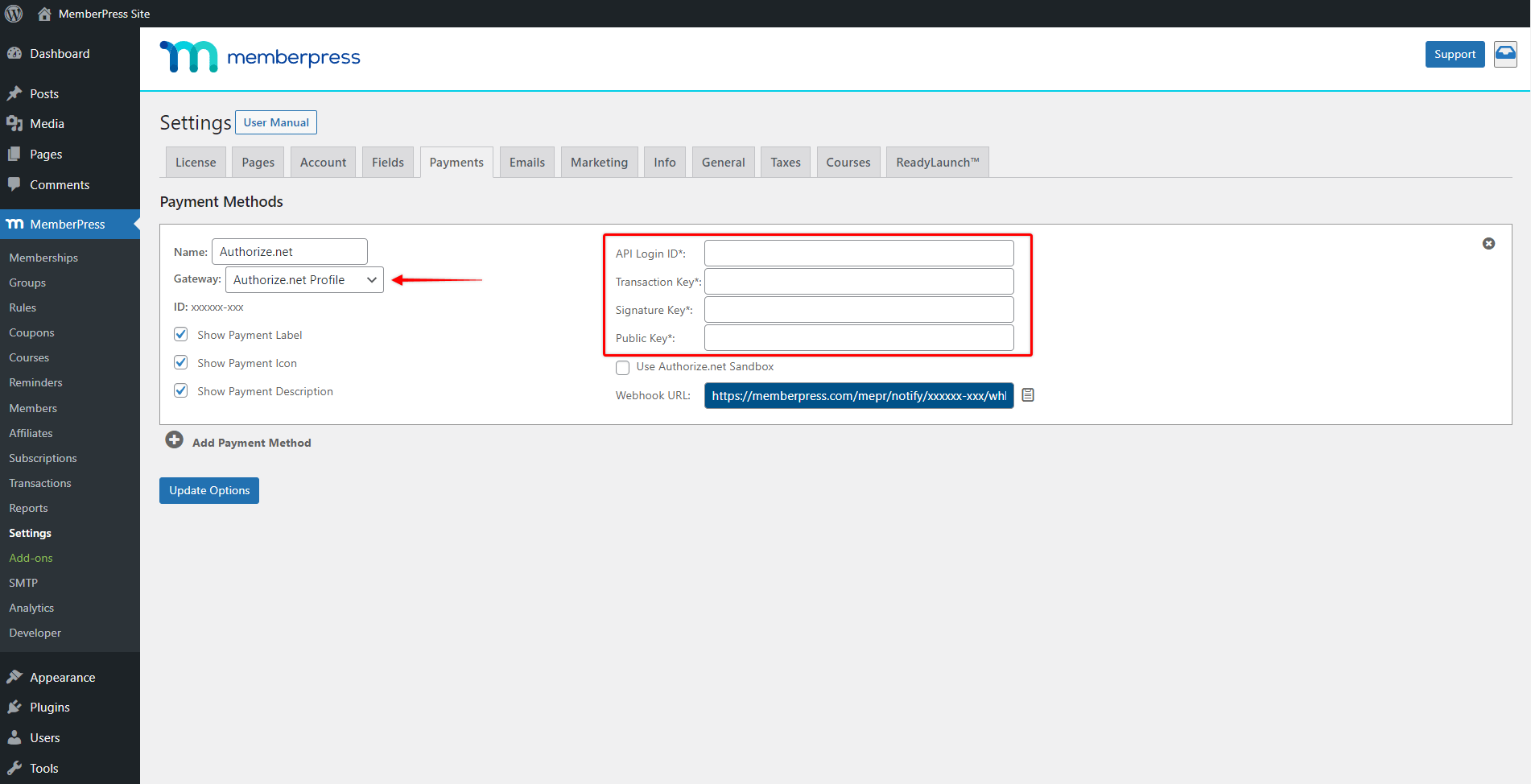
- Als nächstes sollten Sie Ihre Authorize.net-Anmeldedaten hinzufügen. Sie sollten Ihre API-Login-ID und Ihren Transaktionsschlüssel erhalten haben, als Sie das Authorize.net-Konto erstellt haben. Kopieren Sie diese Anmeldedaten in die entsprechenden Felder im MemberPress-Gateway-Formular;
- Um den Signaturschlüssel in Ihrem Authorize.net-Konto zu generieren, klicken Sie auf die Schaltfläche "Konto" (oder den Link "Einstellungen" im Seitenmenü), und wählen Sie API-Berechtigungsnachweise und -Schlüssel unter "Sicherheitseinstellungen". Unter dem Menüpunkt "Neue(n) Schlüssel erstellenIm Abschnitt "Signaturschlüssel" können Sie Ihren Signaturschlüssel generieren.
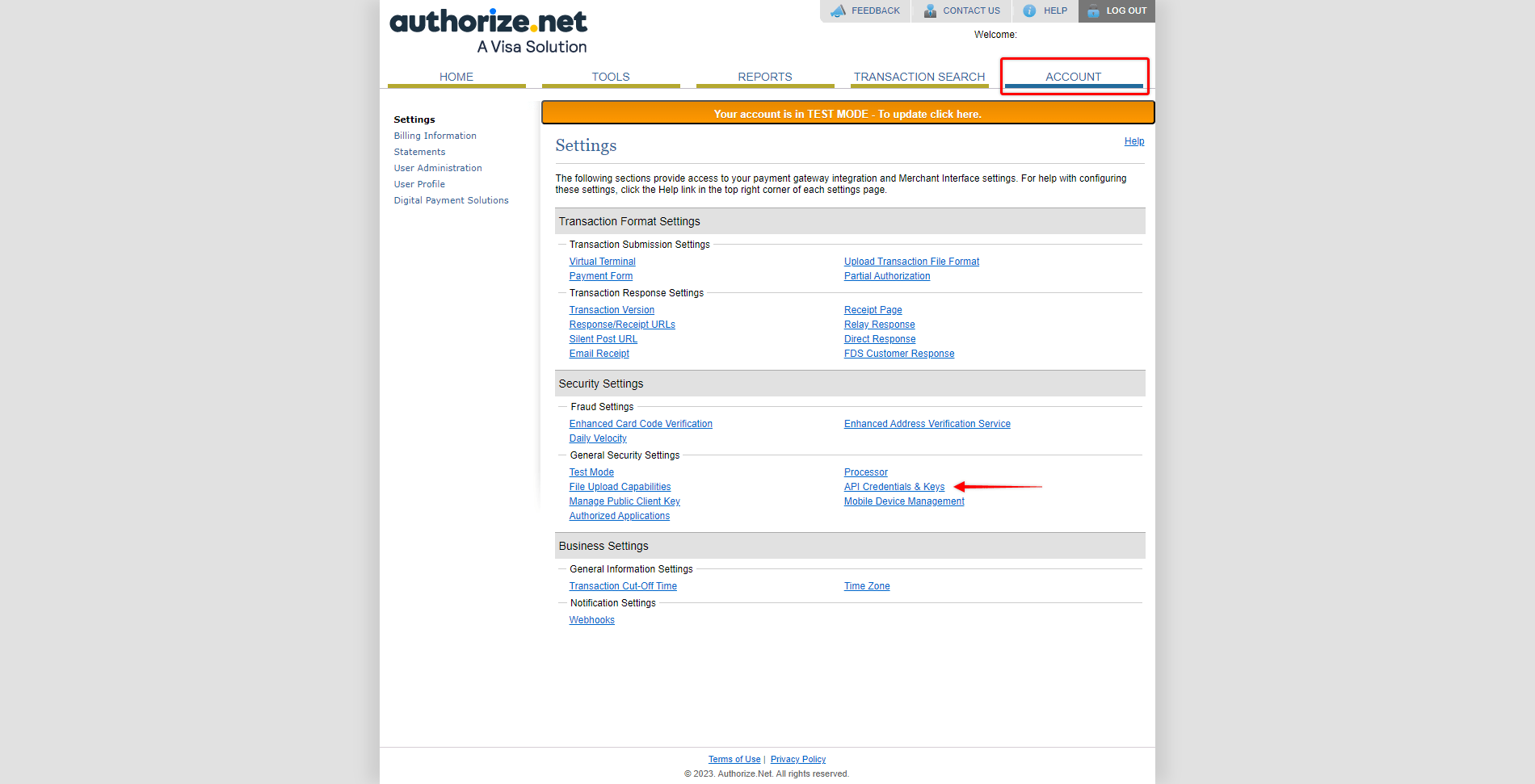
- Sie benötigen auch den öffentlichen Schlüssel von Ihrem Authorize.net-Konto. Sie finden diesen Schlüssel unter Einstellungen (Registerkarte "Konto") > Öffentlichen Client-Schlüssel verwalten und kopieren ihn in das MemberPress-Gateway-Formular;
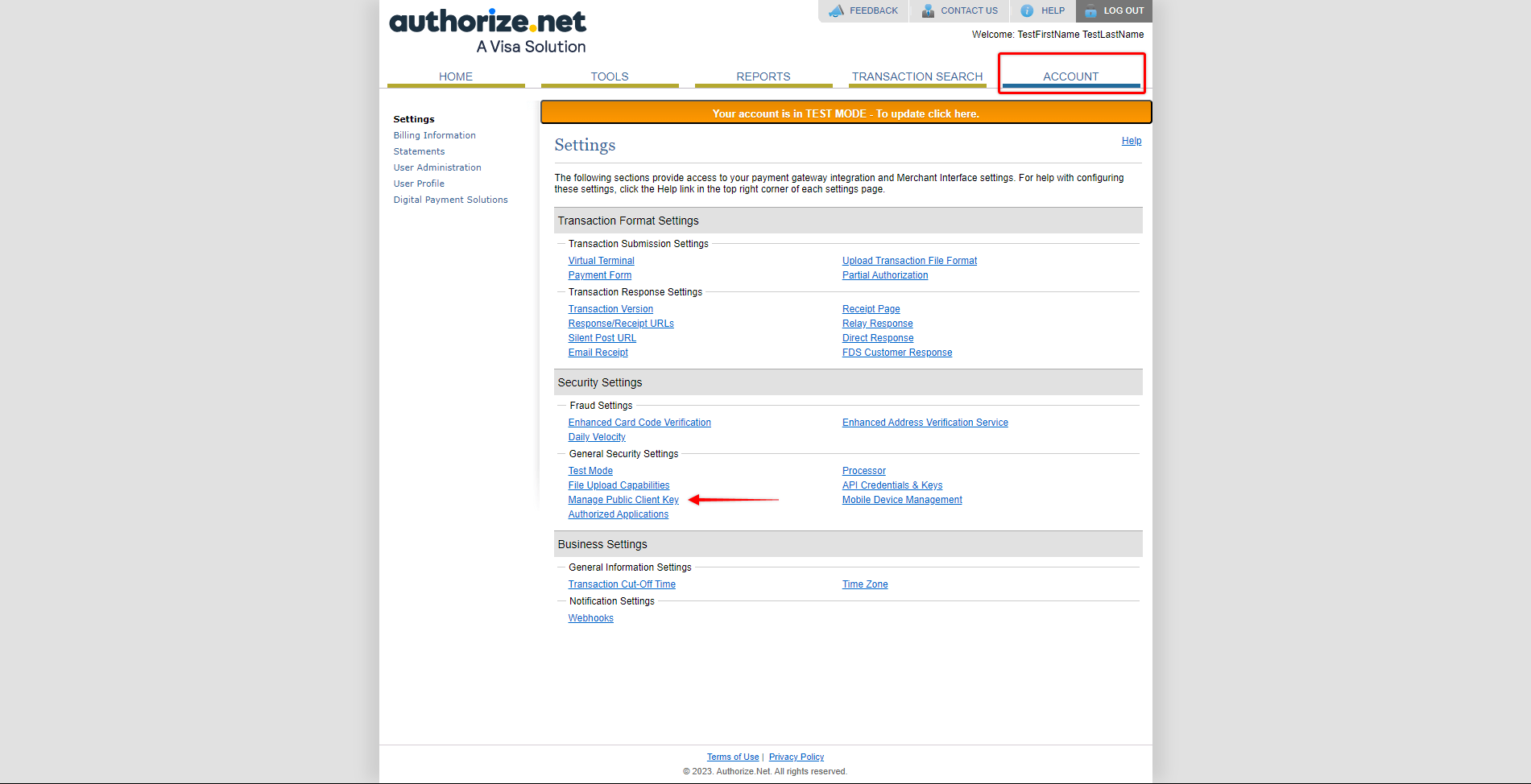
- Schließlich fügen Sie den MemberPress-Gateway-Webhook zu Ihrem Authorize.net-Konto hinzu. Kopieren Sie zunächst die Webhook-URL Ihres Authorize.net-Gateways in den MemberPress-Einstellungen.
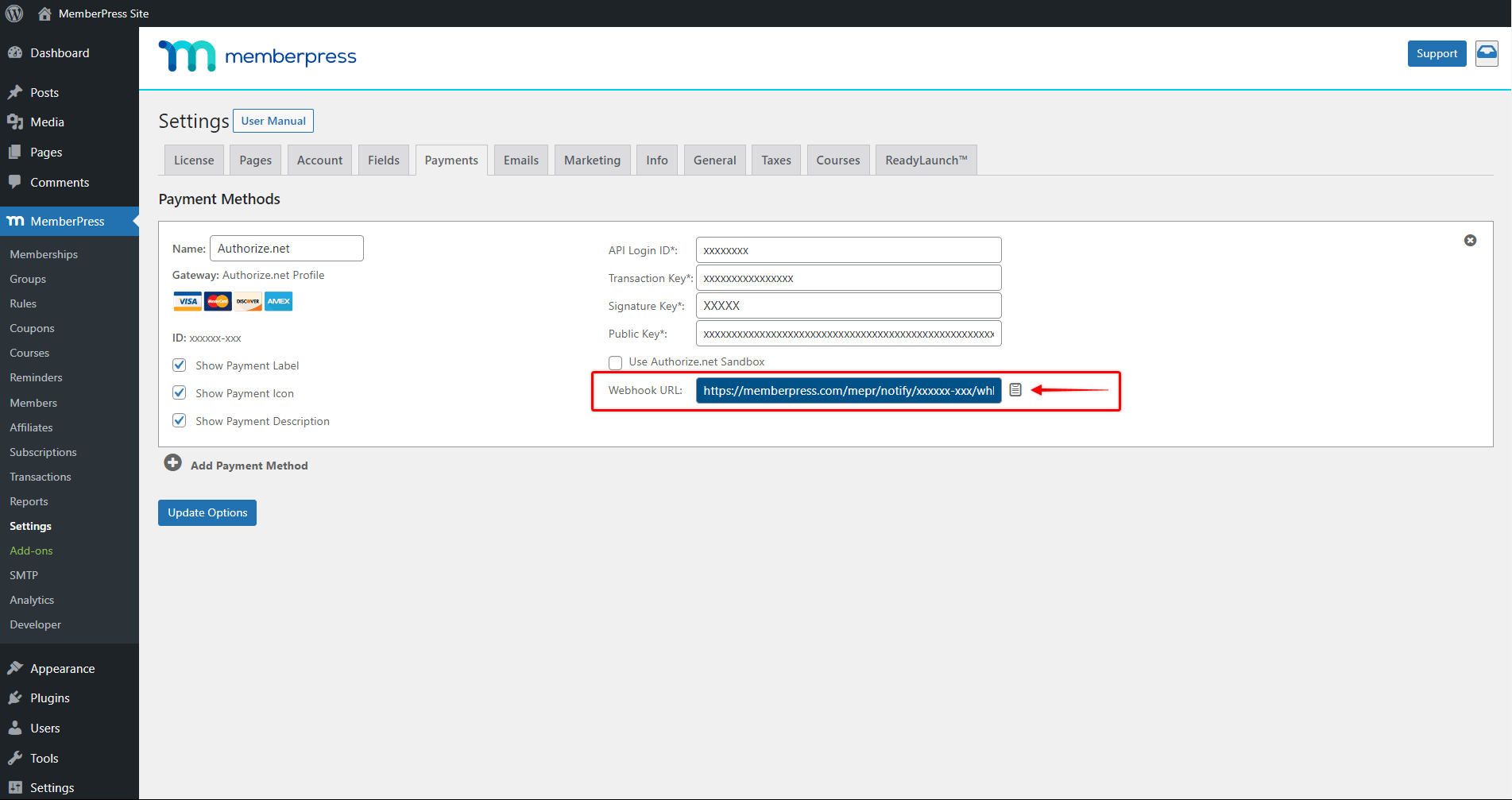
- Navigieren Sie dann in Ihrem Authorize.net-Konto zu Einstellungen (Registerkarte "Konto") > Webhooks (unter dem Abschnitt "Geschäftseinstellungen") und klicken Sie auf die Schaltfläche "Endpunkt hinzufügen", um den Endpunkt-Editor zu öffnen;
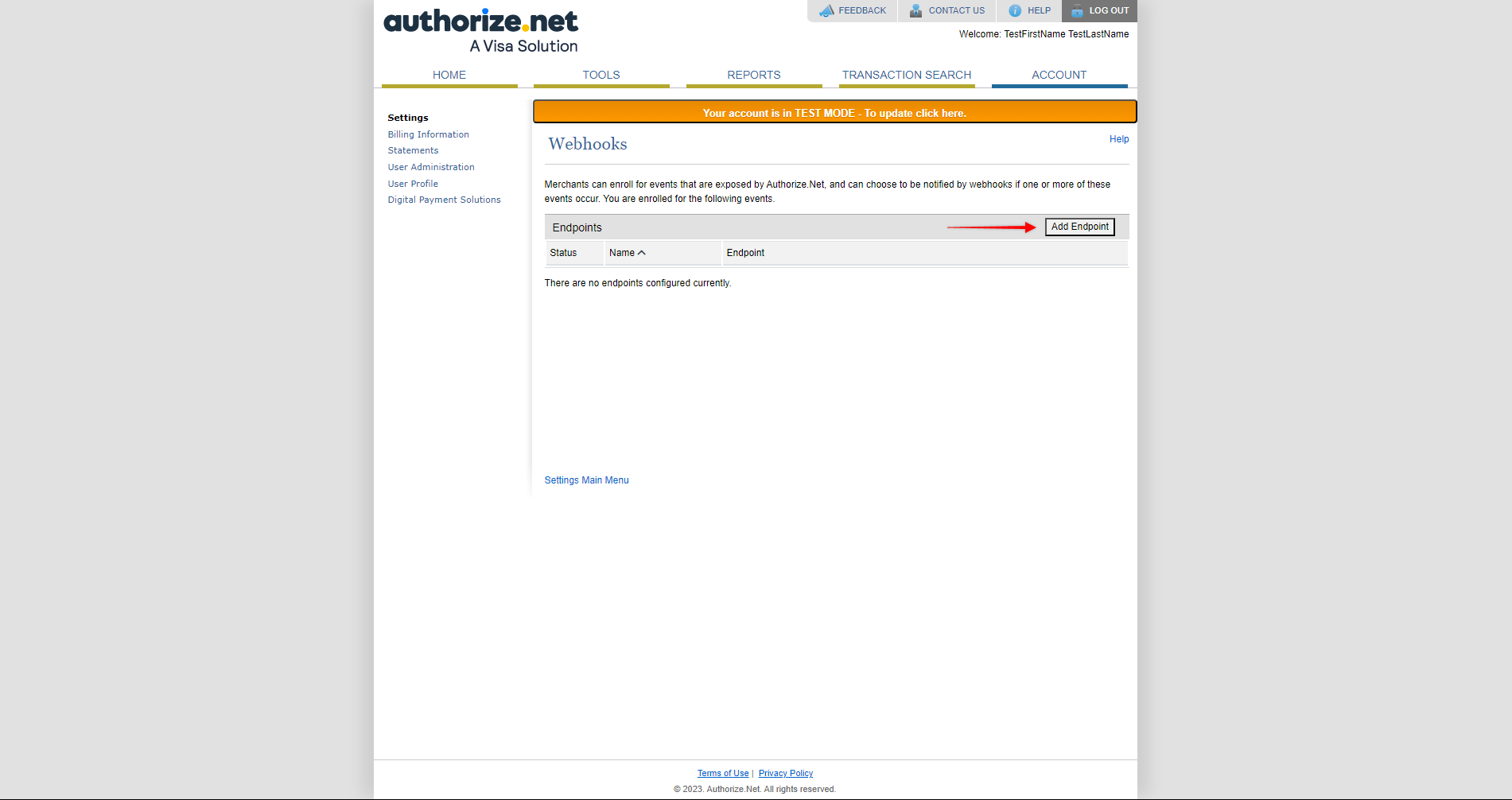
- Geben Sie Ihrem Webhook im Endpunkt-Editor einen beliebigen Namen, fügen Sie die Webhook-URL, die Sie von MemberPress kopiert haben, in das Feld "Endpunkt-URL" und setzen Sie den Status auf Aktiv;
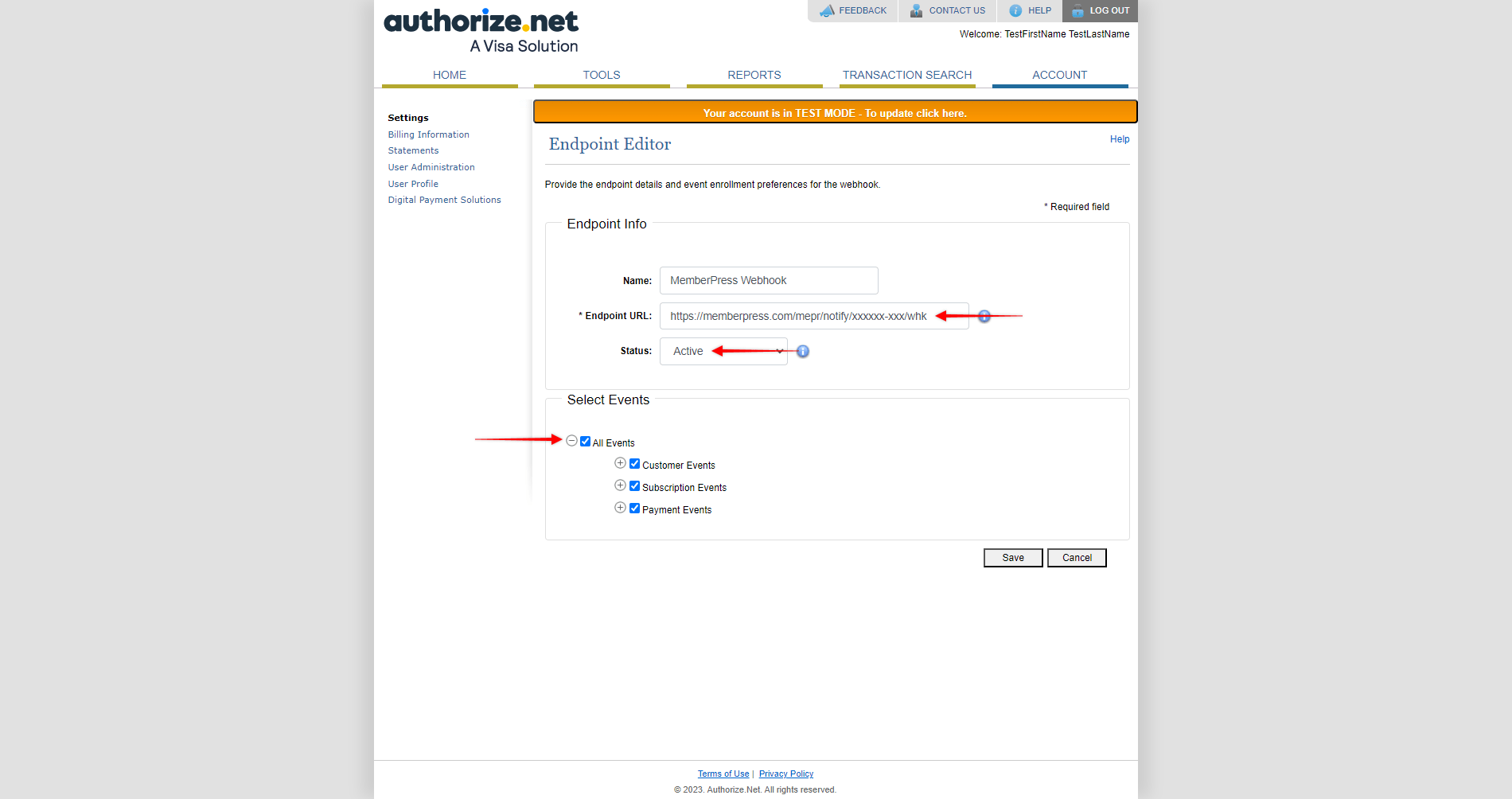
- Unter dem Abschnitt "Ereignisse auswählen" wählen Sie Alle Ereignisseund klicken Sie auf die Schaltfläche "Speichern Sie", um Ihren Endpunkt zu speichern.
Jetzt ist Ihr Authorize.net-Zahlungsgateway mit Ihrer Website verbunden.
Sandkasten und Tests
Bevor Sie Live-Zahlungen erhalten, sollten Sie Ihre Verbindung testen. Authorize.net verfügt über eine Sandbox-Funktion, die es Ihnen ermöglicht, Ihre Zahlungen über MemberPress zu testen, ohne tatsächliche Live-Zahlungen.
Das Sandbox-Konto wird genauso aussehen wie Ihr Live-Konto. Zur Verwendung Sandkasten müssen Sie sich für ein Sandbox-Konto anmelden. Andererseits unterscheiden sich die Sandbox-API-Anmelde-ID, der Transaktionsschlüssel, der Signaturschlüssel und der öffentliche Schlüssel von denen in Ihrem Live-Konto.
Um die Sandbox zu aktivieren, führen Sie bitte die folgenden Schritte aus:
- Melden Sie sich bei Ihrem Authorize.net Sandbox-Konto an und navigieren Sie zu Einstellungen > Testmodus. Schalten Sie Ihren Modus auf "Live", um Testregistrierungen in Ihrem Sendbox-Konto zu aktivieren.
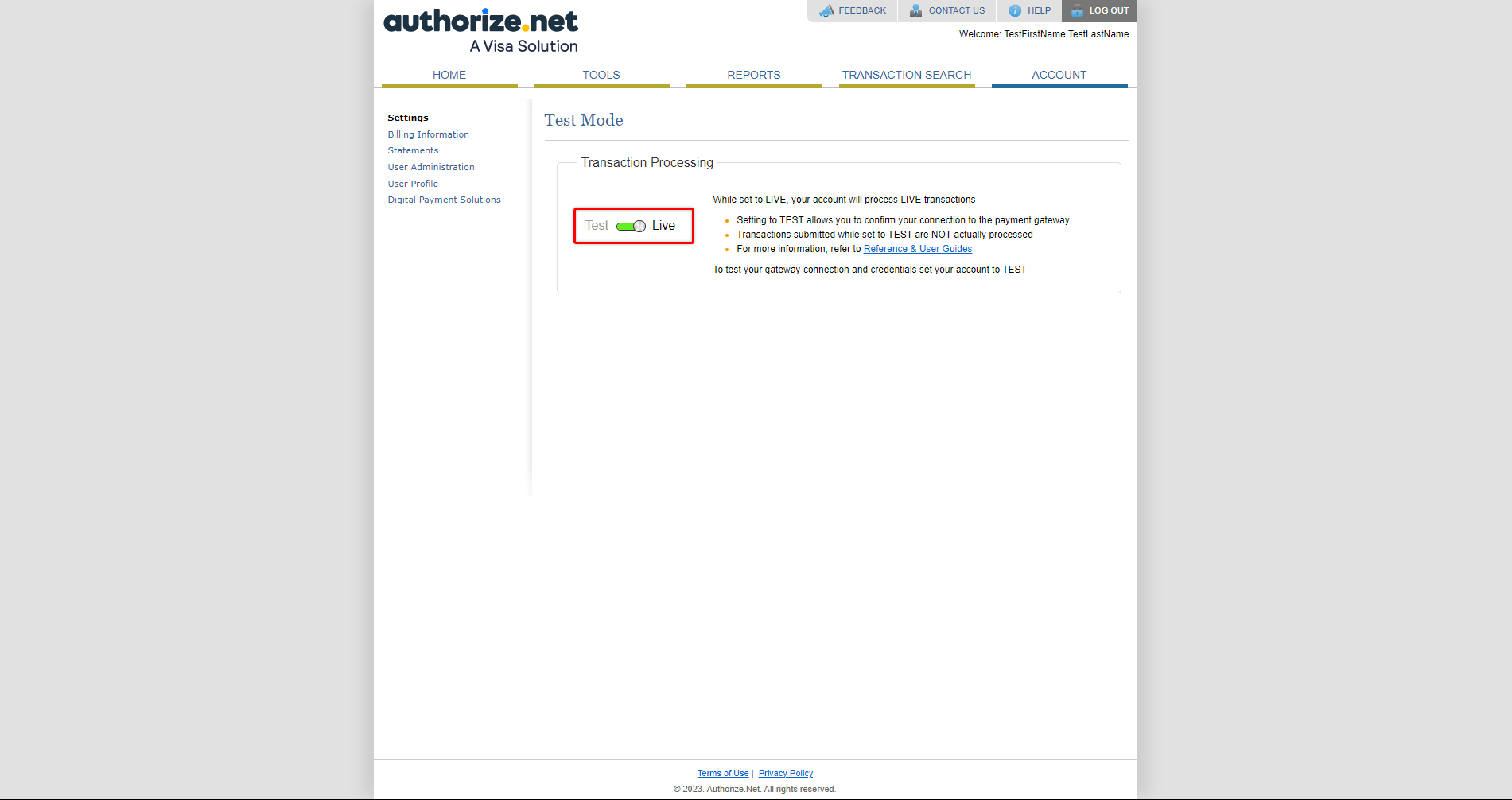
- Loggen Sie sich in Ihre Website ein, und navigieren Sie zur Seite Dashboard > MemberPress > Einstellungen > Registerkarte "Zahlungen" > Authorize.net-Gateway;
- Ersetzen Sie Ihre Live-API-Anmelde-ID, den Transaktionsschlüssel, den Signaturschlüssel, den öffentlichen Schlüssel und die Webhook-URL durch die der Sandbox;
- Prüfen Sie die "Authorize.net Sandbox verwenden" ankreuzen;
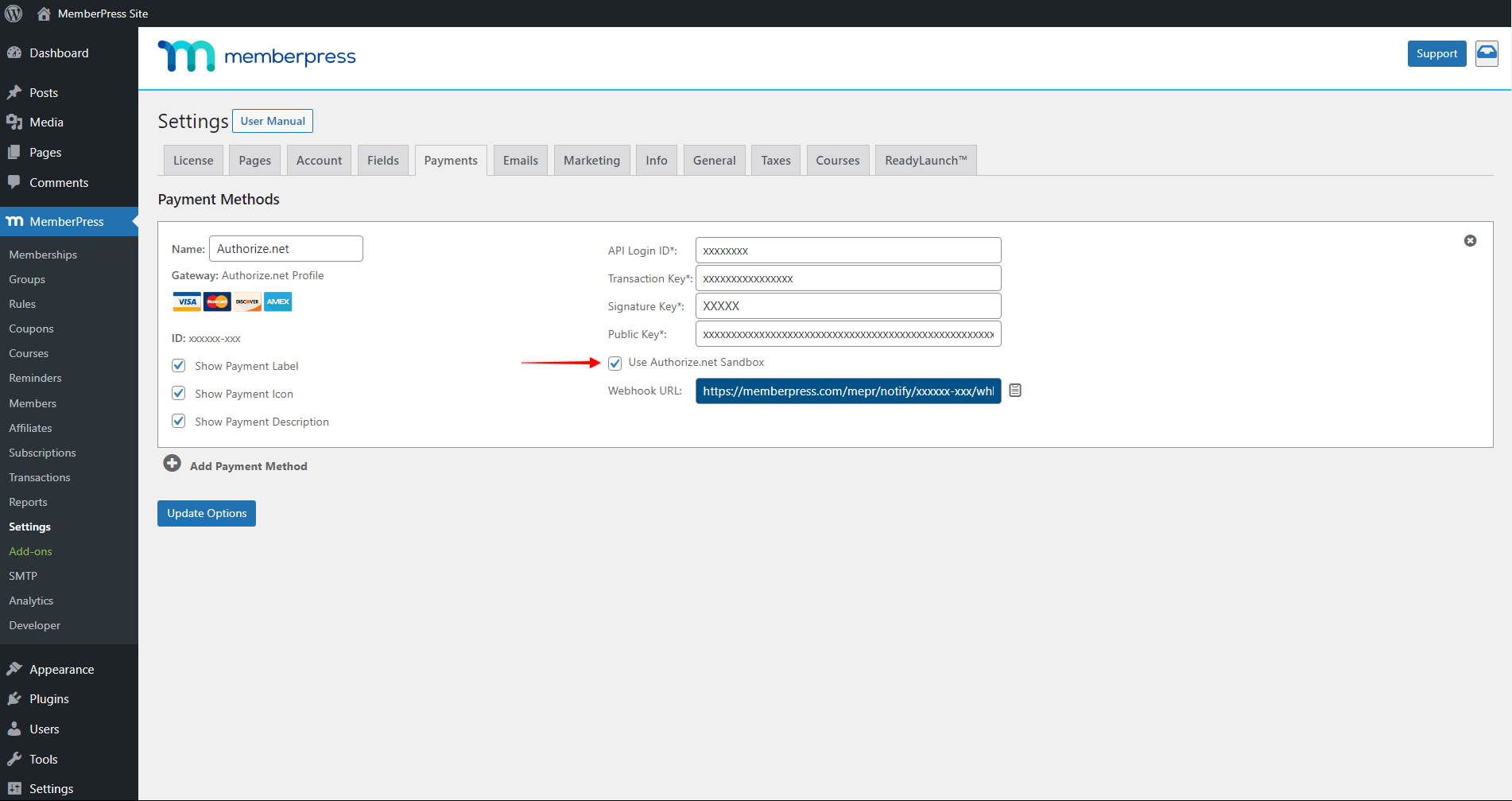
- Klicken Sie auf den "Optionen aktualisieren", um die Änderungen zu übernehmen.
Jetzt können Sie Testanmeldungen über Ihre Mitgliedschaftsregistrierungsseiten übermitteln und testen, ob die Abonnements und Transaktionen sowohl in Authorize.net als auch in MemberPress ordnungsgemäß erfasst werden. Wenn Ihre Verbindung gut funktioniert, sollten Sie die Abonnements sehen (Dashboard > MemberPress > Abonnements) und Transaktionen (Dashboard > MemberPress > Vorgänge) im MemberPress-Backend mit dem richtigen Namensformat erstellt, das den IDs dieser Abonnements und Transaktionen in Ihrem Authorize.net-Konto entspricht.
Weitere Details zum Testen mit Authorize.net Sandbox finden Sie in der Authorize.net Testleitfaden. Hier finden Sie auch die Testkartennummern, die Sie für die Einreichung von Testanmeldungen auf Ihren Mitgliedschaftsregistrierungsseiten verwenden können.
Sobald Sie mit dem Testen fertig sind, können Sie Ihre Authorize.net Anmeldeinformationen im MemberPress-Gateway wieder auf Live-Anmeldeinformationen zurück, und deaktivieren Sie das Kontrollkästchen "Authorize.net Sandbox verwenden", um Live-Zahlungen auf Ihrer Website zu erhalten.
Verwalten von Abonnements und Transaktionen
Sobald Authorize.net mit MemberPress verbunden ist, sind Sie bereit, Live-Zahlungen von Ihren Mitgliedern zu empfangen. Sie finden mehr Details über Verwaltung von Abonnements und Transaktionen mit Authorize.net in unserem entsprechenden Dokument.
Fehlersuche bei allgemeinen Problemen
Fehler "E-Mail erforderlich"
Wenn Sie eine Fehlermeldung erhalten, dass das E-Mail-Feld erforderlich ist, bearbeiten Sie die Einstellungen Ihres Zahlungsformulars in Ihrem Authorize.net-Konto, und stellen Sie sicher, dass "E-Mail" kein erforderliches Feld ist.
Wenn Sie das getan haben und immer noch die Fehlermeldung erhalten, benötigt Ihr Prozessor möglicherweise eine E-Mail-Adresse. Dieser benutzerdefinierte Codeschnipsel wird Ihnen helfen: https://gist.github.com/cartpauj/220884f8a69704b30c685e2ef3a5166c
Der obige Code kann in ein Plugin wie das folgende eingefügt werden WPCodePlugin (Details finden Sie in diesem Artikel: Hinzufügen von benutzerdefinierten Codefragmenten in WPCode).
Fehler "Die Login-ID oder das Passwort des Händlers ist ungültig oder das Konto ist inaktiv".
Wenn Ihre Kunden diese Fehlermeldung erhalten, während sie versuchen, für eine Mitgliedschaft zu bezahlen, und wenn die Anmelde-ID und das Passwort korrekt eingegeben wurden, müssen Sie überprüfen, ob sich Ihr Authorize.net-Konto im Testmodus (Sandbox) befindet. Wenn ja, schalten Sie es live.
Bitte siehe diesen Leitfaden oder kontaktieren Sie den Authorize.net-Support.
Keine Transaktion nach Anmeldung für ein wiederkehrendes Abonnement erhalten
Wiederkehrende Abonnements werden über ARB um ca. 2 Uhr morgens PST abgerechnet. Solange Sie Ihre Integration wie in den obigen Einrichtungsanweisungen beschrieben konfiguriert haben, sollten Ihre Transaktionen irgendwann um oder kurz nach 2 Uhr morgens PST erfolgen. MemberPress validiert die Kreditkarte des Benutzers vor der Einrichtung des Abonnements, so dass Zahlungsausfälle zwar selten, aber dennoch möglich sind.
Überprüfen Sie, ob Ihr Gateway richtig eingerichtet ist, und wenden Sie sich an den Support, wenn Sie weiterhin Probleme haben.
Abonnements und/oder Transaktionen werden nicht ordnungsgemäß aktualisiert
Bitte stellen Sie sicher, dass Sie alle Authorize.net-Empfehlungen für Domains und IP-Adressen.
MemberPress muss mit Authorize.net über bestimmte IP-Adressen kommunizieren. Wenn ein Sicherheits-/Firewall-Plugin (z. B. Wordfence, iTheme Security) auf Ihrer Website aktiv ist, könnte es den Zugriff auf diese IP-Adressen blockieren. Außerdem könnte Ihr CDN oder Ihr Hosting auch IP-Adressen filtern (z. B. WP Engine's Sicherheit am globalen Rand Add-on).
Stellen Sie daher sicher, dass die folgenden IPs auf allen Ebenen (Plugin, Hosting und CDN) zugelassen sind (Whitelist):
198.241.207.104
198.241.206.95
198.241.206.93
198.241.207.102
198.241.206.38
198.241.207.38
198.241.207.97
198.241.206.88
198.241.207.105
198.241.206.96
198.241.206.22
198.241.207.86
198.241.206.25
198.241.207.84
Sollte dies nicht funktionieren, wenden Sie sich bitte an kontaktieren Sie uns.











