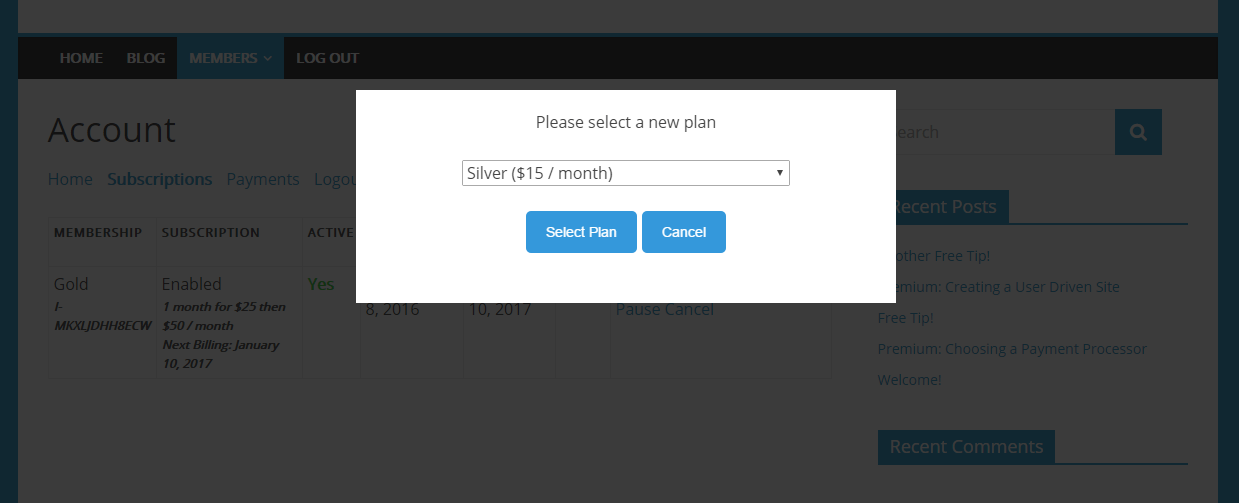Mit MemberPress-Gruppen können Sie schnell und mühelos eine schöne Vergleichsseite für Benutzer einrichten, um einen schnellen Überblick über die verschiedenen Mitgliedschaften zu erhalten, die Sie anbieten.
Übersicht
Das Einrichten einer Gruppe in MemberPress ermöglicht Ihren Nutzern auch ein Upgrade oder Downgrade mit unserem praktischen Popup "Plan ändern" (siehe unten). Gruppen werden auf Ihrer Website genau wie eine WordPress-Seite angezeigt.
Sie sollten der Gruppenseite einen Titel geben. Der Inhalt ist optional, da die Seite standardmäßig die Preistabellen der Mitgliedschaft anzeigt.
Alles, was Sie auf der Gruppenseite als Inhalt hinzufügen, wird oberhalb der Preistabelle für Mitglieder angezeigt. Unten sehen Sie einen Screenshot, wie eine Gruppentarifseite aussehen kann.
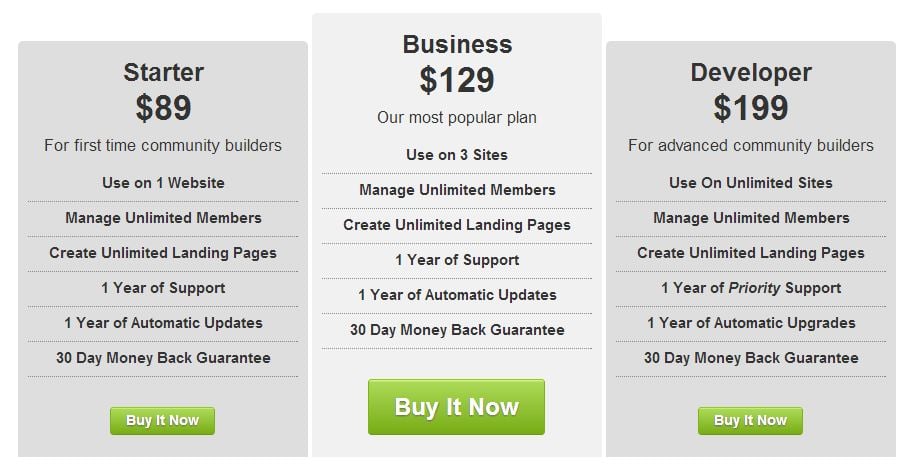
Video-Anleitungen
Grundlegender Überblick: Wie man eine Gruppe in MemberPress erstellt
Grundlegender Überblick: Ändern von Preiskästchen in MemberPress
Vertiefung: Erstellen einer Gruppen- und Preisseite in MemberPress
Gruppenoptionen
Upgrade-Pfad - Wenn dies eingestellt ist, können die Mitglieder jeweils nur eine Mitgliedschaft in der Gruppe abonnieren. Wenn dies nicht eingestellt ist, können die Mitglieder alle Mitgliedschaften in der Gruppe gleichzeitig abonnieren.
Abrechnungszeitraum zurücksetzen - Diese Option wird nur angezeigt, wenn die Option Upgrade-Pfad aktiviert ist. Sie erzwingt, dass der Abrechnungszeitraum auf den Tag zurückgesetzt wird, an dem der Benutzer das Abonnement erworben hat. Zum Beispiel, wenn das Abonnement monatlich ist und ursprünglich am 1.st des Monats, aber hochgestuft am 15.th des Monats, wäre das nächste Abrechnungsdatum der 15.th anstelle der 1st.
Downgrade Pfad - Verwenden Sie die Dropdown-Liste, um die Mitgliedschaft auszuwählen, zu der ein Benutzer zurückkehren soll, wenn sein Abonnement für eine Mitgliedschaft in der Gruppe inaktiv wird (aufgrund einer verfallenen Zahlung, einer fehlgeschlagenen Zahlung, eines abgelaufenen Abonnements). Damit diese Option funktioniert, muss die Option Upgrade-Pfad aktiviert sein. Wenn diese Option auf "Standard" gesetzt ist, wird der Benutzer NICHT automatisch in eine andere Mitgliedschaft aufgenommen. Hinweis: Dieses automatische Downgrade wird immer kostenlos sein - auch wenn die Mitgliedschaft einen Preis hat. Es wird also empfohlen, dass Ihre Downgrade-Pfad-Mitgliedschaft eine kostenlose Mitgliedschaftsstufe ist.
Mitgliedschaften - Hier können Sie festlegen, welche Mitgliedschaften auf der Gruppenpreisseite angezeigt werden sollen. Ziehen Sie die Mitgliedschaften mit der Maus in der Reihenfolge, in der sie auf der Gruppenseite angezeigt werden sollen, und legen Sie sie ab. Eine Mitgliedschaft kann immer nur zu einer Gruppe gehören. Wenn Sie versuchen, eine Mitgliedschaft mehreren Gruppen zuzuordnen, erhalten Sie eine Fehlermeldung.
ANMERKUNG: Die Reihenfolge Ihrer Mitgliedschaften ist WICHTIG hier. Das größte Upgrade sollte Ihre HÖCHSTE Zahl sein, und das Downgrade sollte Ihre NIEDRIGSTE Zahl sein, mit allen anderen Mitgliedschaften in der Reihenfolge dazwischen.
Ein Beispiel: Der Wechsel von 1 (Bronze) zu 2 (Silber) ist eine Höherstufung, während der Wechsel von 4 (Platin) zu 3 (Gold) eine Herabstufung darstellt.
Plan ändern Pop-Up deaktivieren - Aktivieren Sie diese Option, wenn Sie die normale Gruppenpreisseite verwenden möchten oder wenn Sie Ihre eigene Seite einrichten möchten (mit der Option Preisseite deaktivieren). Dadurch wird der Benutzer auf die Gruppenpreisseite weitergeleitet, wenn er auf den Plan ändern klickt, anstatt das Schnellauswahl-Pop-up anzuzeigen.
Preisseite deaktivieren - Wenn Sie dieses Kontrollkästchen aktivieren, wird die Preisseite im Frontend für die Benutzer unzugänglich gemacht. Wenn sie versuchen, darauf zuzugreifen, wird ihnen eine 404-Meldung angezeigt. Sie können diese Option verwenden, wenn Sie einen Upgrade-Pfad einrichten möchten, ohne eine Preisseite zu haben, auf der die Mitgliedschaften angezeigt werden. Wenn Sie diese Option aktivieren, wird auch ein Feld angezeigt, in das Sie eine alternative URL für eine Gruppenpreisseite eingeben können, wenn Sie Ihre eigene Seite erstellen möchten. Achten Sie nur darauf, dass Sie den Shortcode für Gruppenpreise verwenden, den Sie hier finden:
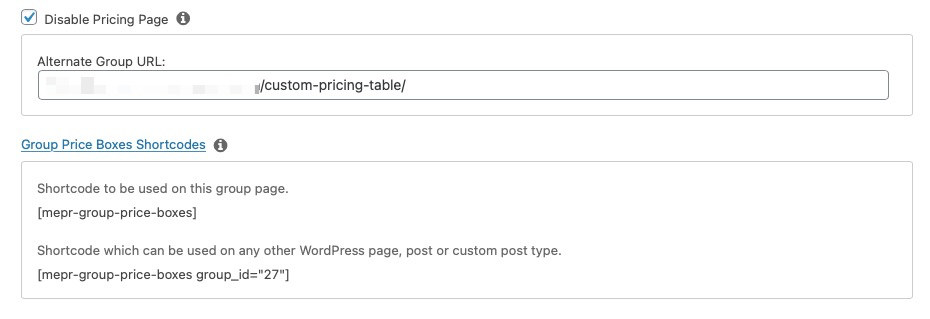
Preisgestaltung Seite Thema- Verwenden Sie diese Option, um das Aussehen der Preisseite auf eines unserer vordefinierten Designs einzustellen. Oder wählen Sie benutzerdefiniert, um Ihr eigenes CSS zu verwenden.
Gruppe Preis Boxen Shortcodes - Klicken Sie auf diesen Link, um die Shortcodes anzuzeigen, die für die Anzeige der Gruppenpreisfelder verwendet werden.
- Shortcode zur Anzeige der Preisfelder auf Ihrer Gruppenseite. Dieser kann verwendet werden, um Inhalte über und unter den Preiskästchen einzugeben, je nachdem, wo Sie den Shortcode auf der Seite eingeben:
[mepr-group-price-boxes]- Verwenden Sie diesen Shortcode auf einer beliebigen WordPress-Seite, einem Beitrag oder einem benutzerdefinierten Beitragstyp, um Ihre Preisfelder anzuzeigen. Die 123 ID sollte durch die eindeutige ID Ihrer Gruppe ersetzt werden:
[mepr-group-price-boxes_id="123"]Plan ändern Popup
Wenn Sie eine Gruppe in MemberPress erstellen und ihr Mitgliedschaften hinzufügen, sehen Ihre MemberPress-Abonnenten diesen Link jetzt auf ihrer Kontoseite unter der Registerkarte "Abonnements":

Wenn Benutzer auf diesen Link klicken, wird ein Popup-Fenster mit den möglichen Upgrades oder Downgrades angezeigt, die sie auf der Grundlage ihrer Mitgliedschaft vornehmen können. Wenn Sie Prorationen aktiviert haben und diese Gruppe eine Upgrade-Pfad-Gruppe ist, werden auch Prorationen berechnet. Anteilsberechnungen werden aktiviert in der MemberPress > Einstellungen > Konto tab > Anmeldung Abschnitt > durch Anklicken des Kontrollkästchens neben dem Pro-Rate-Abonnementpreise, wenn ein Mitglied ein Upgrade vornimmt Einstellung. Hier ein Beispiel dafür, wie dies aussehen könnte: