Studierende schreiben sich in MemberPress-Kurse ein, indem sie einfach auf einen Kurs zugreifen und mit dem Lernen beginnen. Mit MemberPress kann die Einschreibung von Studenten also so einfach sein wie die Bereitstellung des Zugangs zu einem bestimmten Kurs. Bei geschützten Kursen hingegen müssen sich die Nutzer vor der Einschreibung registrieren.
This comprehensive guide will walk you through the entire process of enrolling students in your courses.
How to Enroll Students In MemberPress Courses
Mit MemberPress können Sie mehrere Methoden und Abläufe für die Einschreibung von Studenten in Ihre Kurse erstellen.
Wenn Sie Ihre MemberPress-Kurse erstellt haben, sind sie für jeden (angemeldeten) Benutzer oder (abgemeldeten) Besucher öffentlich zugänglich. Wenn Sie also nur öffentlich zugängliche Kurse anbieten möchten, reicht es aus, wenn Sie die Kurse auf Ihrer Website erstellen.
Außerdem können Sie Nutzer für Ihre Kurse bezahlen oder erlauben Sie ihnen, sich vor der Einschreibung kostenlos zu registrieren. MemberPress kontrolliert den Zugang zu Kursen durch Mitgliedschaften und mitgliedschaftsbasierte Regeln zum Schutz der Inhalte. Um den Zugang auf registrierte Mitglieder (kostenlos oder bezahlt) zu beschränken, müssen Sie daher Schützen Sie Ihre Kurse mit MemberPress-Regeln.
Einschreibung von Studenten über direkte URL oder Kurslistenseite
Sobald Sie Ihre MemberPress-Kurse erstellen und veröffentlichenkönnen Ihre Benutzer mit der Einschreibung beginnen. Wenn Sie Kurse erstellen, aktivieren Sie die Option "In die Kursliste aufnehmen macht den Kurs auf der Webseite sichtbar Kurs Auflistung Seite.
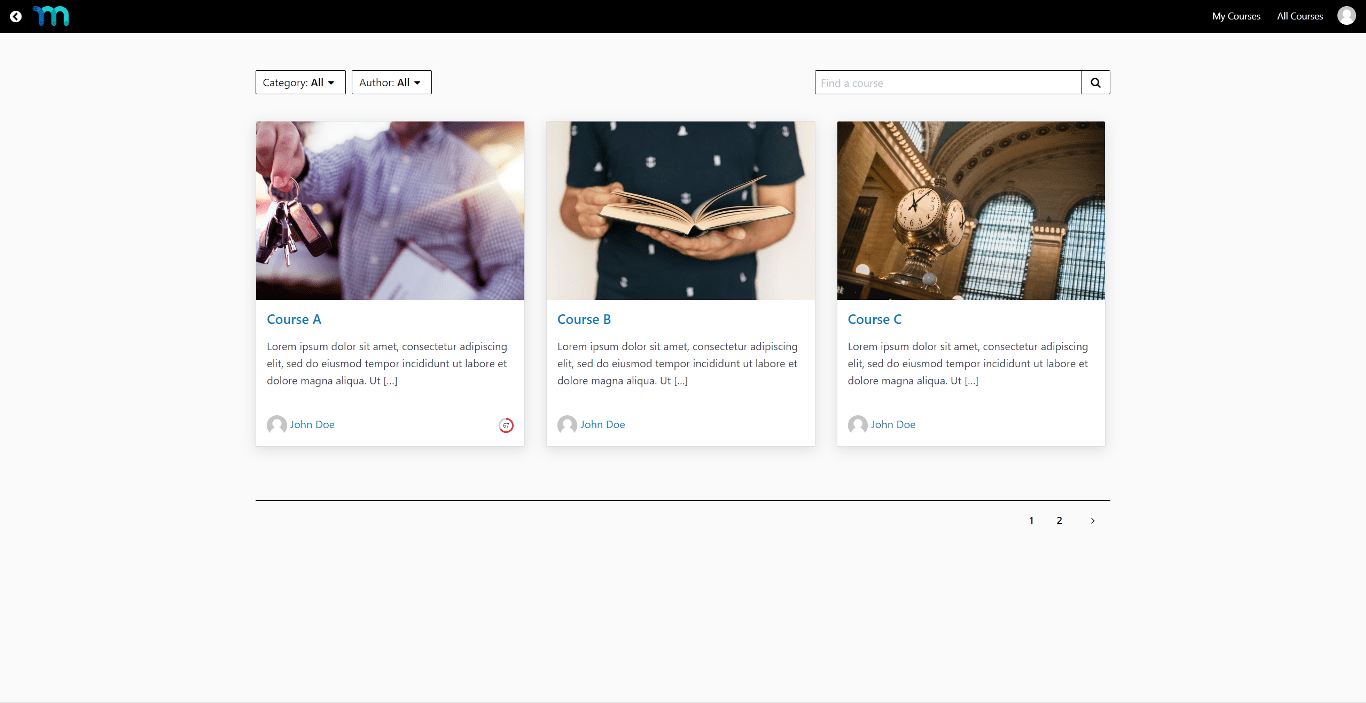
Auf der Seite "Kursliste" können Ihre Mitglieder alle öffentlichen Kurse auf Ihrer Website finden. Standardmäßig verwendet diese Seite die /Kurse Schnecke (z.B. https://yoursite.com/courses). Hier können die Nutzer den Kurs ihrer Wahl auf dieser Seite anklicken, um sich einzuschreiben.
Alternativ können sich die Nutzer für den Kurs anmelden, indem sie direkt die Kurs-URL besuchen. Dies wäre der Fall, wenn Sie die Kurs-URL als Link weitergeben (z. B. in einer Werbe-E-Mail). Wenn ein Kurs nicht aufgelistet ist, ist die Weitergabe einer direkten URL die einzige Möglichkeit für die Nutzer, sich einzuschreiben.
Darüber hinaus können die Schüler, wenn sie eingeloggt sind, die Meine Kurse Seite, um auf die Kurse zuzugreifen. Hier finden die Studierenden auf der Grundlage der von ihnen abonnierten Mitgliedschaften alle für sie verfügbaren Kurse. Die Menüpunkt Meine Kurse wird standardmäßig zu Ihrem Kursmenü hinzugefügt.
Registrierung für die Einschreibung erforderlich
Die Nutzer müssen sich für die erforderliche Mitgliedschaft registrieren und anmelden, um sich für geschützte Kurse einzuschreiben. Sobald sie sich als aktive Mitglieder anmelden, können sie auf alle Kurse zugreifen, die für die Mitgliedschaft verfügbar sind, für die sie sich angemeldet haben.
Daher sollten Sie set a rule for every course eine Registrierung als Mitglied (kostenlos oder kostenpflichtig). Legen Sie beim Einrichten von Regeln die Zugangsbedingungen um den Zugang nur Nutzern mit aktiven Abonnements für bestimmte Mitgliedschaften zu ermöglichen.
Um beispielsweise "Kurs A" zu schützen und die Benutzer aufzufordern, sich für "Mitgliedschaft A" anzumelden, würde die Regel etwa so aussehen:
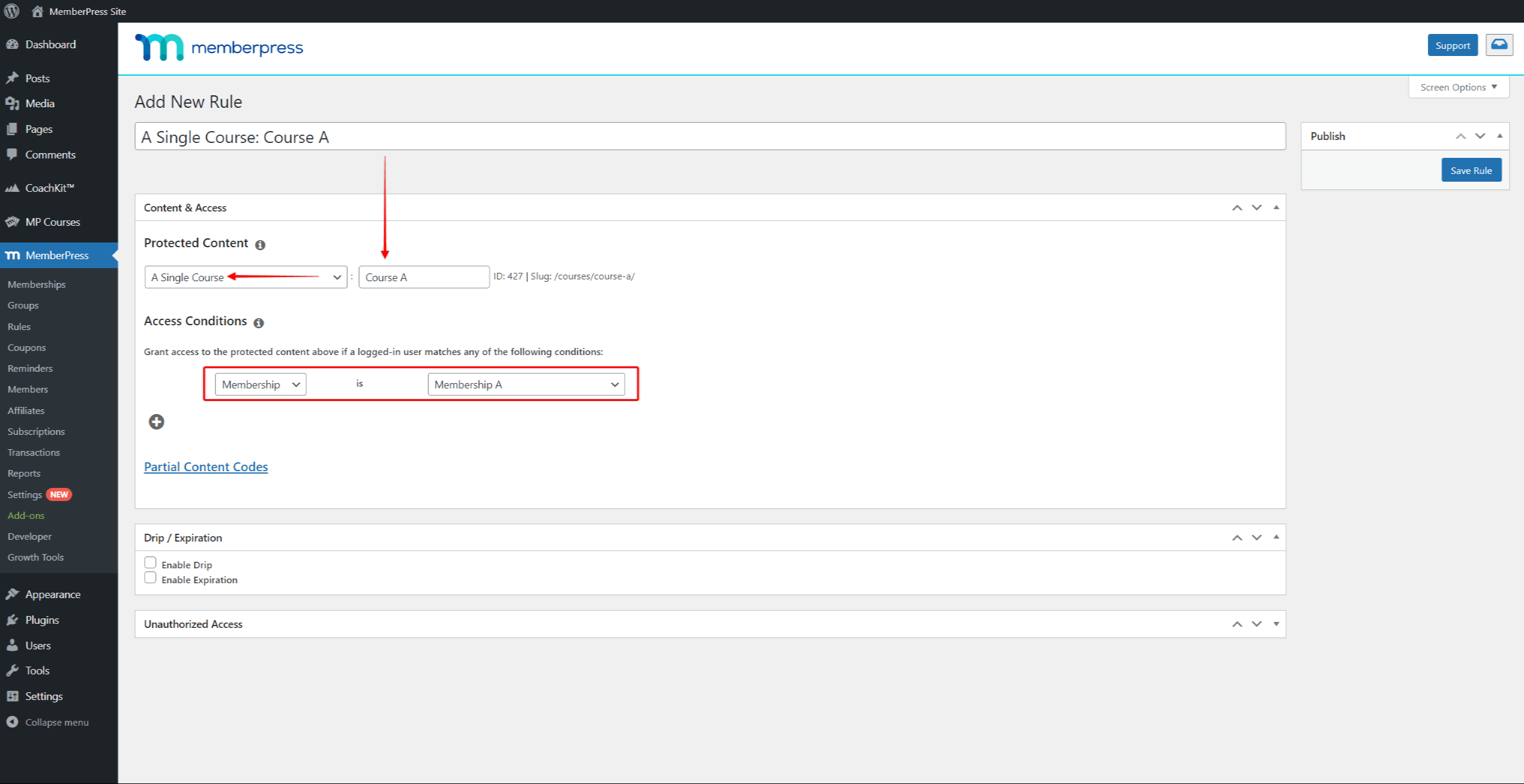
Außerdem können Sie eine Standard- oder benutzerdefinierte Nachricht und ein Anmeldeformular für diese Regel aktivieren.
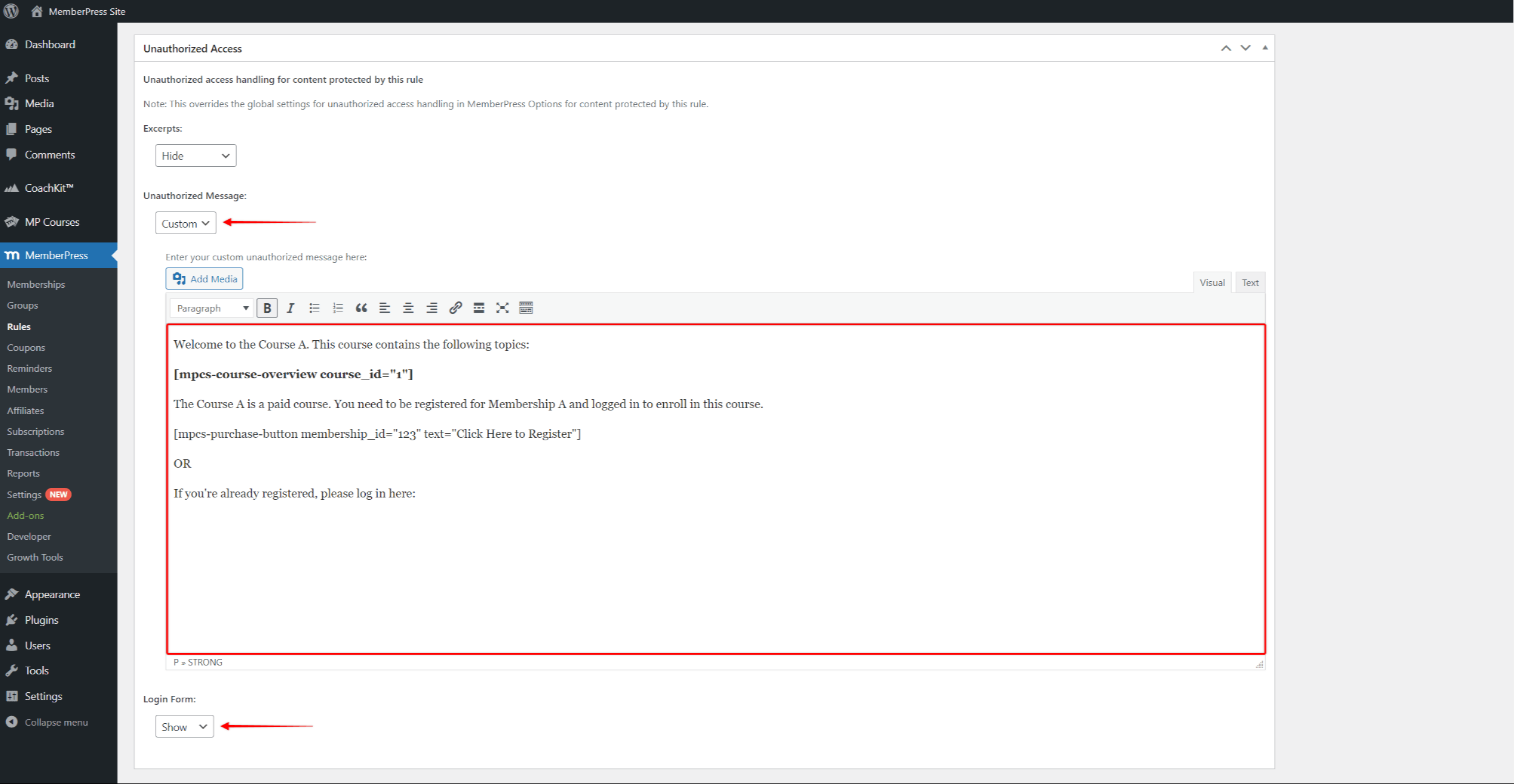
Sie können Ihrer benutzerdefinierten Nachricht beliebige kursbezogene Informationen hinzufügen, indem Sie Kurs-Shortcodes.
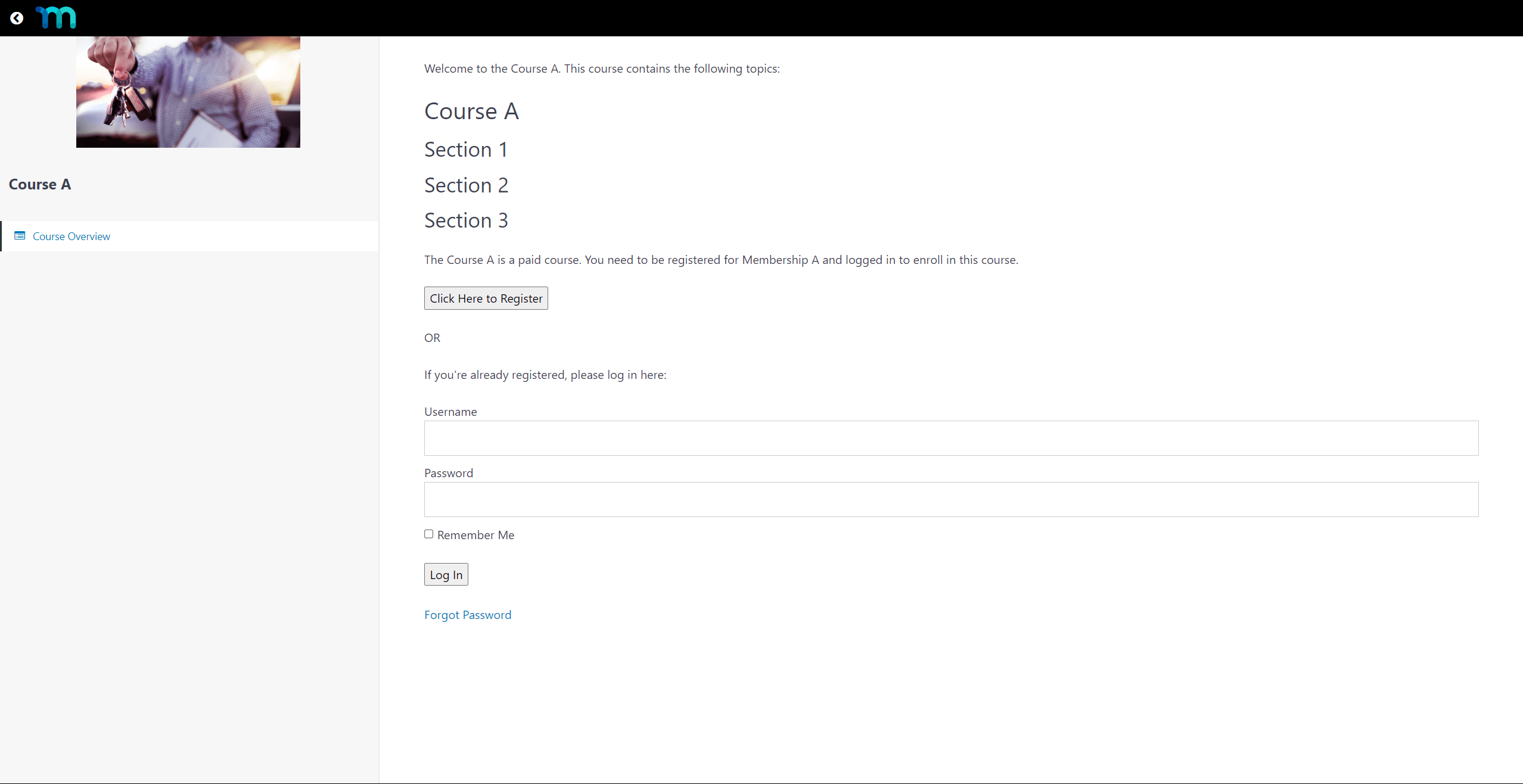
Auf diese Weise können Sie die Benutzer zur Registrierung für die erforderliche Mitgliedschaft umleiten oder sie sich sofort anmelden lassen.
Weiterleitung der Verkaufsseite
Alternativ können Sie die Nutzer auf die Registrierungsseite für die Mitgliedschaft umleiten, indem Sie die URL der Seite in das Feld Verkaufsseite eingeben. Dieses Feld ist bei der Bearbeitung des Kurses auf der Registerkarte "Einstellungen" verfügbar. Basierend auf dem vorherigen Beispiel wären die Schritte zum Hinzufügen der Umleitung also folgende:
- Navigieren Sie zu Dashboard > MP-Kurse > Kurse and find the course (in this example, the Course A).
- bearbeiten den Kurs, und klicken Sie auf die Einstellungen tab.
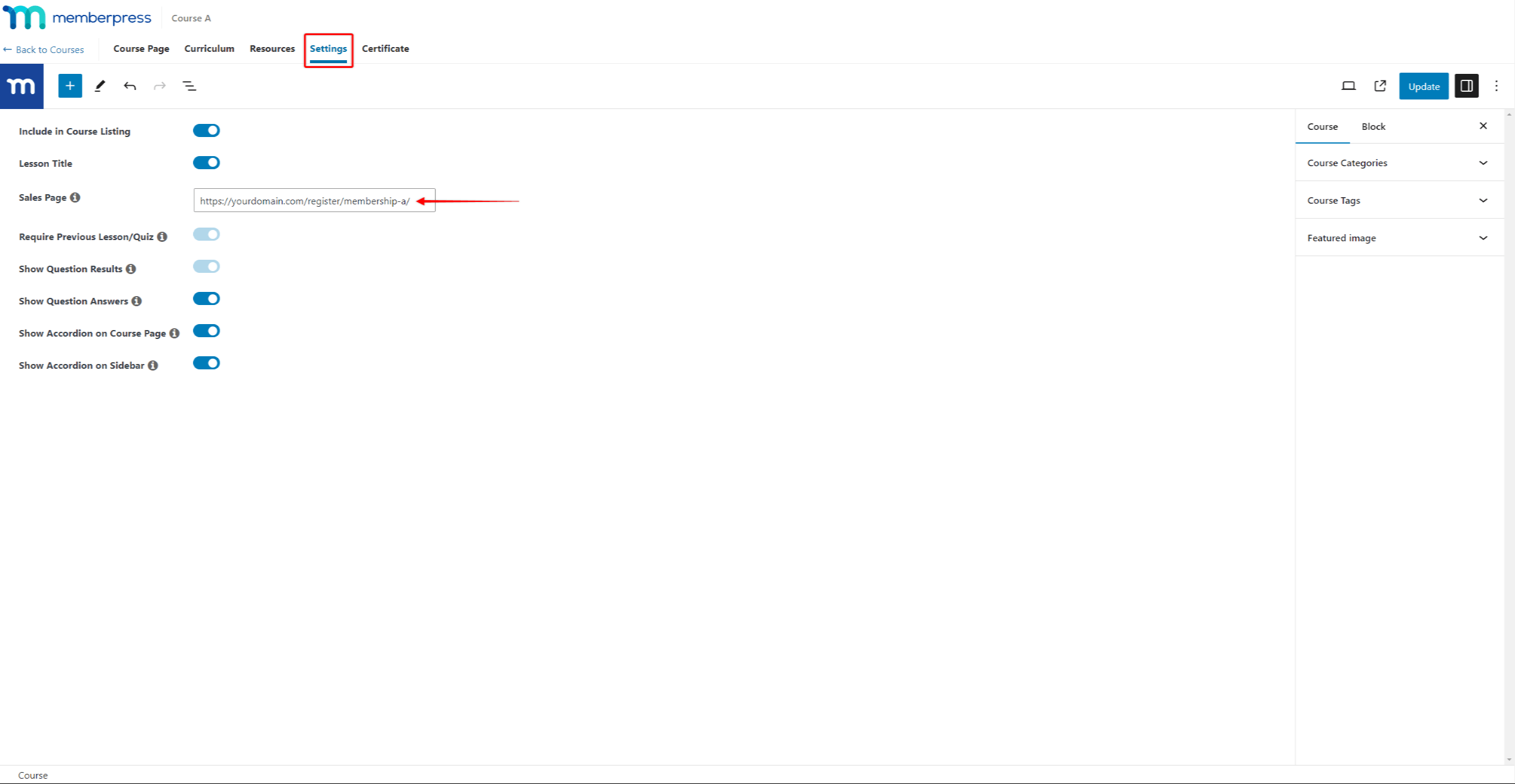
- Fügen Sie die URL der Registrierungsseite für die Mitgliedschaft A in die Datei Feld Verkaufsseite.
- Klicken Sie auf die Update um die Änderungen zu speichern.
Wenn unbefugte Benutzer versuchen, auf den Kurs zuzugreifen, leitet MemberPress sie sofort auf die erforderliche Registrierungsseite für die Mitgliedschaft um.










