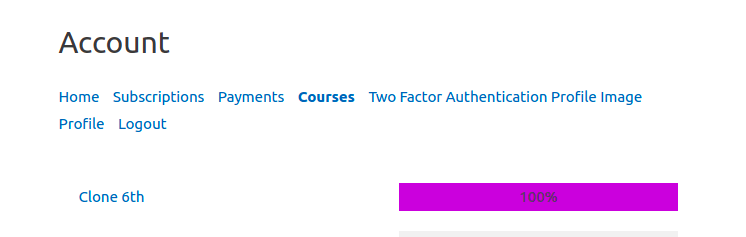Mit dem MemberPress-Add-on für Unternehmenskonten können Sie eine Mitgliedschaft erstellen, die ein übergeordnetes Konto und eine beliebige Anzahl von untergeordneten Konten oder Unterkonten umfasst. Zum Beispiel könnten Sie einen Unternehmensnutzer haben, der eine Mitgliedschaft benötigt, die es seinen Mitarbeitern erlaubt, sich anzumelden. Oder Sie haben eine Mitgliedschaft für einen Elternteil, dessen Kinder mit seinem Konto verbunden werden müssen.
Übersicht
Anforderungen
Das Add-on Unternehmenskonten hat die folgenden Anforderungen.
- MemberPress Pro 1.3+
- MemberPress Importer-Zusatzmodul
Installation des Add-ons für Unternehmenskonten
Bitte gehen Sie zu Ihrem WordPress-Dashboard > MemberPress > Add-Ons um dieses Add-on zu installieren. Suchen Sie das Add-on, und klicken Sie auf die Schaltfläche "Add-on installieren". Dadurch wird das Add-on automatisch heruntergeladen und installiert.
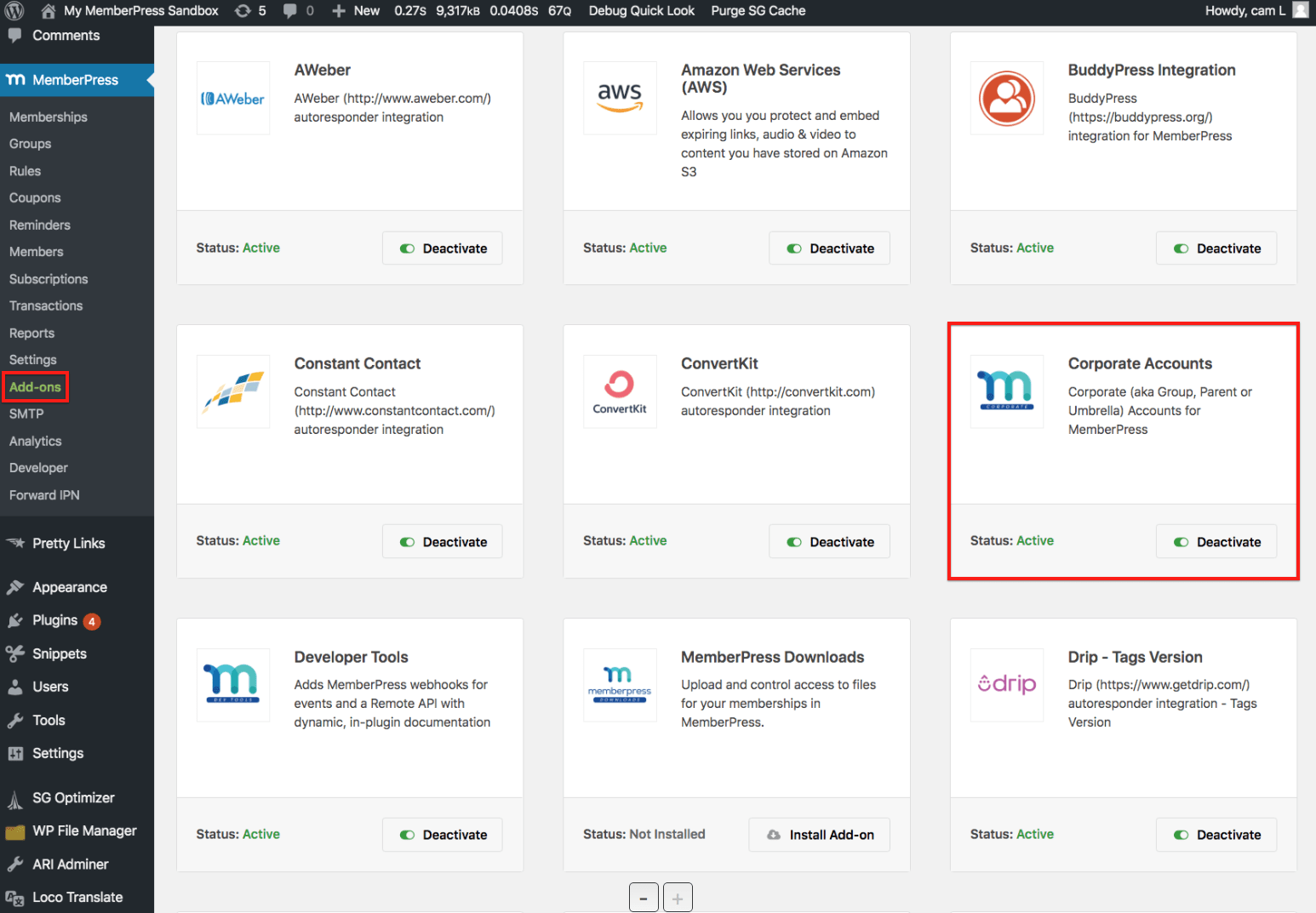
Alternativ können Sie das Add-on auch von Ihrem MemberPress Downloads Seite.
Erstellen einer Firmenmitgliedschaft
Sobald das Add-on installiert ist, müssen Sie eine neue Firmenmitgliedschaft erstellen oder eine bestehende Mitgliedschaft bearbeiten, um sie zu einer Firmenmitgliedschaft zu machen. Gehen Sie dazu zu MemberPress > Mitgliedschaften > und klicken Sie auf die Schaltfläche Neu hinzufügen (oder klicken Sie auf die bestehende Mitgliedschaft, die Sie bearbeiten möchten).
Wählen Sie in den Mitgliedschaftsoptionen die Registerkarte "Erweitert". Aktivieren Sie dann das Kontrollkästchen "Abonnenten dieser Mitgliedschaft sind Firmenkonten" und legen Sie die Anzahl der Unterkonten fest, die Sie für die Mitgliedschaft zulassen möchten.
Die Option sieht wie folgt aus:
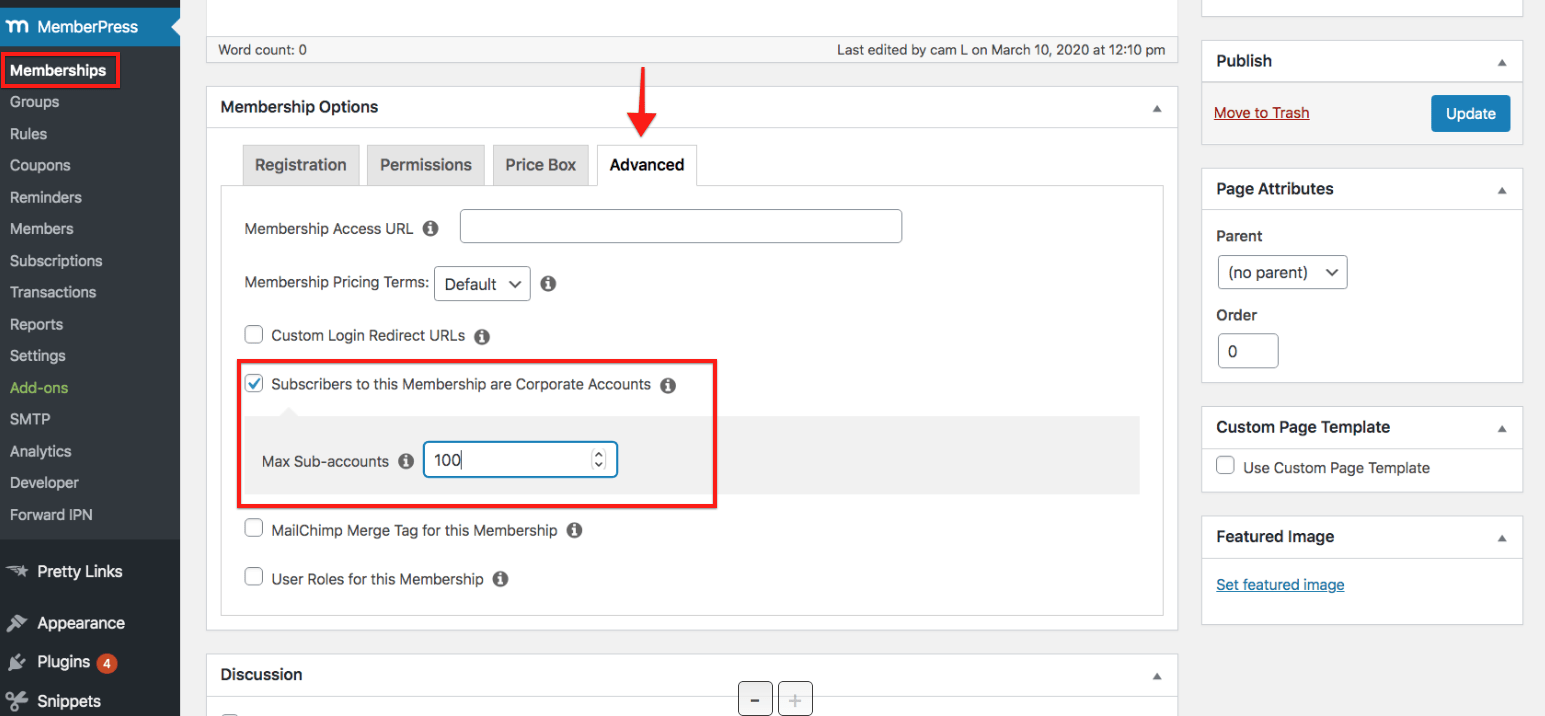
Jetzt kann jedes Mitglied, das sich für diese Art der Mitgliedschaft anmeldet, die angegebene Anzahl von Unterkonten ohne zusätzliche Kosten hinzufügen. Diese Unterkonten haben Zugriff auf alles, was auch das übergeordnete Firmenkonto hat (mit Ausnahme der Konto- und Rechnungsdaten des Firmenkontos).
Mitglieder mit Firmenkonten
Jedes Mitglied, das sich für Ihre Firmenkonto-Mitgliedschaft anmeldet, wird ein übergeordnetes Mitglied dieser Mitgliedschaft. Nachdem sich eine Person angemeldet hat, können Sie ihr Konto verwalten, indem Sie das Profil des Mitglieds bearbeiten. Unten im Benutzerprofil des Mitglieds finden Sie den Abschnitt "Firmenkonten". Hier können Sie durch die Unterkonten navigieren und das Limit für die Unterkonten ändern.
Optionen für das Unternehmensbenutzerprofil
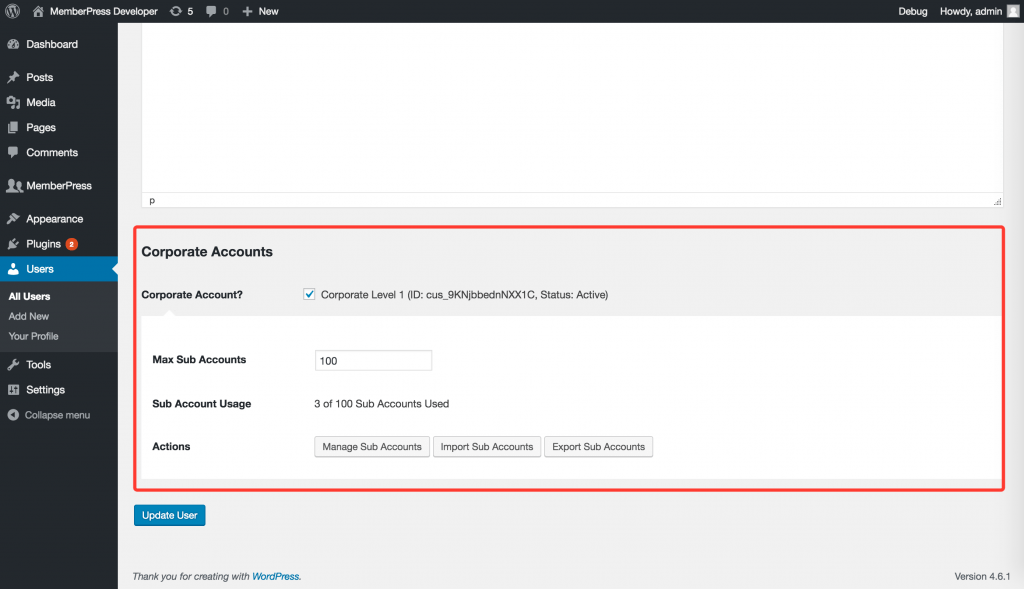
Unterkonten verwalten
Sowohl der WordPress-Administrator als auch der Inhaber des Unternehmenskontos können die Unterkonten verwalten. Im Folgenden wird beschrieben, wie jede dieser Benutzerrollen funktioniert.
Verwaltung von Unterkonten als korporatives Mitglied
Sobald ein Nutzer auf Ihrer Website eine Mitgliedschaft für Ihr Unternehmenskonto abonniert hat, wird ihm eine neue Linkoption auf seiner Kontoseite > Registerkarte "Abonnements" angezeigt. Diese Link-Option mit der Bezeichnung "Unterkonten" sieht wie folgt aus:
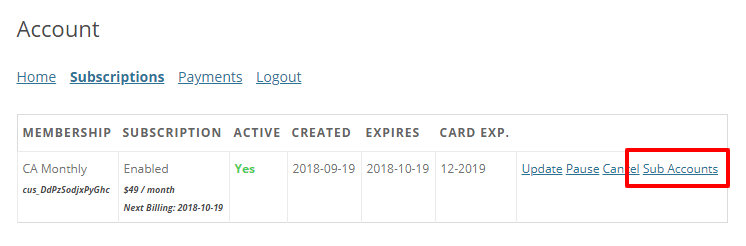
Wenn Sie auf diesen Link klicken, werden die Informationen zum Unternehmenskonto für dieses Abonnement wie folgt angezeigt:
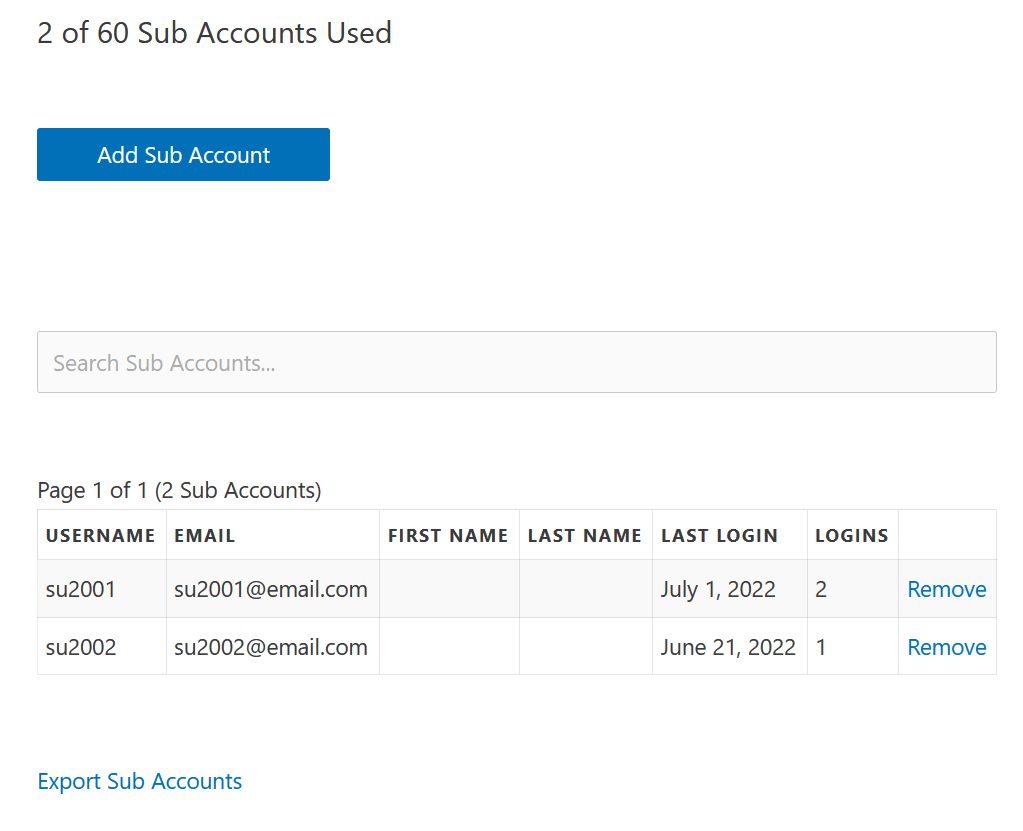
X von X verwendeten Unterkonten - Hier wird dem Nutzer angezeigt, wie viele der ihm zugewiesenen Unterkonten genutzt wurden. Zum Beispiel: "10 von 20 Unterkonten verwendet".
Unterkonto hinzufügen (Schaltfläche) - Wenn Sie auf diese Schaltfläche klicken, wird ein Formular mit den folgenden Angaben angezeigt:
Bestehender Benutzername: Ihr Unternehmensbenutzer kann den Benutzernamen eines bestehender Nutzer der Website zu ihrer korporativen Mitgliedschaft hinzufügen, indem sie den Namen des Benutzers in das Formular eintragen. Das Formularfeld unterstützt nicht die Eingabe der E-Mail-Adresse des Benutzers. Außerdem kann ein bestehender Benutzer nicht verschoben werden, wenn er derzeit mit einem anderen Firmenkonto verbunden ist.
- OR - (unter dieser Überschrift kann Ihr Firmenbenutzer Einträge hinzufügen, um neu WordPress-Benutzer unter ihrem Konto)
Benutzername: (Erforderlich) Geben Sie den Benutzernamen ein, der mit dem Unterkonto verknüpft werden soll. Bitte beachten Sie, dass Benutzernamen können nach der Eingabe nicht mehr geändert werden, daher ist es wichtig, dass sie korrekt eingegeben werden.
E-Mail: (Erforderlich) Geben Sie die E-Mail ein, die mit dem Unterkonto verknüpft werden soll. Die Willkommens-E-Mail für das neue Mitglied wird an diese E-Mail gesendet, wenn diese Option unten aktiviert ist.
Erster Name: (Optional) Geben Sie bei Bedarf den Vornamen des Benutzers ein.
Nachname: (Optional) Geben Sie bei Bedarf den Nachnamen des Benutzers ein.
Senden Sie NEUEN Mitgliedern die Willkommens-E-Mail: (Optional) Aktivieren Sie das Kästchen neben dieser Option, um das Unterkonto zu senden Willkommens-E-Mail an die oben angegebene E-Mail-Adresse. Benutzer und Administratoren können diese E-Mail unter MemberPress > Einstellungen > Registerkarte "E-Mails" > Abschnitt "Mitteilungen für Mitglieder" aufrufen und bearbeiten. Sie erscheint ganz oben, nachdem Sie das Add-on Unternehmenskonten installiert und aktiviert haben.
Unterkonten suchen - Verwenden Sie diese Suchleiste, um nach Unterkonten in der Tabelle zu suchen, anstatt jede Seite manuell zu durchsuchen. Die besten Ergebnisse erzielen Sie, wenn Sie nach Benutzernamen oder E-Mail suchen.
Tabelle Unterkonten - Hier kann der Inhaber des Unternehmenskontos alle Unterkonten sehen, die mit seinem Unternehmenskonto verbunden sind. Die Tabelle zeigt den Benutzernamen des Unterkontos, die E-Mail-Adresse, den Vornamen, den Nachnamen, das letzte Anmeldedatum und die Anzahl der Anmeldungen. Übergeordnete Benutzer können alle Unterkonten manuell entfernen, indem sie auf den Link "Entfernen" neben jedem Eintrag klicken.
Vorherige/Nächste Seite: Der Inhaber des Unternehmenskontos kann diese Optionen nutzen, um manuell durch die Seiten der Unterkontonutzer zu blättern.
Unterkonten exportieren: Wenn Sie auf diese Option direkt unter der Tabelle der Unterkonten klicken, werden alle mit dem Inhaber des Unternehmenskontos verbundenen Unterkonten exportiert.
Anmelde-URL - Dies ist eine einfache URL, die der Inhaber des Unternehmenskontos kopieren und an alle Personen senden kann, die er im Rahmen seiner Mitgliedschaft abonnieren möchte. Verwenden Sie das Symbol für die Zwischenablage, um sie schnell zu kopieren.
Unterkonten über CSV importieren - Der Inhaber des Unternehmenskontos kann in diesem Abschnitt eine zuvor erstellte kommagetrennte CSV-Datei mit maximal 200 Unterkonteneinträgen importieren. Außerdem kann er die folgenden E-Mails aktivieren oder deaktivieren:
Formatierung der CSV-Datei für Unterkonten
Die einzigen Felder, die für die CSV-Datei benötigt werden, sind:
* Benutzername ("username")
* E-Mail ("email")
* Vorname ("first_name")
* Nachname ("last_name")
Hier finden Sie einen Link zu einer Beispiel-Importdatei für Mitglieder eines Firmenunterkontos: Unternehmenskonto Unterkonten (CSV)
Verwalten von Unterkonten als Site-Administrator
Als Administrator können Sie Unterkonten verwalten, indem Sie das Profil des Benutzers aufrufen und im Abschnitt "Unternehmenskonten" die Schaltfläche "Unterkonten verwalten" auswählen.
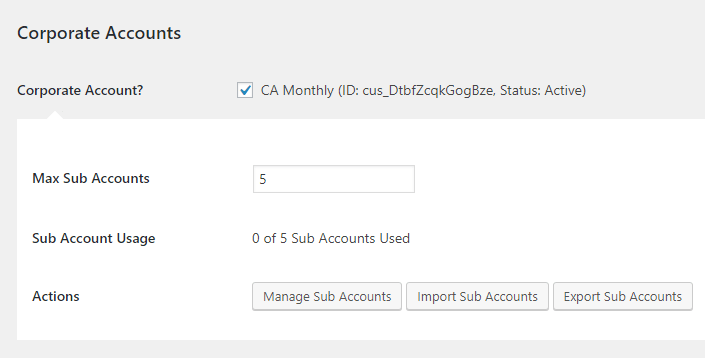
Als Administrator haben Sie die folgenden Optionen zur Verfügung:
Unternehmenskonto? - Diese Option ist standardmäßig aktiviert, wenn der Benutzer bereits ein Unternehmensbenutzer ist. Sie können diese Option jedoch jederzeit deaktivieren, um einem Benutzer den Unternehmenszugang zu entziehen (alle Unterkonten dieses Benutzers verlieren dann den Zugang).
Verwendung des Unterkontos: Hier wird angegeben, wie viele der zugewiesenen Unterkonten dieser Firmenkontoinhaber genutzt hat. Zum Beispiel: "10 von 20 Unterkonten genutzt".
Handlungen: In diesem Abschnitt werden die folgenden Aktionsschaltflächen angezeigt:
Verwalten Sie Unterkonten: Wenn der Administrator auf diesen Link klickt, gelangt er auf die Seite zur Verwaltung des Unterkontos des Unternehmenskontos. Hier kann der Administrator all die Dinge tun, die der Inhaber des Firmenkontos auf seiner Kontoseite tun kann.
Unterkonten importieren: Wenn Sie auf diese Schaltfläche klicken, gelangen Sie zu einer speziellen Importseite über unser Importer-Plugin (denken Sie daran, dass die Importer-Zusatzmodul muss installiert sein, um das Corporate Accounts Add-on zu verwenden).
Auf dieser Seite können Sie eine zuvor erstellte CSV-Datei auswählen und hochladen. Es gibt KEINE Begrenzung für die Anzahl der Unterkonto-Benutzer, die Sie zu dieser Datei hinzufügen können. Wir empfehlen jedoch, kleinere Importdateien zu erstellen, um Probleme zu vermeiden (100-200 Benutzer pro Datei). Wie Sie diese Datei formatieren können, erfahren Sie im Abschnitt "Formatieren der CSV-Datei für Unterkonten" weiter oben.
Unterkonten exportieren: Klicken Sie auf diese Schaltfläche, um eine durch Komma getrennte CSV-Datei aller mit dem übergeordneten Konto verbundenen Unterkontonutzer zu exportieren.
Zusätzliche Verwaltungsoptionen
Suchen eines übergeordneten Kontos von einem Unterkonto-Benutzer
Gehen Sie auf die Seite MemberPress > Abonnements > Registerkarte Nicht wiederkehrend und suchen Sie nach dem Benutzer des Unterkontos. Ganz rechts in der Tabelle sehen Sie eine Spaltenüberschrift mit der Bezeichnung "Elternteil". Darunter sehen Sie den Benutzernamen oder die E-Mail-Adresse des Inhabers des Unternehmenskontos, mit dem der Benutzer des Unterkontos verbunden ist.
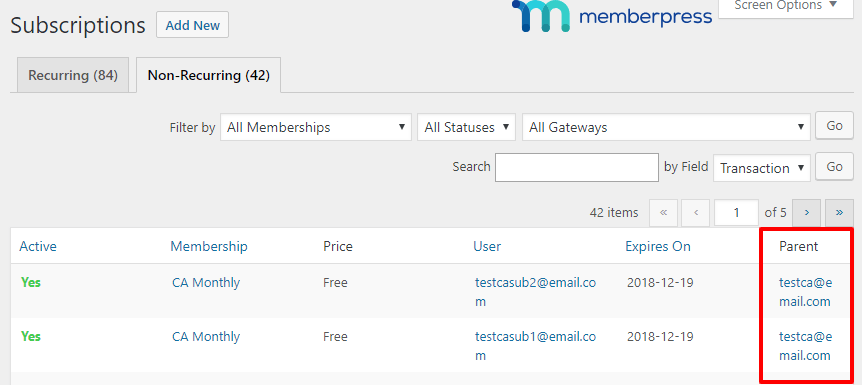
Siehe Benutzertyp (Corporate vs. Sub) auf der Seite MemberPress > Mitglieder
Wenn das Add-on Unternehmenskonten auf Ihrer Website installiert und aktiviert ist, sehen Sie eine neue Spalte "Rolle" auf der Seite MemberPress > Mitglieder Seite. Hier sehen Sie, welcher Typ der Benutzer ist: Hauptkonto, Unterkonto oder Keines (wenn er eine andere Mitgliedschaft auf Ihrer Website abonniert hat).