Sobald Sie das Add-on MemberPress-Kurse installiert und aktiviert haben, können Sie Zertifikate zu allen Ihren bestehenden oder neuen Kursen hinzufügen. Um zu erfahren, wie Sie Kurse installieren können, besuchen Sie Erste Schritte mit MemberPress-Kursen.
Aktivieren von Zertifikaten für einen Kurs
Zertifikate können für jeden Ihrer Kurse einzeln aktiviert werden. Um Zertifikate für jeden Ihrer Kurse zu aktivieren, gehen Sie bitte wie folgt vor:
- Navigieren Sie zu Ihrem Dashboard > MemberPress > Kurse.
- Klicken Sie auf das bearbeiten unter dem Namen des Kurses, für den Sie Zertifikate aktivieren möchten.
- Als nächstes klicken Sie auf das Feld Zertifikat am oberen Rand des Bildschirms.
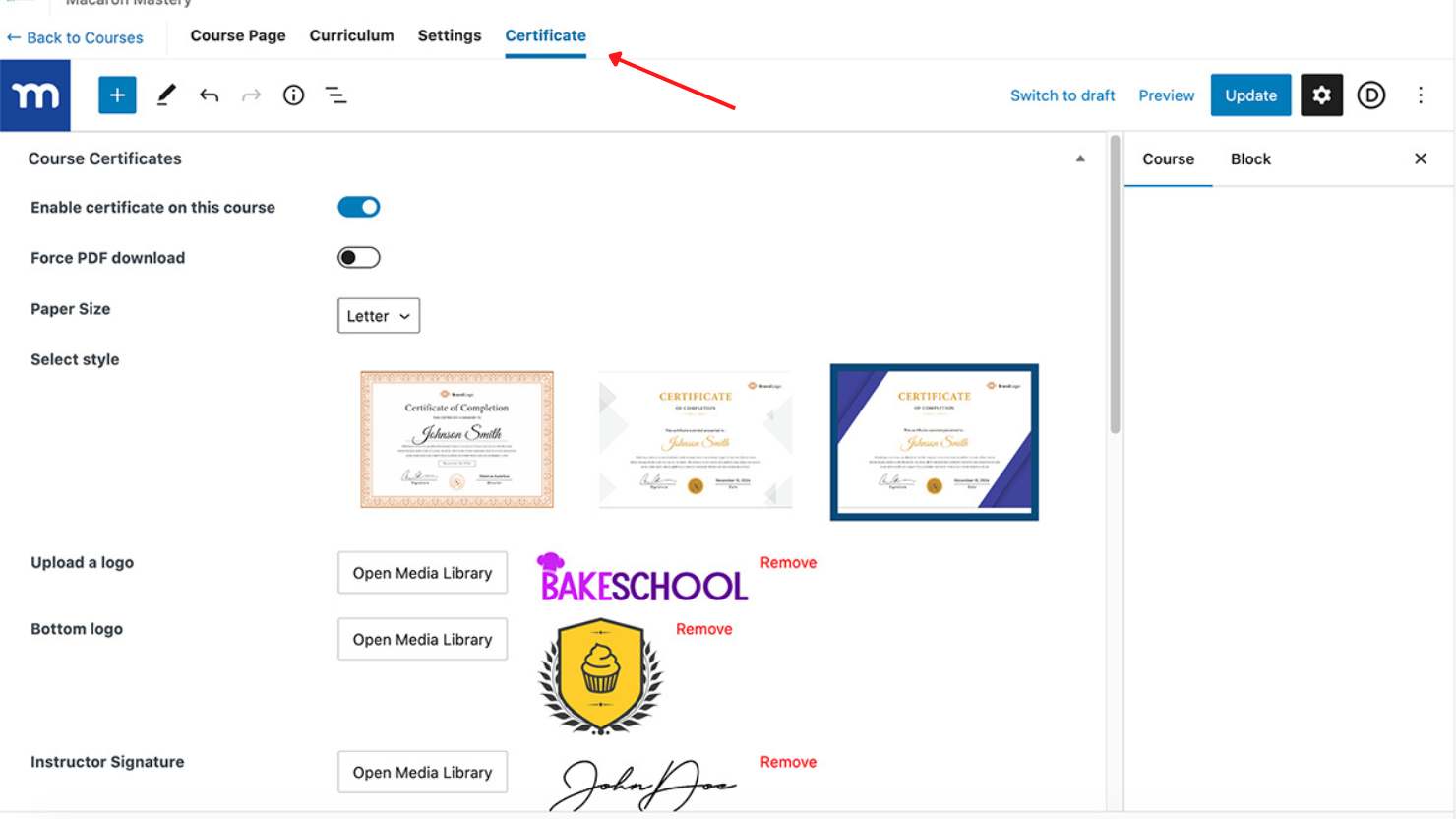
- Schalten Sie die Freigabe des Zertifikats für diesen Kurs Option.
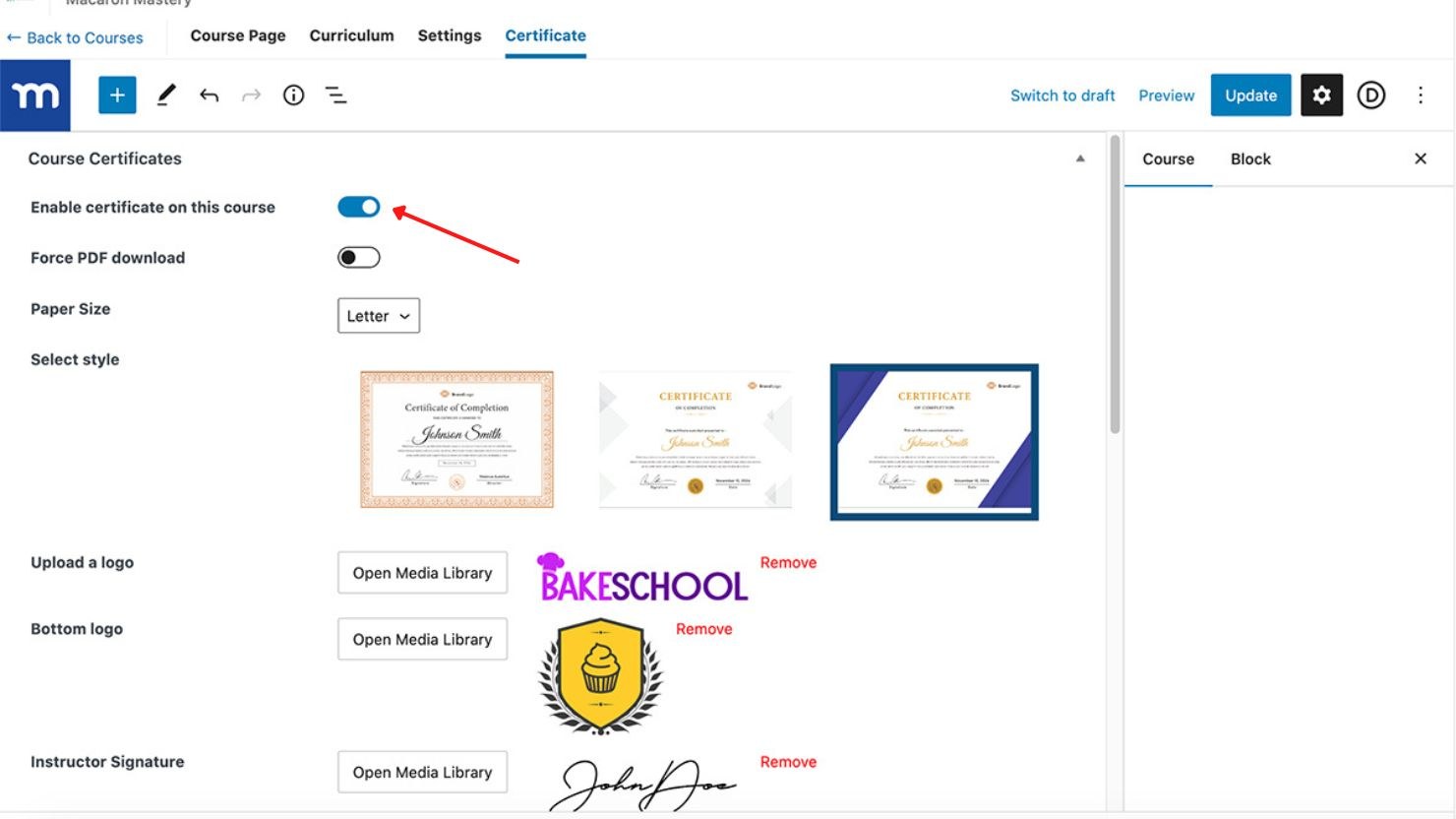
- Richten Sie Ihr Zertifikat ein, und fügen Sie die gewünschten Anpassungen hinzu.
- Klicken Sie auf die Update oben auf der Seite, um die Änderungen zu speichern.
Zertifikat-Einstellungen
Sie können das Aussehen des Kurszertifikats anpassen, ein Branding hinzufügen, das Abschlussdatum anzeigen und die Verfallsdatumund bieten Ihren Schülern eine freizugebender Zertifikatslink.
Die Macht PDF-Download-Option
Wenn Sie einem Kurs ein Zertifikat hinzufügen, können Ihre Teilnehmer nach Abschluss des Kurses auf das Zertifikat zugreifen, indem sie im linken Menü auf "Zertifikat" klicken.
Die PDF-Download erzwingen der sich direkt unter dem Schalter "Aktivieren" befindet (siehe Abbildung oben), bestimmt, wie die Schüler das Zertifikat erhalten. So funktioniert es:
- Umgeschaltet ON: Das Zertifikat wird automatisch als PDF-Datei auf den Desktop des Schülers heruntergeladen;
- Umgeschaltet AUS: Das Zertifikat wird in einem neuen Fenster angezeigt und kann von dort heruntergeladen werden.
Anpassungseinstellungen
Es ist einfach, die Größe, Stilund Text Ihres Zertifikats. Wählen Sie zunächst das gewünschte Papierformat, entweder Brief (USA) oder A4 (International), indem Sie aus dem Dropdown-Menü auswählen:

Als nächstes können Sie zwischen drei Möglichkeiten wählen Stile. Klicken Sie mit der rechten Maustaste und wählen Sie "Bild in neuer Registerkarte öffnen", um eine Vorschau zu sehen, wie jedes Zertifikatsdesign in voller Größe aussehen wird:
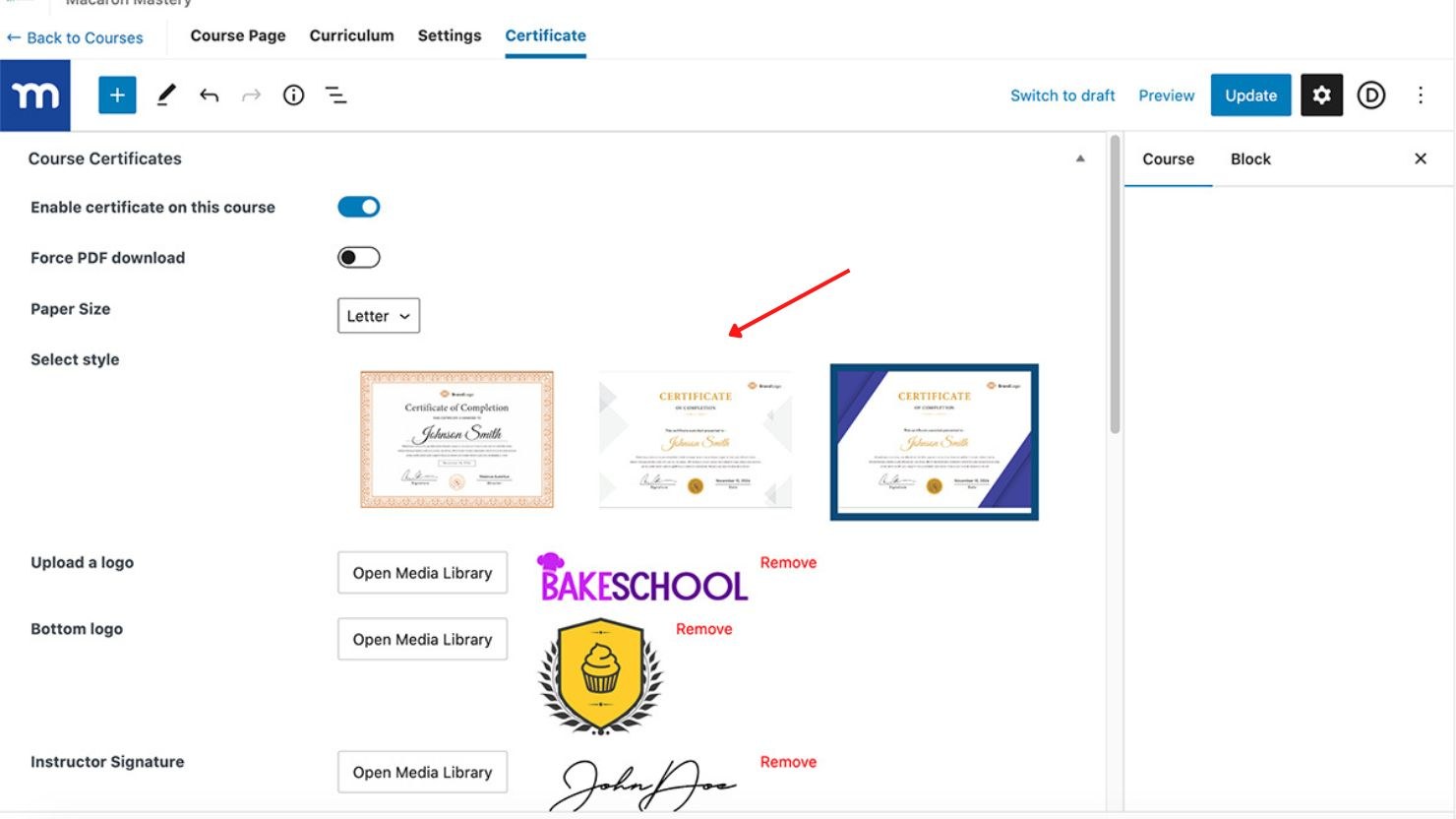
Sie können auch eine Kurslogo (für die Kohärenz mit Ihrer Marke), eine unteres Logo oder Siegelund ein Unterschrift des Ausbilders. Laden Sie dazu einfach diese Bilder in die WordPress-Mediathek hoch und klicken Sie dann auf Mediathek öffnen neben den einzelnen Elementen in den Zertifikatseinstellungen und wählen Sie Ihre Bilder aus:
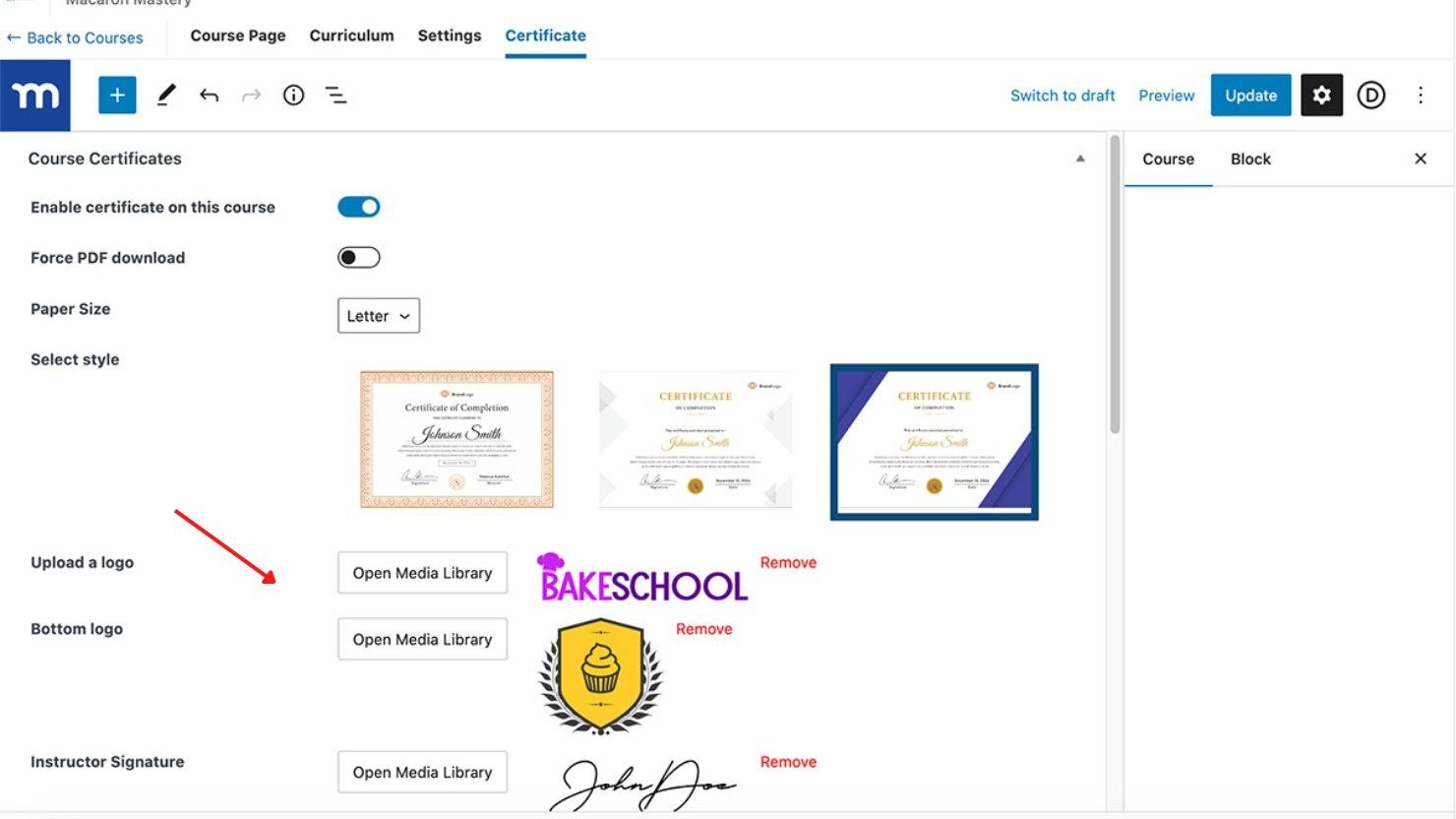
Als Nächstes müssen Sie den Text auf Ihrem Zertifikat anpassen. Sie können einen eindeutigen Zertifikatstitel, Fußzeilen-Nachricht, Name des Ausbildersund Dozententitel.
Geben Sie dazu einfach den gewünschten Text in das Feld Titel, Name des Ausbilders, Ausbilder Titelund Nachricht in der Fußzeile Felder:
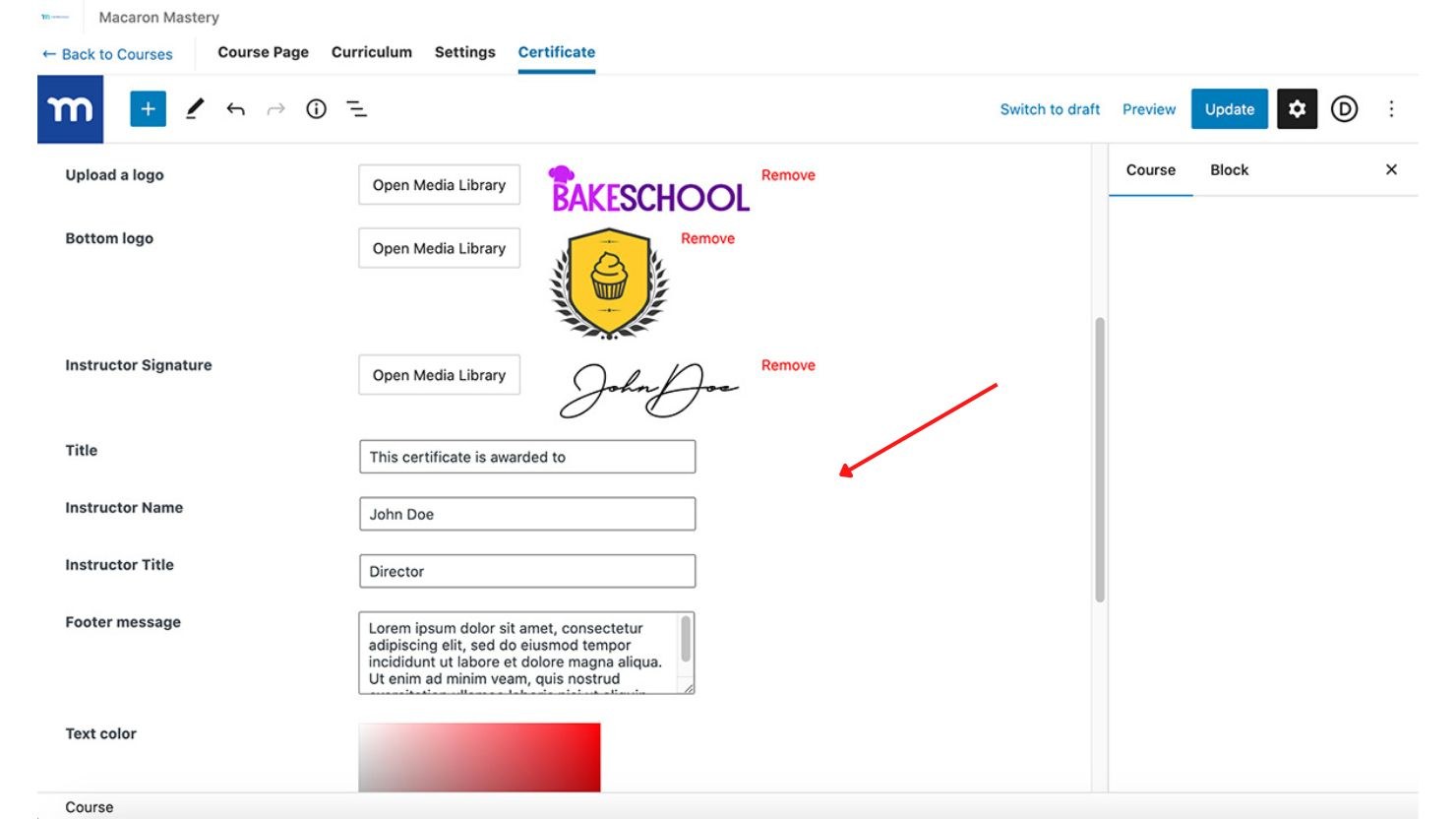
Die folgende Abbildung zeigt, wo die einzelnen Elemente der Anpassungseinstellungen auf Ihrem fertigen Zertifikat erscheinen:
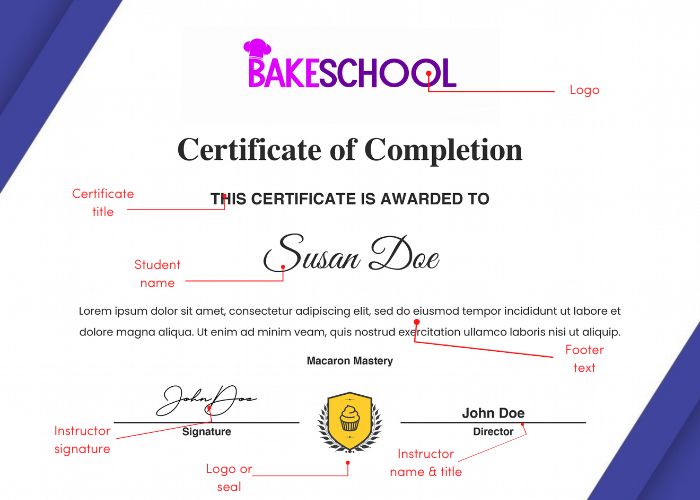
- Die Logo sollte nicht mehr als 100px hoch und 700px breit sein;
- Die Unterschrift sollte nicht mehr als 60 Pixel hoch und 200 Pixel breit sein;
- Die Siegel sollte nicht größer als 100px im Quadrat sein;
- Die Fußzeilentext ist auf eine Länge von 55 Wörtern begrenzt. Längere Texte werden automatisch mit einem Auslassungszeichen gekürzt (…) am Ende angezeigt.
Wenn Sie möchten, können Sie Anpassen der Schriftfarbe und der Deckkraft für die Konsistenz mit Ihrer Marke (die Farbe ist standardmäßig schwarz und völlig undurchsichtig). Verwenden Sie den Schieberegler für die Deckkraft, um diese Einstellung zu wählen. Für die Farbe haben Sie eine Handvoll Optionen:
- Wählen Sie die Farbe aus der Farbmatrix aus;
- Geben Sie einen Hex-, RGB- oder HSL-Wert ein.
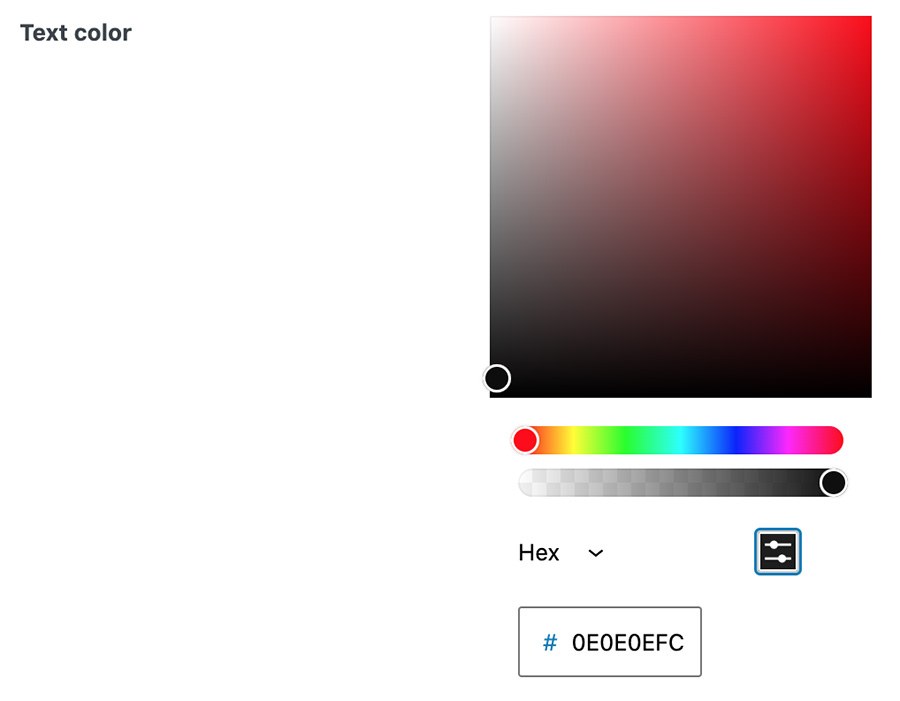
Abschluss- und Verfallsdaten
Sie können ganz einfach das Datum hinzufügen, an dem der Teilnehmer den Kurs abgeschlossen hat, indem Sie das Feld Datum der Fertigstellung Option.
Bei Bedarf können Sie auch die Gültigkeit des Zertifikats begrenzen, indem Sie die Option Verfallsdatum und legen den Zeitraum fest, nach dem das Zertifikat ablaufen soll. Sie können die Gültigkeitsdauer in Tagen, Wochen, Monaten oder Jahren angeben.
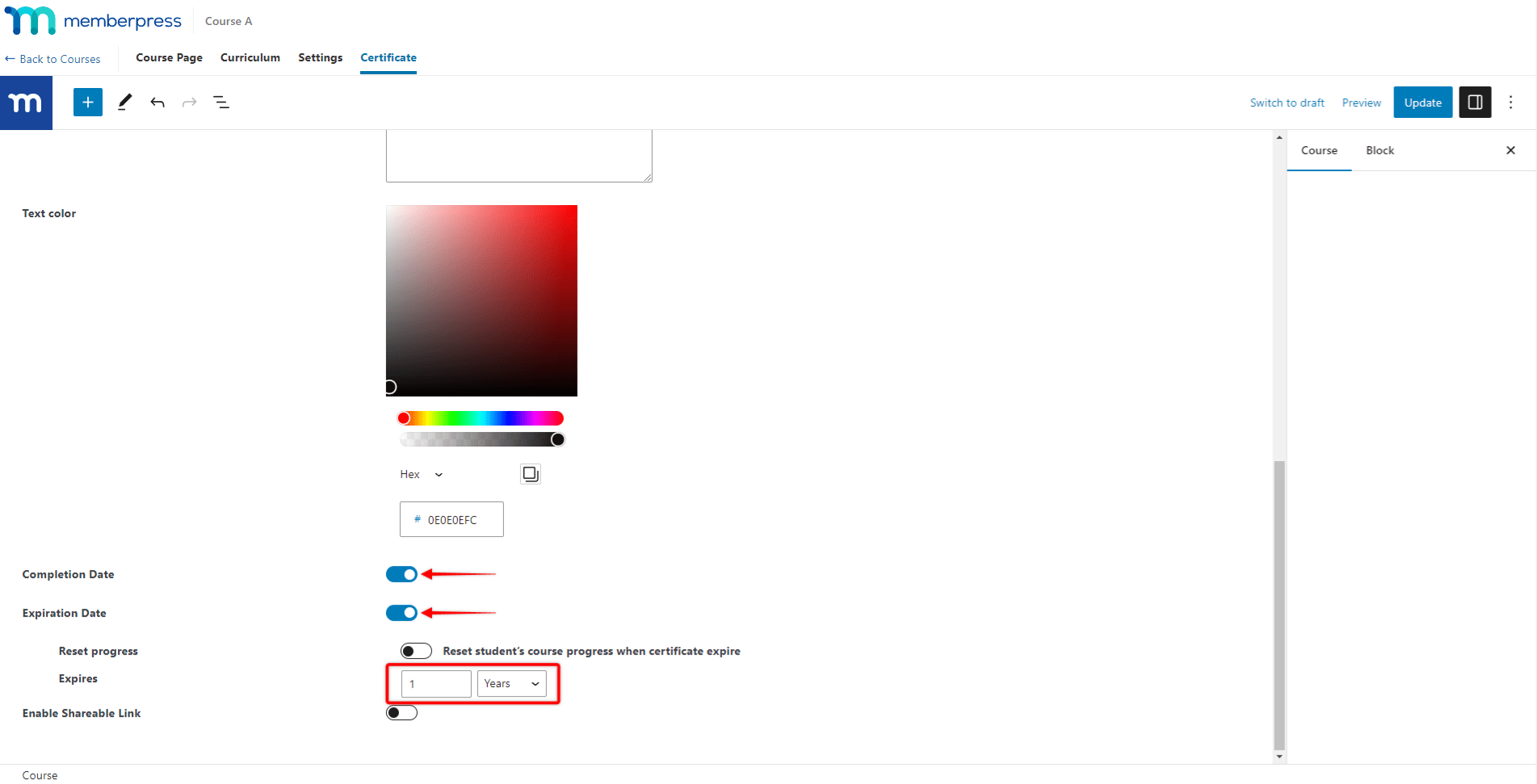
Wenn Sie verlangen, dass die Teilnehmer den Kurs nach Ablauf ihres Zertifikats wiederholen, sollten Sie die Option Zurücksetzen des Kursfortschritts des Schülers, wenn das Zertifikat abläuft wird der Kursfortschritt für diesen Benutzer automatisch zurückgesetzt.
Diese Daten werden auf dem Zertifikat des Benutzers wie folgt angezeigt:
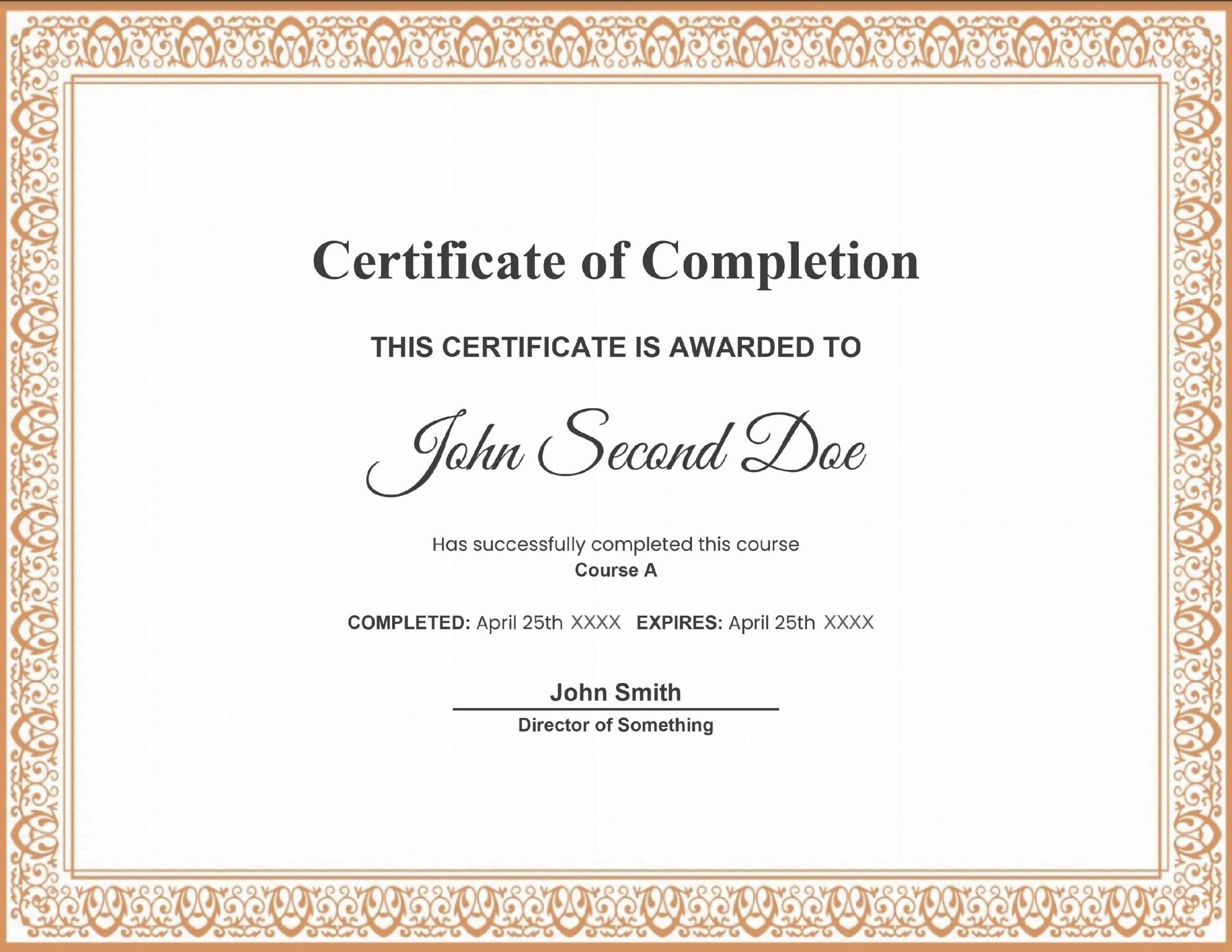
Video-Anleitung: Hinzufügen eines Abschluss- und Verfallsdatums zu einem MemberPress-Kurszertifikat
Teilbarer Link
Wenn Sie Ihren Nutzern das Hinzufügen Ihrer Zertifikate zu ihrem Lebenslauf, ihren LinkedIn-Profilen usw. erleichtern möchten, können Sie die Option Freigabefähigen Link aktivieren. Dadurch wird den Zeugnissen Ihrer Schüler ein Link-Symbol hinzugefügt, das sie kopieren und verwenden können.
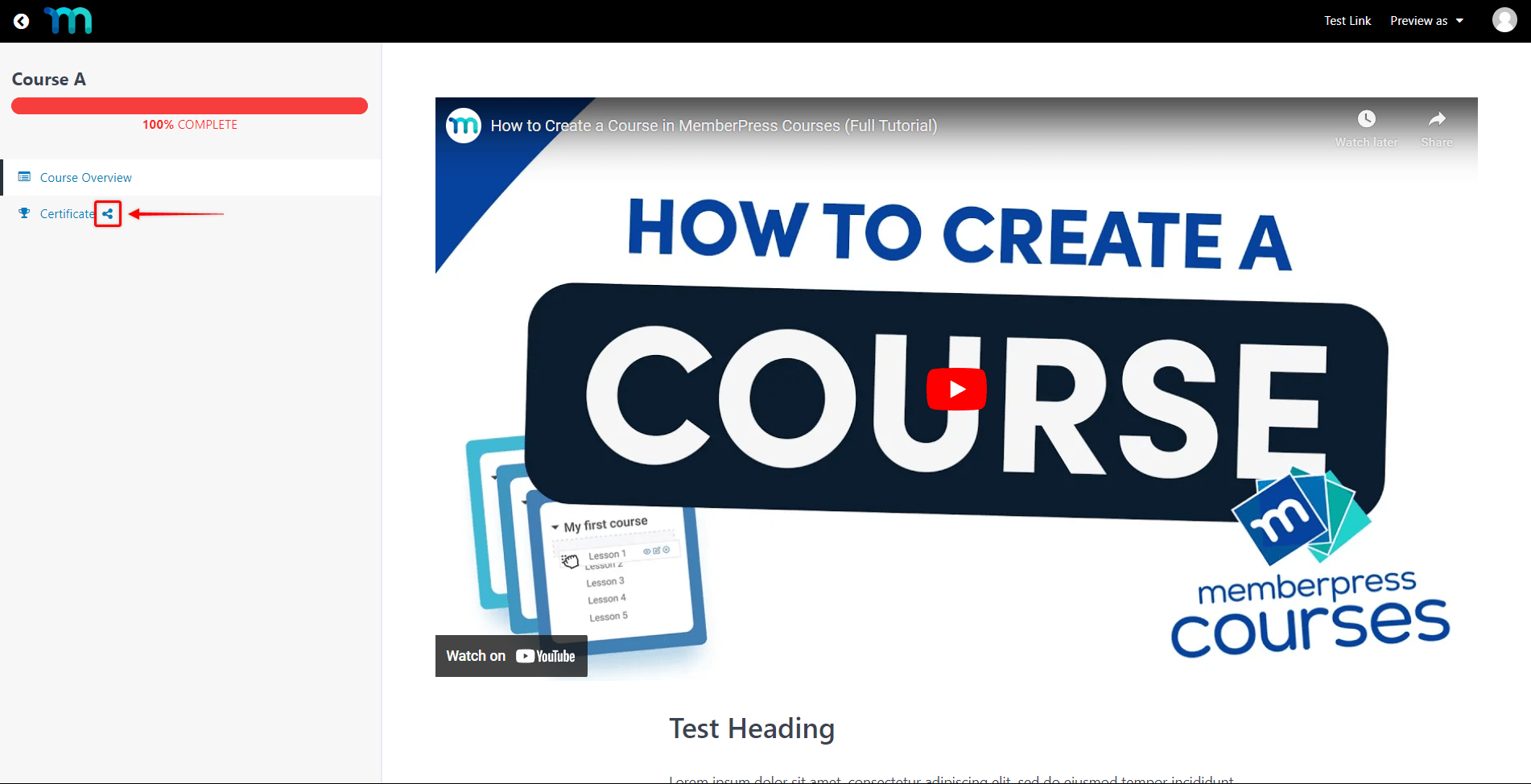
Über den freigegebenen Link kann jeder auf Ihrer Website auf das Zertifikat des Schülers zugreifen, ohne dass er sich anmelden muss.
Sobald alles eingestellt ist, vergessen Sie nicht, auf "Update" oben rechts, um Ihren Entwurf zu speichern.
Vorschau auf Ihr Zertifikat
Nun möchten Sie sehen, wie Ihr neues Zertifikat für Schüler aussehen wird. Öffnen Sie dazu ein Inkognito-Fenster und rufen Sie Ihren Kurs über das Frontend auf. Melden Sie sich als Testbenutzer an, der Zugang zu diesem Kurs hat. Klicken Sie sich schnell durch, um den Kurs abzuschließen, und klicken Sie dann auf Zertifikat im linken Menü:
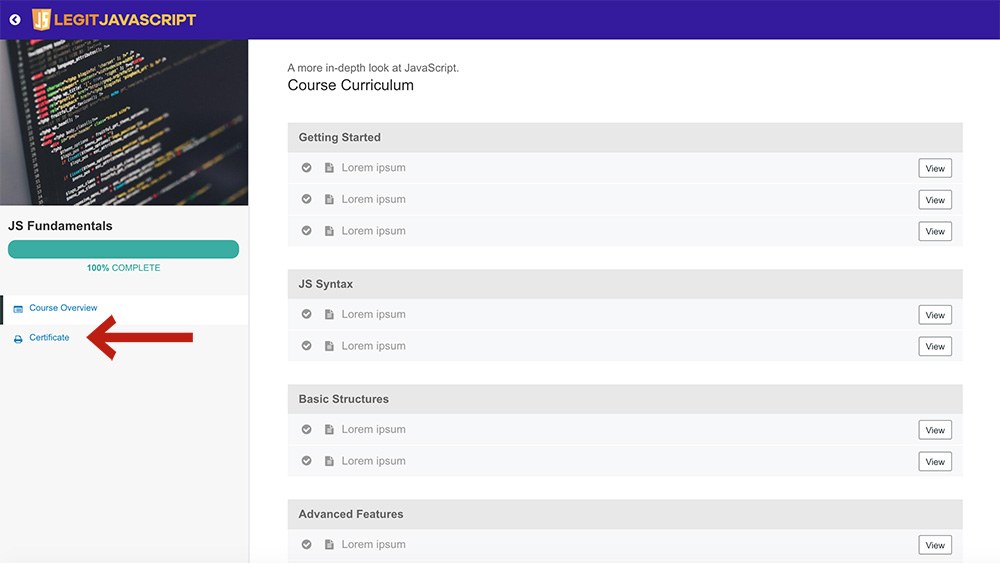
Abhängig von Ihrem PDF-Download erzwingen Einstellung wird das Zertifikat entweder auf Ihren Desktop heruntergeladen oder in einem neuen Fenster Ihres Browsers eingeblendet. Und da haben Sie es!
Hilfreiche Blogbeiträge
Wenn Sie mehr über MemberPress-Kurse erfahren möchten, finden Sie vielleicht die folgenden Artikel hilfreich:
Wie man ein Zertifizierungsprogramm mit WordPress erstellt
15 gute Nischen für Online-Kurse - MemberPress











