Sie können Ihre mitgliedschaftsbasierte Website in eine Lernplattform durch Aktivierung der MemberPress-Kurse Add-on auf Ihrer MemberPress-Website. Dieses Dokument zeigt Ihnen, wie Sie das MemberPress-Kurs-Add-on auf Ihrer Website installieren und kursbezogene Einstellungen konfigurieren.
Installieren Sie das MemberPress-Kurs-Add-on
Zunächst müssen Sie das Programm installieren und aktivieren. MemberPress Kurse Zusatzmodul:
- Navigieren Sie zu Dashboard > MemberPress > Add-ons.
- Durchsuchen Sie Add-ons oder suchen Sie nach "Kurse“ mit Hilfe der Suchfunktion.
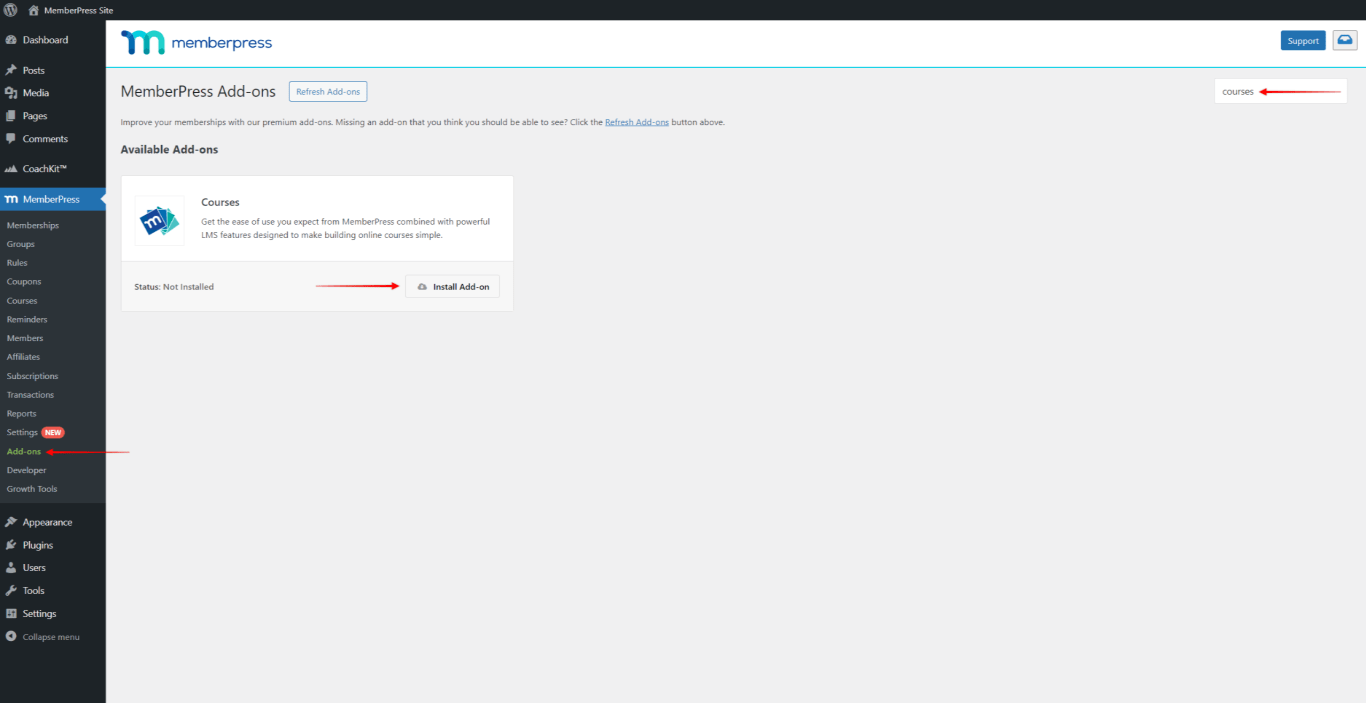
- Sobald Sie das Add-on gefunden haben, klicken Sie auf die Schaltfläche Add-on installieren Schaltfläche. Dadurch wird das Add-on automatisch installiert und aktiviert.
Einmal aktiviert, können Sie zu Dashboard > MP-Kurse und starten Erstellung Ihrer MemberPress-Kurse.
Darüber hinaus können Sie Folgendes hinzufügen Quizze, Zuweisungen oder Schulhefte für Ihre Kurse durch Installation und Aktivierung von Kurserweiterungen. Kurs-Add-ons können auf die gleiche Weise installiert und aktiviert werden wie das MemberPress-Kurs-Add-on.
Globale Kurseinstellungen
MemberPress-Kurse verfügt über mehrere globale Einstellungen, die auf alle Kurse auf Ihrer Website angewendet werden. Die Globale Kurseinstellungen sind verfügbar unter Dashboard > MP-Kurse > Einstellungen.
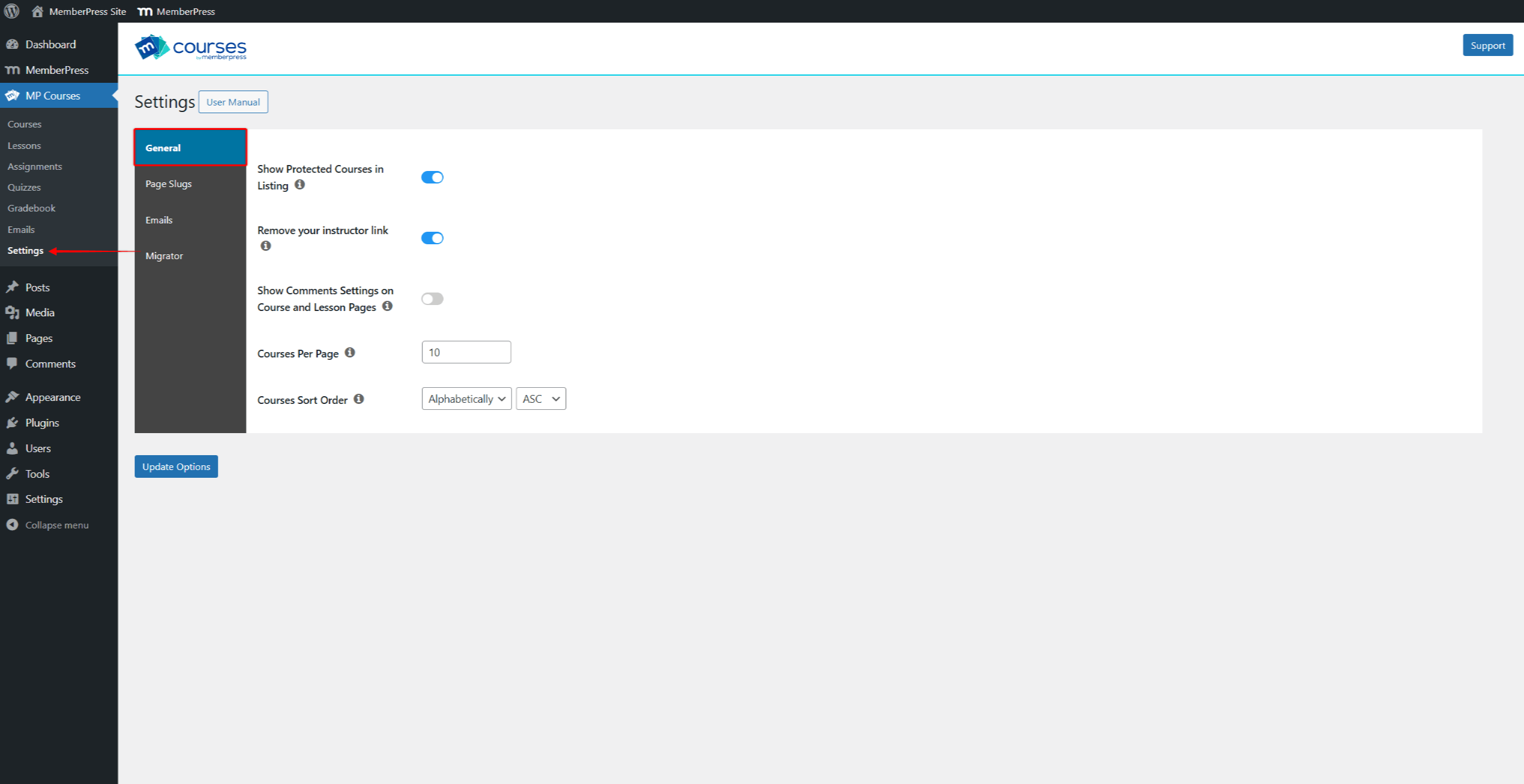
Hier, unter der Allgemein finden Sie die folgenden Einstellungen:
- Geschützte Kurse in der Auflistung anzeigen: alle Ihre Kurse, ob geschützt oder öffentlich, werden in der Kursliste angezeigt. Aktivieren Sie also diese Option, wenn Sie geschützte Kurse aus der Kursliste ausschließen möchten;
- Entfernen Sie den Link zu Ihrem Ausbilder: wird der Name des Kursleiters/Autors in jedem Kurs angezeigt und der Kurs mit der Seite des Autors verknüpft. Aktivieren Sie diese Option, um den Namen des Kursleiters/Autors für alle Ihre Kurse auszublenden;
- Einstellungen für Kommentare auf Kurs- und Lektionsseiten anzeigen: Wenn Sie Kommentare für jede Ihrer Lektionen und Kurse verwalten möchten, müssen Sie diese Option aktivieren;
- Kurse pro Seite: Hier können Sie festlegen, wie viele Kurse auf jeder Seite Ihres Kursangebots angezeigt werden sollen.
- Kurse Sortierreihenfolge: können Sie die Reihenfolge festlegen, in der die Kurse in Ihrer Kursliste sortiert werden sollen. Sie können wählen Alphabetisch, Zuletzt aktualisiertund Datum der Veröffentlichung. Sie können die Reihenfolge auch als aufsteigend festlegen (ASC) oder absteigend (DESC).
Als nächstes wird unter dem Schnecken finden Sie Optionen zum Ändern der Standardvorlagen:
- Kursauflistung Schnecke: Kurse und die Seite mit dem Kursangebot verwenden die /Kurse Schnecke;
- Lektion Schnecke: Der Standard-Slogan für Lektionen lautet /Lektionen;
- Zuweisungen Schnecke: Der Standard-Slug für Zuweisungen ist /Aufgaben;
- Quizfragen Schnecke: Der Standard-Slogan für Lektionen lautet /quizzes.
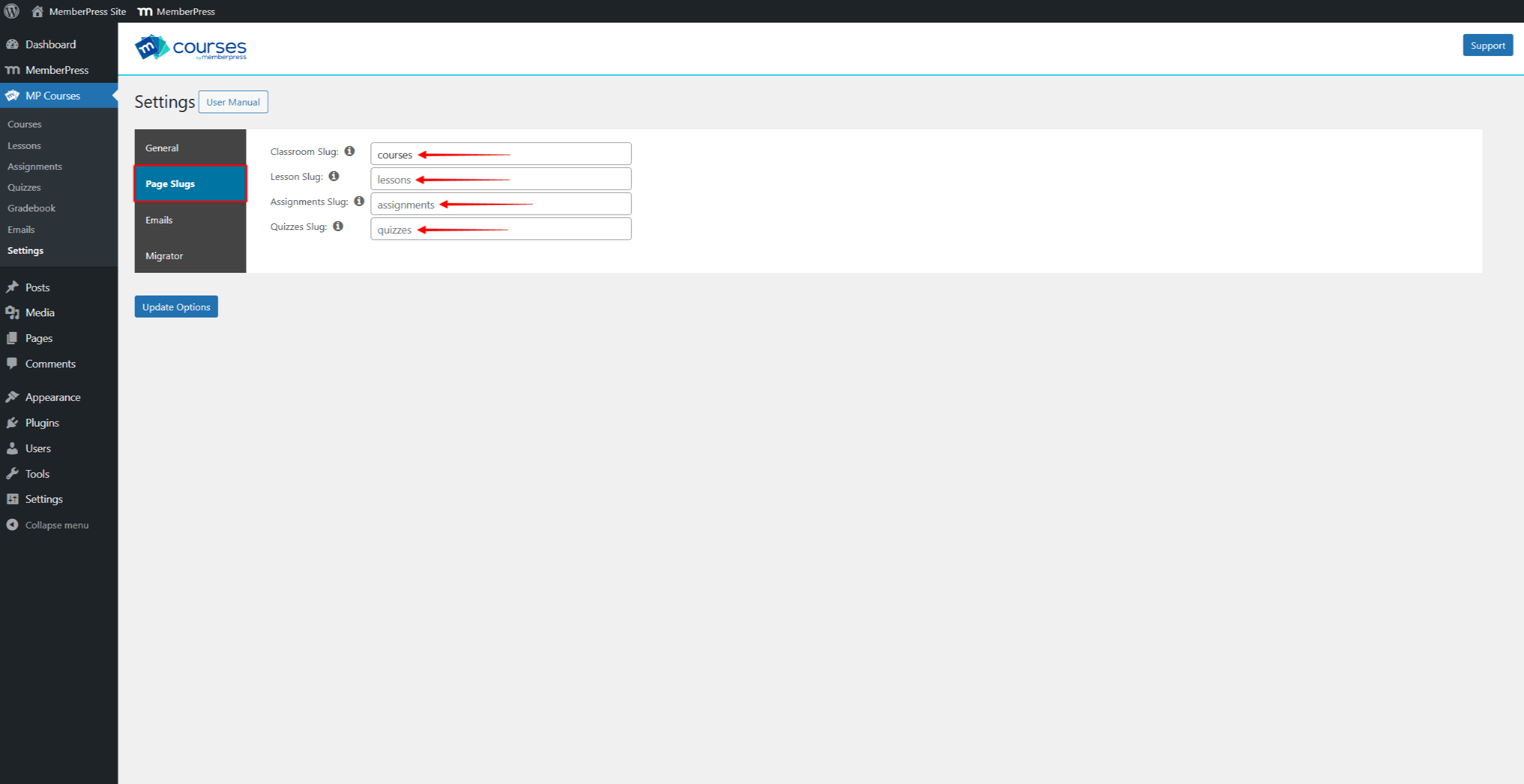
Sie können auch die kursbezogene E-Mail-Einstellungen unter dem E-Mails Menüpunkt.
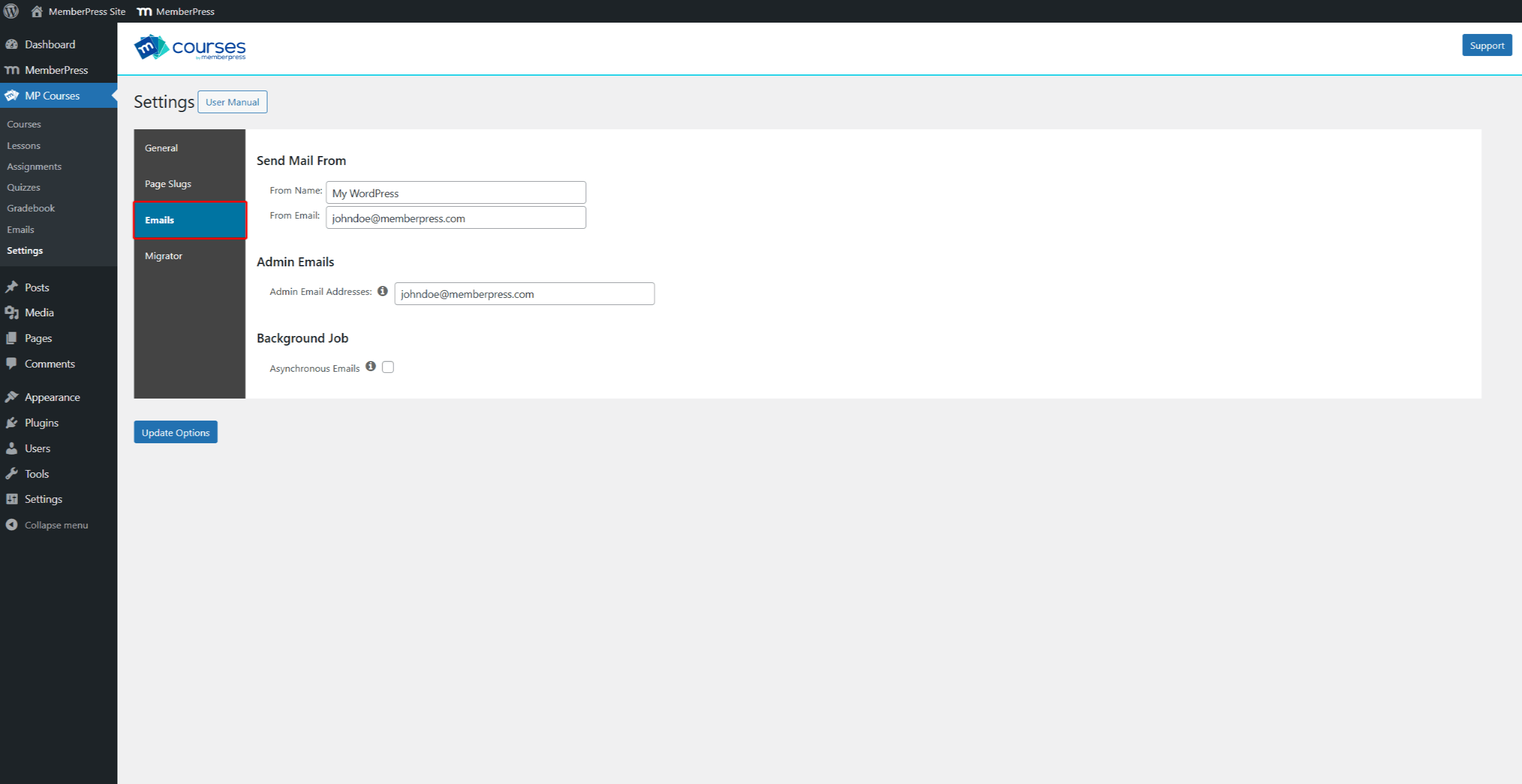
Wenn Sie Migration zu MemberPress-Kursen von LearnDashfinden Sie integrierter MemberPress-Kurs-Migrator unter dem Menüpunkt Migrator.
ReadyLaunch™-Einstellungen
ReadyLaunch™-Vorlagen sind vorgefertigte MemberPress-Seiten, die sofort verwendet werden können.
Die ReadyLaunch™ Kurse/Lektionen Vorlage ist für ablenkungsfreies Lernen konzipiert. Es handelt sich um eine bildschirmfüllende Vorlage mit Kopfzeile, Seitenleiste, Fußzeile und Styling, die mögliche Ablenkungen durch andere Website-Elemente verhindert.
Verwalten von ReadyLaunch™-Kursen/Unterrichtsvorlagen
Die Die Vorlage für Kurse/Unterricht kann in den MemberPress-Einstellungen verwaltet werden. Dazu können Sie die folgenden Schritte ausführen:
- Navigieren Sie zu Dashboard > MemberPress > Einstellungen > Registerkarte ReadyLaunch™.
- Blättern Sie nach unten zum Pro-Modus-Vorlagen Abschnitt und finden Sie die Kurse/Unterricht Option. Hier können Sie die Vorlage ein- oder ausschalten um sie zu aktivieren oder zu deaktivieren. In der Standardeinstellung ist die Vorlage aktiviert.
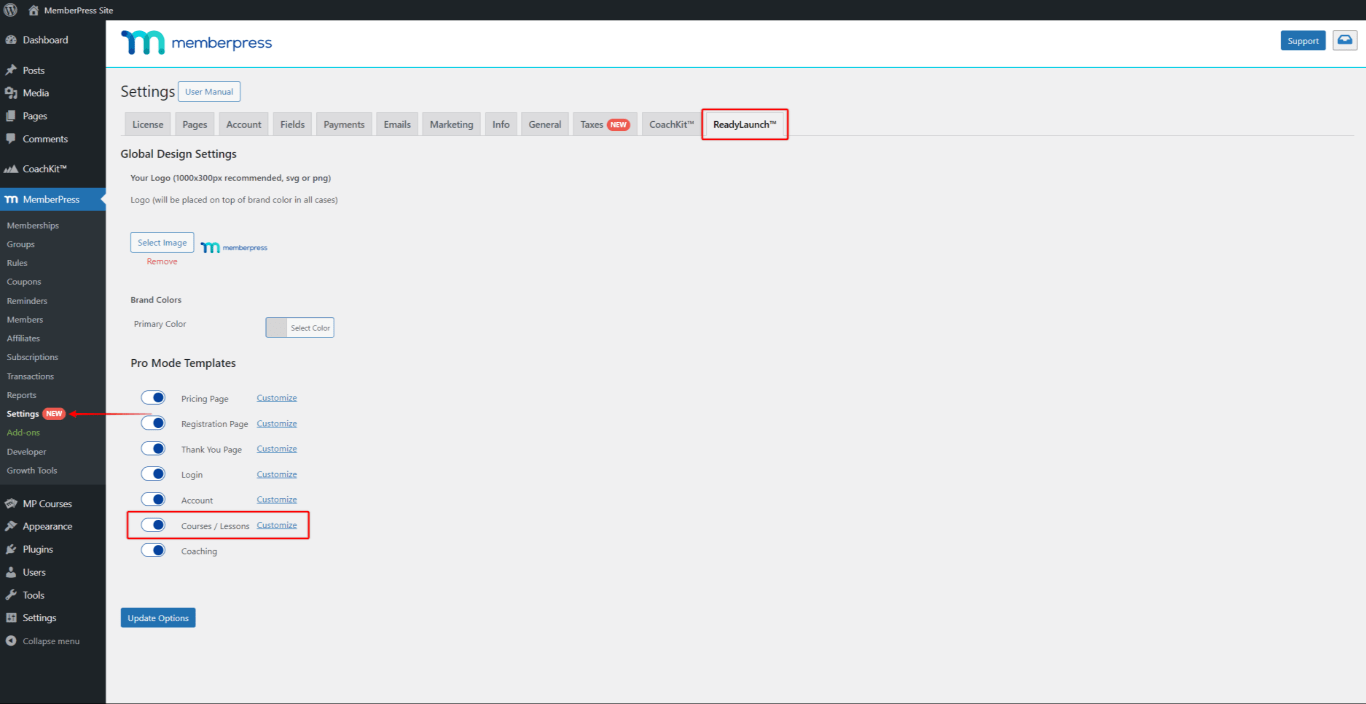
- Außerdem können Sie die Vorlage Kurse/Unterricht ändern Styling durch Klicken auf das Symbol Anpassen Link neben dem Namen der Vorlage.











