Mit MemberPress Rules können Sie Ihre wertvollen Inhalte schützen und sie nur den richtigen Mitgliedern zeigen. Wenn es um Ihre Seiten und Beiträge geht, gelten die Regeln jedoch nur für den Inhalt, während andere Bereiche für alle sichtbar bleiben.
Wenn Sie das beliebte wpDiscuz-Plugin für Kommentare verwenden, haben Sie sicher schon bemerkt, dass Kommentare, die Ihre Mitglieder hinzugefügt haben, hiervon betroffen sind. Dieser Artikel zeigt Ihnen, wie Sie sie durch die Kombination der Leistung von Elementor Pro und MemberPress Rules schützen können.
MemberPress-Regeln und wpDiscuz-Ausgabe
MemberPress-Regeln helfen Ihnen, Nutzern mit unterschiedlichen Mitgliedschaftsstufen die richtigen Inhalte anzubieten. Gleichzeitig können MemberPress-Regeln nur den Inhaltsbereich des Beitrags schützen.
Um wpDiscuz zu Ihren Beiträgen oder Seiten hinzuzufügen, müssen Sie es nur aktivieren und einrichten. Da wpDiscuz das Standard-WordPress-Kommentarsystem ersetzt, wird es an der gleichen Stelle angezeigt - unter dem Inhalt des Beitrags. Obwohl Sie also den Inhalt Ihres Beitrags mit MemberPress-Regeln geschützt haben, bleiben die wpDiscuz-Kommentare sichtbar.
Wie soll das funktionieren?
Dieser Artikel wird Ihnen helfen, wpDiscuz mit Elementor Pro und MemberPress zu verwenden. Bevor wir also beginnen, müssen Sie die folgenden Plugins auf Ihrer Website installiert und aktiviert haben:
- Elementor;
- Elementor Pro;
- MemberPress Pro (Basis, Plus oder Pro);
- Elementor Add-on für Member Press (Dashboard > MemberPress > Add-ons).
Elementor Single Post Template erstellen
Zunächst müssen Sie mit dem Theme Builder von Elementor Ihre Einzelbeitragsvorlage festlegen:
- Navigieren Sie zu Dashboard > Vorlagen > Theme Builder. Klicken Sie hier auf Einzelner Posten und dann auf der Neu hinzufügen Taste.
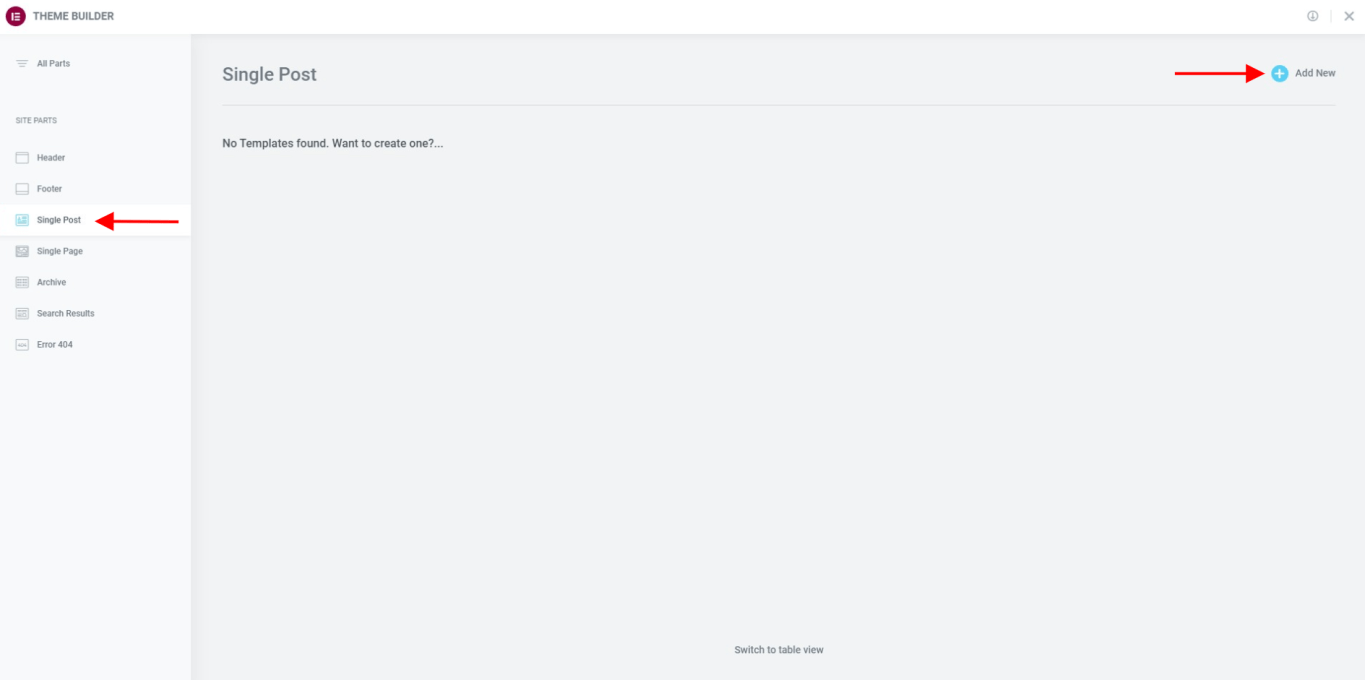
- Gestalten Sie Ihre Vorlage durch Hinzufügen von Widgets, die Sie anzeigen möchten, wie z. B. Beitragstitel, Beitragsinhalt usw.
- Zum Schluss fügen Sie das Widget Post Comments hinzu. Stellen Sie sicher, dass das Widget "Post Comments" zum separaten Abschnitt hinzufügen. Dadurch wird die Hauptfunktion für Kommentare zu Ihrer Vorlage hinzugefügt.
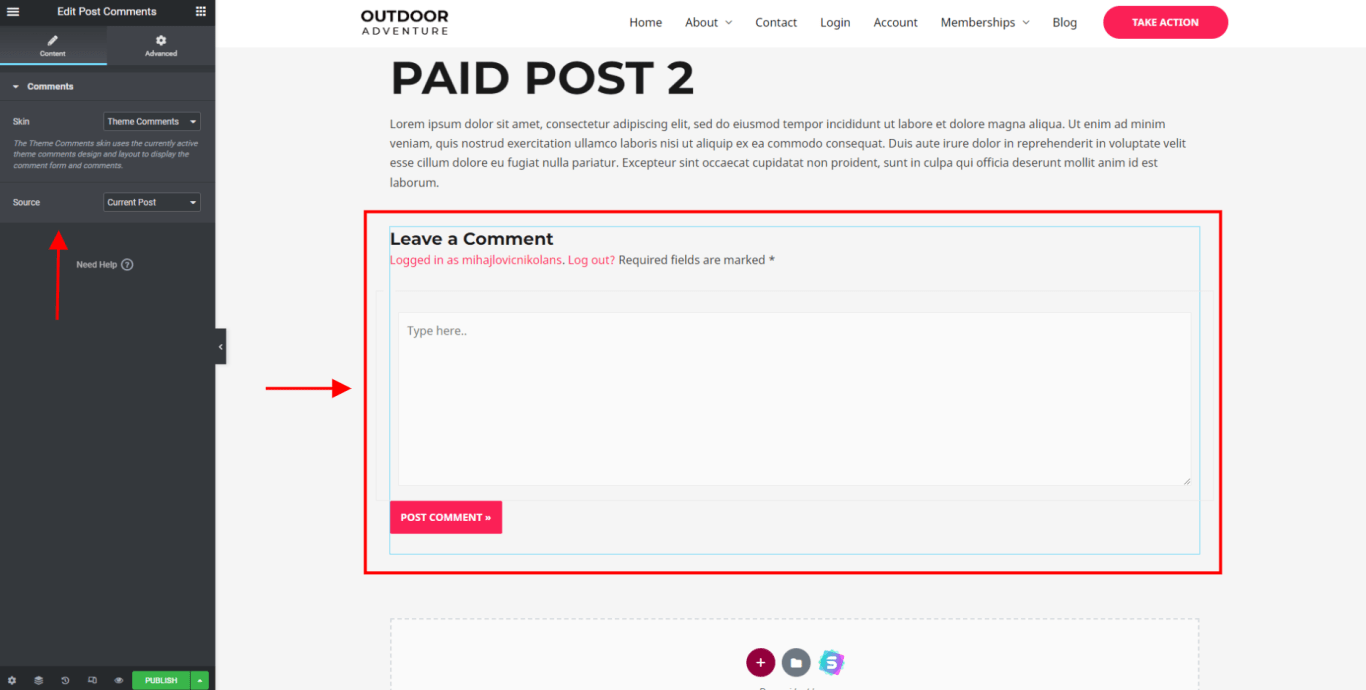
- Am vorderen Endeübernimmt wpDiscuz das Formular und zeigt es über den Hauptkommentaren an. Infolgedessen werden Beiträge, die diese Vorlage verwenden sollte genauso aussehen wie Ihre Standardbeiträge mit dem wpDiscuz-Formular.
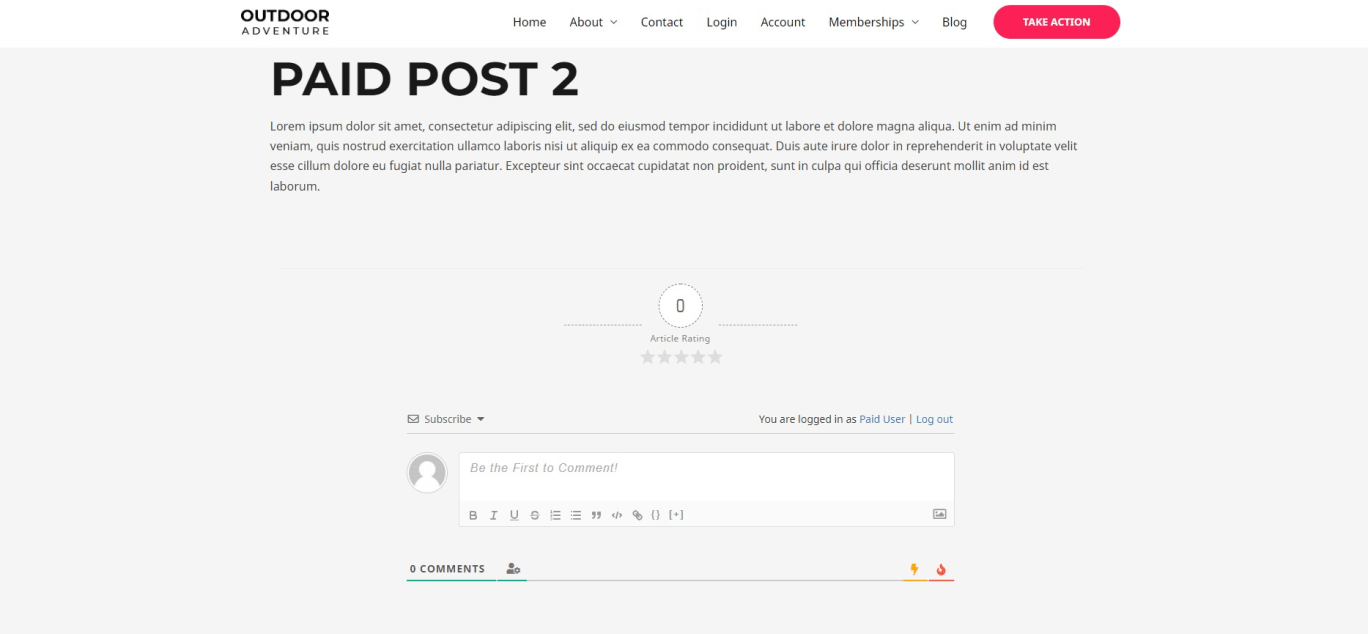
- Sobald Sie fertig sind, klicken Sie auf veröffentlichen..
- Als nächstes wird das Popup-Fenster mit den Veröffentlichungseinstellungen angezeigt. Hier müssen Sie wählen, wo Elementor sollte Ihre neue Vorlage anwenden. Sie können die Bedingung auf alle Beiträge anwenden oder eine andere Einstellung nach Ihren Bedürfnissen wählen. Sie können sie zum Beispiel für Beiträge einer bestimmten Kategorie oder nur für bestimmte Beitragstypen verwenden.
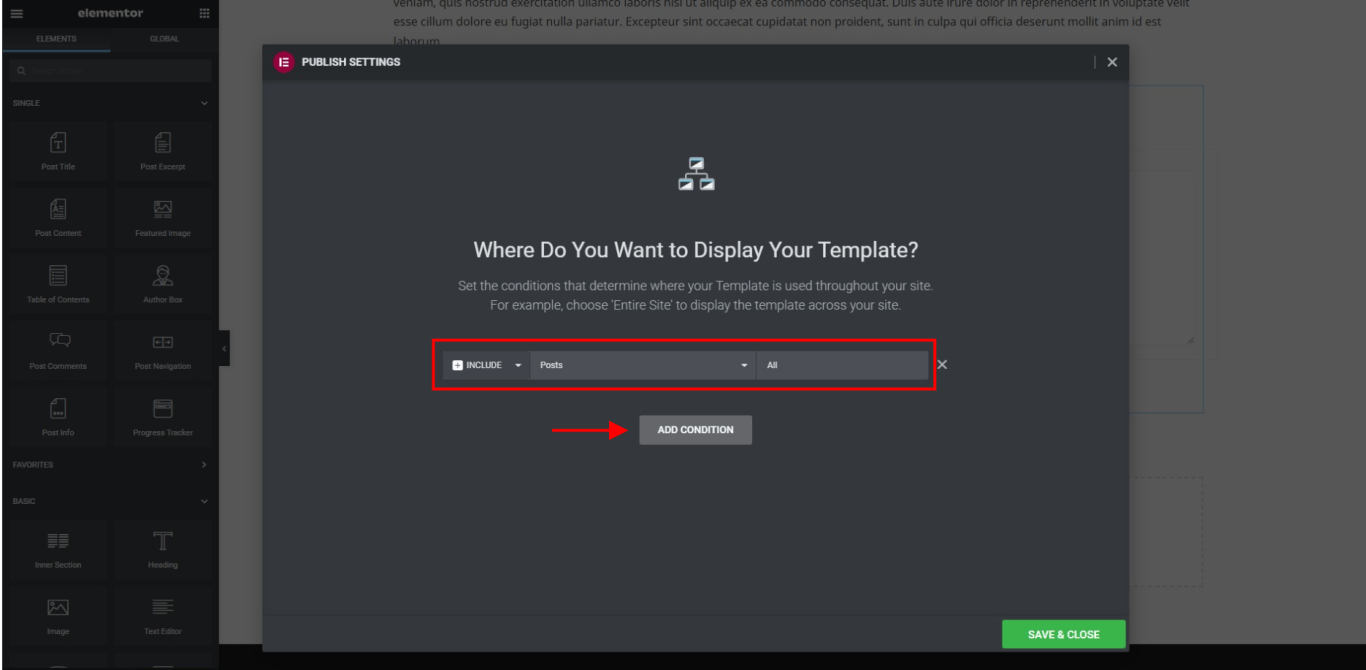
- Klicken Sie auf das Speichern & Schließen um die Einrichtung der Vorlage abzuschließen.
MemberPress-Regeln auf das Widget anwenden
An einen Elementor-Abschnitt schützen oder Containermüssen Sie eine MemberPress-Regel erstellen. Der Typ "Teilregel" eignet sich in der Regel am besten für diesen Zweck.
Sobald Ihre Regel erstellt ist, können Sie Ihre Vorlage weiter bearbeiten, um diese Regel auf den Kommentarbereich anzuwenden. Beginnen Sie mit der Bearbeitung der Vorlage, die Sie zuvor erstellt haben, und führen Sie die folgenden Schritte aus:
- Klicken Sie auf das Sechs-Punkte-Symbol auf den Abschnitt, der das Widget "Kommentare posten" enthält.
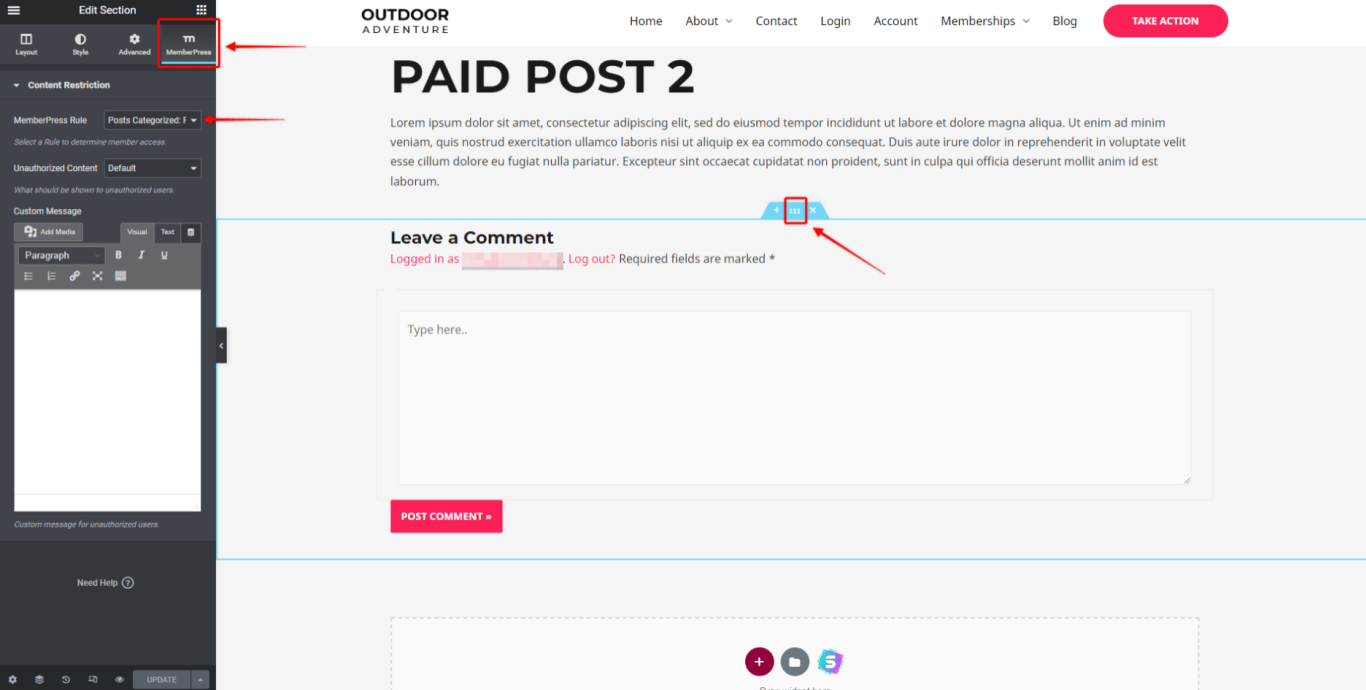
- Im Einstellungsfenster finden Sie eine MemberPress-Lasche. Klicken Sie auf die Registerkarte.
- Im Rahmen der MemberPress-Regel wählen Sie die Regel aus, die Sie auf diese Stellen anwenden möchten.
- Klicken Sie auf die Update um die Änderungen zu speichern.
Dadurch wird die gewählte Regel auf den Abschnitt angewendet, der die Kommentare in Ihrer neue Vorlage. Infolgedessen wird Ihr Inhalt durch die MemberPress Rule direkt, und Ihre Kommentare Abschnitt wird durch den Schutz der Elementor Abschnitt geschützt werden.
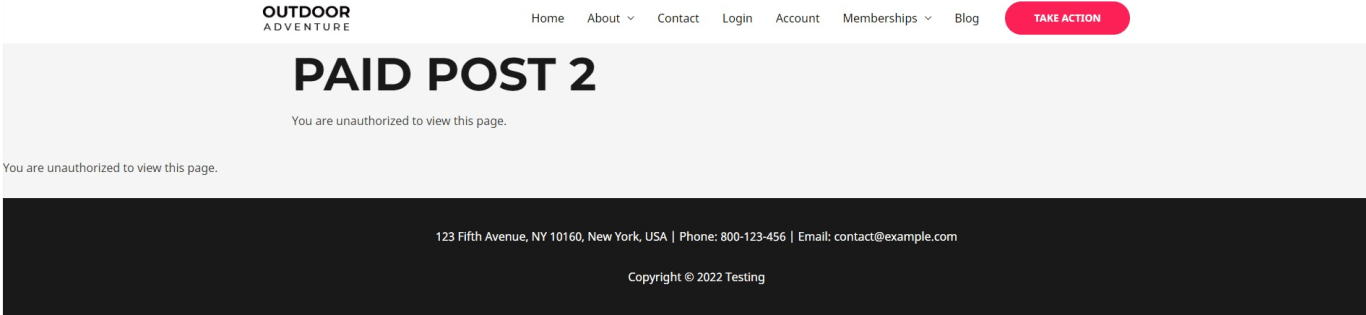
Weitere Informationen zur Arbeit mit Elementor-Widgets und MemberPress finden Sie in der MemberPress Elementor Add On Artikel.











