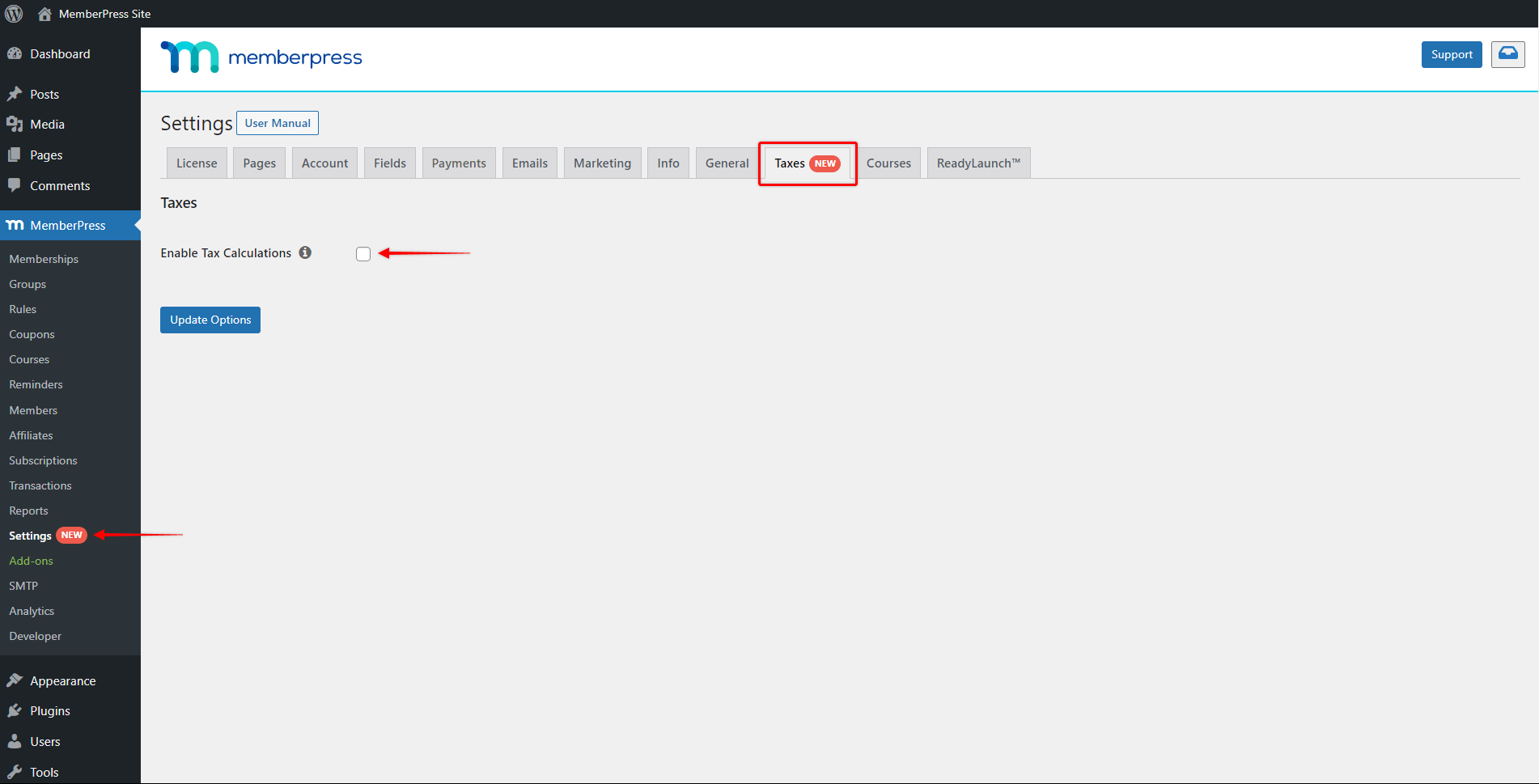Die Konfiguration Ihrer Mitgliederseite für die Erhebung von Steuern kann eine komplexe und langwierige Aufgabe sein. Daher haben wir hart daran gearbeitet, sicherzustellen, dass MemberPress mit großartigen Out-of-the-Box-Optionen kommt und dies so einfach wie möglich macht.
Dieses Dokument zeigt Ihnen, wie Sie Ihre Steuereinstellungen konfigurieren und mit der Erhebung von Steuern für Ihre Verkäufe in MemberPress beginnen.
Video-Übersicht
Steuern für Ihre Mitgliedschaften einrichten
Um mit MemberPress Steuern zu erheben, müssen Sie die Steuern für Ihre Mitgliedschaften aktivieren. Navigieren Sie dazu zu Dashboard > MemberPress > Einstellungen > Registerkarte Steuernund klicken Sie auf die Schaltfläche "Steuerberechnungen einschalten" ankreuzen.
Hier finden Sie drei Einstellungsbereiche:
Alle Einstellungen auf der Registerkarte "Steuern" gelten global, d. h. sie werden auf alle Ihre Mitgliedschaften gleichermaßen angewendet.
Steuerliche Optionen
Die Einstellungen unter "Steueroptionen" legen fest, wie die Steuern auf Ihre Mitgliedschaften berechnet werden sollen.
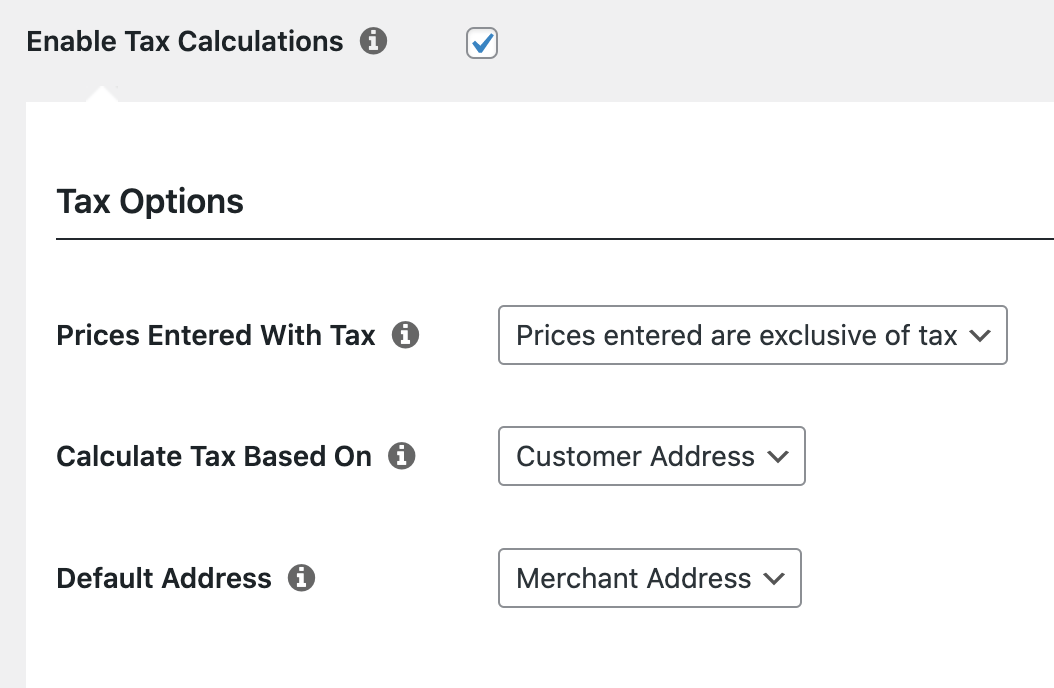
Eingetragene Preise mit Steuer
Diese Option legt fest, wie MemberPress den Preis und die Steuern für Ihre Mitgliedschaft berechnet. Sie haben zwei Optionen zur Verfügung:
- Die angegebenen Preise sind exklusive Steuern
- Die angegebenen Preise verstehen sich inklusive Steuern
Anhand Ihrer Auswahl bestimmt MemberPress, ob die von Ihnen angegebenen Preise für Ihre Mitgliedschaften exklusive oder inklusive Steuern sind.
Wenn Sie die Option "Die angegebenen Preise sind exklusive Steuern", MemberPress wird Steuern auf den Preis der Mitgliedschaft aufschlagen (festgelegt unter "Mitgliedschaftsbedingungen"), wenn Sie Ihren Mitgliedern den Preis in Rechnung stellen. In diesem Fall ist der Mitgliedschaftspreis der Zwischensummenbetrag (vor Steuern).
Zur Veranschaulichung: Nehmen wir an, Sie haben eine Mitgliedschaft von $10 "exklusive" Steuer, und der Steuersatz, der dem Kunden berechnet werden sollte, beträgt 5%. In diesem Fall würde ein Mitglied insgesamt $10,50 für die Mitgliedschaft zahlen ($10 Basis-Mitgliedschaft + $0,50 Steuer).
Wenn Sie hingegen die Option "Die angegebenen Preise verstehen sich inklusive Steuern", Ihr die Mitglieder zahlen den Mitgliedsbeitrag die Sie in Ihren "Mitgliedschaftsbedingungen" festgelegt haben, denn in diesem Fall ist der Mitgliedschaftspreis der Gesamtbetrag.
Nehmen wir dieselbe $10-Mitgliedschaft mit einem Steuersatz von 5%, nur dass in diesem Fall der Preis als "inklusive" Steuer angegeben wird. Der Kunde würde dann insgesamt $10 für seine Mitgliedschaft zahlen ($9,52 Basis-Mitgliedschaft + $0,48 Steuer).
Berechnen Sie die Steuer auf der Grundlage von
Mit dieser Option wird festgelegt, ob die Steuer auf der Grundlage der vom Kunden eingegebenen Adresse oder der (von Ihnen) unter Dashboard> MemberPress > Einstellungen > Registerkarte Info.
Standardadresse
Mit dieser Option können Sie eine Standard-Kundenadresse angeben, die als steuerpflichtige Adresse verwendet werden kann.
Wenn für den Kunden keine Adresse angegeben ist, kann MemberPress entweder die Adresse des Händlers zur Berechnung der Steuer verwenden oder überhaupt keine Adresse, was dazu führen würde, dass keine Steuer auf den Verkauf erhoben wird.
Steuersätze
MemberPress verfügt über mehrere integrierte Integrationen zur automatischen Berechnung der Steuersätze für Ihren Standort oder den des Kunden. Außerdem können Sie hier die Unterstützung für die Handhabung der Mehrwertsteuer aktivieren.
Aktivieren Sie Stripe Tax
Stripe Tax ist eine von Stripe bereitgestellte Funktion, die automatische Steuerberechnungen auf Ihrer Website ermöglicht.
Die integrierte Stripe Tax-Integration ist in allen MemberPress-Tarifen enthalten. Um Stripe Tax zu verwenden, müssen Sie zunächst das Stripe-Konto mit Ihrem MemberPress-Plugin verbinden. Sobald die Stripe verbunden ist, aktivieren Sie Stripe Tax und wählen Sie das Stripe-Zahlungsgateway die Sie verwenden möchten.
Bitte beachten Sie auch, dass die Stripe Tax ist in einer begrenzten Anzahl von Ländern verfügbar.
TaxJar einschalten
TaxJar ist eine cloudbasierte Plattform für die automatisierte Abwicklung der Umsatzsteuer in den Vereinigten Staaten.
Wenn Ihr Unternehmen in den USA ansässig ist und Sie das MemberPress Pro Plugin auf Ihrer Website installiert haben, können Sie die TaxJar-Integration einrichtenund verwenden Sie die Echtzeit-Umsatzsteuerberechnungsfunktion an der Kasse.
Mehrwertsteuer
MemberPress bietet umfassende Unterstützung bei der Mehrwertsteuer, einschließlich der neuen Vorschriften, die im Januar 2015 in Kraft getreten sind, und der Änderungen, die einige EU-Länder ab Januar 2020 einführen.
Sobald Sie Aktivierung und Konfiguration der Mehrwertsteuer Einstellungen berechnet und erhebt MemberPress die Mehrwertsteuer auf Ihre Verkäufe aus einem der EU-Länder.
Zollsteuersätze
Mit MemberPress können Sie auch Ihre eigenen Steuersätze hochladen und vollständig verwalten. Bitte beachten Sie, dass bei aktivierter Mehrwertsteuer alle benutzerdefinierten Steuersätze, die Sie in dieser Tabelle für EU-Länder definieren, ignoriert werden und stattdessen die richtigen Mehrwertsteuersätze verwendet werden.
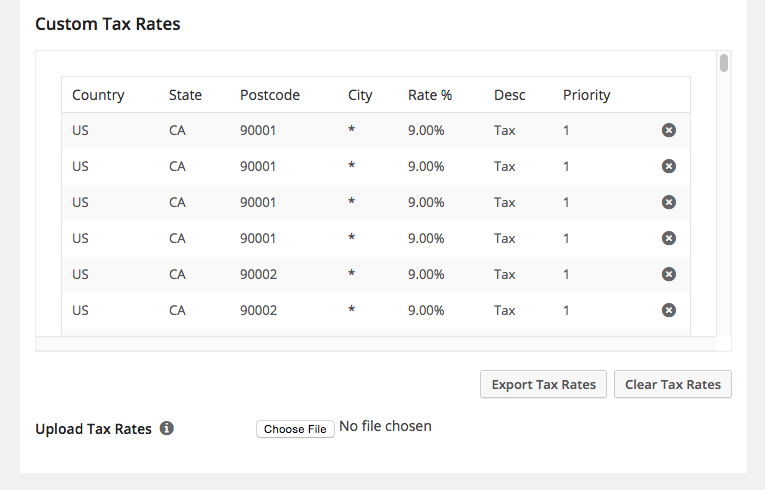
Jeder benutzerdefinierte Steuersatz hat die folgenden Attribute:
- Ländercode - 2-stelliger Ländercode für den Tarif. Verwenden Sie ISO 3166-1 Alpha-2-Codes. Lassen Sie das Feld leer (*), wenn es für alle Länder gelten soll.
- Staatlicher Code - 2-stelliger Ländercode für den Tarif. Siehe die Länderdateien in
i18n/zustände/für unterstützte Staaten. Verwenden Sie für die USA eine 2-stellige Abkürzung (z. B. AL für Alabama). Lassen Sie das Feld leer (*), wenn es für alle Staaten gilt. - ZIP/Postleitzahl - Geben Sie die Postleitzahlen für den Tarif ein - Sie können mehrere Werte durch ein Semikolon (;) trennen, Platzhalter für mehrere Postleitzahlen verwenden (z. B. PE* würde auf alle Postleitzahlen zutreffen, die mit PE beginnen), und Sie können numerische Bereiche verwenden (z. B. 2000-3000). Lassen Sie das Feld leer (*), um alle Postleitzahlen zu erfassen.
- Stadt - Durch Semikolon getrennte Liste der Städte, für die der Tarif gilt. Leer lassen (*), um für alle Städte zu gelten.
- Bewerten Sie % - Geben Sie den Steuersatz ein, zum Beispiel 20.000 für einen Steuersatz von 20%.
- Steuer Name - Nennen Sie Ihre Steuer, z. B. US State Tax.
- Priorität - Dieses Feld wird derzeit in MemberPress nicht verwendet. Wenn Sie mehrere Steuern benötigen, sollten Sie diese miteinander kombinieren.
Sobald Ihre Steuersätze hochgeladen sind, können Sie sie in eine CSV-Datei exportieren, einzelne Steuersätze löschen und alle Steuersätze löschen. Sie können jederzeit weitere Steuersätze aus anderen, korrekt formatierten CSV-Dateien hochladen.
Importieren und Exportieren von benutzerdefinierten Kursen
Innerhalb der Tabelle gibt es eine Export-Schaltfläche, mit der Sie eine CSV-Datei mit Ihren Eingabesätzen exportieren können.
Es gibt auch eine Importfunktion, mit der Sie eine CSV-Datei importieren können. Für die CSV sind 6 Spalten erforderlich:
Landesvorwahl, Bundeslandvorwahl, Postleitzahlen, Ort, Steuersatz, Steuername
Und optional eine zusätzliche Spalte:
Priorität
Wenn diese Angabe fehlt oder leer ist, wird die Priorität auf 1 gesetzt.
Hier ist ein Beispiel für eine CSV-Datei für die Steuern des Bundesstaates Kalifornien (Hinweis: Die Sätze in dieser Datei sind nicht garantiert korrekt):
Wenn Sie auf der Suche nach genauen, aktuellen Steuersatz-CSV-Dateien sind, finden Sie diese unter Steuersätze.de. Sie müssen die von taxrates.com heruntergeladenen Dateien ändern, aber sie lassen sich leicht für den Import in MemberPress anpassen.
Es ist einfach, einen einzelnen benutzerdefinierten Steuersatz zu löschen, indem Sie auf das "x" neben dem jeweiligen Steuersatz klicken, und alle Steuersätze zu löschen, indem Sie auf die Schaltfläche "Steuersätze löschen" unterhalb der Tabelle mit den Steuersätzen klicken.
Anzeigen von Steuerberichten
Sie können jetzt auf Berichte und CSV-Downloads in MemberPress > Berichte die Sie eindeutig darüber informiert, wie viel Steuern erhoben wurden.
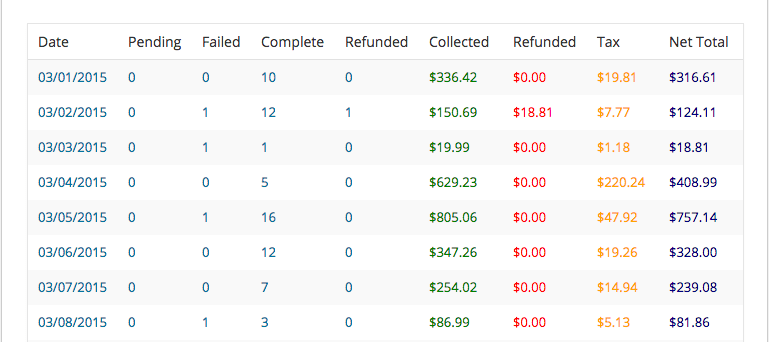
Sie können Ihre erhobenen Steuern pro Tag, Monat und Jahr insgesamt oder pro Produkt anzeigen oder herunterladen. Darüber hinaus können Sie die erhobene Mehrwertsteuer nach Transaktionen oder nach Ländern getrennt herunterladen.
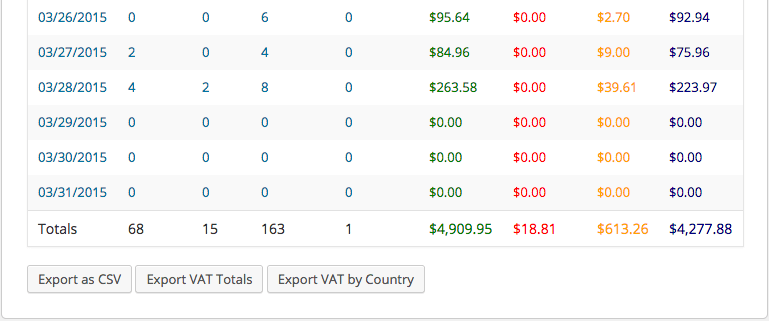
Anzeige der Steuern auf der Registrierungsseite
Wenn Sie möchten, dass der Steuerbetrag auf der Registrierungsseite angezeigt wird, können Sie die Einstellung "Enable Single Page Checkout Invoice" in MemberPress > Settings > Account tab aktivieren. Damit diese Option angezeigt wird, müssen Sie MemberPress Version 1.8.7 oder neuer verwenden.
Video: Wie man eine Mitgliedschaft steuerfrei macht
In diesem Video sehen Sie, wie Sie die Steuern für einzelne Mitgliedschaften nicht berechnen können. Sie können dies für jede einzelne Mitgliedschaft tun, indem Sie zu MemberPress > Mitgliedschaften gehen und auf eine Mitgliedschaft klicken, um sie zu bearbeiten. Aktivieren Sie dann unter Mitgliedschaftsoptionen > Registerkarte Registrierung die Option "Diese Mitgliedschaft ist steuerbefreit".