Resumen en vídeo
De qué trata este vídeo:
Crear un cupón y conocer las opciones
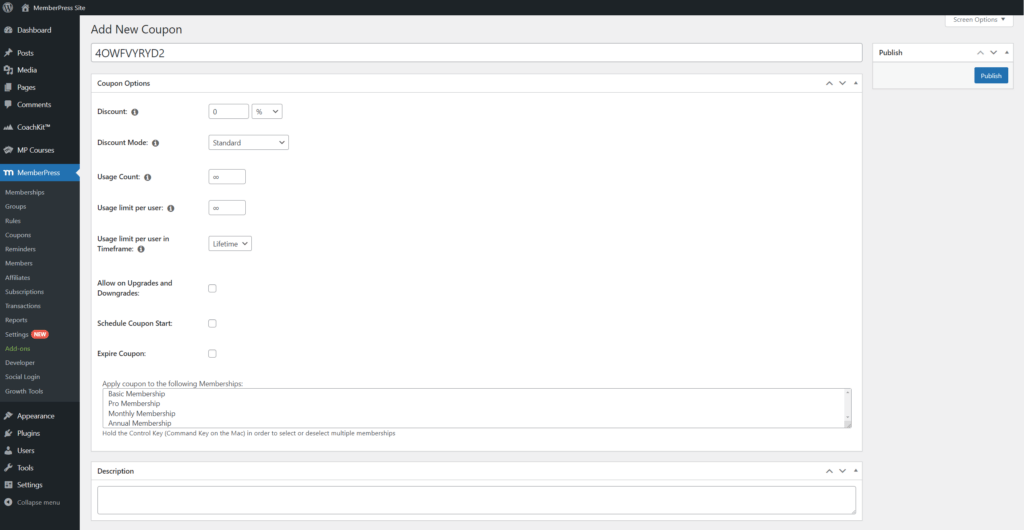
A continuación encontrará una descripción detallada de todos los ajustes de los cupones.
Código del cupón - Este campo se rellenará automáticamente con un código de cupón generado aleatoriamente (0QW06N4XZ9, como se muestra en la captura de pantalla anterior, por ejemplo). Cambie el código del cupón aquí si es necesario. Los códigos de cupón NO deben contener espacios, comillas ni otros símbolos no alfanuméricos. Sólo deben utilizarse caracteres alfanuméricos, guiones o guiones bajos.
Descuento - El descuento que se aplicará a cada facturación de suscripciones periódicas. Si se trata de un pago único, el descuento se aplicará sólo a ese pago. Puede ser cualquier porcentaje (%) o una cantidad fija. Por ejemplo, si introduce un descuento de 10%, y el cupón se utiliza para una suscripción mensual, el descuento de 10% se aplicará a la facturación de cada mes durante la vigencia de la suscripción. Sin embargo, si la suscripción es de pago único, el descuento sólo se aplicará al primer (y único) pago.
Modo de descuento - Los cupones admiten tres tipos diferentes de descuentos. Se explican a continuación:
- Estándar - El % o descuento fijo se aplica a cada pago mientras dure la suscripción del afiliado.
- Sólo primer pago - Esta opción sólo es válida para las afiliaciones que se repiten automáticamente. Al hacer clic en esta opción se mostrará el Descuento por primer pago ajuste. Para el Descuento en el primer pago, se puede introducir un porcentaje o una cantidad fija de descuento. Este descuento SÓLO se aplicará al primer pago del usuario. También puede utilizar el botón Descuento para introducir un descuento que se ofrecerá para todas las futuras facturaciones periódicas. También puede dejarlo a cero para que no haya descuentos adicionales. Aquí es un ejemplo de cupón que daría a un usuario 50% de descuento sólo en su primer pago. Y aquí es un ejemplo que daría a un usuario 50% de descuento en su primer pago y 10% de descuento en todos los pagos recurrentes futuros.
- Anulación del periodo de prueba - Similar a la Sólo primer pago anterior, esta opción le permite anular los días y el importe del periodo de prueba de la suscripción recurrente. No es necesario que el abono tenga un periodo de prueba para que esto funcione. La ventaja de utilizar esta opción en lugar de la opción Sólo primer pago es que puede establecer el número de días que debe durar el periodo de prueba, mientras que el primer pago sólo puede ser por la duración normal del perfil de facturación de la suscripción periódica automática (por ejemplo, mensual, anual, etc.).
Recuento de uso - Es el número de veces que se puede utilizar este cupón. Por defecto es ilimitado (∞) veces. Introduzca cualquier número entero; si introduce un cero, será ilimitado. Por ejemplo, si introduce aquí cinco, significa que cinco usuarios pueden utilizar el cupón. Si un sexto usuario intenta utilizarlo, no se aplicará ningún descuento. Actualmente no es posible impedir que un mismo usuario utilice el cupón más de una vez.
Límite de uso por usuario - Esta opción define cuántas veces un usuario individual puede utilizar el cupón dentro de un plazo establecido. Por defecto, se establecerá en uso ilimitado. Puede añadir cualquier número entero a este campo (introducir un cero también lo convierte en ilimitado). Así, por ejemplo, si añade el número 2, cada usuario podrá utilizar el cupón dos veces dentro del plazo establecido.
Límite de uso por usuario en Timeframe - Esta opción define el plazo relacionado con el límite de uso por usuario. Puede establecerlo como Vitalicio, Anual o Mensual. A modo de ejemplo, puede establecer esta opción en Mensual y establecer el límite de uso por usuario en 2. Esto permitirá a cada usuario aplicar el cupón dos veces al mes.
Permitir en Upgrade y Downgrade - Active esta opción si desea utilizar su cupón en las nuevas suscripciones y cuando los usuarios actualicen o amplíen un plan de afiliación.
Iniciar cupón – Active esta opción si desea que su cupón comience en el futuro. Los usuarios no podrán utilizar este cupón antes de la fecha que establezca aquí. Los cupones comenzarán siempre un segundo después de medianoche (00:00:01 AM) en la fecha elegida. También puede elegir la zona horaria que debe utilizar el cupón.
Cupón Expirar - Active esta opción si desea que su cupón caduque. Después de la fecha establecida, cualquier usuario que intente utilizar el cupón no obtendrá el descuento. Los cupones siempre caducan un segundo antes de medianoche (23:59:59) en la fecha elegida. Al igual que con la hora de inicio, también puede seleccionar la zona horaria que debe utilizar el cupón para la hora de caducidad.
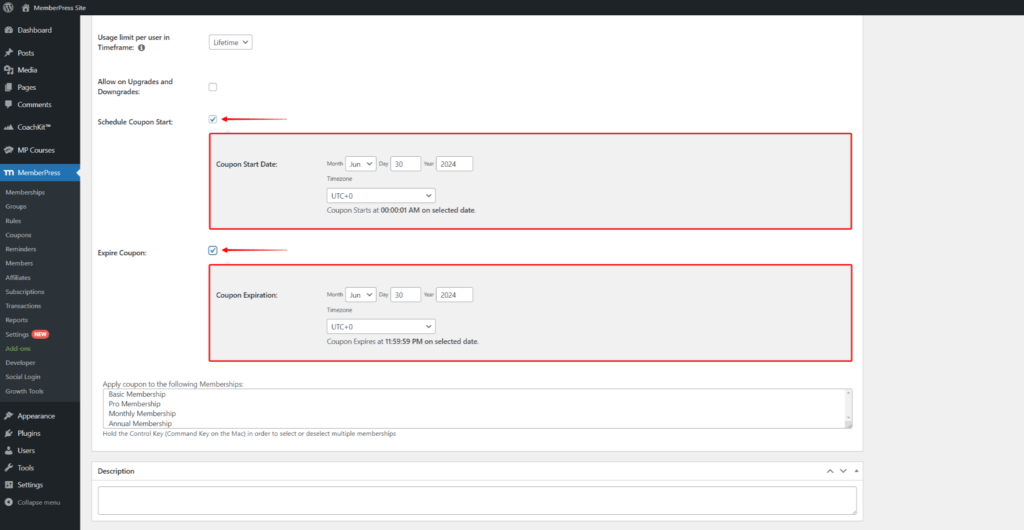
Aplique el cupón a las siguientes afiliaciones - Aquí puede seleccionar a qué afiliaciones se aplicará el cupón. Aquí sólo se mostrarán las afiliaciones publicadas. Para seleccionar o anular la selección de varias afiliaciones, simplemente mantenga pulsada la tecla Control (tecla Comando en Mac) y, a continuación, realice sus selecciones.
Asociar un afiliado - Este ajuste sólo aparecer si Afiliación fácil está instalado y habilitado en su sitio. Marque la casilla para activar la configuración y, a continuación, introduzca el nombre de usuario del afiliado al que desea asociar este cupón. Al hacerlo, cada vez que se utilice el cupón, el afiliado introducido obtendrá una comisión por la venta.
Descripción. También puedes añadir una descripción a tu cupón. Sólo los administradores pueden ver la descripción, por lo que es útil añadir notas sobre el cupón para que pueda recordar para qué era en el futuro. Le recomendamos que sea lo más breve posible para no saturar su página de cupones.
¿Ejemplos?
Si desea ver un par de buenos ejemplos de uso de los cupones MemberPress, consulte nuestro Ejemplos de casos de cupones página.











