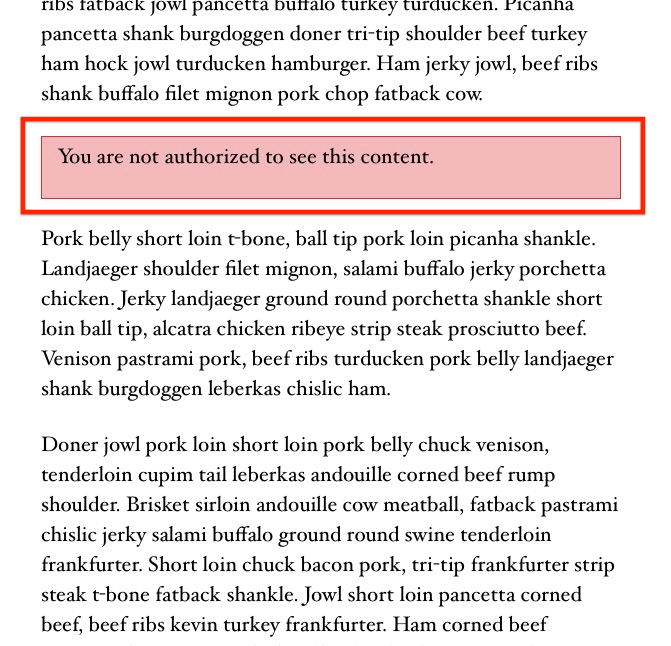MemberPress ofrece varias formas de proteger una parte de tu página o entrada de visitantes no autorizados.
Este documento explicará diferentes opciones para proteger contenidos parciales con MemberPress y cómo utilizarlas.
Códigos de contenido parcial
Puede proteger parcialmente el contenido envolviendo los códigos de contenido parcial alrededor del contenido que desea ocultar:
Primer paso: Cree y guarde una regla parcial en MemberPress -> Normas:
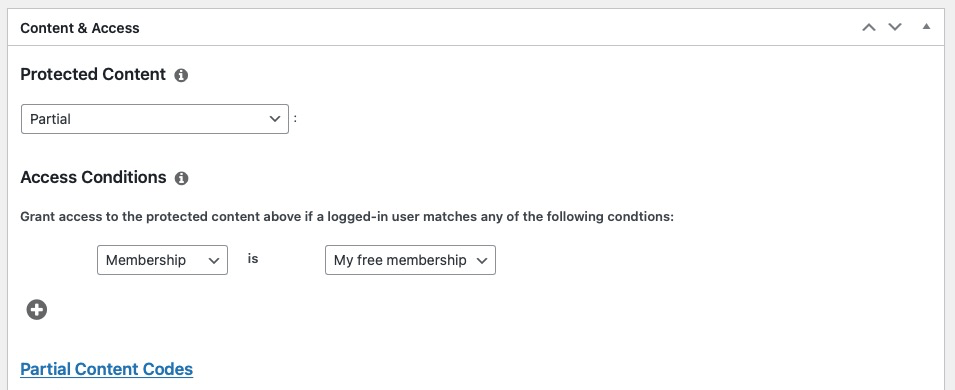
Segundo paso: Como se trata de una regla parcial, puede utilizar los códigos de contenido parcial que se muestran debajo de la sección Condiciones de acceso.
[mepr-show rules="XX" unauth="both"] </strong>Esto se ocultará<strong> [/mepr-show]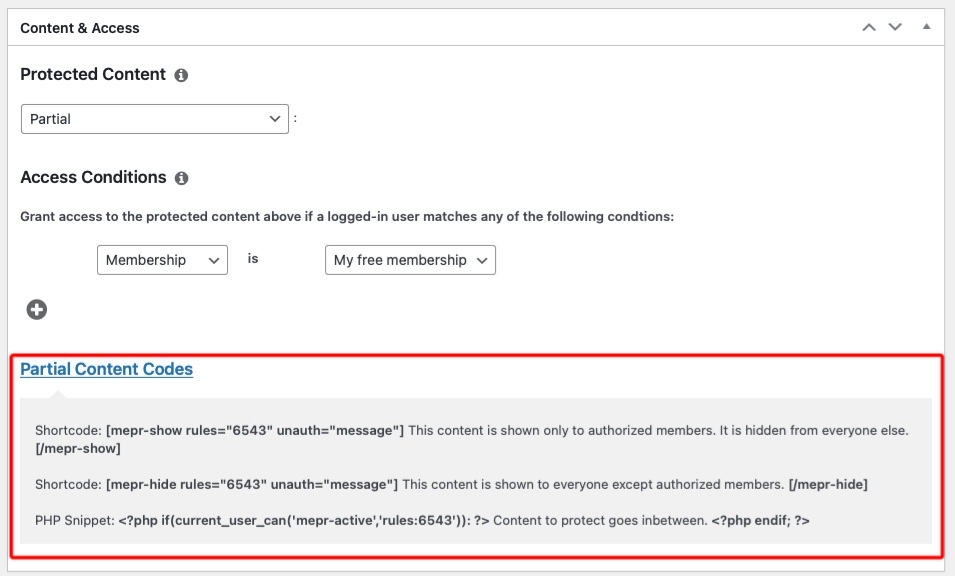
Aquí, el contenido protegido tendrá este aspecto para sus usuarios no autorizados en el front-end:
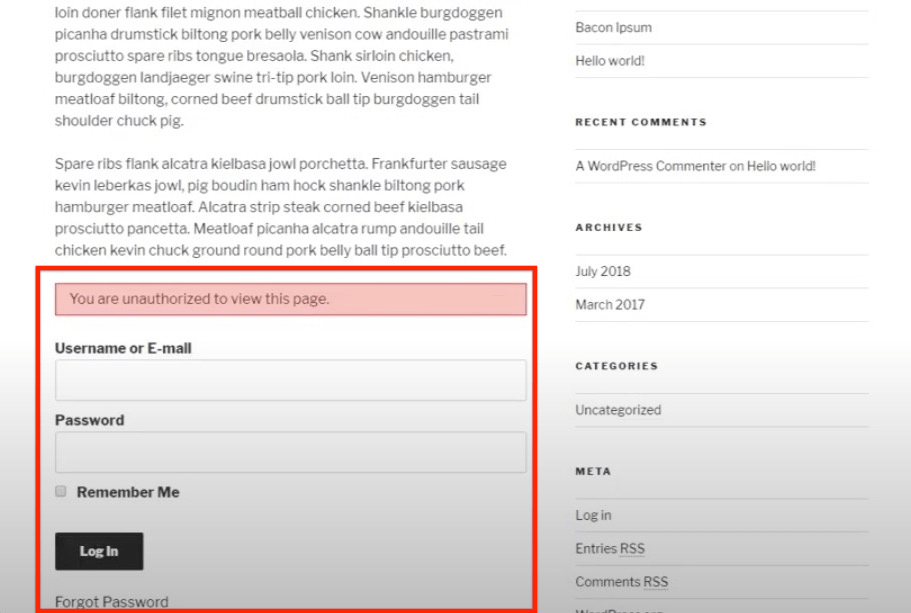
Paso 3: Puede establecer el mensaje global de no autorizado haciendo clic en el enlace "Mensaje de no autorizado predeterminado" en MemberPress -> Configuración -> Páginas ficha:
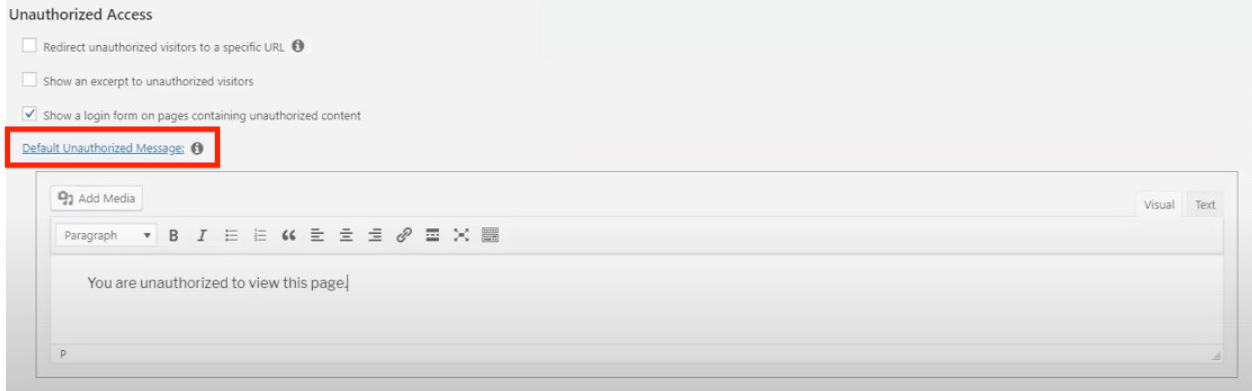
En caso de que tenga diferentes membresías que protegen diferentes tipos de contenido, y desea que cada tipo de contenido muestre un mensaje no autorizado diferente, puede anular ese mensaje en su regla estableciendo un mensaje personalizado que se mostrará si un usuario es activado por esta regla:
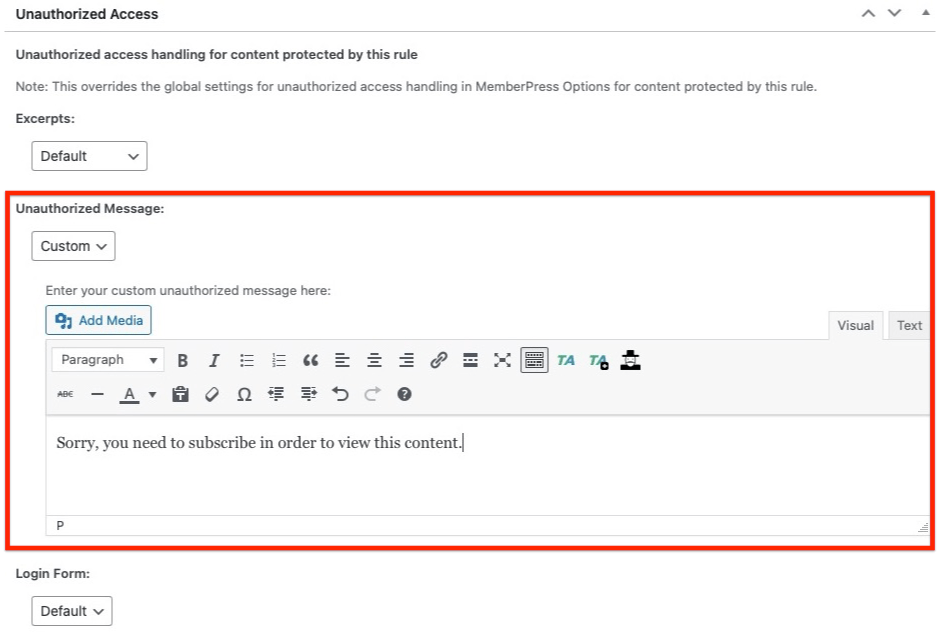
Uso de extractos
Una forma más limpia de proteger sus contenidos parciales es definir extractos en la configuración de Acceso no autorizado. Puede encontrar estos ajustes al editar su Normas MemberPress y bajo el Pestaña Páginas en los ajustes de MemberPress.
Proteger una sola entrada con la etiqueta "Más
Primer paso: Si ya ha creado una regla Parcial como se describe en la sección anterior, Edite su regla Parcial en "Una regla de Publicación Única" o cree una nueva regla de Publicación Única y pulse el botón "Guardar Regla" para guardarla:
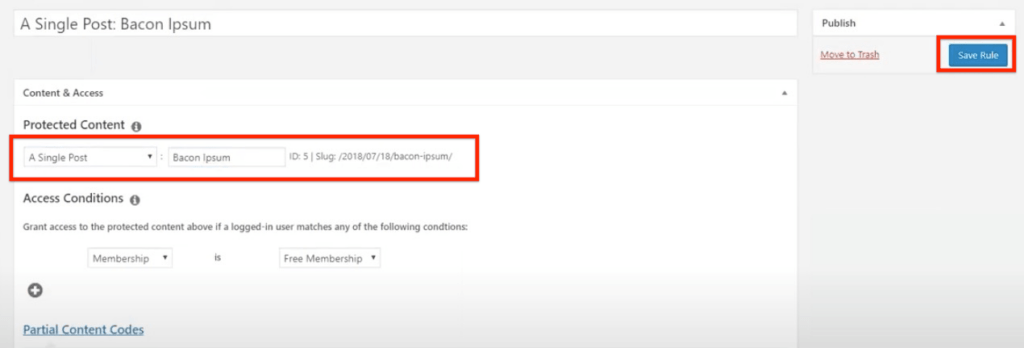
Segundo paso: En la sección "Acceso no autorizado" de la página de reglas, establece la etiqueta "Más" de la lista desplegable "Extractos":
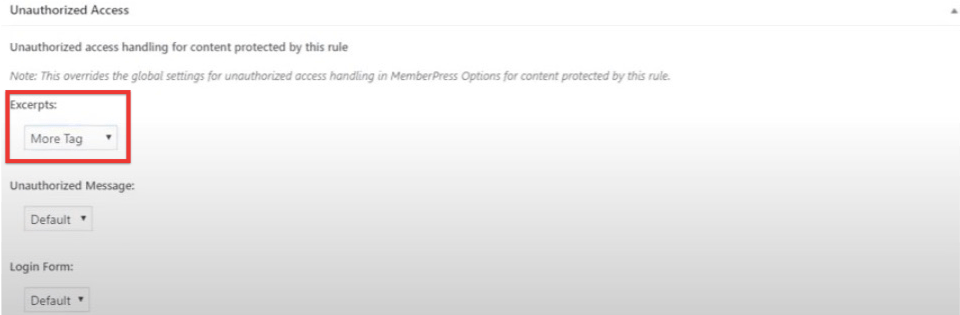
Si se establece, todo lo que esté por encima de la etiqueta Más se mostrará, y todo lo que esté por debajo de la etiqueta se ocultará a usuarios no autorizados. La etiqueta Más es totalmente compatible con WordPress e inserta un comentario HTML llamado "Más".
Paso 3: Para añadir la etiqueta Más, haga clic en el icono "Insertar etiqueta Más" dentro de su editor:
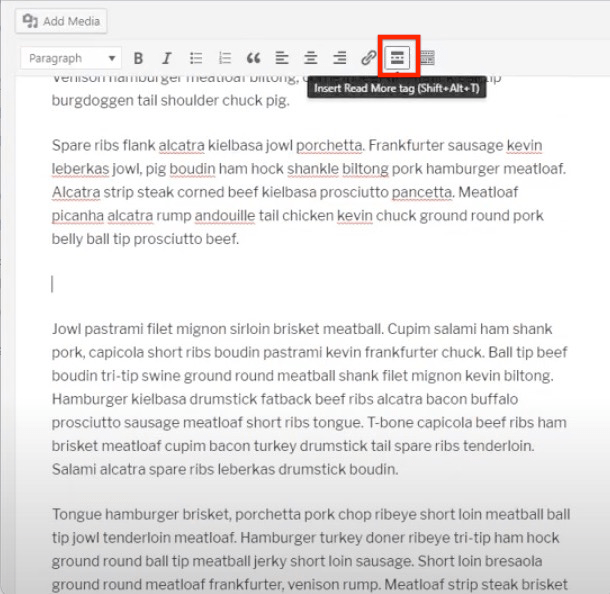
La etiqueta More debería insertarse correctamente en su mensaje:
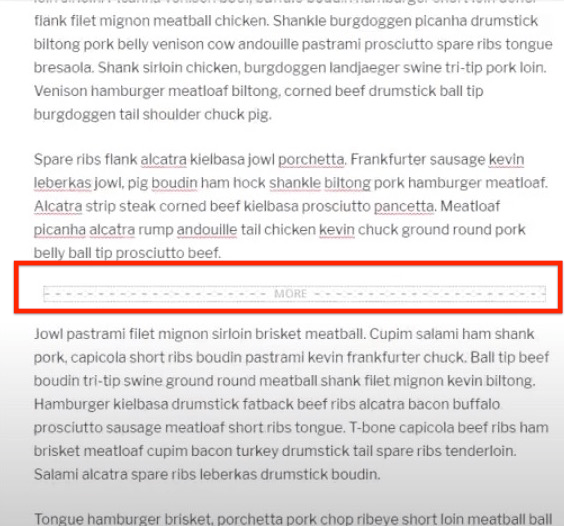
Si miras tu entrada en el front-end en una ventana de incógnito, verás que el mensaje de no autorizado y el formulario de acceso se muestran en lugar del contenido debajo de la etiqueta Más:
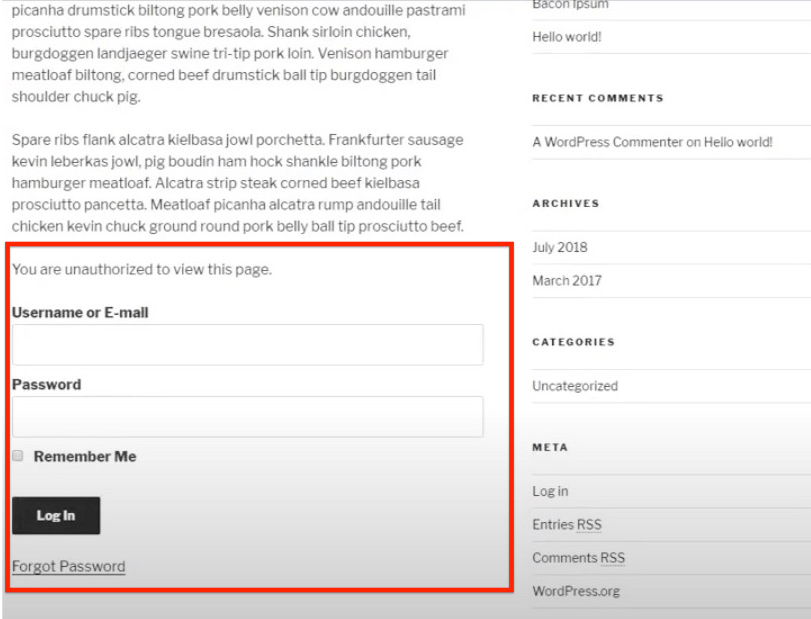 Esto funciona bien y es muy conveniente si tienes una entrada que necesitas proteger de esta manera. ¿Pero qué pasaría si tuvieras cientos de entradas que necesitaran ser protegidas sin tener que crear una regla para cada una de ellas? Puedes conseguirlo etiquetando las entradas; sigue leyendo para ver cómo.
Esto funciona bien y es muy conveniente si tienes una entrada que necesitas proteger de esta manera. ¿Pero qué pasaría si tuvieras cientos de entradas que necesitaran ser protegidas sin tener que crear una regla para cada una de ellas? Puedes conseguirlo etiquetando las entradas; sigue leyendo para ver cómo.
Proteger varias entradas con la etiqueta "Más
Primer paso: Edita tu regla de Publicación Única en la regla de Publicaciones Etiquetadas, escribe "sólo para miembros", por ejemplo, y pulsa el botón "Guardar Regla" para guardarla:
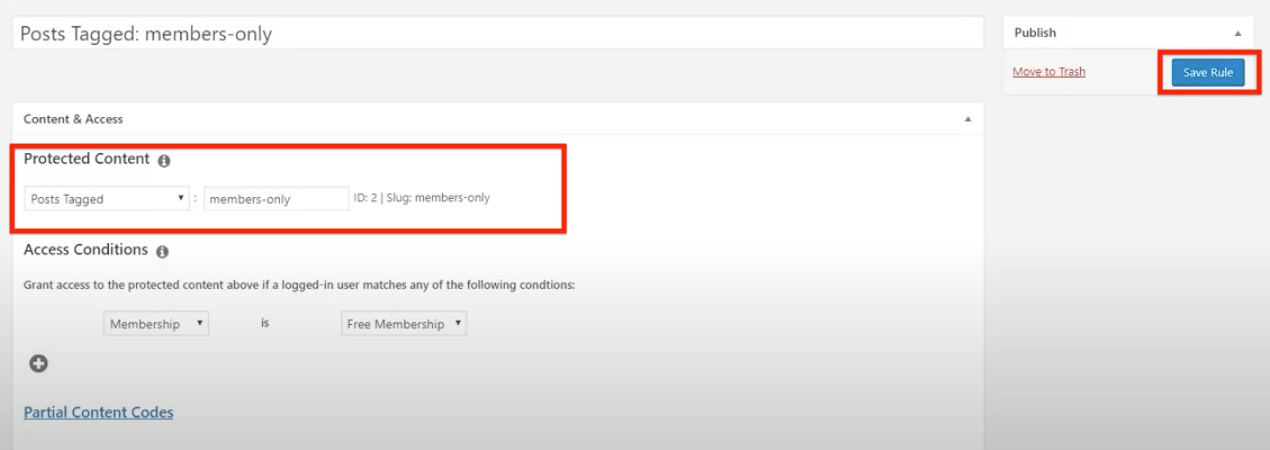
Segundo paso. Ve a tu página Entradas, haz clic en "Opciones de pantalla" y establece el número de entradas que quieres mostrar por página:
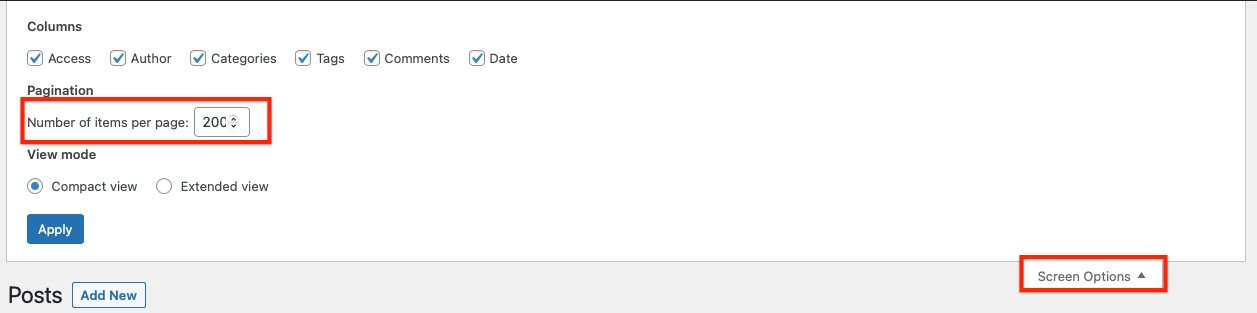
Paso 3. Selecciona todas las entradas que quieras etiquetar, elige la opción "Editar" en el menú desplegable "Acciones masivas" y pulsa el botón "Aplicar":
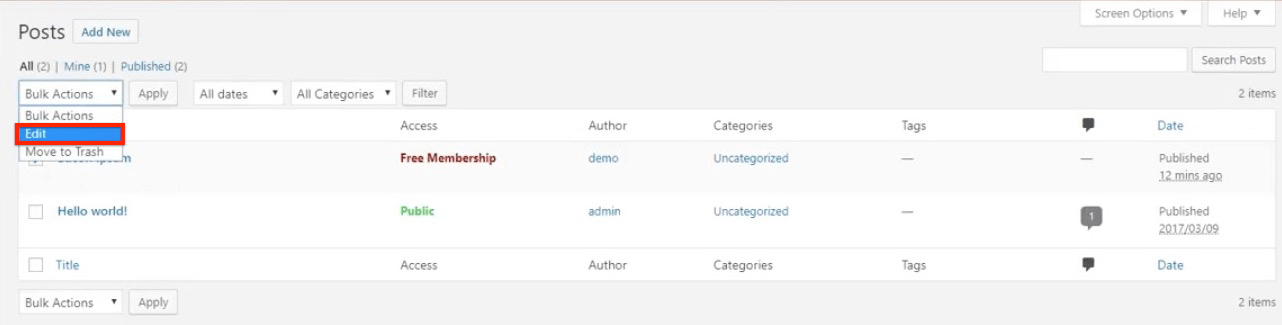
Paso 4. Añade la etiqueta "sólo para miembros" y pulsa el botón "Actualizar":
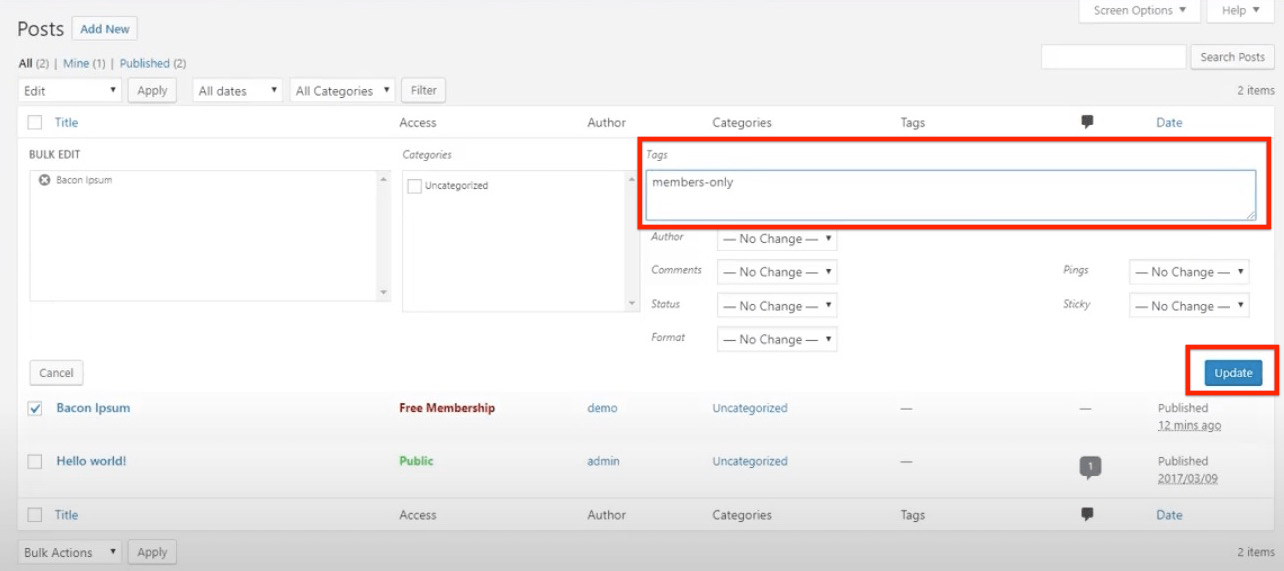 Verás que todas las entradas seleccionadas en la página Entradas tienen ahora la etiqueta "sólo para miembros":
Verás que todas las entradas seleccionadas en la página Entradas tienen ahora la etiqueta "sólo para miembros":
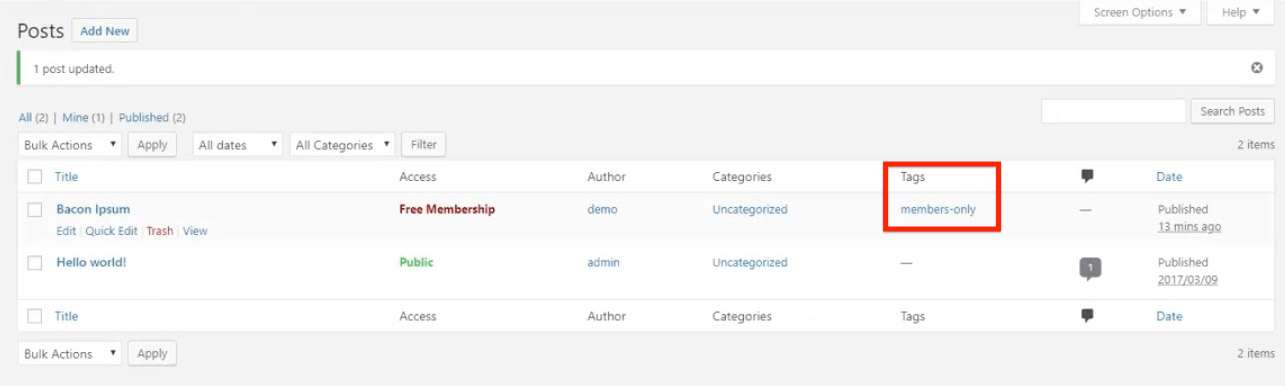
Paso 5: Añade una nueva entrada y asígnale la etiqueta "sólo para miembros" :
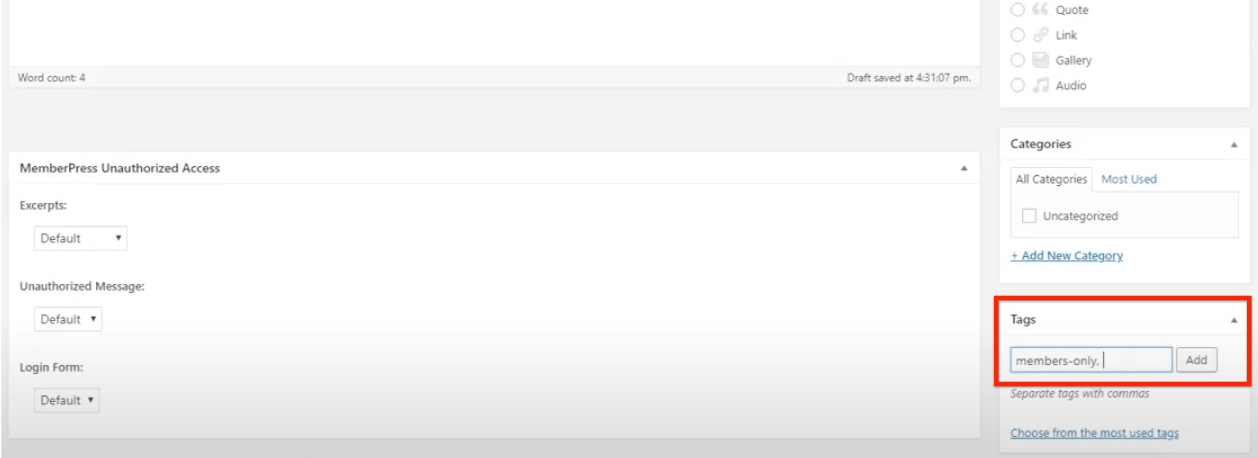
La entrada recién creada quedará automáticamente protegida como todas las demás entradas a las que se asignó la etiqueta "sólo para miembros":
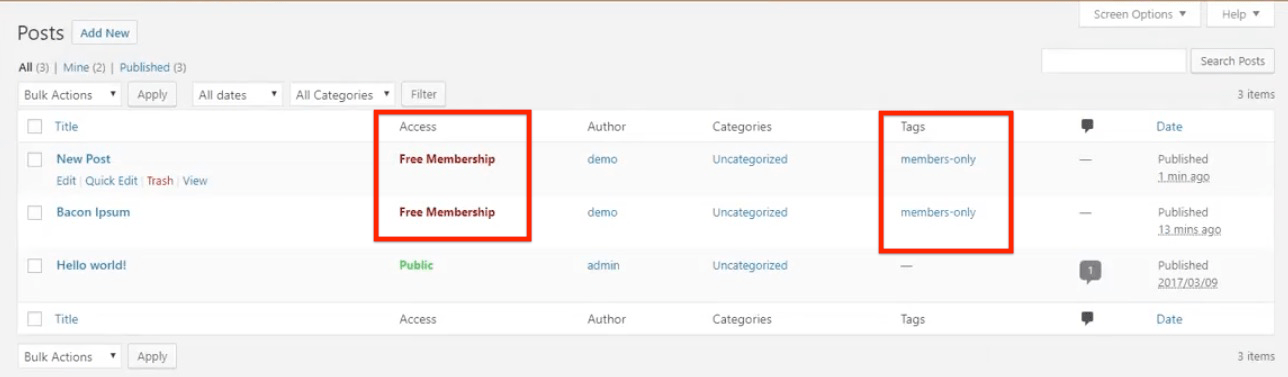
Paso 6: Añade la etiqueta Más a tu entrada para asegurarte de que todo lo que hay debajo de la etiqueta está protegido y, a continuación, haz clic en el botón "Actualizar" para actualizarla:
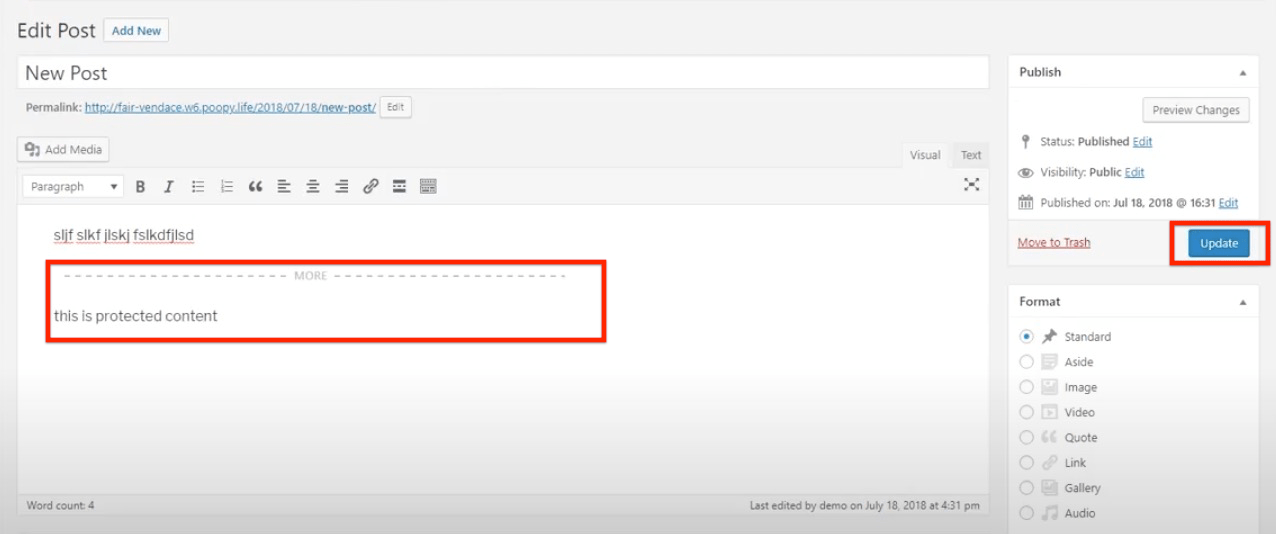
Tu post mostrará sólo el contenido por encima de la etiqueta more y el mensaje no autorizado con el formulario de acceso se mostrará por debajo de la etiqueta:
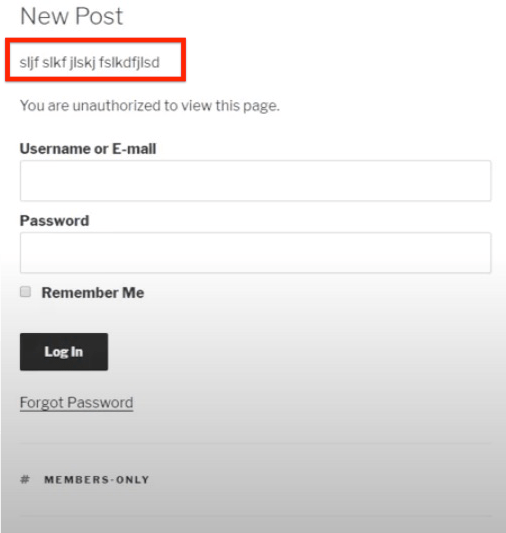
Añadir extracto de post
Primer paso: En la sección "Acceso no autorizado" de la página de reglas, seleccione la opción "Publicar extracto" de la lista desplegable "Extractos":
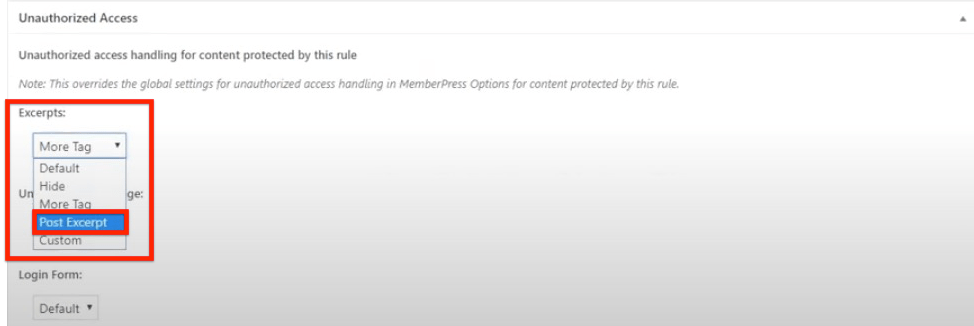
Segundo paso: Vaya a la página de su entrada y active los extractos marcando la casilla "Extracto" en "Opciones de pantalla":
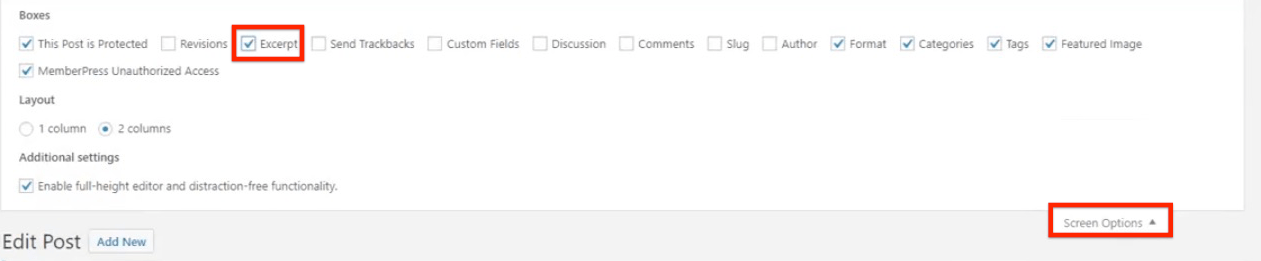
Paso 3: Copie y pegue una parte del contenido de su entrada en el cuadro "Extracto" de la página Entrada:
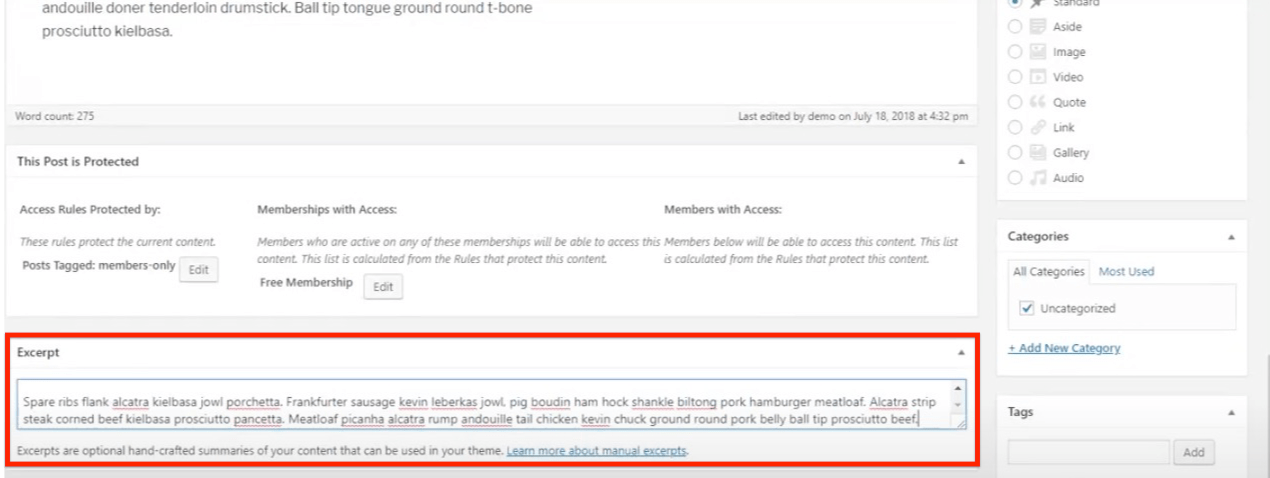
Tus usuarios no autorizados verán cualquier contenido que tengas dentro de la caja Excerpt.
Establecer un extracto personalizado
Primer paso: En la sección "Acceso no autorizado" de la página de reglas, selecciona la opción "Personalizado" de la lista desplegable Extractos, establece el número de caracteres que deseas que se muestren a los usuarios no autorizados y guarda la regla:
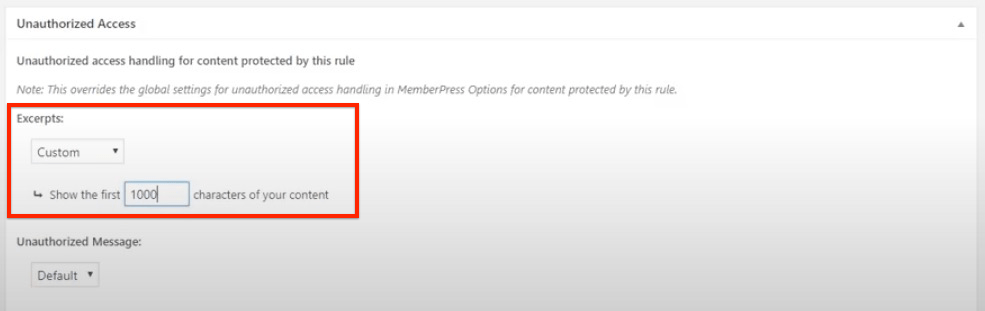
De este modo, los usuarios no autorizados sólo verán los primeros 1000 caracteres de la entrada (fíjate en los tres puntos al final del extracto), seguidos del mensaje de no autorizado y el formulario de acceso:
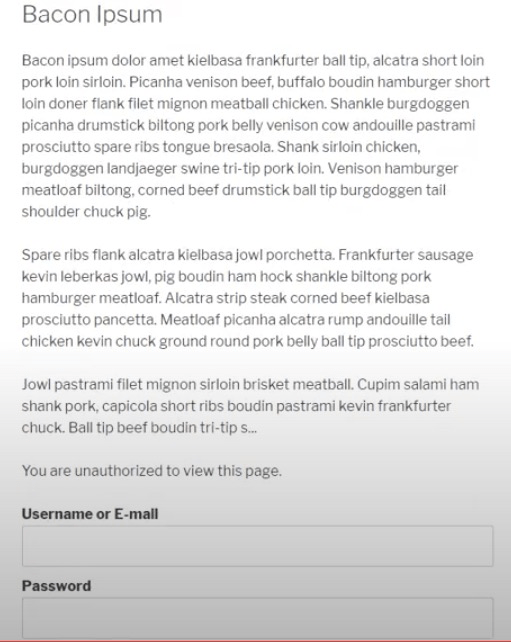
Cómo proteger contenido parcial con el editor Gutenberg
Este método es muy similar al método de envolver códigos de contenido parcial. La única diferencia es que usted necesita para envolver su contenido entre los bloques de código corto Gutenberg.
Paso 1: Crear una regla parcial:
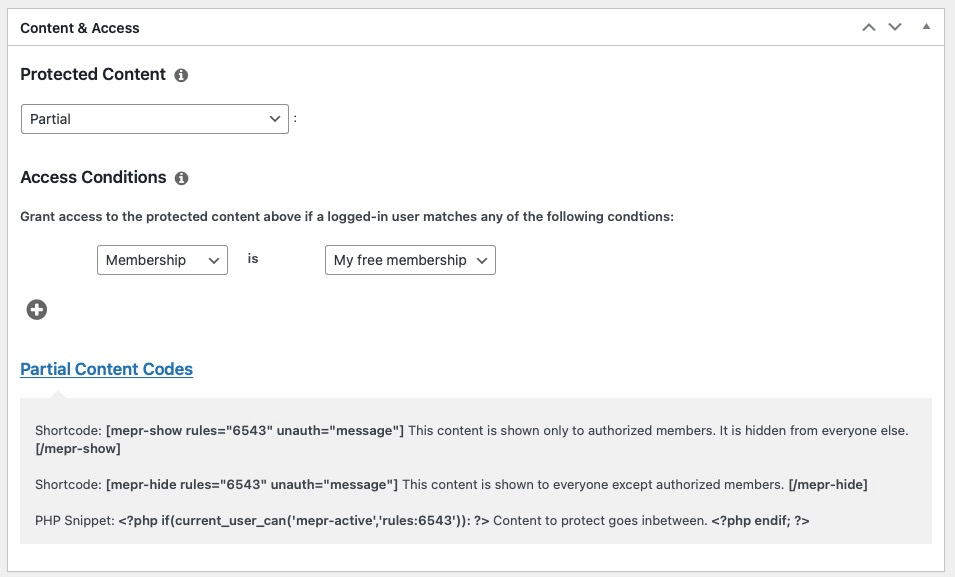
Segundo paso: Inserta el bloque Shortcode en tu entrada, encima de la sección de la entrada que quieras proteger de visitantes no autorizados:
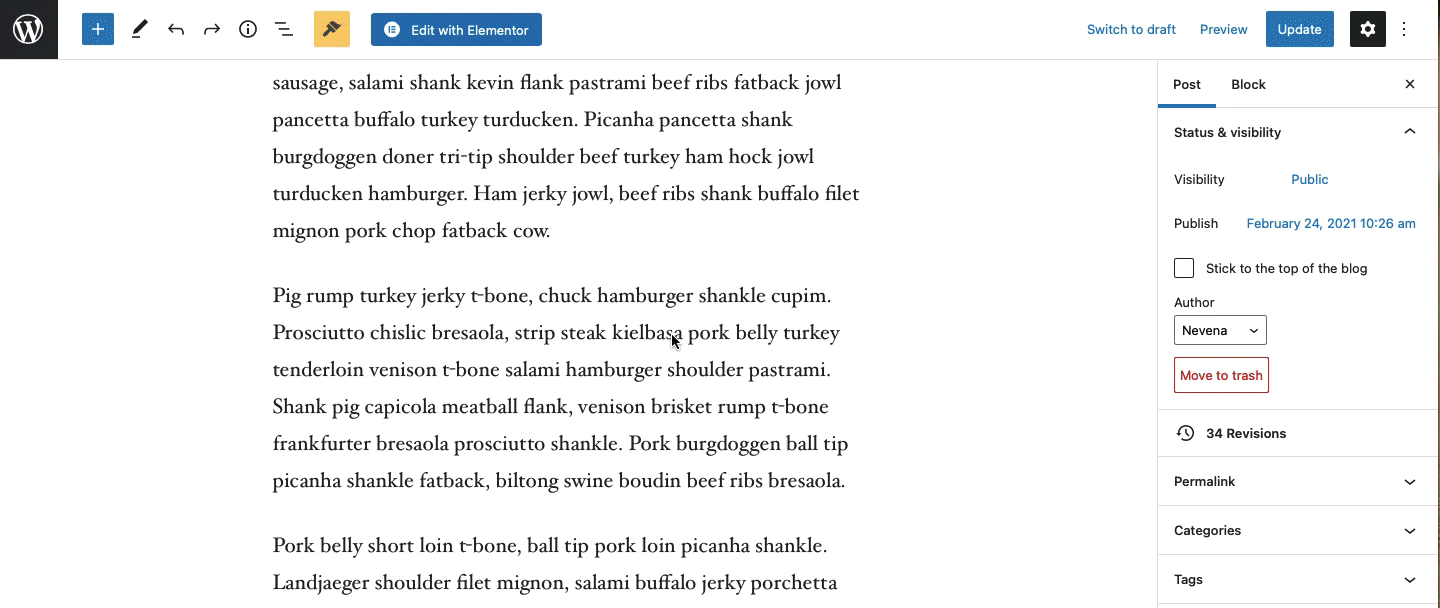
Paso 3: Pegue el código de contenido parcial de apertura en el cuadro de código corto:
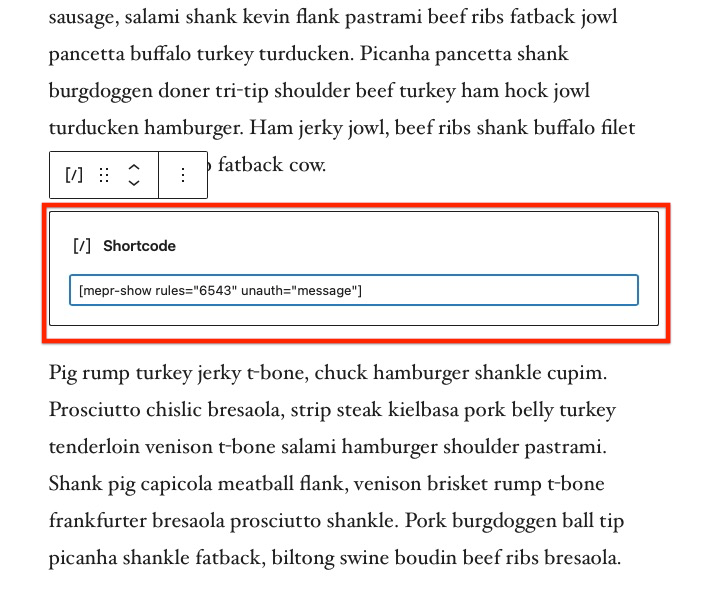
Paso 4: Inserta otro bloque Shortcode en tu entrada, debajo de la sección de la entrada que quieres proteger de visitantes no autorizados y pega el shortcode de cierre de forma que el contenido protegido quede anidado entre dos bloques shortcode:
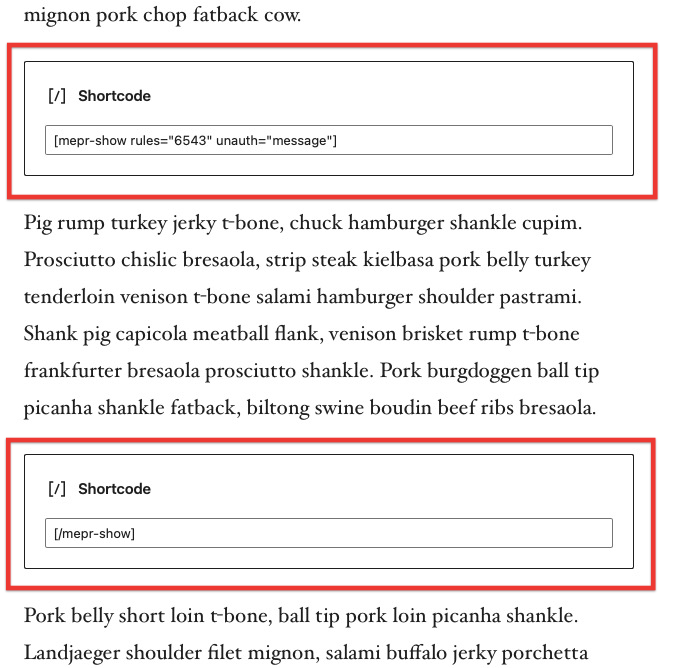
Todos los visitantes no autorizados no podrán ver el contenido protegido y en su lugar se les mostrará el mensaje de no autorizado: