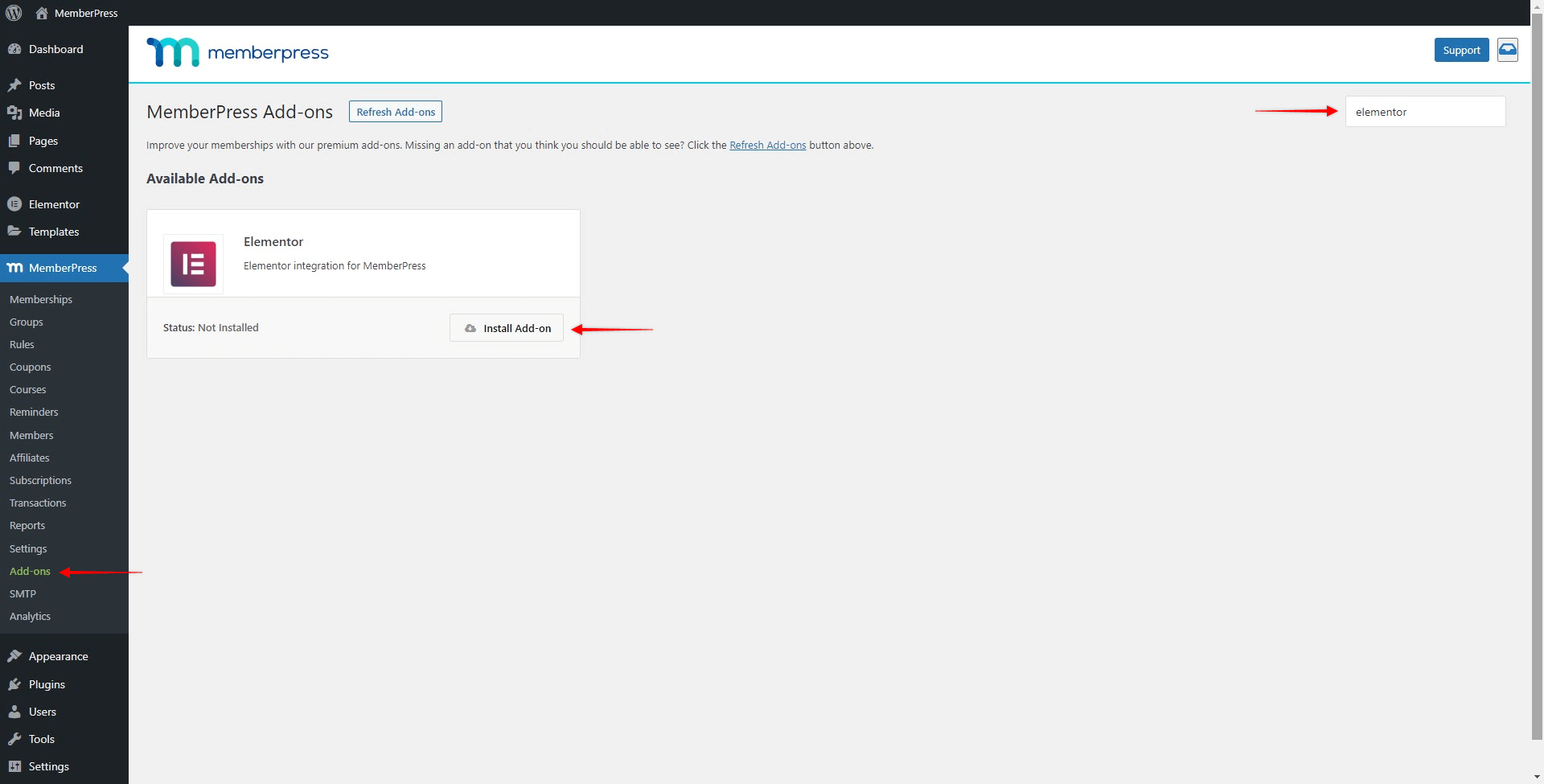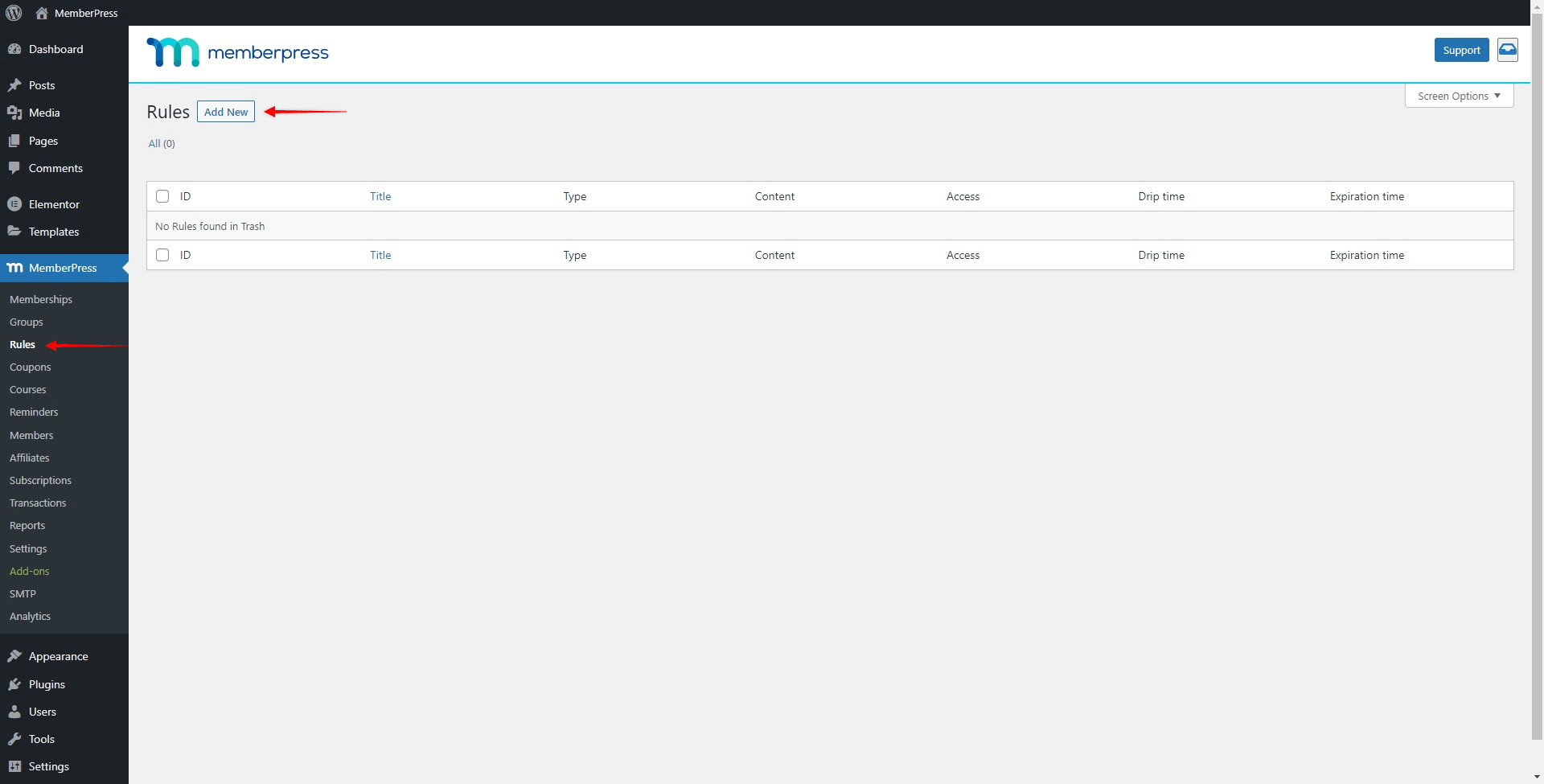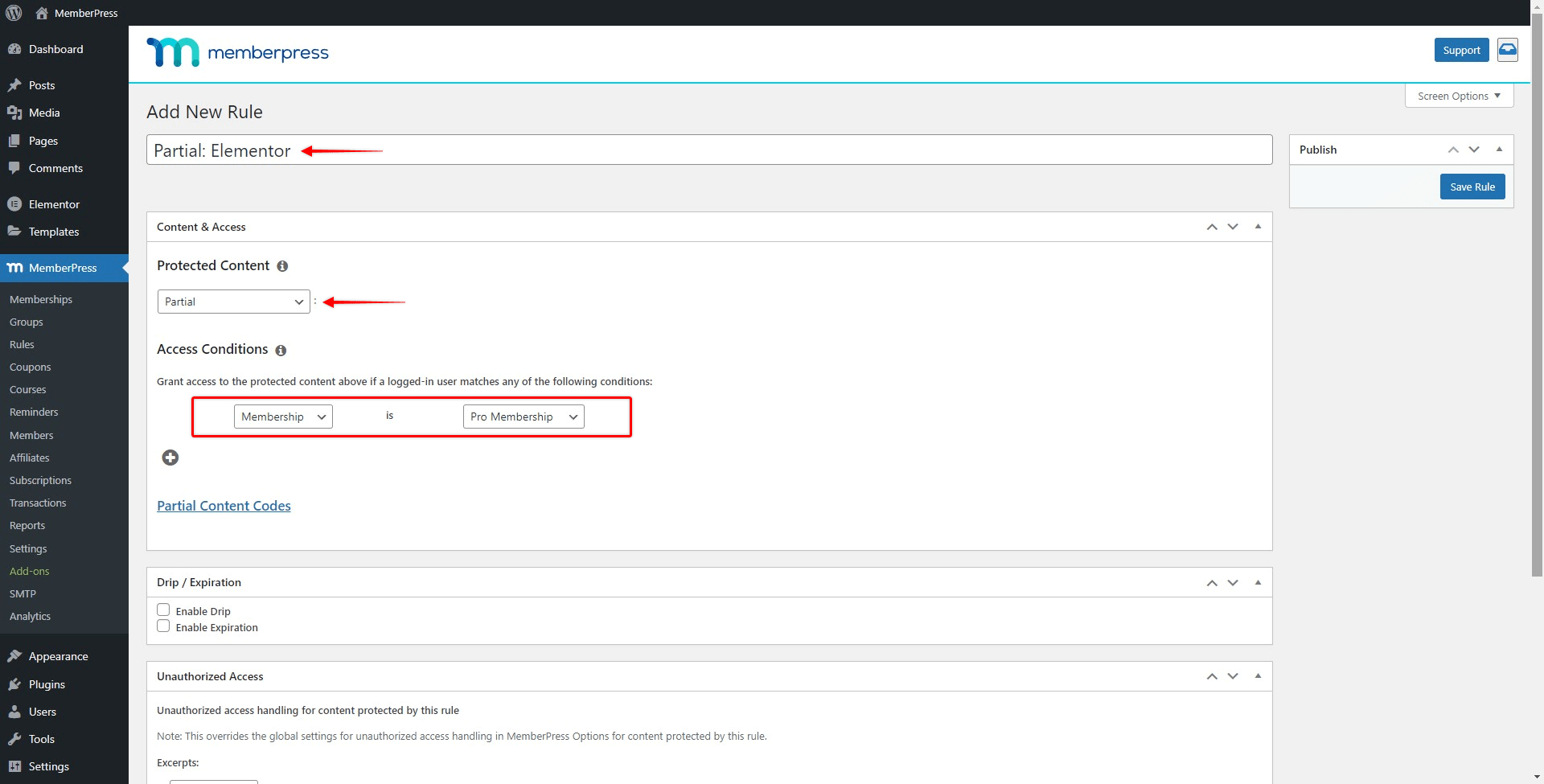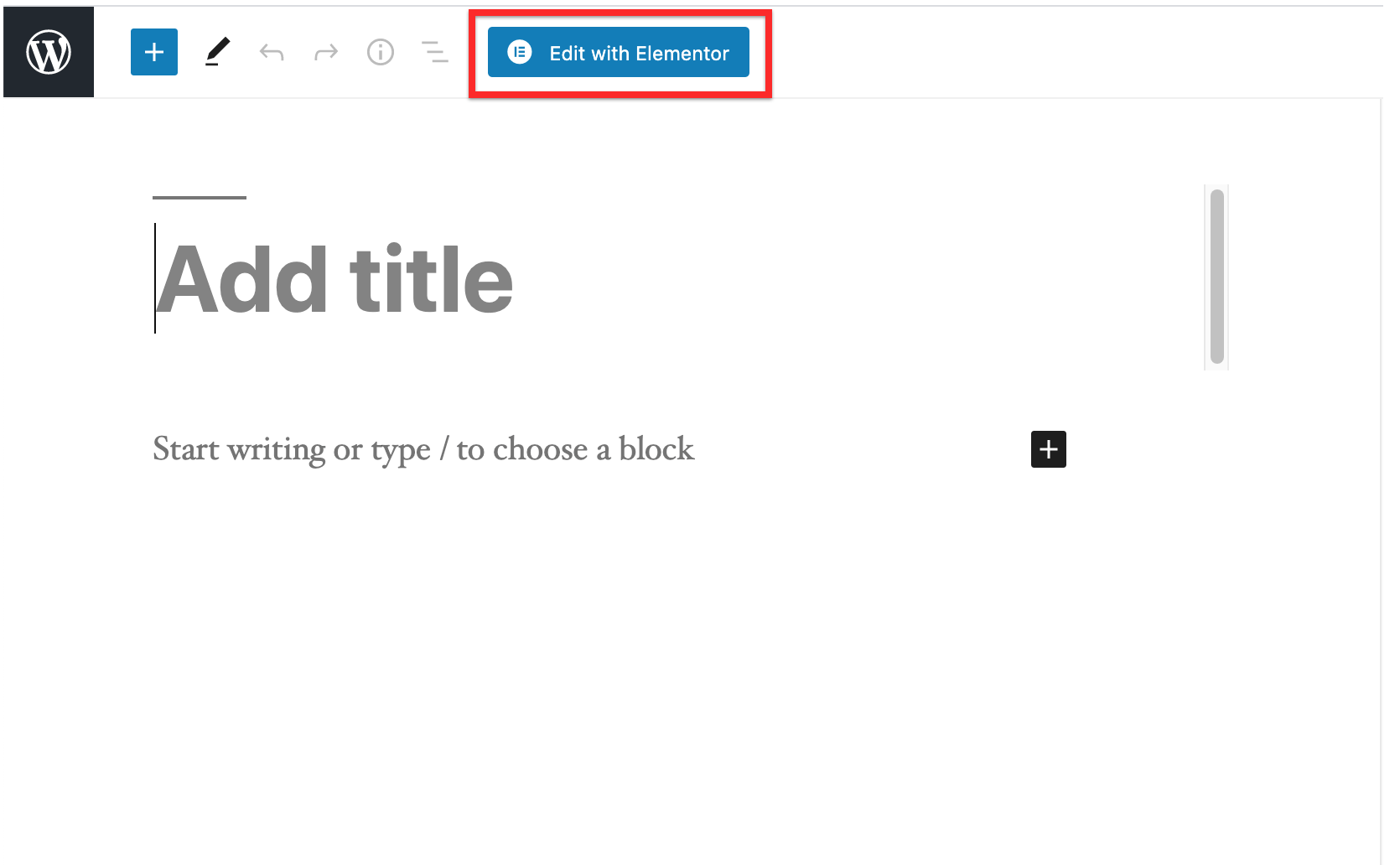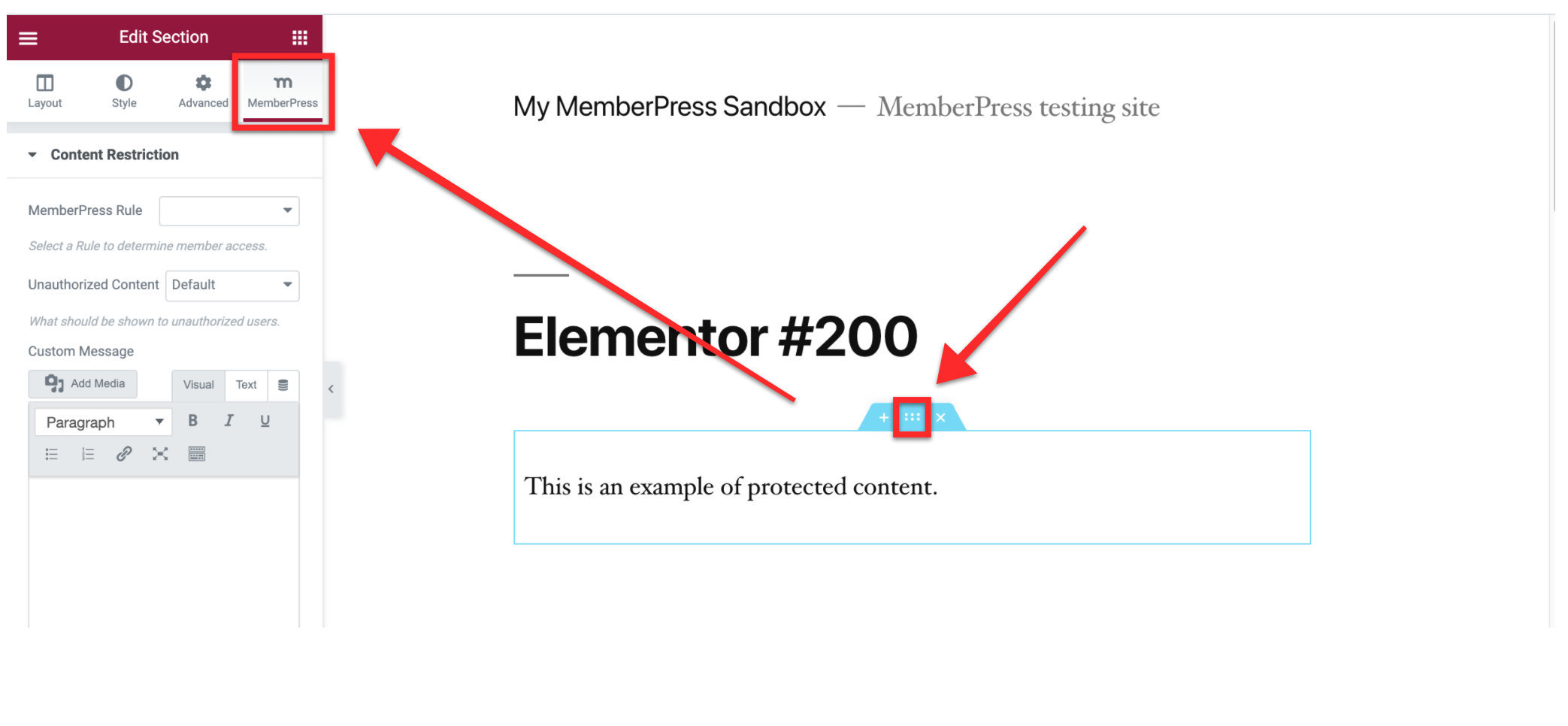Si ha diseñado su sitio web con el constructor de páginas Elementor, puede proteger partes específicas de su diseño sólo para sus miembros con MemberPress. Para ello necesitará el archivo Complemento de Elementor para MemberPress que está disponible en todos los planes de MemberPress. Este artículo le mostrará cómo instalar y utilizar el complemento con sus diseños Elementor.
Instalación
Puede instalar el complemento Elementor directamente desde su sitio web:
- Inicie sesión en su sitio web y vaya a Panel de control > MemberPress > Complementos
- En la página Complementos, navegue por la lista de complementos o utilice la herramienta de búsqueda de la página para encontrar el complemento Elementor

- Una vez que haya encontrado el complemento Elementor, haga clic en el botón Instalar complemento botón. Esto instalará y activará el addon en su sitio.
Si es necesario, puede encontrar este addon (MemberPress Elementor Content Protection) en su lista de plugins instalados (Panel > Plugins > Plugins instalados).
Proteger las secciones y los contenedores Flexbox
Establecer normas
Para proteger las Secciones o Contenedores de Elementor, es necesario crear una regla (o reglas), que definirá las condiciones necesarias para acceder al contenido protegido (por ejemplo, una suscripción activa).
Lo más probable es que desee utilizar una Regla Parcial, ya que le permite proteger diferentes partes de la página o entrada, haciéndolas ocultas para visitantes y no miembros (o, por ejemplo, crear un muro de pago).
Además, como ejemplo, le mostraremos cómo crear la regla parcial y utilizarla para proteger el contenido de Elementor:
- Vaya a Panel de control > MemberPress > Normasy haga clic en el botón Añadir nuevo botón.

- Elija el Parcial y añada sus afiliaciones a Condiciones de acceso. Aquí puede añadir un número ilimitado de condiciones. Junto a las afiliaciones, también puede añadir miembros específicos, roles de usuario o capacidades.

- Si lo desea, puede asignar un nombre a la regla para que sea más fácil distinguir las distintas reglas parciales.
- Una vez que haya terminado, haga clic en el botón Salvar la regla para guardar los ajustes.
Puede consultar más detalles sobre la creación de reglas en MemberPress en visitando la documentación sobre la descripción general de las normas aquí.
Ahora que ha activado el complemento de Elementor MemberPress y ha creado su regla, puede proteger su contenido de Elementor.
Proteger secciones
Puedes proteger cualquier sección de Elementor en tu sitio, usando una regla para todas ellas o múltiples reglas, para permitir el acceso a diferentes grupos de usuarios. Es importante mencionar que solo puedes aplicar una regla a cada sección.
Siga estos pasos para proteger las secciones de Elementor:
- Vaya a una página o entrada en la que desee proteger secciones existentes (o crear nuevas) e inicie Elementor haciendo clic en Editar con Elementor:

- Seleccione la sección que desea proteger y haga clic en el icono de "6 puntos" para abrir y editar la sección.

- Ahora, junto a las pestañas estándar de Elementor, verás una nueva pestaña Ficha MemberPress. Haga clic en él para abrir los ajustes de protección.
- Para aplicar la regla que creó anteriormente a esta Sección, haga clic en el botón MemberPress Regla desplegable y seleccione la regla de la lista.
- A continuación, para aplicar la regla, tiene la opción adicional Contenido no autorizado en la pestaña MemberPress, donde puede elegir cómo se mostrará la sección protegida en su página:
- Por defecto: Esta opción muestra su mensaje no autorizado por defecto, que también puede incluir la página de inicio de sesión;
- Ocultar: Esta opción oculta el contenido a espectadores no autorizados;
- Mostrar mensaje: Esta opción le permite mostrar a los espectadores no autorizados un mensaje personalizado no autorizado. Escriba su mensaje personalizado en el campo Mensaje personalizado situado debajo del campo Contenido no autorizado.
- Haga clic en Actualización para guardar los cambios.
De este modo, la sección que ha protegido no estará disponible para los usuarios que no cumplan la condición establecida en la regla (por ejemplo, los que no tengan una suscripción activa para la afiliación necesaria). Además, recuerde que si tiene varias condiciones, los usuarios deben cumplir sólo una para acceder al contenido protegido.
Proteger los contenedores
De forma similar a la protección de Secciones, desde la versión 1.0.4 del complemento MemberPress Elementor Content Protection, también puede proteger los Contenedores Flexbox de Elementor.
Los contenedores Flexbox de Elementor pueden activarse en Panel de control > Elementor > Configuración > Características:
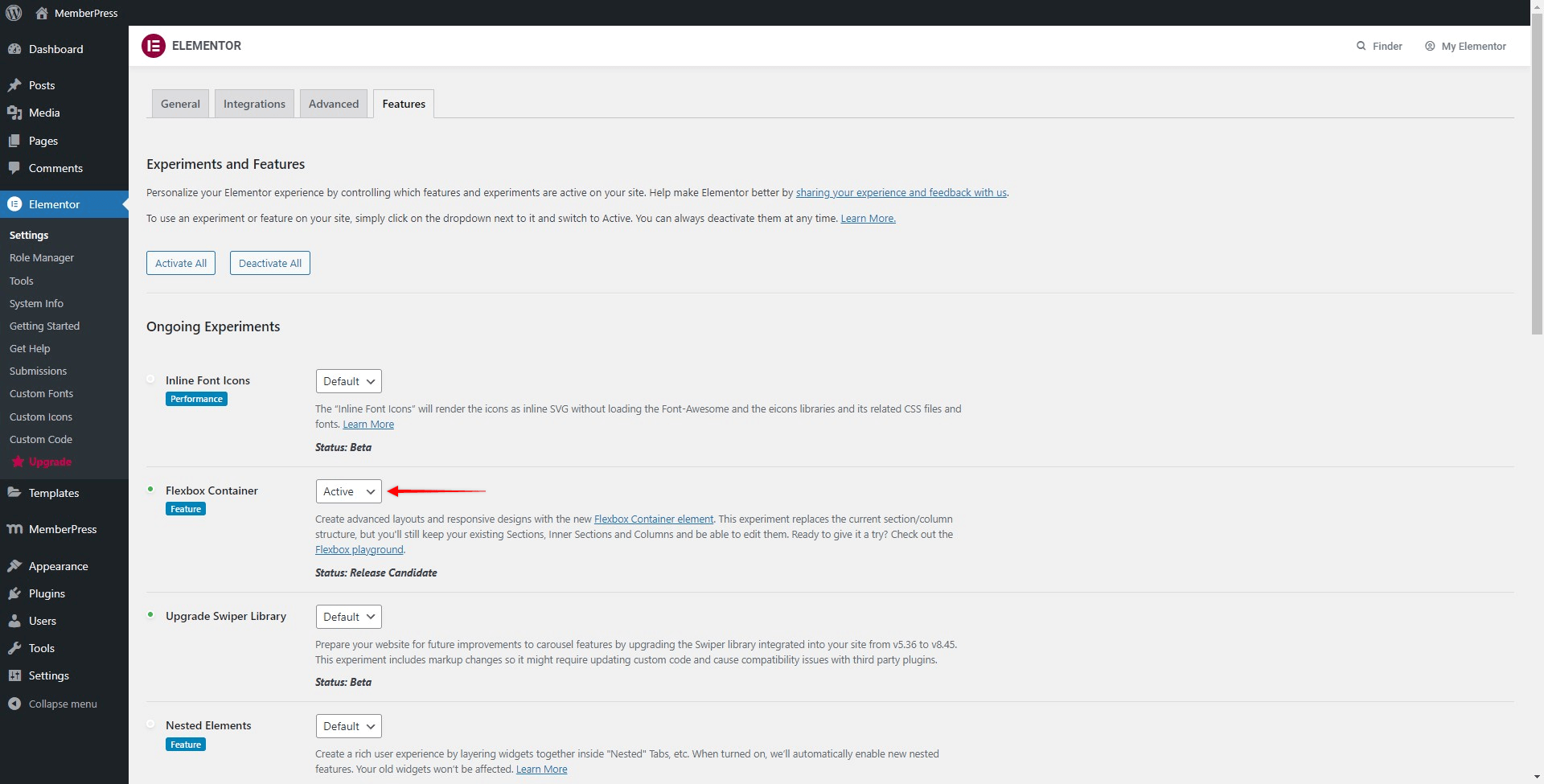
Consulte el siguiente artículo para obtener más información: Cómo proteger los contenedores Flexbox en Elementor.