Si dirige un curso en línea, es posible que ya disponga de muchas formas de atraer a sus usuarios. Sin embargo, el mercado del aprendizaje electrónico es cada vez más competitivo. Encontrar formas creativas de mantener el interés del público puede ser todo un reto.
Afortunadamente, los cuestionarios pueden ayudarle a mantenga el interés de su público en sus contenidos. Puede utilizarlos para ofrecer valor a sus alumnos y hacer que sus cursos sean más interactivos.
En este post, veremos cómo los cuestionarios pueden beneficiar a tu curso online. A continuación, te mostraremos cómo añadir un cuestionario a tus cursos con el creador de cuestionarios de MemberPress. ¡Vamos a empezar!
Por qué los cuestionarios son beneficiosos para su curso en línea
Si ofrece cursos en líneaEs importante ofrecer contenidos atractivos para los usuarios. su público. Los cuestionarios son una herramienta que puede incorporar al material del curso para mantenga a sus alumnos interesados y motivados:
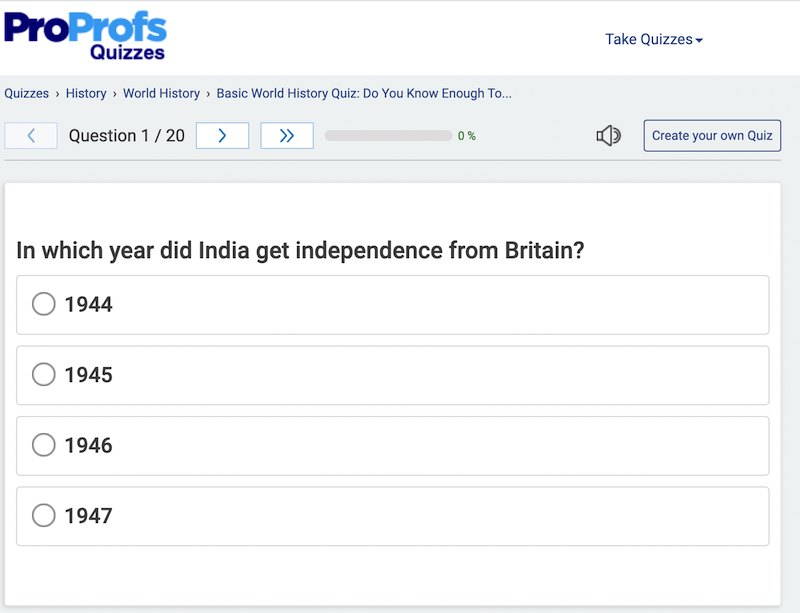
Los cuestionarios ofrecen muchas ventajas a tus alumnos. Por ejemplo, permiten a los usuarios poner a prueba sus habilidades y conocimientos para saber en qué nivel se encuentran.
Además, puede utilizar los cuestionarios para controlar cómo interactúan sus alumnos con sus cursos. Y puedes utilizar la información que obtengas de los resultados para mejorar el contenido de tus cursos.
Por ejemplo, si la mayoría de sus alumnos obtienen puntuaciones bajas en los cuestionarios, eso indica que algo tiene que cambiar. Puede ser el contenido del curso u otra cosa. En cualquier caso, este conocimiento tiene un valor incalculable para controlar su programa.
Cursos MemberPress
Cursos MemberPress es una potente herramienta que le permite entregar y vender cursos en línea en su sitio WordPress. Y está incluido en todos los niveles del plan MemberPress.
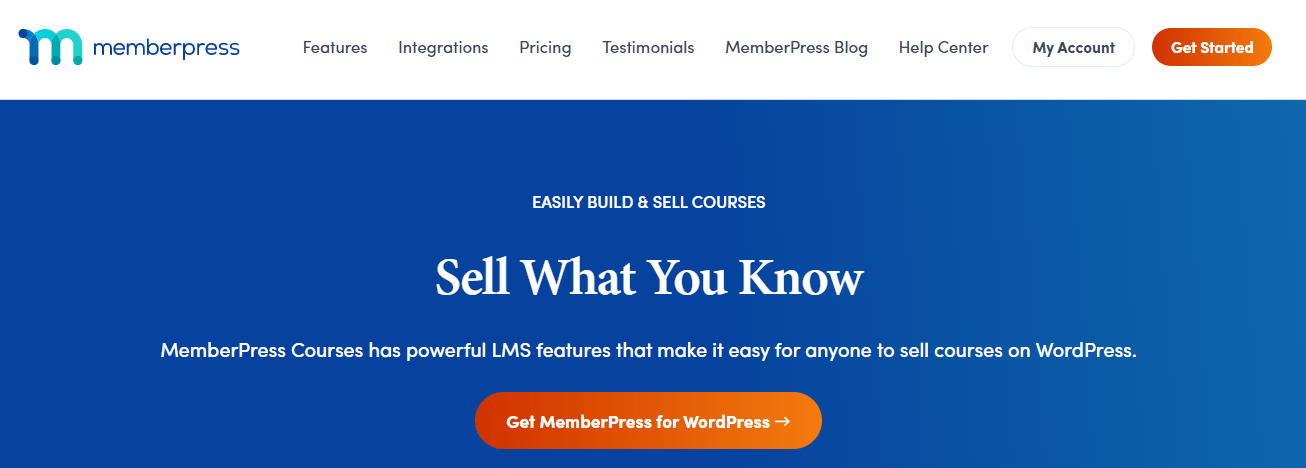
Nuestro complemento Cursos le permite crear fácilmente cursos en línea con su constructor visual que incluye un editor de cursos de arrastrar y soltar, seguimiento del progreso y certificados.
El add-on también abre sus cursos a una serie de otros add-ons increíbles, incluyendo tareas, cuadernos de notasy, como analizaremos en profundidad en este artículo, los cuestionarios.
Si el contenido de su curso se encuentra en otra plataforma LMS y desea cambiar, consulte nuestro artículo Cómo migrar a MemberPress. Es más fácil de lo que imaginas y, si necesitas ayuda, nuestro equipo de asistencia es insuperable.
Bien, vamos a ello.
Cómo añadir cuestionarios a tus cursos con el creador de cuestionarios de MemberPress (en 3 pasos)
En este tutorial, le mostraremos cómo utilizar el creador de cuestionarios en MemberPress para su curso en línea de WordPress. Tenga en cuenta que necesitará MemberPress y el complemento Cursos instalado y activado en su sitio.
(Si eres más de aprendizaje visual, echa un vistazo al video tutorial completo en la parte superior de este post)
Paso 1: Descargar el complemento Quizzes
El complemento Quizzes está disponible para todos MemberPress Plus y Pro miembros del plan.
Para activarlo, diríjase al panel de control de WordPress > MemberPress > Complementos.
Busque el complemento Course Quizzes o busque "cuestionarios" utilizando la herramienta de búsqueda.
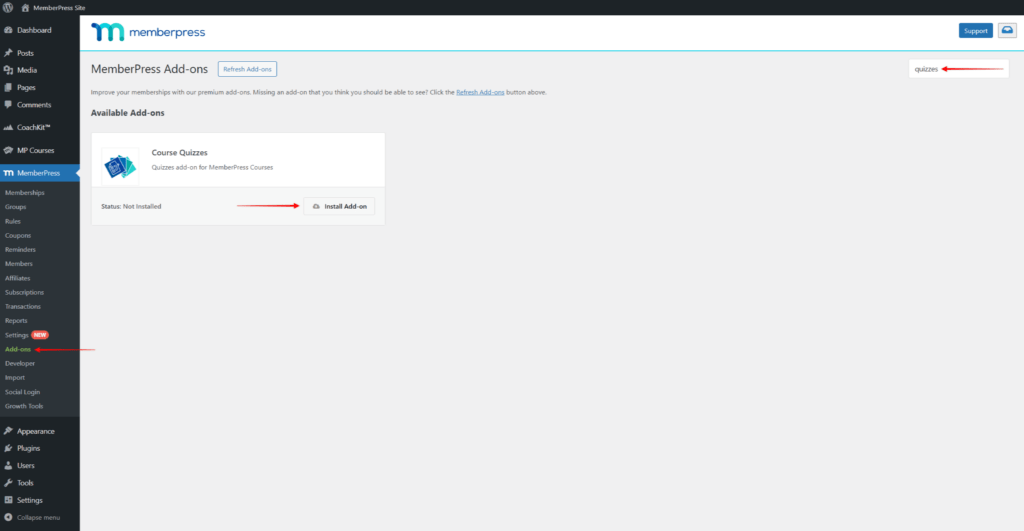
Basta con hacer clic en "Instalar complemento" para instalar y activar la función de cuestionarios en sus cursos.
Paso 2: Configurar los ajustes del cuestionario
A continuación, desde el panel de WordPress y haga clic en MemberPress > Cursos. A continuación, elija un curso al que desee añadir cuestionarios y seleccione la opción Editar:
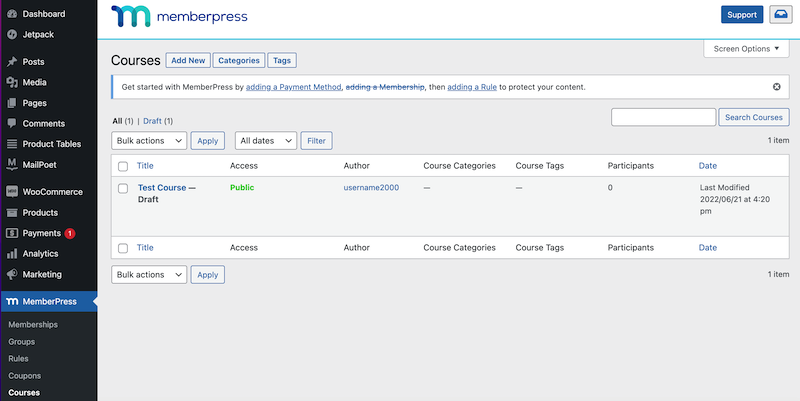
En el Editor de bloques, haga clic en la pestaña Configuración:
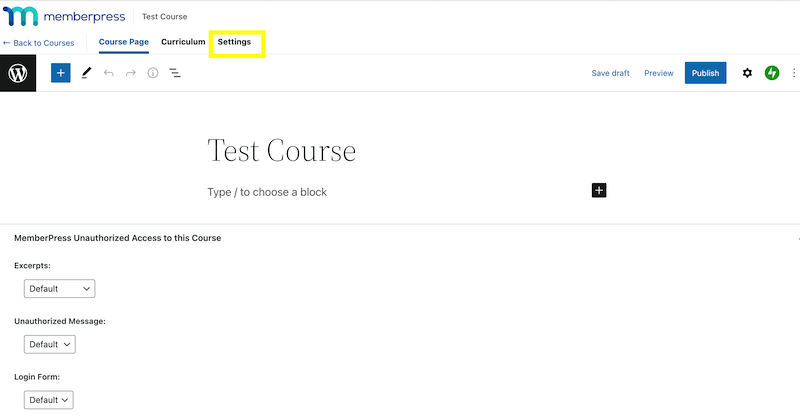
Aquí, encontrará tres configuraciones principales para sus cuestionarios. Si activa la opción Requerir Lección/Cuestionario Previo los usuarios tendrán que completar la lección o cuestionario anterior antes de poder pasar a la siguiente:
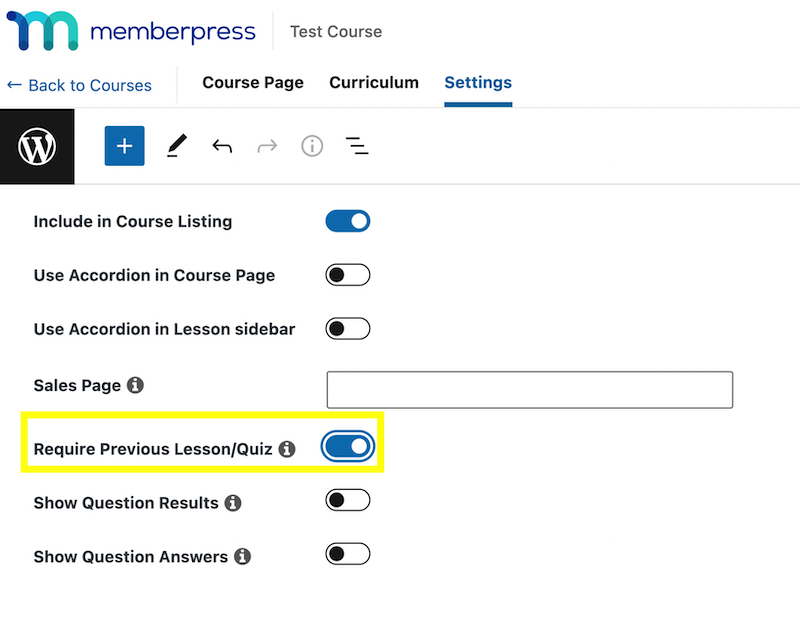
También verá el Mostrar resultados de preguntas opción. Esto le permite compartir los resultados con sus alumnos:
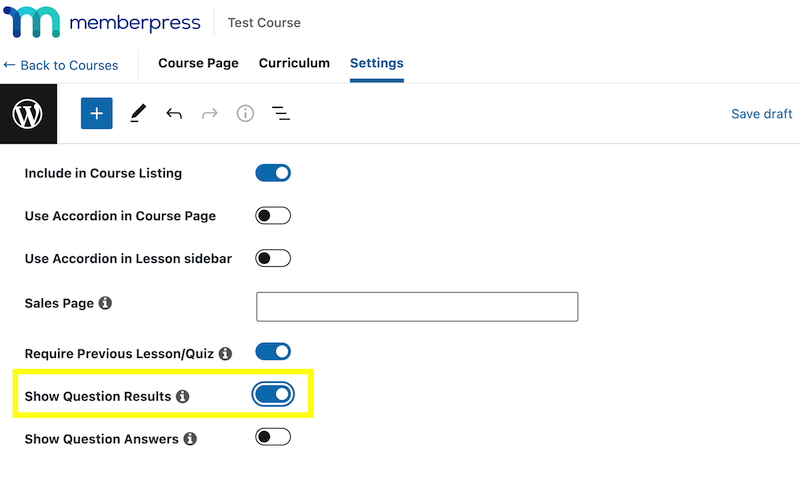
La última opción, Mostrar respuestas a preguntasle permite mostrar a los usuarios las respuestas correctas después de que completen el cuestionario:
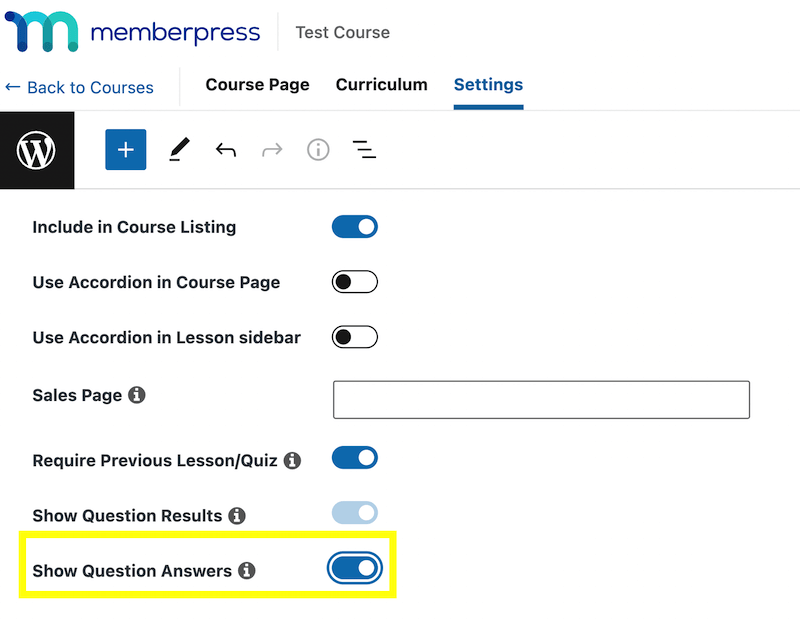
Tenga en cuenta que puede mostrar los resultados de las preguntas sin mostrar las respuestas. Cuando esté listo, haga clic en Actualización o Guardar borrador para guardar los cambios.
Paso 2: Cree sus preguntas y respuestas
A continuación, puede crear sus preguntas y respuestas. Para empezar, vaya a la página Plan de estudios en la página del curso.
Aquí verás la opción de añadir una lección o un cuestionario. Haga clic en Añadir cuestionario y elige un nombre:
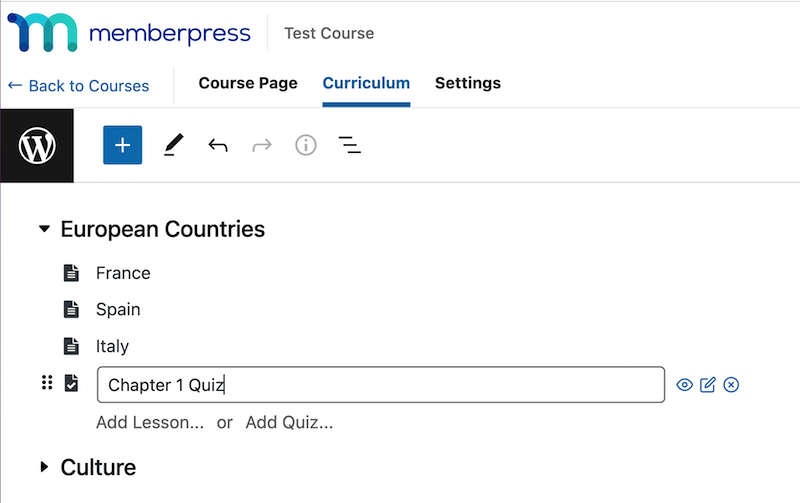
Si pasa el ratón por encima del cuestionario y hace clic en el botón de edición, aparecerá un mensaje:
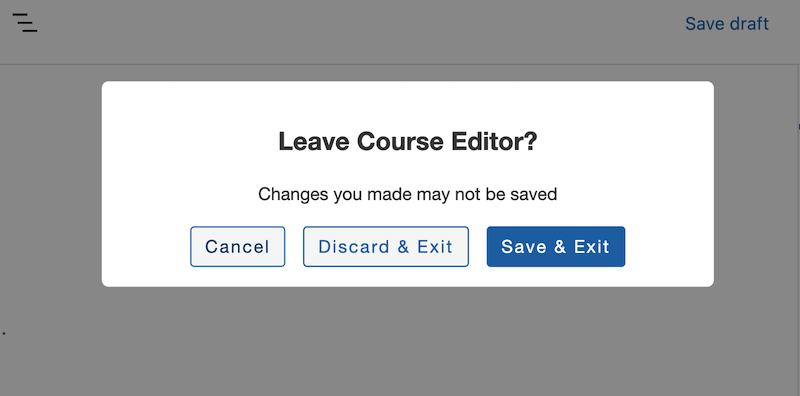
Asegúrese de seleccionar Guardar y salir. Esto le redirigirá a la página Editar cuestionario página:
A continuación, haga clic en el signo más (+) de la esquina superior izquierda para ver los bloques de preguntas disponibles:
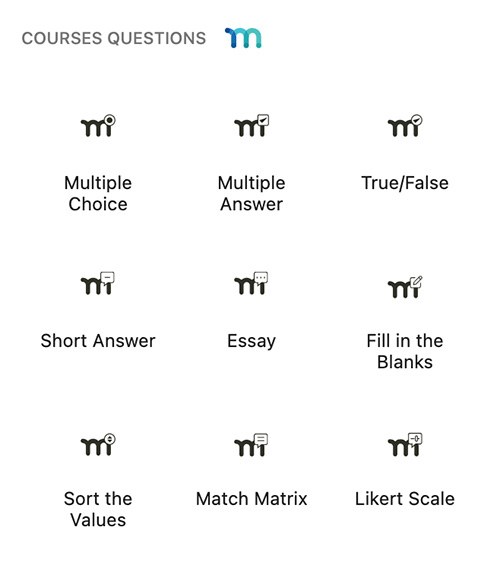
Puede elegir entre los siguientes tipos de preguntas:
- Elección múltiple - Los alumnos seleccionan una respuesta correcta de una lista de opciones.
- Respuesta múltiple - Los alumnos seleccionan todas las respuestas correctas de una lista (más de una puede ser correcta).
- Verdadero/Falso - Una afirmación sencilla en la que los alumnos eligen si es verdadera o falsa.
- Respuesta corta - Los alumnos escriben una respuesta breve, normalmente una palabra o una frase.
- Ensayo - Respuestas abiertas que permiten a los alumnos elaborar párrafos.
- Rellene los espacios en blanco - Los alumnos completan las palabras o frases que faltan en una oración.
- Ordenar los valores - Los alumnos arrastran y sueltan los elementos en el orden o secuencia correctos.
- Escala Likert - Los alumnos valoran su nivel de acuerdo con una afirmación en una escala (por ejemplo, de 1 a 5).
- Matriz de partidos - Los alumnos emparejan elementos relacionados en dos columnas (como términos y definiciones).
Además, puede utilizar las flechas de la barra de herramientas para reorganizar el orden de las preguntas:
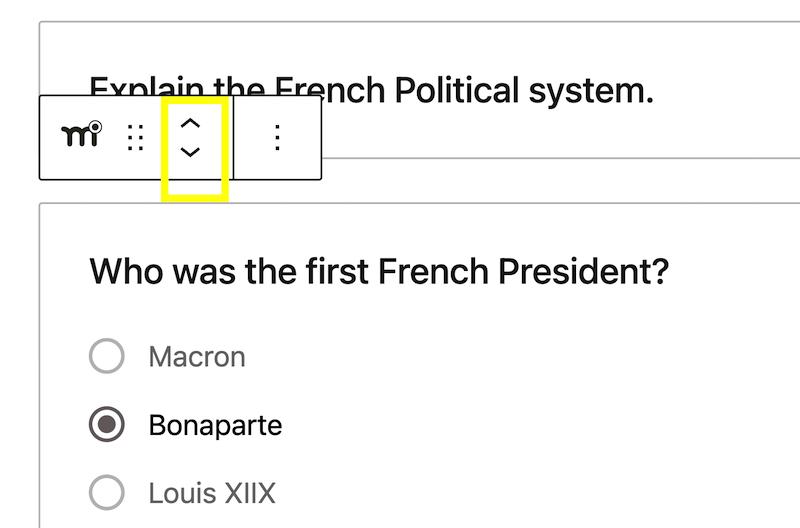
Si haces clic en los tres puntos verticales, verás opciones para duplicar el bloque, eliminarlo o cambiar su ubicación:
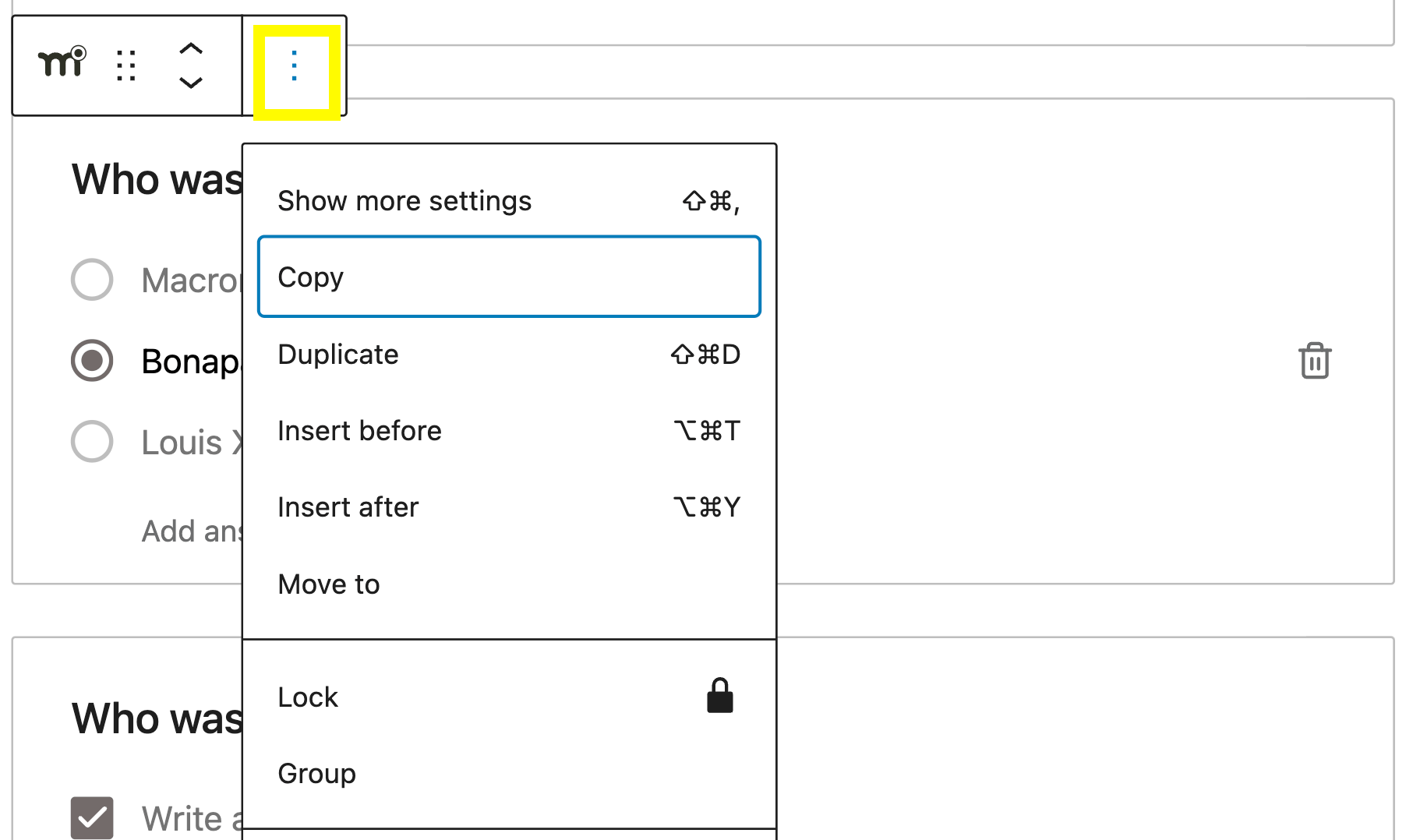
Para crear su pregunta, sólo tiene que introducir el texto en el campo correspondiente. Si utiliza la función Elección múltiple bloque, también puedes añadir tus respuestas.
Elija la respuesta correcta seleccionando su botón de opción:
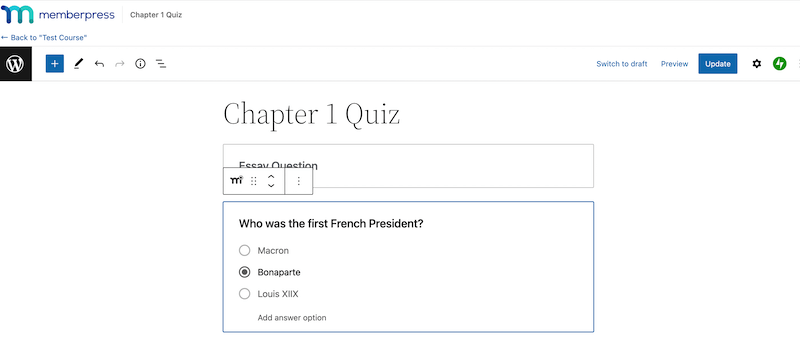
También puede hacerlo con otros formatos de pregunta.
Cuando esté listo, pulse Actualización para guardar tu trabajo.
Paso 3: Establezca las reglas del concurso
En la parte derecha de la pantalla puedes configurar los parámetros de cada pregunta. Por ejemplo, puedes establecer puntos para ella y proporcionar retroalimentación para las respuestas incorrectas:
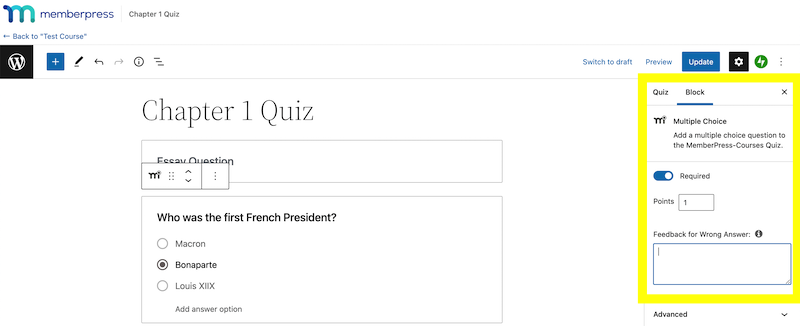
Tenga en cuenta que si el Mostrar respuestas a preguntas está desactivada, el texto que escriba en el campo Respuestas incorrectas caja no se mostrará a sus usuarios.
La mayoría de los bloques de preguntas tienen la misma configuración. Sin embargo, para Respuesta corta y Ensayo los usuarios no serán calificados por las respuestas correctas o incorrectas.
En el Ensayo puede establecer el número mínimo y máximo de caracteres de la respuesta:
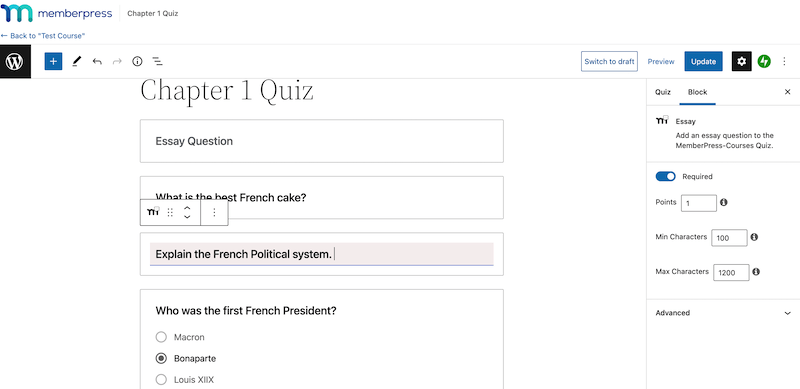
También puede añadir bloques regulares a su cuestionario, como por ejemplo Título, párrafo, y Cita:
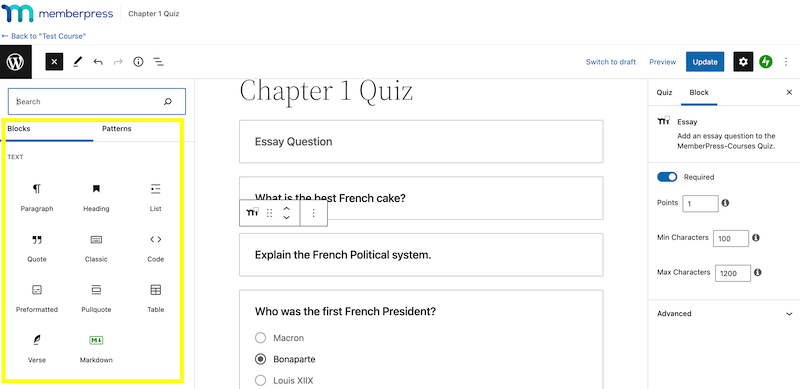
Cuando guardes los cambios, se te pedirá una vista previa del cuestionario. Haga clic en el enlace proporcionado para ver cómo se ve el cuestionario en la parte frontal:
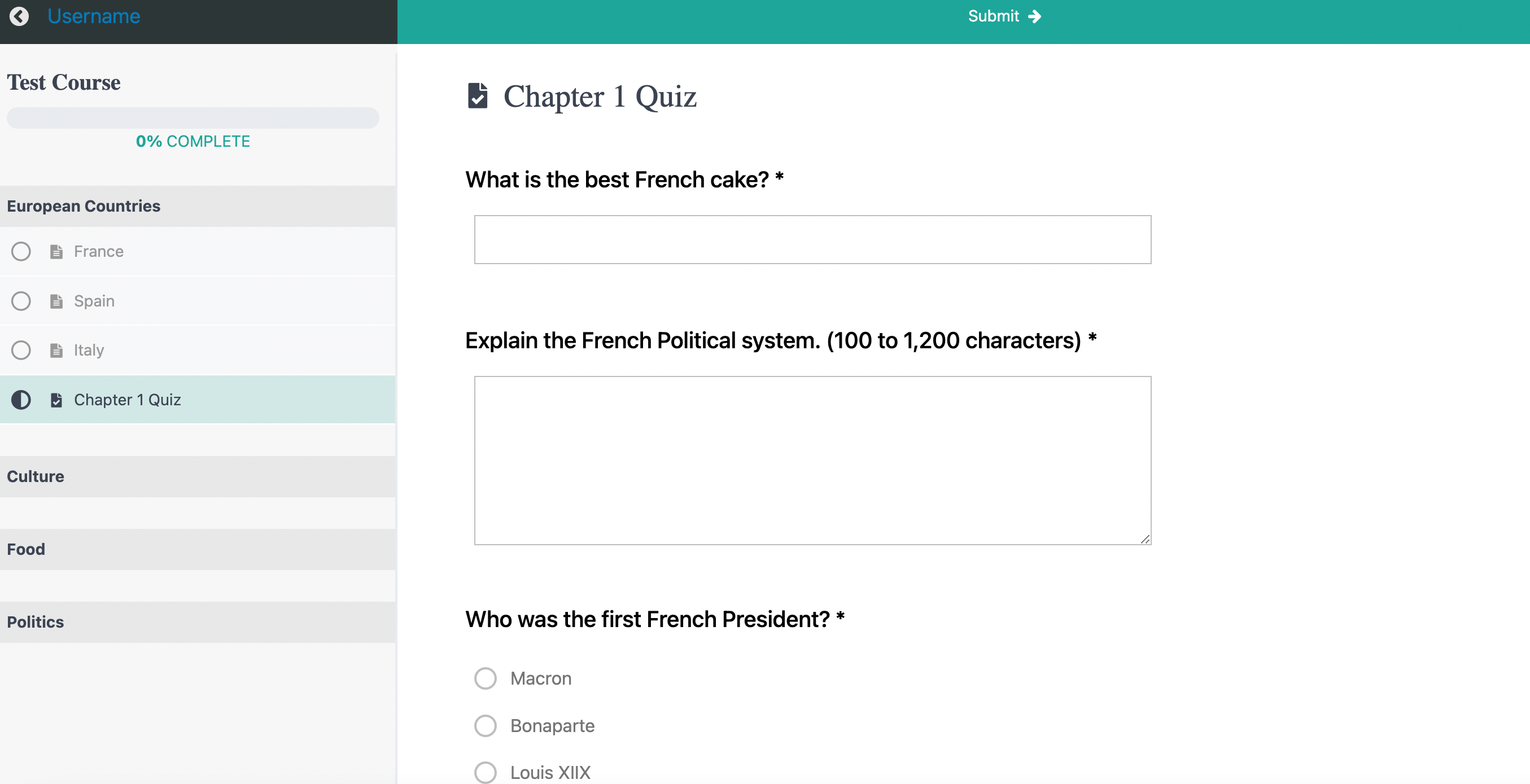
Aquí puedes jugar con las respuestas para asegurarte de que todo funciona como debería:
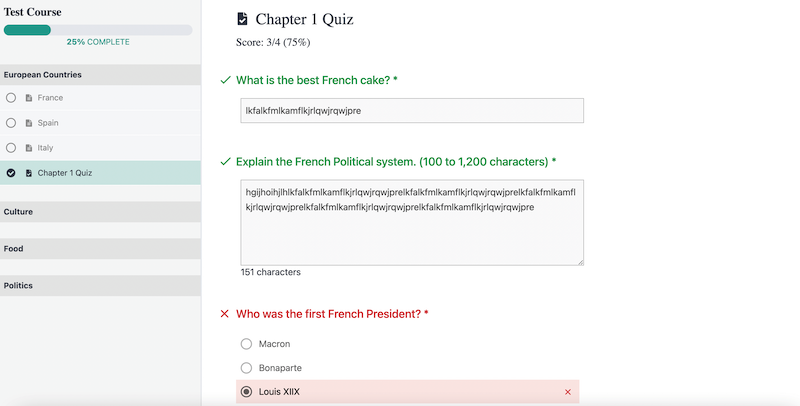
Para editar su cuestionario, vuelva a Cursos en su panel de control. A continuación, seleccione su curso, vaya a Plan de estudios y sitúate sobre tu cuestionario para encontrar el botón de edición:
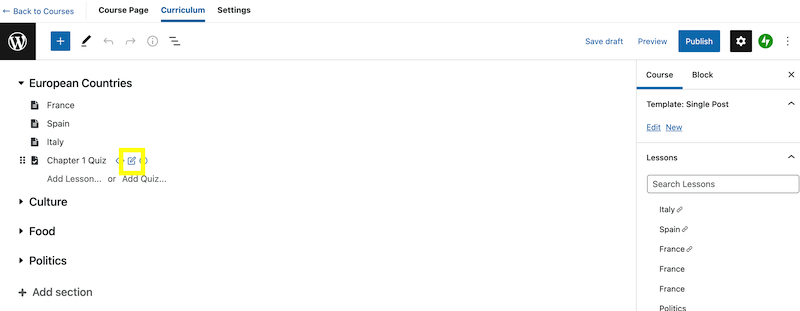
Al hacer clic en él, aparecerá la siguiente ventana emergente:
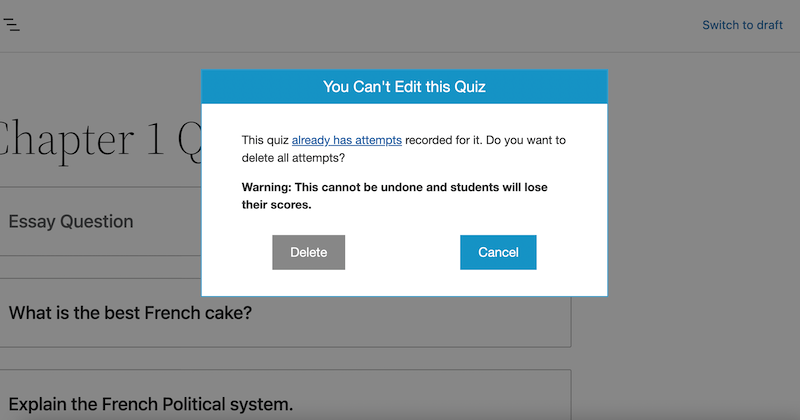
Si hace clic en el texto de anclaje de la ventana, accederá a una página que muestra los usuarios que han realizado el cuestionario:
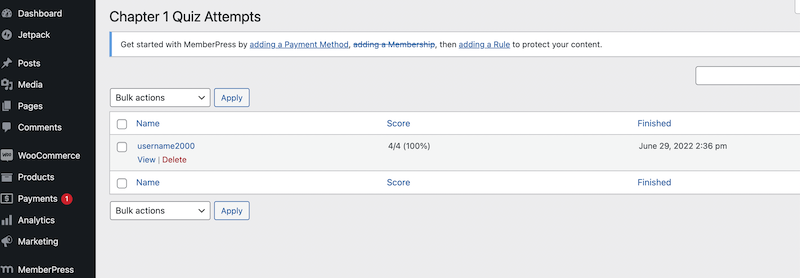
Puede hacer clic en Ver para ver los resultados de un usuario:
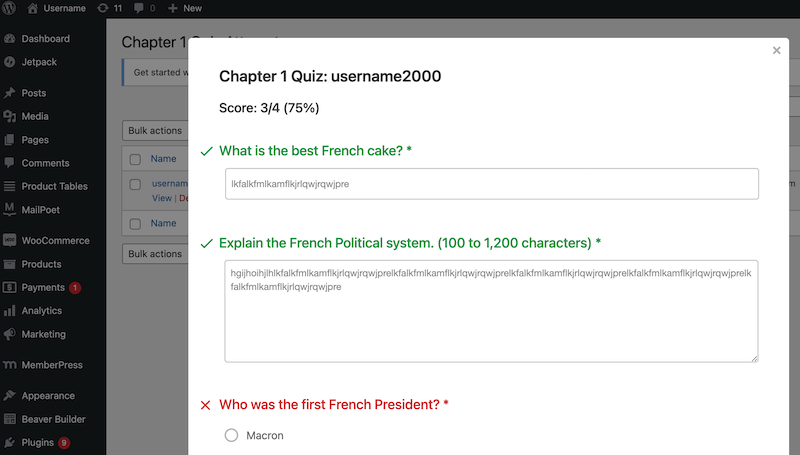
Ahora, vuelva a la ventana emergente y haga clic en Borrar. Tenga en cuenta que al seleccionar esta acción, los alumnos que ya hayan realizado el cuestionario perderán sus resultados:
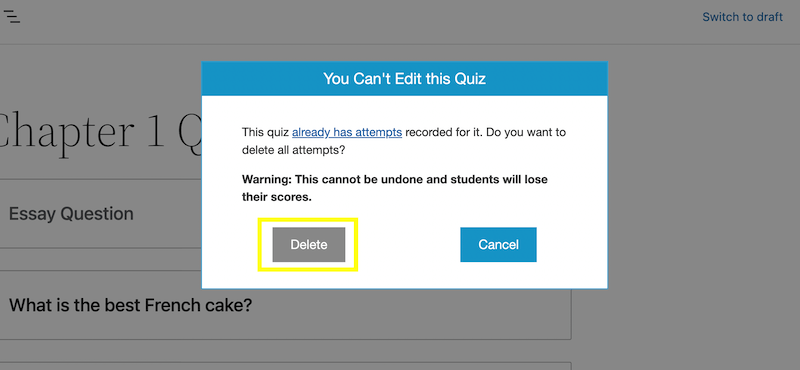
Esto le permitirá seguir personalizando su cuestionario en el Editor de Bloques. Puedes añadir preguntas adicionales, cambiar las respuestas y mucho más.
Haciendo clic en el botón Cuestionario del panel de configuración, puede editar el slug de la URL:
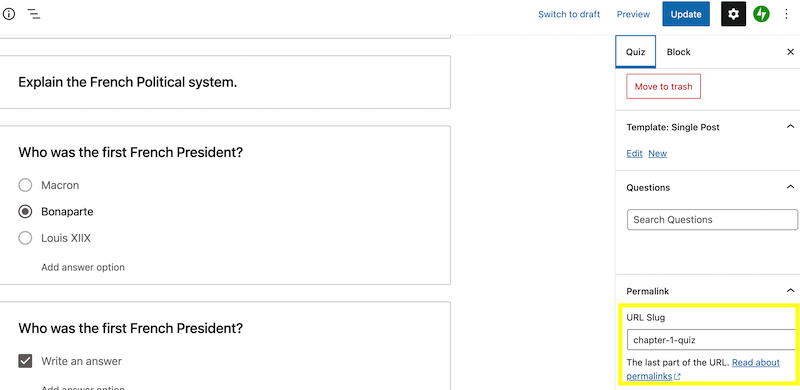
Aquí también puedes buscar preguntas de tus cursos y arrastrarlas y soltarlas en tu cuestionario. Recuerda guardar los cambios cuando estés listo.
Si desea eliminar los intentos enviados por los usuarios, vuelva a la pantalla Plan de estudios y haga clic en el icono de edición de su cuestionario:
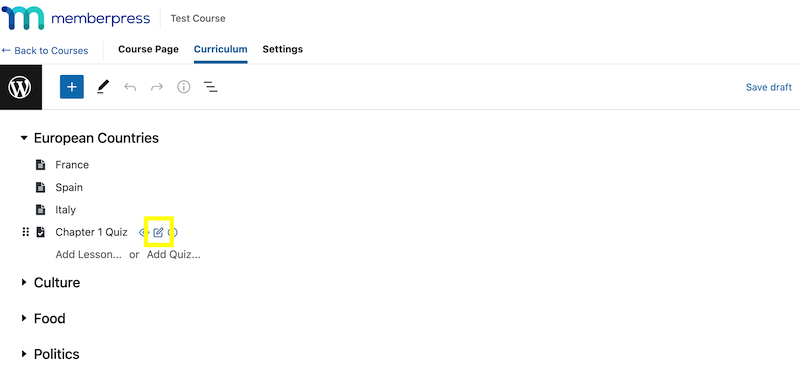
Verá el No puedes editar este cuestionario de nuevo. Haga clic en ya tiene intentos para ir a los envíos de sus usuarios. A continuación, sitúe el cursor sobre el usuario y seleccione la opción Borrar opción:
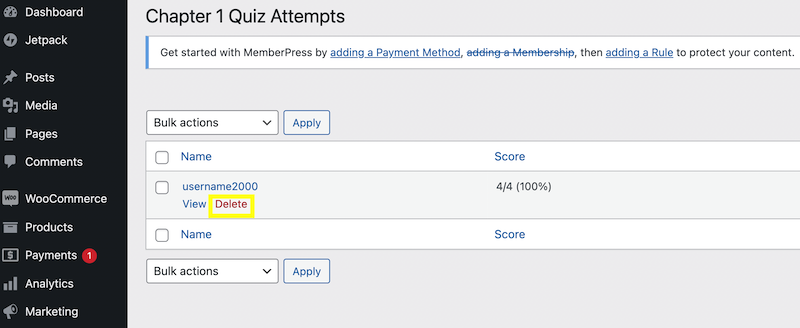
Esto borrará este intento para que el usuario pueda volver a hacer el cuestionario. Eso es todo - ¡ahora sabe cómo crear cuestionarios para su curso en línea!
Conclusión
Crear contenido interactivo para sus clientes puede ser todo un reto. Los concursos pueden ayudar a mantener el interés de los usuarios y fomentar la interacción con tu marca.
Si impartes cursos en línea, los cuestionarios también pueden ayudarte a seguir el progreso de tus alumnos.
Para recapitular, he aquí cómo añadir un cuestionario a su curso en línea con el creador de cuestionarios de MemberPress:
- Habilitar el complemento Courses Quizzes
- Configure los ajustes del cuestionario en la página de su curso.
- Crea preguntas y respuestas de cuestionario con bloques.
- Establece reglas y pon a prueba tu cuestionario.
¿Tienes alguna pregunta sobre cómo crear un cuestionario para tu curso MemberPress? Háznoslo saber en la sección de comentarios.

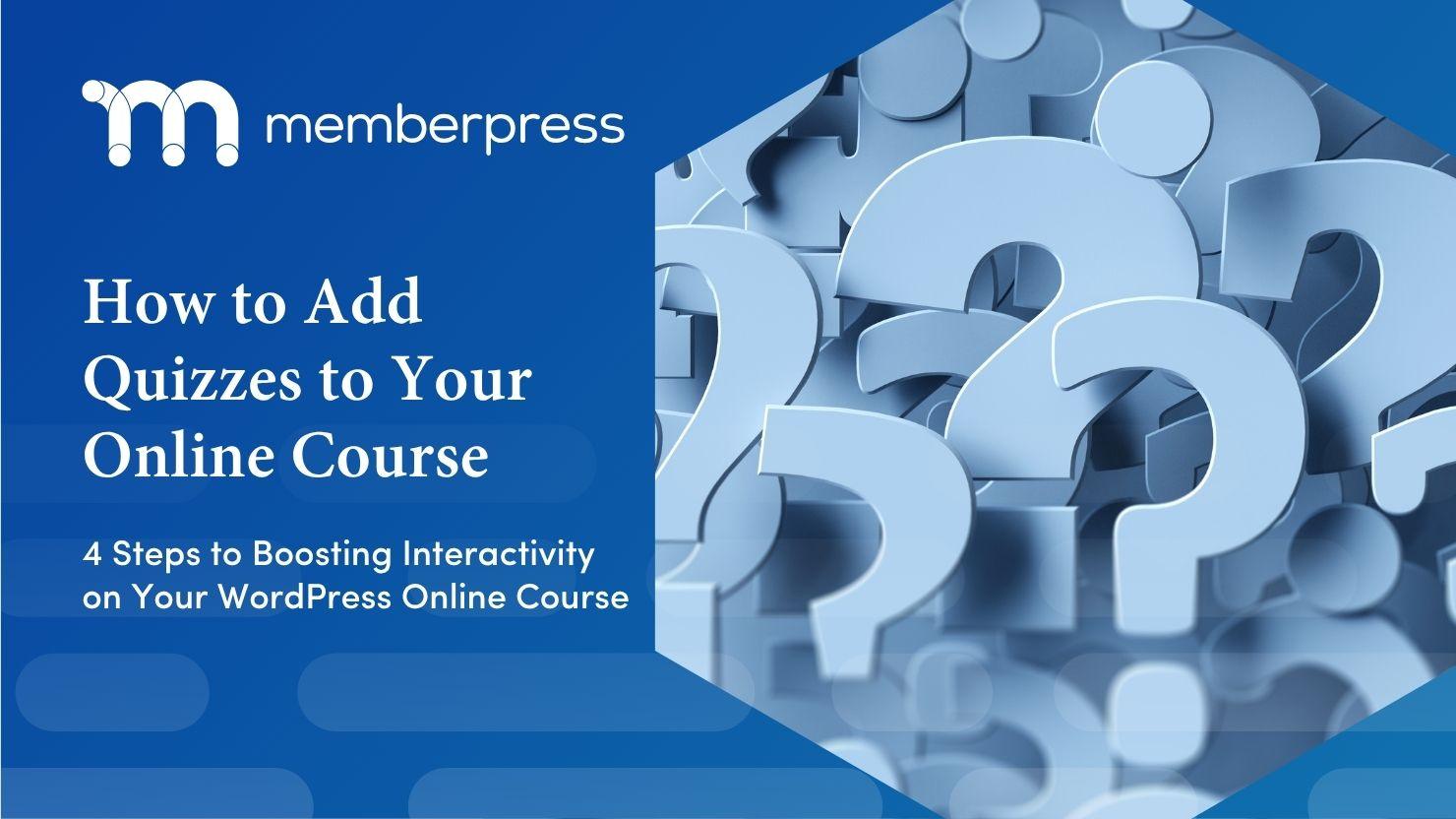











Hola, ¿es posible establecer un porcentaje de aprobados para cada Quiz en memberpress? ¿No hay manera de mantener el intento del usuario si tenemos que editar el quiz?
Creamos cuatro cuestionarios grandes a través del método wp-admin > Cursos MP > Cuestionarios > Añadir nuevo. ¿Cómo añado estos cuestionarios ya existentes a un curso? La pantalla de edición del curso sólo me permite añadir un cuestionario NUEVO, en lugar de seleccionar uno ya existente.