¿Pierde el contacto con sus abonados por culpa de los engranajes que crujen entre sus plugins? Tenemos una solución sin problemas. Sigue leyendo para solucionar el problema y no volver a preocuparte de que WordPress no envíe correos electrónicos.
Cuando se suscribe a un nuevo servicio o realiza una compra en línea, espera recibir rápidamente un correo electrónico de confirmación en su bandeja de entrada. Es la tranquilidad que necesita.
Y así es como deben funcionar las cosas ahora.
El correo automatizado es una necesidad para su negocio en línea. Ahorra mucho tiempo de administración y estrés... cuando funciona.
Pero, ¿qué pasa cuando el correo se pierde o acaba en la carpeta de spam?
Causa mucho más trabajo para el servicio de atención al cliente porque tienen que tranquilizar a los clientes individualmente. Por no hablar de que repercute en la experiencia de usuario de sus clientes (UX).
Pero toda esa frustración es completamente evitable.
Si WordPress no está enviando correos electrónicos desde su sitio de membresía, es fácil de arreglar, y le mostraremos cómo.
Siga leyendo para recuperar una comunicación fluida con sus clientes y conseguir que sus correos electrónicos vuelvan a volar.
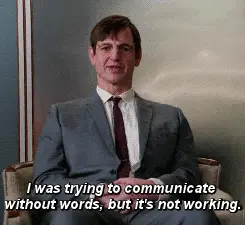
¿Por qué WordPress no envía correos electrónicos?
Cuando los correos electrónicos no se envían desde su sitio WordPress suele haber un culpable: PHP - o PHP mail(), para ser específicos.
PHP es la función por defecto que WordPress utiliza para enviar correos electrónicos directamente desde su servidor web.
Pero hay un problema.
La mayoría de los proveedores de servicios de correo electrónico (como Gmail) no confíe en PHP. Esto se debe a que no hay controles sobre el correo enviado de esta manera, y 9 de cada 10 veces, es spam.

Los proveedores de servicios de correo electrónico presumen de inmediato que estos mensajes son falsos y los bloquean o los condenan a la basura. carpeta de spam.
Cómo solucionarlo
Lo que quieres hacer es encontrar una manera de conecte su sitio WordPress con SMTP (Simple Mail Transfer Protocol).
Puede configurar SMTP para autenticar al remitente, realizar comprobaciones en los correos electrónicos y aumentar la capacidad de entrega. Es como si un servicio de mensajería certificado comprobara tu DNI antes de entregarte el paquete.
Esto hace que SMTP sea mucho más fiable para los proveedores de correo electrónico, lo que ayuda a garantizar que sus mensajes acaben en las bandejas de entrada correctas.
Así que, como propietario de un sitio web de afiliación, necesita tres cosas para solucionar el problema...
Herramientas necesarias

Para evitar problemas en el futuro, opte por los plugins de WordPress más reputados y fiables, que funcionen a la perfección y se actualicen con regularidad.
Este es el paquete que recomendamos:
1. MemberPress
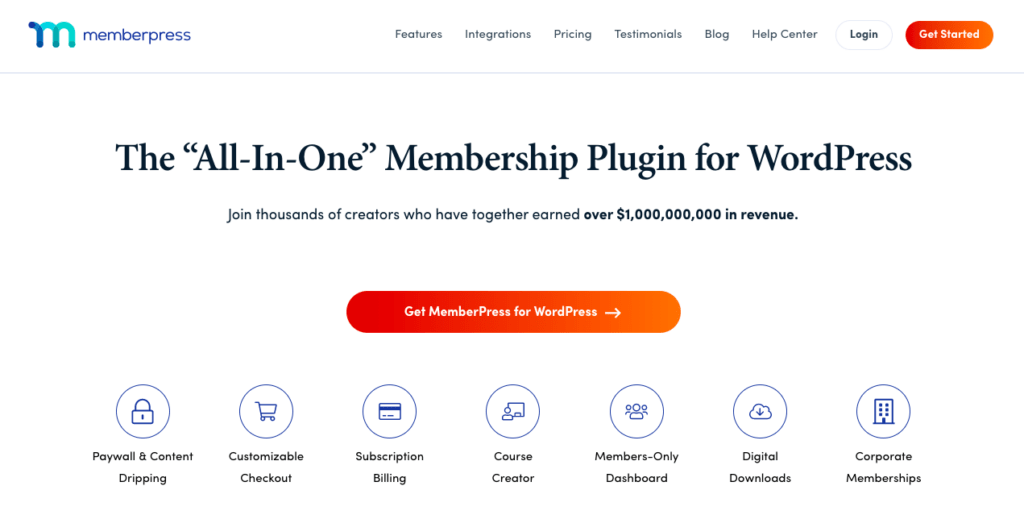
Si aún no utiliza MemberPress para su sitio de afiliación, es hora de migrar al #1 plugin de afiliación y monetización del mundo.
En Complemento Importador MemberPress hace que el proceso de trasladar los datos de afiliación sea pan comido. Más adelante entraremos en más detalles.
2. WP Mail SMTP
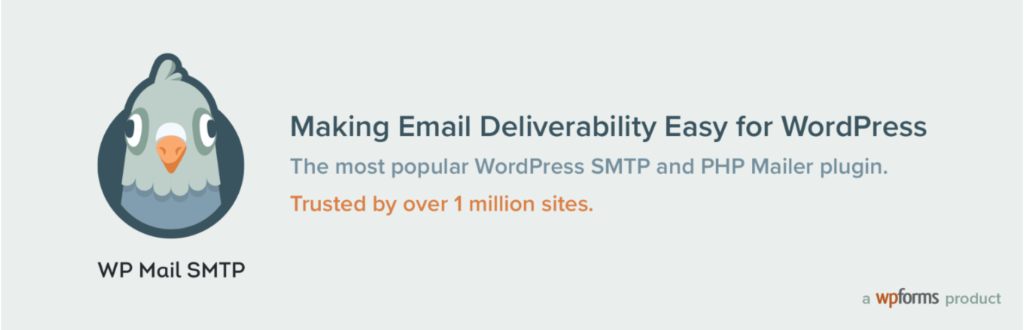
WP Mail SMTP es el plugin SMTP para WordPress más popular. Es la clave para ayudarle a cambiar de enviar correos electrónicos a través de PHP a SMTP.
3. EnviarCapa
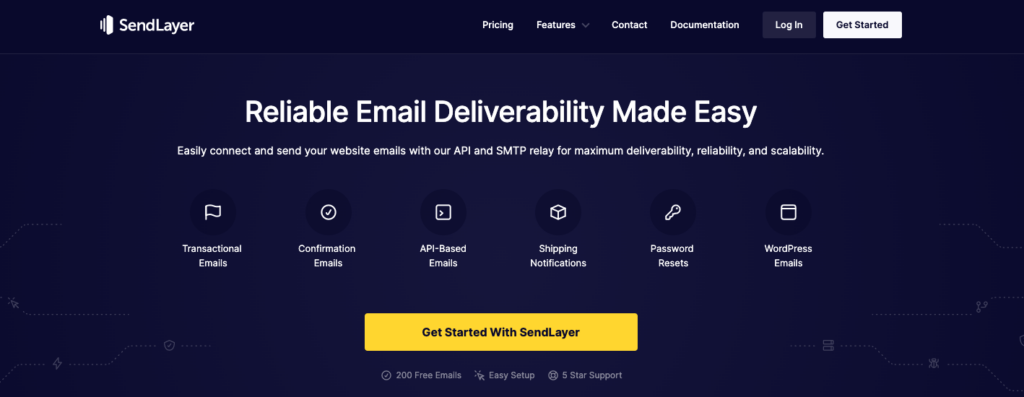
EnviarCapa es uno de los más fiables servicios de envío de correo electrónico ahí fuera. Mantiene excelentes relaciones con los proveedores de servicios de Internet (ISP), supervisa constantemente las estadísticas de entrega para ajustar su estrategia y aumentar la entregabilidad.
Cómo solucionar que WordPress no envíe correos electrónicos
Ahora que ya tiene una visión general de las herramientas, pasemos directamente a solucionar el problema de que WordPress no envía correos electrónicos.
Paso 1: Instalar y migrar a MemberPress
MemberPress se ha ganado su reputación como el el plugin de afiliación #1 del mundo, ofreciendo un producto de calidad respaldado por un impecable equipo de atención al cliente..
Si se siente frustrado porque WordPress no envía mensajes de correo electrónico, no querrá solucionar el problema para encontrarse inmediatamente con otro.
Los usuarios de MemberPress saben que están utilizando un plugin de calidad que se integra a la perfección con muchos otros plugins y servicios.
En el improbable caso de que se encuentren con un problema, pueden confiar en un servicio de atención al cliente rápido y amable que va más allá para resolver el problema.
Si ya ha terminado de dar vueltas con los problemas de su sitio de afiliación, es hora de migrar a MemberPress. Estos son los pasos.
Instalar y activar Memberpress
- Elige y contrata el plan MemberPress que mejor se adapte a su negocio
- Iniciar sesión MemberPress.com donde se le llevará a su cuenta página
- Haga clic en el botón Descargas y descargue el Plugin MemberPress para descargar un .zip a su ordenador
- Mientras estás allí copia el Clave de licencia al portapapeles.
- Vaya a su Panel de WordPress
- Dirígete a Plugins > Añadir nuevo
- Haga clic en Subir Plugin arriba
- Seleccione el archivo .zip MemberPress que acaba de descargar
- Haga clic en Instalar ahora
- Haga clic en Activar Plugin
- Ahora haga clic en el nuevo Ficha MemberPress en el panel de control de WordPress y haga clic en Ajustes
- En el Licencia ficha, pegue la clave de licencia en el campo correspondiente
- Haga clic en Activar clave de licencia.
Configurar MemberPress
Antes de migrar sus datos, debe crear un nido MemberPress para ello. En primer lugar, elija qué métodos de pago desea utilizar.
- Desde el panel de control de WordPress, diríjase a MemberPress > Ajustes y haga clic en el botón Pagos tab
- Haga clic en + Añadir método de pago y elija entre las opciones de pasarela
- Puede añadir varios métodos de pago.
A continuación, debe crear sus afiliaciones.
- Ir a MemberPress > Afiliaciones > Añadir nuevo
- Introduzca un título y una descripción opcional que se mostrarán en la página de registro
- Ajuste el precio, clase de facturación y condiciones de pago adicionales en el Condiciones de afiliación sección
- Personaliza tu Opciones de afiliación
- Repita con tantas afiliaciones como ofrezca.
NOTA: No crees reglas MemberPress hasta que hayas migrado los datos para evitar conflictos.
Activar el complemento importador MemberPress
- En el panel de control de WordPress, vaya a MemberPress > Complementos
- Buscar Importador
- Haga clic en Instalar complemento
- Una vez instalado, haga clic en el botón Activar para activarlo
Descargar datos de su sitio web como archivos CSV
Consulte la documentación de su plataforma de afiliación actual para saber cómo descargar sus datos como archivos CSV.
A continuación encontrará enlaces a la documentación de las plataformas de afiliación más comunes desde las que han cambiado nuestros clientes:
- aDocumentación de exportación
- Documentación de exportación de Paid Memberships Pro
- Restringir la documentación de exportación de Content Pro
- Documentación de exportación de Teachable
- Documentación de exportación de WooCommerce Memberships
Importar archivos CSV
Ahora ya tienes todo lo que necesitas para importar tus datos a MemberPress.
- En primer lugar, debe importar usuarios/miembros. Aquí tienes nuestra documentación para ayudarte a formatear y cargar tus archivos CSV para importar usuarios.
- Entonces es el momento de importar automáticamente las suscripciones recurrentes. Las suscripciones importadas se vincularán automáticamente a las pasarelas de pago, las afiliaciones y los usuarios que acabas de importar. Aquí tiene nuestra documentación de apoyo para ayudarle a migrar las suscripciones periódicas.
Paso 2: Instalar el plugin WP Mail SMTP
WP Mail SMTP cambia las reglas del juego a la hora de mejorar la entregabilidad del correo electrónico.
Con la versión gratuita, Lite, obtendrá todas las funciones básicas que necesita para solucionar el problema de que WordPress no envíe correos electrónicos. Pero si usted es serio sobre el registro y seguimiento de sus entregas de correo electrónico, usted querrá actualizar a una de sus versiones de pago.
Aquí están los pasos para conseguir este plugin lleno de energía de trabajo para su sitio de membresía:
Instalar y activar WP Mail SMTP
- En primer lugar, vaya a su panel de control de WordPress
- Ir a Plugins > Añadir nuevo
- Buscar WP Mail SMTP
- Verás WP Mail SMTP por WPForms en los resultados de la búsqueda. Haga clic en Instalar ahora y luego Activar
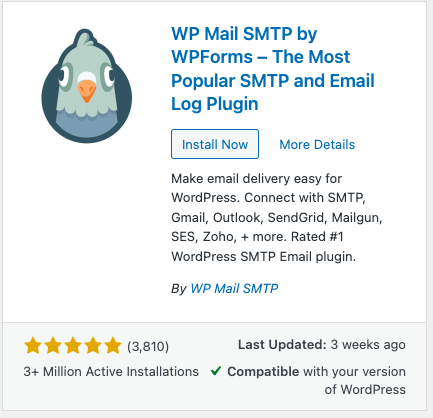
Configuración del plugin WP Mail SMTP
- Vaya a WP Mail SMTP > Ajustes desde el panel de control de WordPress.
- Si ha comprado uno de sus planes de pagosi desea copiar y pegar su clave de licencia en el campo Clave de licencia campo.
- Rellene los ajustes del plugin. Comience con Del correo electrónico campo. Este es el dirección de correo electrónico profesional desde el que se enviarán sus correos electrónicos de WordPress.
- Marque la casilla situada junto a Forzar desde el correo electrónico. Esto garantizará que todos los correos electrónicos enviados desde su sitio WordPress procedan de esta dirección de correo electrónico.
- Ahora, introduzca el De Nombre. Este es el nombre asociado a los correos electrónicos enviados desde WordPress.
- Marque la casilla situada junto a Fuerza a partir del nombre para aplicar este nombre a todos los correos electrónicos salientes.
- En el Mailer puede seleccionar su servicio SMTP.
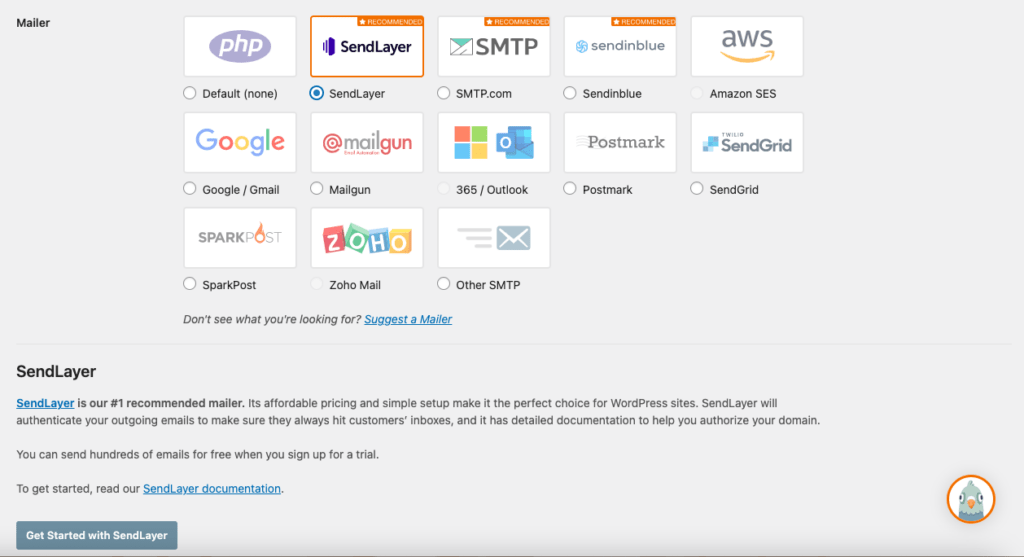
- Utilizaremos EnviarCapa, el servicio de correo recomendado por #1 para SMTP.
- Desplácese hacia abajo y pulse Guardar configuración
Y ya ha terminado de instalar el plugin WP Mail SMTP. Pero espere, aún tiene que configurar su cuenta SendLayer.
Paso 3: Crear una cuenta SendLayer
SendLayer es el opción destacada para envío masivo de correos electrónicos y seguir obteniendo una alta entregabilidad.
Con su paquete de inicio (que cuesta sólo $5 al mes) puedes enviar hasta 1.000 correos electrónicos desde tu sitio web WordPress. Eso es suficiente para la mayoría de las pequeñas empresas que están empezando.
Pero antes de comprometer un céntimo con SendLayer, también existe la opción de iniciar una prueba gratuita y enviar hasta 200 mensajes de correo electrónico gratis.
Para ello, diríjase a Página de precios de SendLayer y desplácese hacia abajo por debajo de los planes de precios, donde verá un enlace para probar SendLayer de forma gratuita.
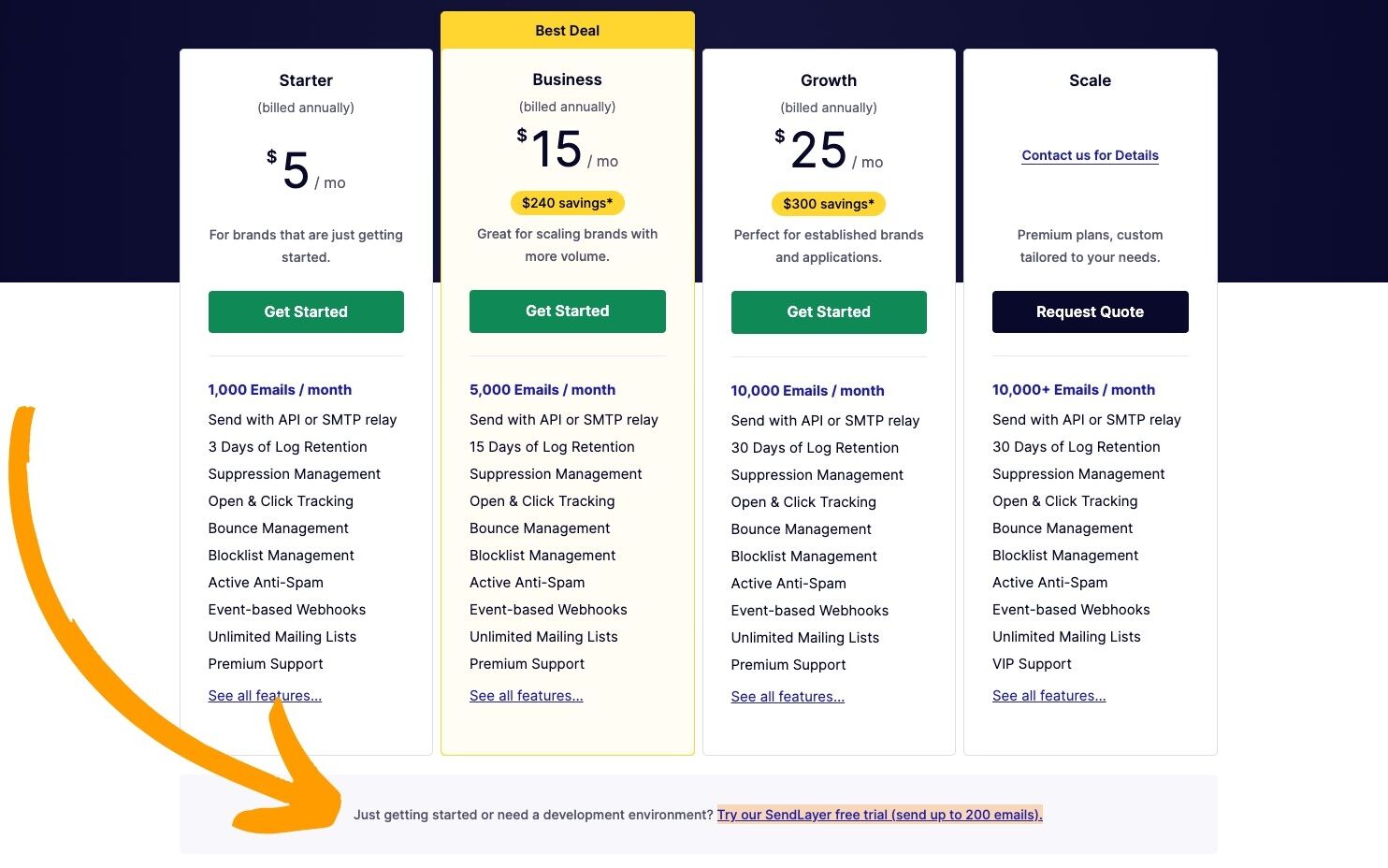
Tanto si elige la opción de prueba gratuita como si opta directamente por uno de sus planes de pago, estos son los pasos que debe seguir para vincular SendLayer a su dominio.
Obtener registros DNS de SendLayer
- Elija su opción de prueba de pago o gratuita
- Rellene su nombre, correo electrónico y datos de pago según se le solicite
- Haga clic en Continuar con el panel de control
- Haga clic en Añadir dominio
- Introduzca el dominio de la dirección de correo electrónico que utilizará para enviar correos electrónicos desde WordPress y haga clic en Añadir dominio
SendLayer le proporcionará un conjunto de registros DNS (Domain Name System).
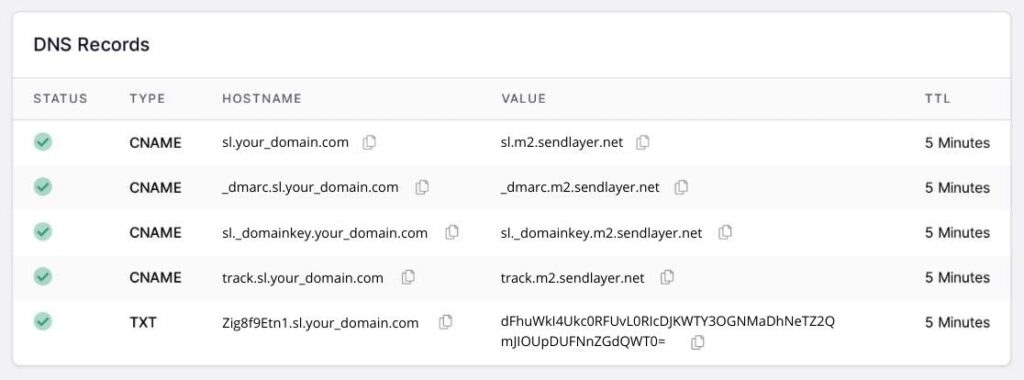
Tenga en cuenta que en Tipo, Cuatro de estos registros son CNAME y uno es TXT. Este detalle será importante más adelante.
Añadir registros DNS
Deberá añadir estos registros a la configuración DNS de su dominio. Este paso es necesario para que SendLayer autentique su dominio y envíe correos electrónicos en su nombre.
Necesitarás copie y pegue estos registros uno a uno en la configuración DNS de su sitio web. Cada proveedor de dominios tiene un proceso diferente para actualizar los registros DNS. Te mostramos cómo se hace con uno de nuestros proveedores de alojamiento favoritos, Bluehost.
- Acceda a su cuenta Bluehost y vaya a Dominios > Mis dominios
- Haga clic en Gestione junto al dominio que desea editar
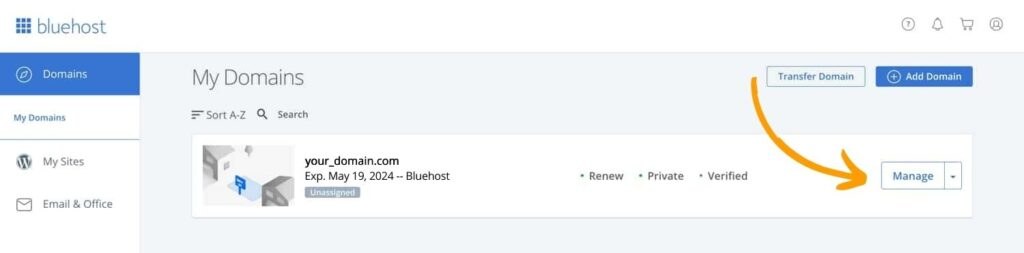
- Haga clic en el botón DNS tab
- Desplácese hasta el CNAME y haga clic en Añadir registro
Ahora es el momento de añadir los detalles de su primer registro CNAME de la lista proporcionada por SendLayer.
- En el Registro de hosts añada sl
- En el Puntos a sección, copiar y pegar el "Valor en la primera fila de los registros DNS proporcionados por SendLayer
- En el TTL ponga un mínimo para 4 horas
- Haga clic en Guardar
- Repita con el resto de registros CNAME de su lista
Ahora es el momento de añadir su registro TXT.
- Desplácese hasta el TXT y haga clic en Añadir registro
- En el Registro de hosts añada sl
- En el Puntos a sección, copiar y pegar el "Valor de su registro TXT proporcionado por SendLayer
- En el TTL ponga un mínimo para 4 horas
- Hit Guardar
Verificar registros DNS con SendLayer
- Vaya a su Cuenta SendLayer
- Consulte "He añadido estos registros DNS y estoy listo para proceder".
- Haga clic en Verificar registros DNS
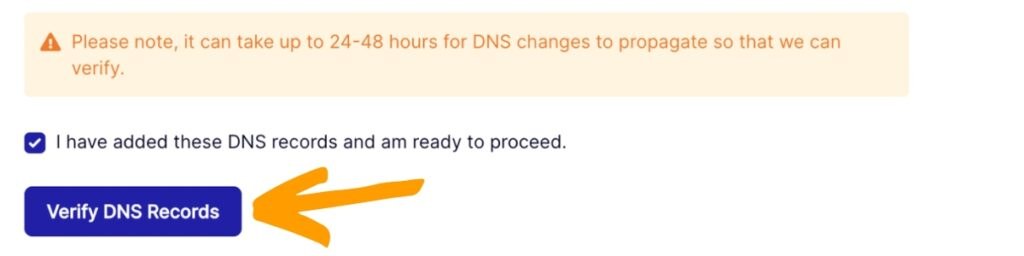
Fíjate en el recuadro amarillo que te indica que los cambios de DNS pueden tardar algún tiempo en procesarse. Puede tardar desde unos minutos hasta 48 horas, así que no te sorprendas si tienes que esperar.
Conectar SendLayer a WP Mail SMTP
Solo queda un paso más para unirlo todo.
- En su EnviarCapa salpicadero, vaya a Ajustes > Claves API
- Haga clic en el botón icono de copia al lado de donde dice "Mostrar Clave API"
- Volver a WP Mail SMTP de su Panel de WordPress
- Desplácese hasta el EnviarCapa sección
- Pegar la clave API en el campo Campo Clave API
- Desplácese hacia abajo y pulse Guardar configuración
Cierre el trato enviando un correo electrónico de prueba
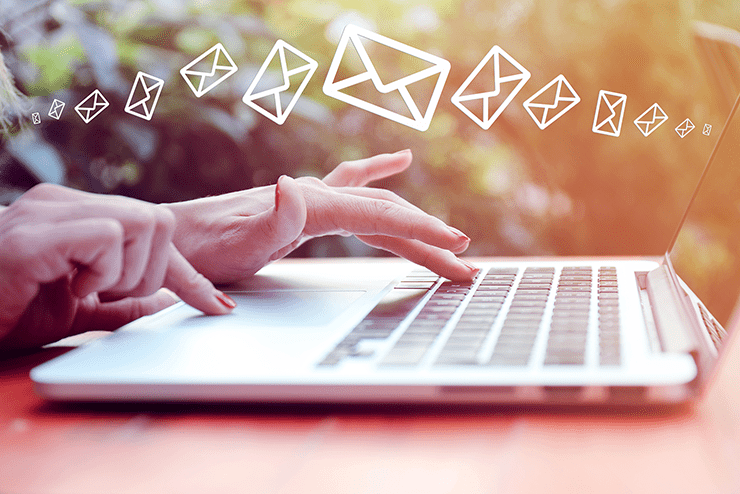
- De su Panel de WordPress, ir a WP Mail SMTP > Ajustes
- Ir a la Prueba de correo electrónico tab
- Introduzca una dirección de correo electrónico a la que enviar la prueba en el campo Enviar a campo.
- Hit Enviar correo electrónico
- Comprueba en tu bandeja de entrada si ha llegado correctamente.
Conclusión
¡Felicidades! Ya está todo hecho. Tiene el trío perfecto (MemberPress, WP Mail SMTP y SendLayer) para asegurarse de que nunca tendrá que preocuparse de que WordPress no envíe emails.
Ahora usted puede sentarse y dejar que esos correos electrónicos vuelan fuera de su sitio de membresía por sí mismos. Emails como:
- Confirmaciones de inscripción
- Restablecer contraseña
- Recibos de pago
- Recordatorios de renovación de suscripción
- Confirmaciones de renovación de suscripción
- Cambios en la afiliación
- Presentación de formularios
- Y mucho más.
Aquí está un resumen de los 3 pasos para nunca tener que preocuparse de WordPress no enviar correo electrónico desde su sitio de membresía de nuevo.
- Paso 1: Migrar a MemberPress
- Paso 2: Cambiar de PHP a SMTP con WP Mail SMTP
- Paso 3: Regístrese en SendLayer, el servicio de correo SMTP perfecto para acompañar a WP Mail SMTP.
¿Tienes algún otro consejo sobre cómo solucionar el problema de que WordPress no envíe correos electrónicos? Compártelos con la comunidad MemberPress en la sección de comentarios.
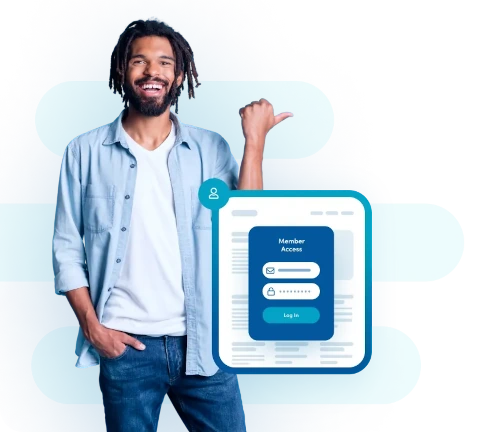
Consiga MemberPress hoy mismo
Empieza a cobrar por los contenidos que creas.

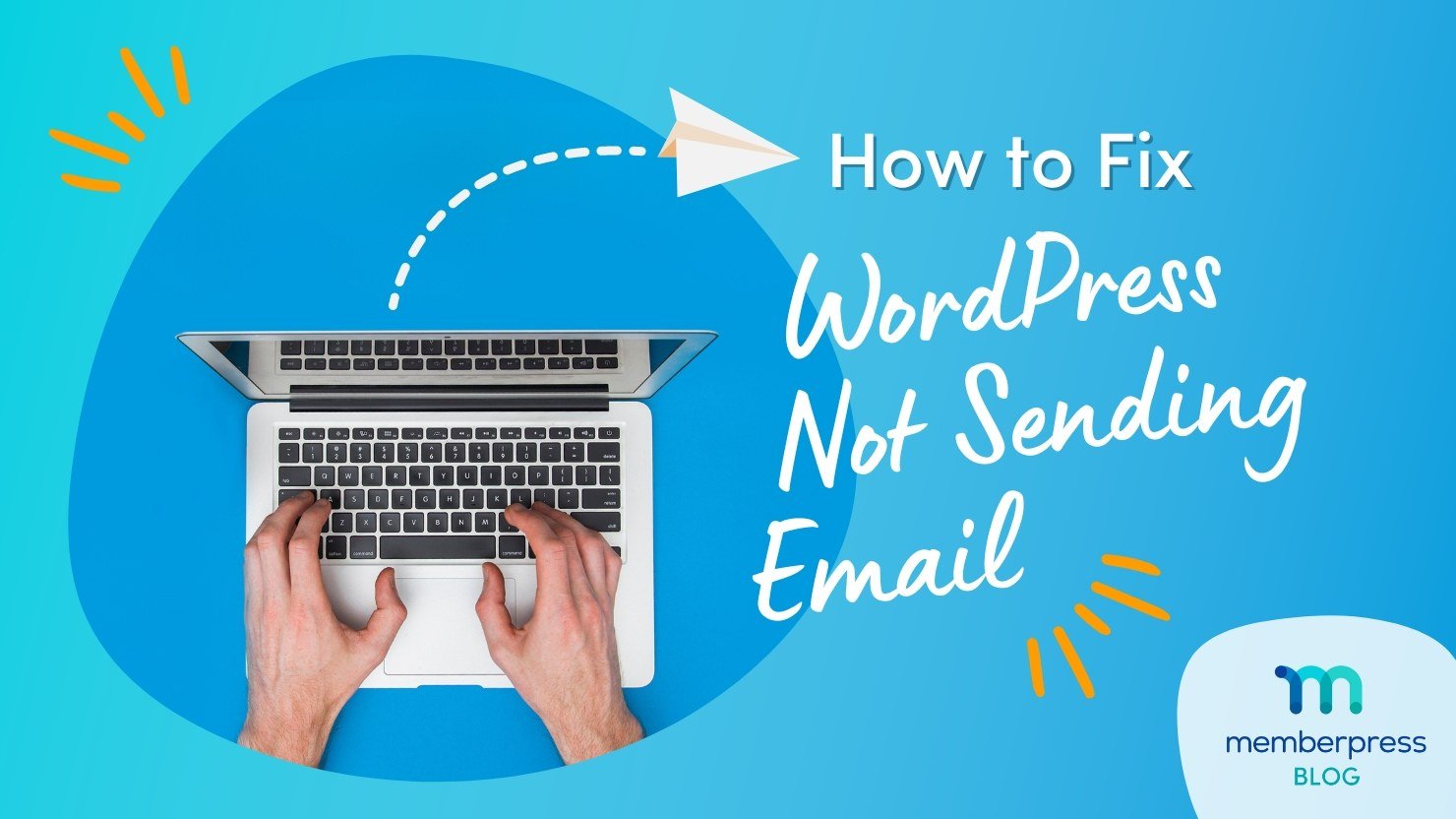











Añadir un comentario