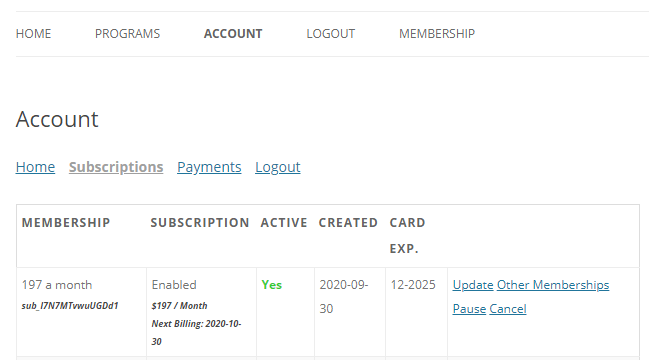
Aquí podrás aprender más sobre la página de la cuenta MemberPress. Desde crearla y editarla, hasta aprender cómo interactuarán tus usuarios con ella.
Creación de la página de cuenta
Para crear la página de la cuenta en MemberPress todo lo que tienes que hacer es ir a MemberPress > Configuración > pestaña Páginas y cerca de la parte superior de la página a la derecha de la opción Página de la cuenta MemberPress, utilizar el desplegable para seleccionar '- Auto Crear Nueva Página -' y luego haga clic en el botón 'Actualizar Opciones' en la parte inferior de la página.
También puede utilizar el menú desplegable para seleccionar cualquier otra página que desee designar como página de su cuenta. Si lo haces, asegúrate de revisar la sección "Editar la página de la cuenta" más abajo.
Editar la página de la cuenta
Desde la pestaña MemberPress > Configuración > Páginas puedes hacer clic en el botón "Editar" de la opción "Página de cuenta MemberPress" en la sección "Páginas reservadas". También puede buscar la página de su cuenta en la sección WordPress > Páginas y hacer clic en la opción de edición allí.
MemberPress tiene la información de la página de la cuenta (como en la captura de pantalla anterior) integrada en la página, por lo que si ves una página en blanco en el editor, este es el comportamiento esperado. Sin embargo, si desea añadir algo por encima o por debajo de la página, todo lo que tiene que hacer es utilizar el siguiente shortcode en la página:
[mepr-account-form]He aquí un ejemplo de cómo se vería esto desde el editor de texto:
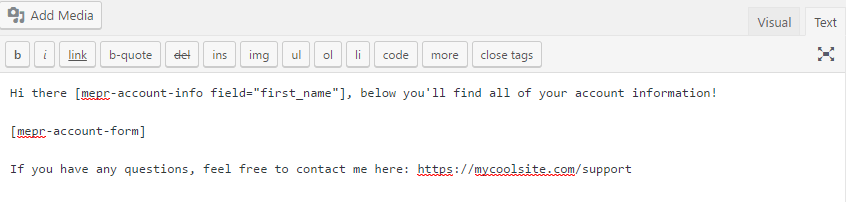
En cuanto a la edición del propio formulario, tendrá que utilizar CSS personalizado, que no es un servicio ofrecido por nuestro servicio de atención al cliente. Si usted no se siente lo suficientemente competente como para utilizar CSS personalizado para ediciones visuales con eficacia, le sugerimos que utilice este plugin (pueden tener tarifas adicionales para las funciones Pro).
Tenga en cuenta que si usted está esperando para utilizar un constructor de página personalizada para personalizar esta página tendrá que utilizar el código corto antes mencionado en uno de sus bloques de contenido para que se muestre donde usted lo necesita.
Por último, si está interesado en añadir más pestañas que las predeterminadas a la página de su cuenta, puede aprenda cómo aquí (desarrollo personalizado - nuestro equipo de soporte no lo hará por usted).
Interacción con el usuario
La página Cuenta MemberPress tendrá, por defecto, las siguientes pestañas (de nuevo, para añadir más pestañas de cuenta, pulse aquí):
- Inicio
- Suscripciones
- Transacciones
- Cierre de sesión
He aquí cómo funciona cada una de esas pestañas:
Inicio
En esta pestaña, sus usuarios podrán ver Y editar toda la información que introdujeron durante el proceso de registro. Para editar cualquiera de los campos, los usuarios sólo tendrán que hacer clic en el cuadro de entrada, realizar cualquier modificación y, a continuación, hacer clic en el botón "Guardar" en la parte inferior de la página.
Tenga en cuenta que la posibilidad de editar los campos aquí no puede en este momento. Si no desea que los usuarios editen un campo, tendrá que ocultarlo con CSS personalizado.
Por último, los administradores no serán notificados de ninguna edición realizada por sus usuarios en esta pestaña.
Suscripciones
He aquí un resumen básico de lo que sus usuarios verán y podrán hacer en esta pestaña de la página de la cuenta:
Ver toda la información de suscripción asociada - Se les mostrará cualquier o suscripciones inactivas que o bien suscripciones de tipo pago único o recurrente automático. La información de suscripción incluirá los siguientes encabezados de columna:
Afiliación - esta columna mostrará el nombre de la suscripción junto con el ID único de la suscripción proporcionado por el procesador de la pasarela.
Suscripción - esta columna muestra el estado de renovación de la suscripción (habilitada para refacturación, en pausa o detenida si la suscripción ha sido cancelada). Si procede, se mostrarán las condiciones de facturación de la suscripción junto con la próxima fecha de facturación.
Activo - esta columna mostrará una de dos cosas, un "Sí" verde, o un "No" rojo. Sí" significa que la suscripción del usuario es activo y que se tienen acceso a su contenido protegido. No" significa que la suscripción del usuario es inactivo y se no tengan acceso a sus contenidos protegidos.
Creado - muestra el día en que se creó la suscripción.
Exp. tarjeta - aquí verá la fecha de caducidad de la tarjeta de crédito del usuario. Esta columna estará en blanco si el usuario se registró a través de una cuenta PayPal O si el precio de la suscripción era gratuito.
Gestionar sus suscripciones - En el extremo derecho de cada suscripción, la última columna presentará las opciones disponibles para el usuario. Las opciones que el usuario vea dependerán de la configuración administrativa o del estado actual de su suscripción, que se explican a continuación:
Actualización. esta opción está condicionada a que el usuario tenga una suscripción activa que se repita automáticamente. Al hacer clic en este enlace, los usuarios podrán actualizar los datos de su tarjeta de crédito. Si el usuario se registró con una cuenta PayPal, se le mostrará un enlace para actualizar la información de su cuenta directamente en paypal.com.
Plan de cambio - esta opción está condicionada a que el miembro forme parte de un Grupo MemberPress. Al hacer clic en esta opción, se activará la ventana emergente "Cambiar de plan", donde los usuarios podrán cambiar fácilmente de plan o cambiar a un plan inferior, o bien el usuario accederá a la página de precios del grupo si ha desactivado la ventana emergente "Cambiar de plan" en su cuenta. configuración del grupo.
Pausa - esta opción está condicionada a que el usuario tenga una suscripción activa y recurrente automáticamente Y a que tenga esta opción activado en los Ajustes de MemberPress. Al hacer clic en esta opción, se pondrá en pausa la suscripción del usuario.
Curriculum vitae - esta opción está condicionada a que el usuario tenga una suscripción en pausa, automáticamente recurrente Y a que tenga esta opción activado en los Ajustes de MemberPress. Al hacer clic se reanudará la suscripción del usuario. La nueva facturación puede tardar hasta 24 horas en procesarse por completo y actualizar la suscripción del usuario a activa en caso de que la última transacción ya haya caducado.
Cancelar - esta opción está condicionada a que el usuario tenga una suscripción activa y recurrente automáticamente - las suscripciones de tipo pago único serán NO tener una opción de cancelación porque no hay facturación futura que evitar - Y al tener esta opción activado en los Ajustes de MemberPress. Al hacer clic en esta opción, se cancelará cualquier facturación futura de la suscripción.
Suscribirse/Renovar - Estos enlaces se pueden utilizar si el usuario desea volver a comprar una suscripción anterior. Si la suscripción del usuario ha caducado y no hay otras suscripciones activas en el mismo grupo de actualización, dirá Suscribirse. Si el usuario puede renovar manualmente y no ha caducado, dirá Renovar.
Pagos
La pestaña Pagos de la página de cuenta se utiliza para mostrar todos los pagos que el usuario ha realizado durante la vida de su perfil de usuario en su sitio. Se mostrarán las siguientes columnas:
Fecha - esta columna mostrará la fecha en que se efectuó el pago.
Total - esta columna mostrará el precio total del pago (incluidos los impuestos pagados).
Afiliación - esta columna mostrará el nombre de la Afiliación por la que se ha efectuado el pago. Si ha activado la URL de acceso a los miembrosse podrá hacer clic en el nombre del miembro y se vinculará a la URL establecida.
Método - esta columna mostrará el nombre del método de pago seleccionado que facturó el pago.
Estado - esta columna mostrará el estado de la transacción. Las opciones son Completa, Pendiente o Fallida.
Factura - esta columna mostrará el ID de transacción único para el pago. Esto debe coincidir exactamente con lo que se puede encontrar en la pasarela de pago para el pago.
Cierre de sesión
Esto es simplemente un enlace de cierre de sesión. Cuando sus usuarios hagan clic en esta opción, se les cerrará la sesión de su sitio.
Otras funciones de la página de cuenta
Mensaje personalizado de la página de cuenta de usuario
Cuando se haya activado MemberPress, podrá ver una nueva opción en el perfil de cada usuario. Se trata del Mensaje Personalizado de la Cuenta MemberPress. A continuación te explicamos cómo puedes encontrarlo y crearlo:
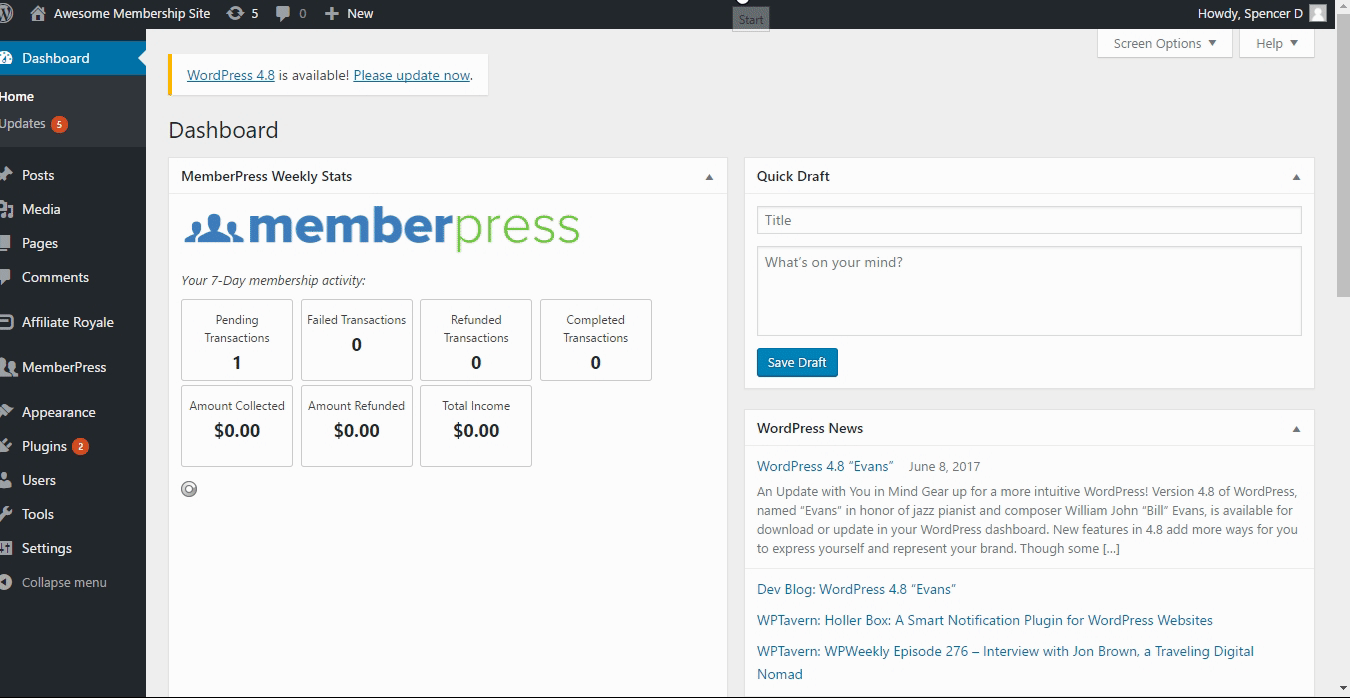
Todo lo que introduzca aquí aparecerá encima de las pestañas del menú de la página de la cuenta, pero recuerde que sólo será visible para el usuario específico al que se lo haya añadido. Para añadir algo que sea visible para todos los usuarios, consulte la sección "Editar la página de la cuenta".
Añadir páginas a la página de cuenta de miembro con el complemento MemberPress Navigation Tabs
Tutorial en vídeo:











