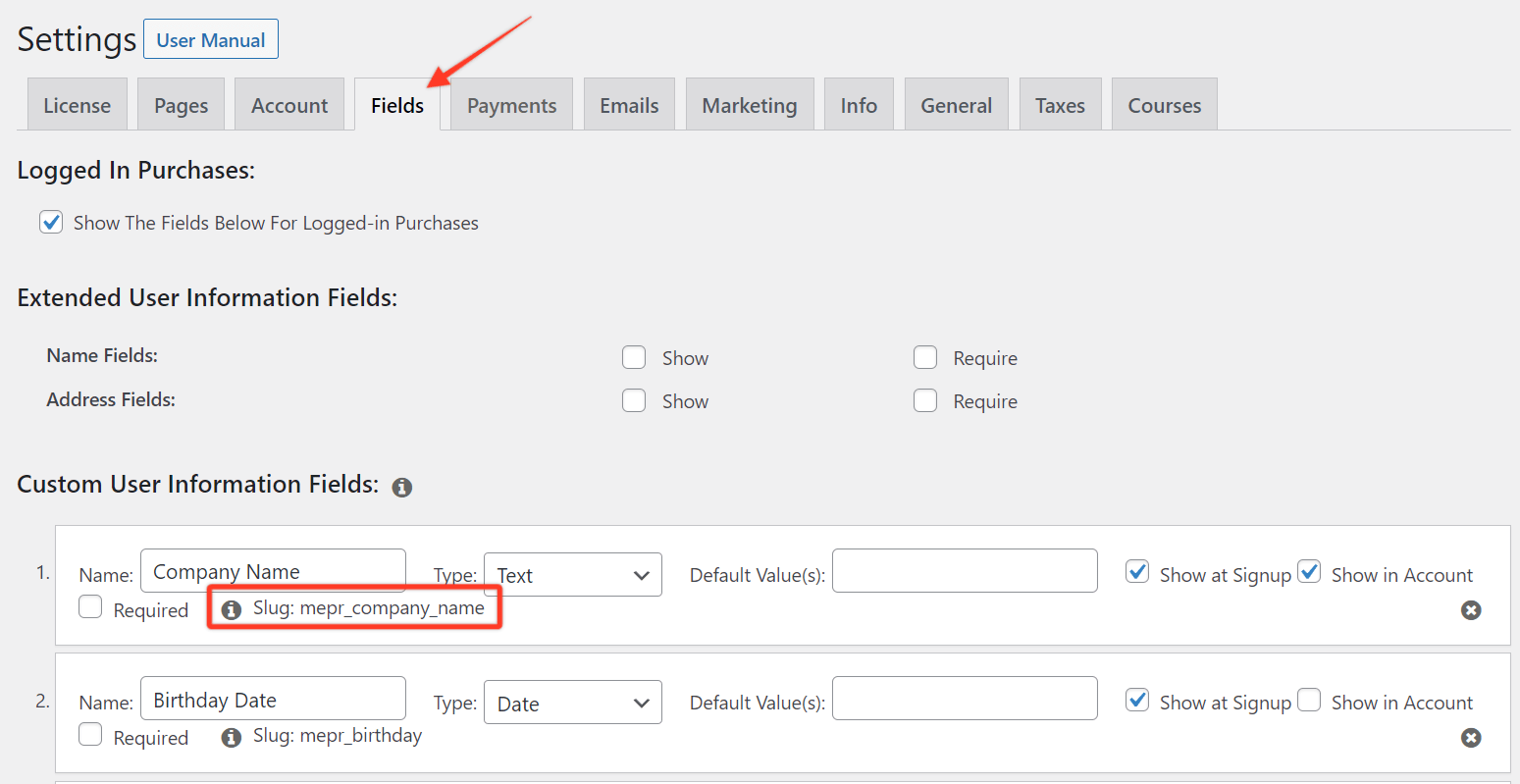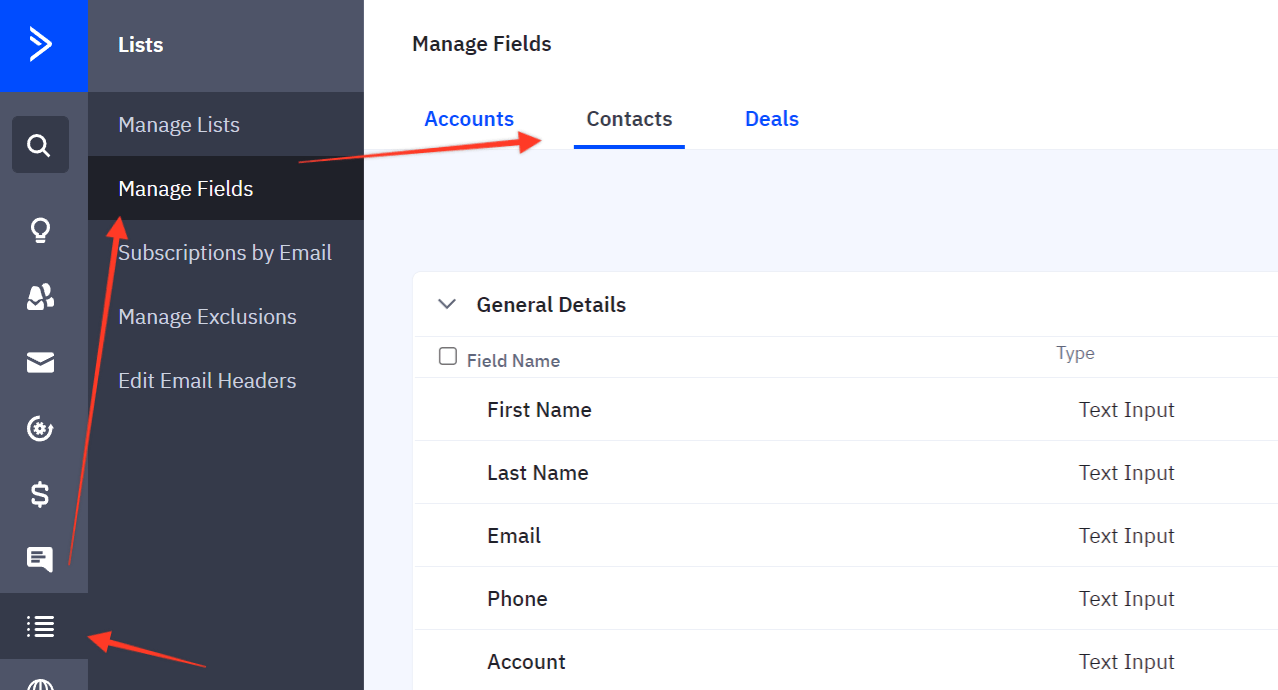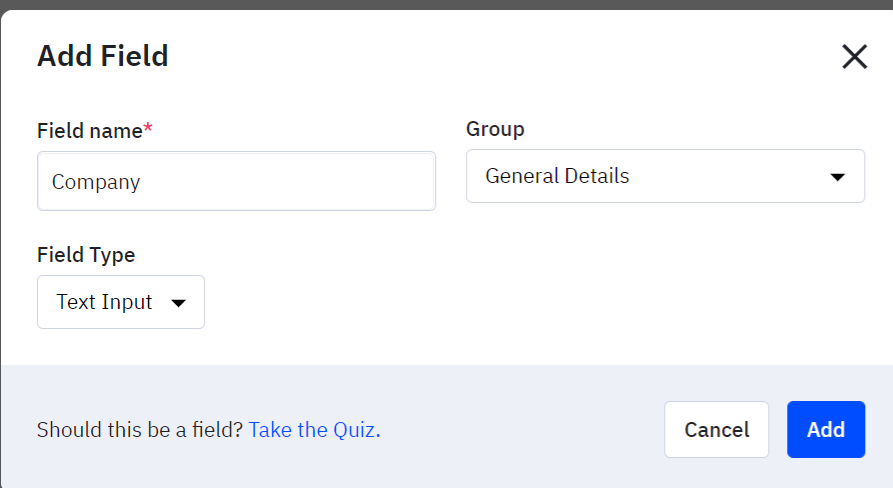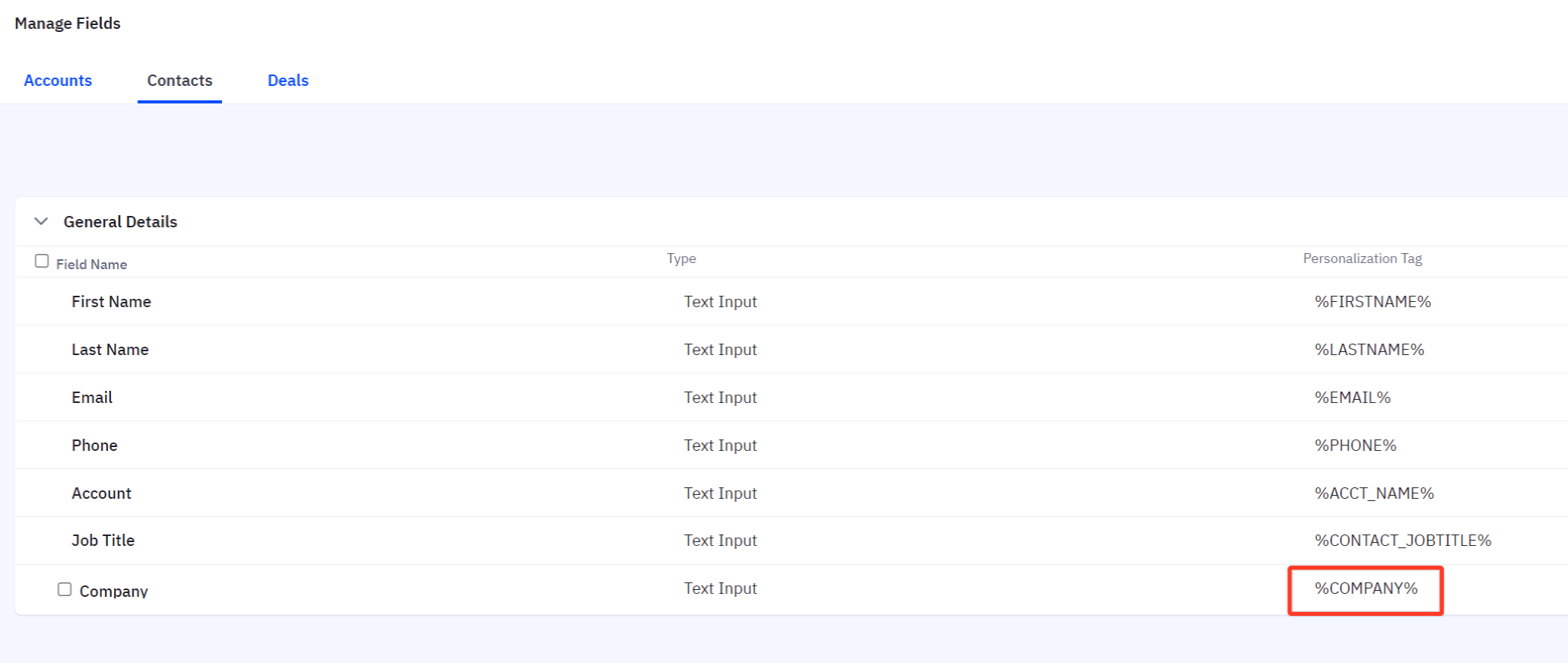" Configuración de la pestaña Marketing
Este complemento se incluye con la compra de la edición Plus o Pro de MemberPress.
Paso 1 - Instalar el complemento ActiveCampaign
En el panel de control de WordPress, vaya a MemberPress -> Complementos, y haga clic para instalar el complemento ActiveCampaign (Lists Version). Una vez instalado, se activará automáticamente. A continuación, verás la integración de ActiveCampaign disponible en la pestaña "Marketing" de la página de configuración de MemberPress.
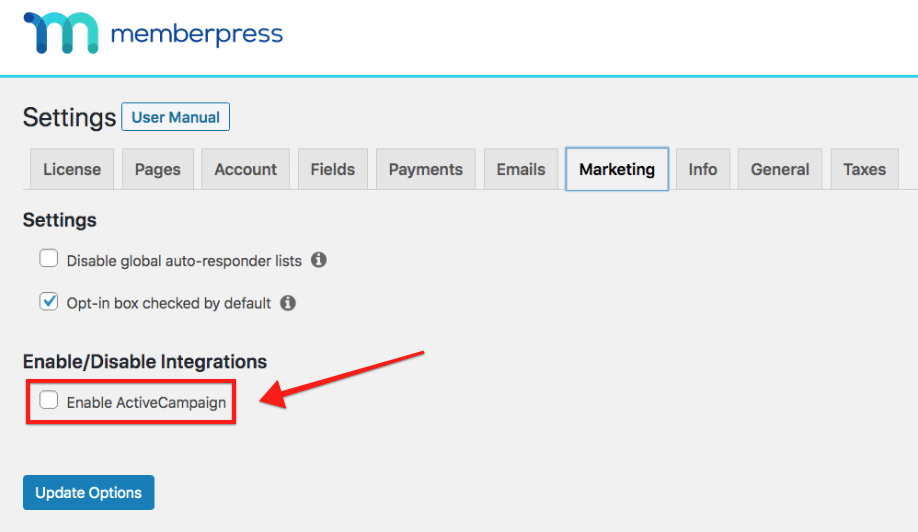
Paso 2 - Obtener el ID de cuenta de ActiveCampaign
Iniciar sesión ActiveCampaign.com para obtener su ID de cuenta (será algo parecido a1234567890123). A continuación, péguelo en el campo Cuenta de ActiveCampaign que se muestra en la imagen siguiente.
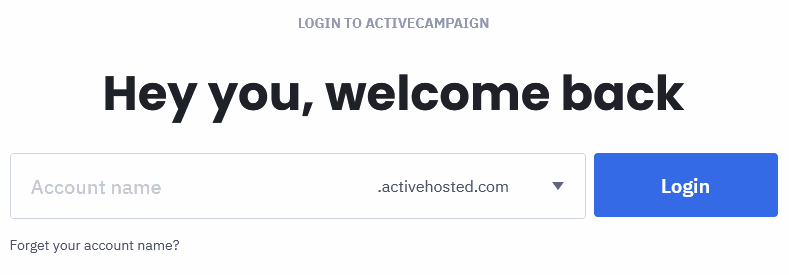
Introduzca el valor "Nombre de cuenta" en el campo Cuenta ActiveCampaign campo.
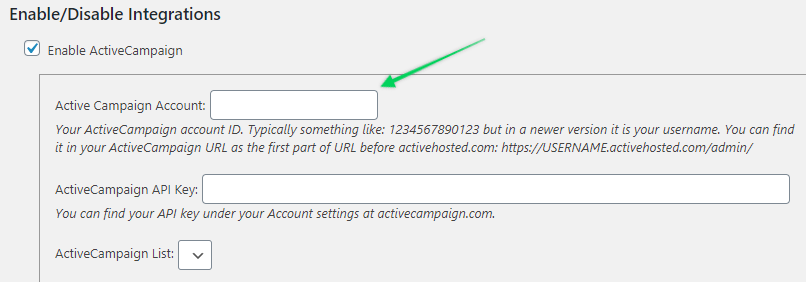
Paso 3 - Obtener la clave API de ActiveCampaign
Iniciar sesión ActiveCampaign.comhaga clic en su perfil para ampliar la lista de menús y haga clic en Ajustes.
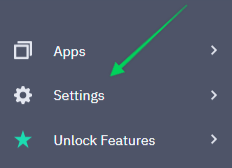
A continuación, haga clic en el botón Desarrollador para encontrar su clave API.
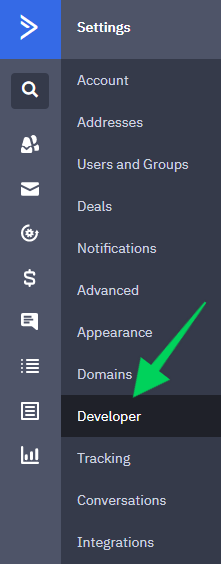
Paso 4 - Pegue la clave API de ActiveCampaign en MemberPress
Copie la clave API del paso 2 en el campo Clave API de ActiveCampaign como se muestra a continuación.
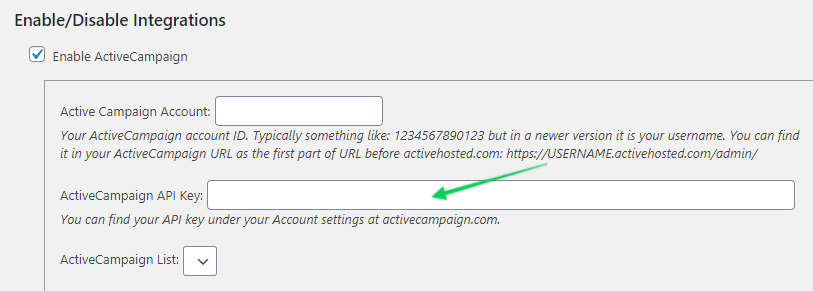
Paso 5 - Seleccione su lista de ActiveCampaign
Una vez que MemberPress haya establecido una conexión, seleccione su lista de ActiveCampaign en la opción desplegable. Todos los usuarios (de pago o no) se añadirán a esta lista cuando se registren.
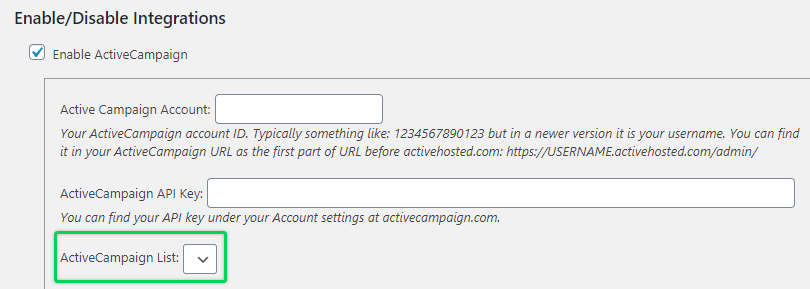
Paso 6 - Configurar listas por afiliación (Opcional, pero MUY recomendable)
Las listas por afiliación le permiten segmentar automáticamente a sus afiliados en diferentes listas con fines de marketing.
Una vez activado ActiveCampaign, aparecerá una nueva opción en la pestaña "Avanzado" de las Opciones de afiliación en las páginas de edición de afiliación. Esta opción le permite especificar una lista a la que sólo se añadirán los miembros que adquieran esa afiliación específica. Los miembros serán automáticamente añadidos o eliminados de esta lista en función de su estado actual de la suscripción para esa afiliación. Esta lista debe ser diferente de la lista Global que ha especificado en las Opciones Y debe ser diferente de otras listas Por Afiliación.
Para activar y configurar sus listas por afiliación:
- Ir a MemberPress -> Afiliación y haga clic en editar sobre su afiliación
- Ir a Opciones de afiliación -> Avanzadas y haga clic en la casilla de verificación de la opción "Lista de campaña activa para este producto". Una vez marcada, podrá seleccionar una lista de un desplegable de listas en su cuenta de ActiveCampaign.
¡Y ya está!
Ahora sólo tiene que configurar MemberPress para que utilice la(s) campaña(s) correcta(s), tal como se describe en nuestro Página de marketingy ¡listo!
Cómo enviar campos personalizados a ActiveCampaign
De forma predeterminada, MemberPress envía a ActiveCampaign el correo electrónico, el nombre y los apellidos de un usuario, así como las actualizaciones de las etiquetas merge globales y por afiliación. Si desea enviar también los campos personalizados que cree en la pestaña MemberPress → Configuración → Campos, deberá seguir estos pasos:
- Vaya a WordPress Dashboard → MemberPress → Ajustes → pestaña Campos y cree un campo personalizado como se explica en la sección Creación de campos personalizados de este artículo (o simplemente copie el slug de un campo personalizado). En el ejemplo siguiente, el slug es nombre_empresa_mepr.

- Inicie sesión en su cuenta de ActiveCampaign y haga clic en el icono Listas de la izquierda → Administrar campos → pestaña Contactos.

- Haga clic en el botón Añadir campo de la parte superior y debería ver la ventana modal en la que puede añadir su campo personalizado a la lista de ActiveCampaign. En este ejemplo, hemos insertado el campo Empresa:

NOTA: Asegúrese de que el Tipo de campo de este campo es "Entrada de texto".
Una vez añadido el campo, tendrá que copiar el valor en la columna Etiqueta de personalización:

Vuelva al panel de control de WordPress e inserte el código siguiente al final del archivo functions.php de su tema. Alternativamente, puede instalar el WPCode y añada el código allí (consulte este artículo para más detalles: Cómo añadir fragmentos de código personalizados en WPCode).
add_filter('mepr-activecampaign-add-subscriber-args', function($args, $contact) {
if(isset($_POST['mepr_nombre_empresa'])) {
$args['field[%COMPANY%,0]'] = sanitize_text_field($_POST['mepr_nombre_empresa']);
}
return $args;
}, 10, 2);
Como puede ver arriba, hemos copiado la etiqueta personalizada %COMPANY% de ActiveCampaign y la hemos insertado en el código.
Cuando un usuario se registra para una membresía, MemberPress capturará el valor introducido en el campo personalizado y lo enviará a ActiveCampaign. Verá este valor junto al nuevo contacto en la tabla Contactos de su cuenta de ActiveCampaign.

Eso es todo. Puede crear tantos campos personalizados como desee. Sólo tienes que duplicar las líneas 2-4 en el código anterior, sustituir la babosa de MemberPress: nombre_empresa_mepry personaliza la etiqueta: %EMPRESA%.
Enviar un número de teléfono
Si desea enviar un número de teléfono a ActiveCampaign, sólo tiene que utilizar el campo de teléfono por defecto proporcionado por ActiveCampaign. Cree un campo personalizado en MemberPress e inserte el código siguiente (no es necesario crear un campo personalizado en ActiveCampaign):
add_filter('mepr-activecampaign-add-subscriber-args', function($args, $contact) {
if(isset($_POST['mepr_phone'])) {
$args['phone'] = sanitize_text_field($_POST['mepr_phone']);
}
return $args;
}, 10, 2);
Estoy confundido. Ayuda
Envíenos un correo electrónico desde nuestro página de ayuda si necesita más ayuda con esta integración.