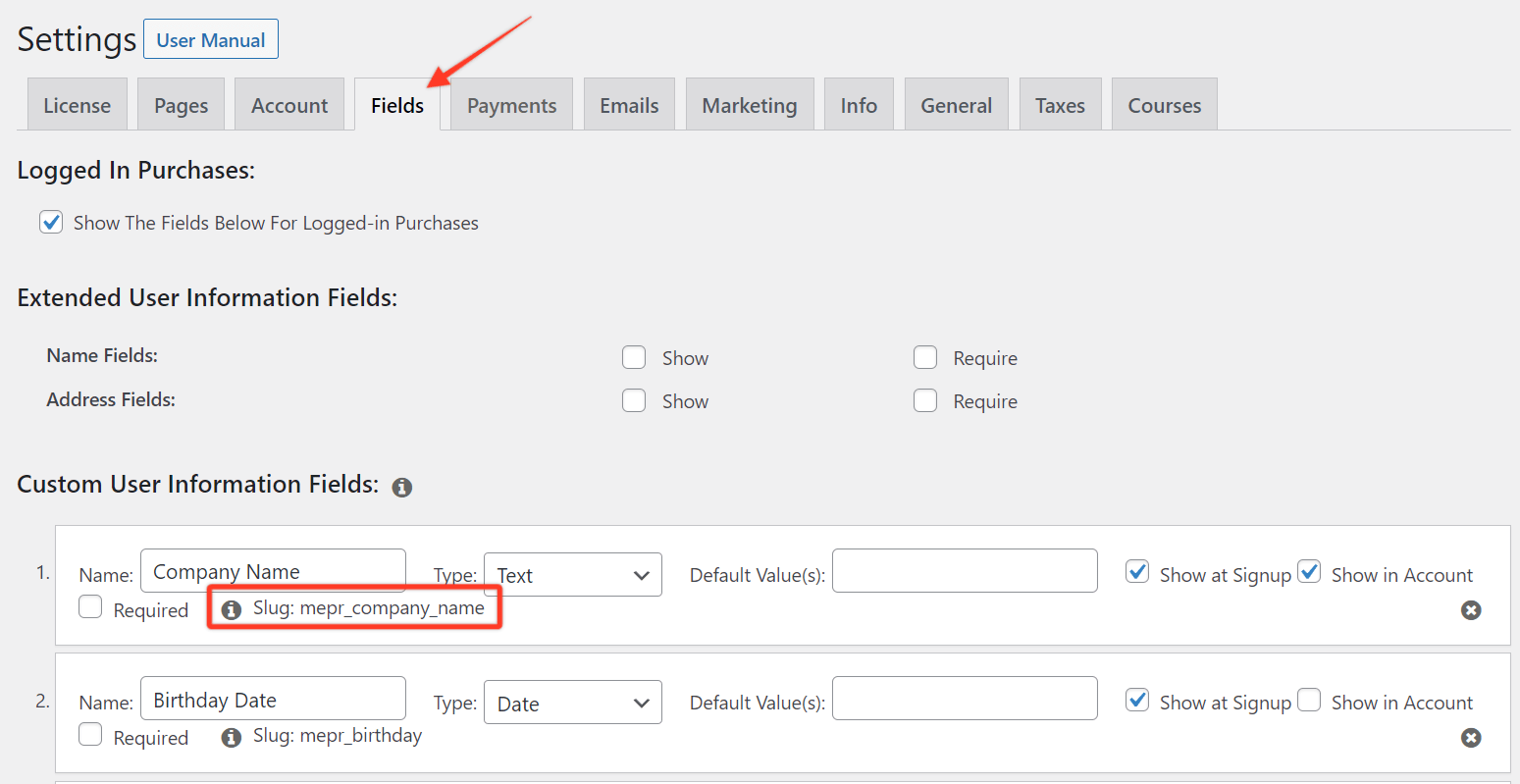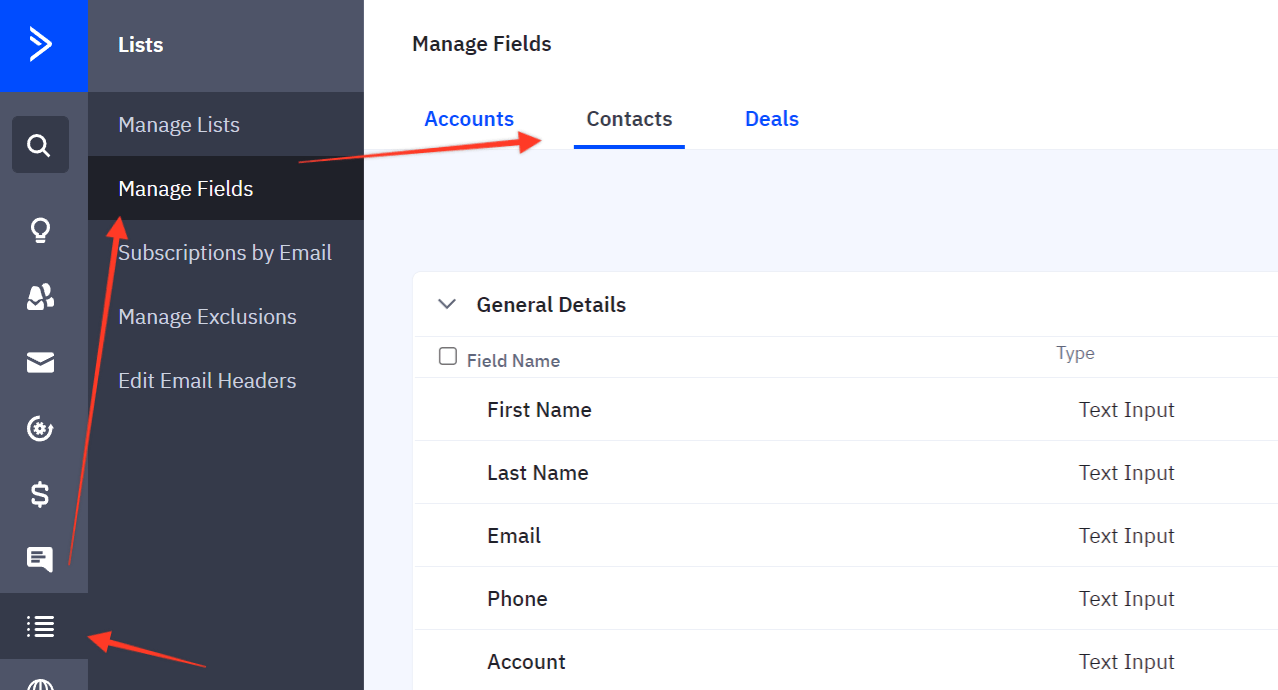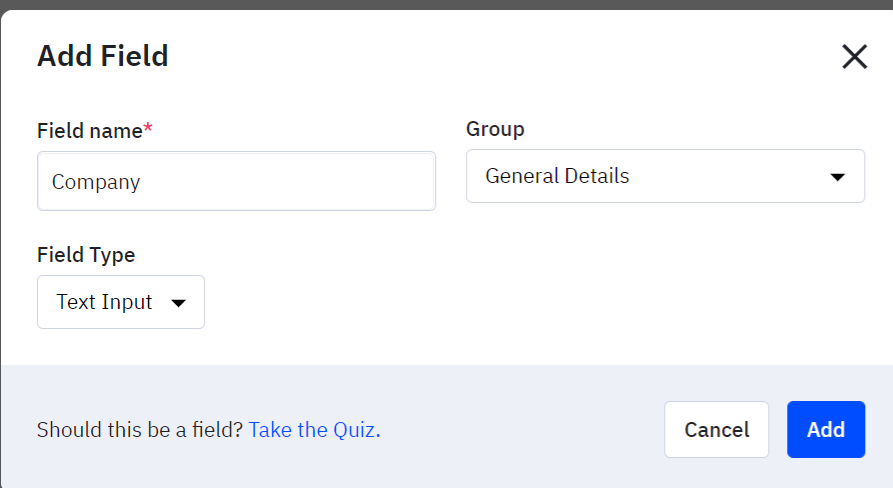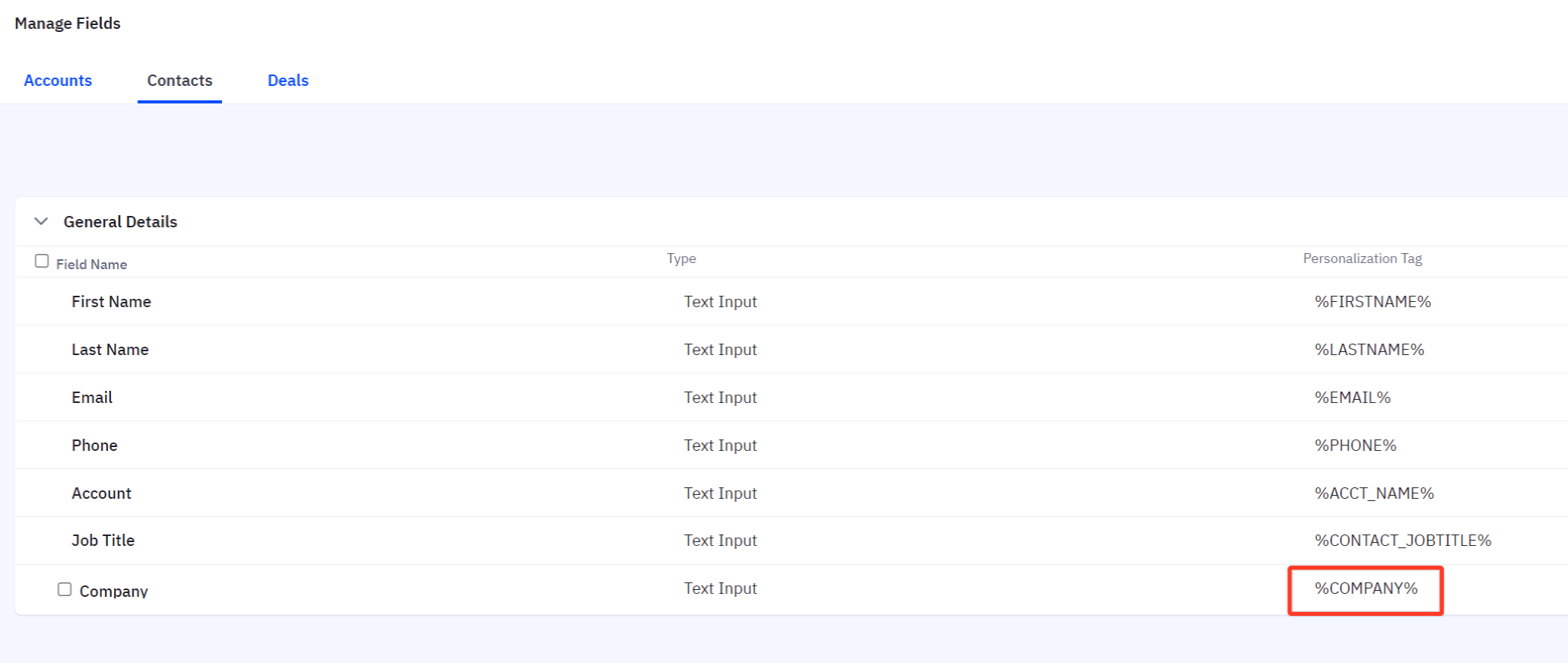" Configuration de l'onglet Marketing
Ce module complémentaire est inclus dans l'achat de l'édition Plus ou Pro de MemberPress.
Étape 1 - Installer le module complémentaire ActiveCampaign
Dans votre tableau de bord WordPress, allez dans MemberPress -> Modules complémentaires, et cliquez sur pour installer le module complémentaire ActiveCampaign (Lists Version). Une fois installé, il sera automatiquement activé. Vous verrez alors l'intégration d'ActiveCampaign disponible dans l'onglet "Marketing" de la page Paramètres de MemberPress.
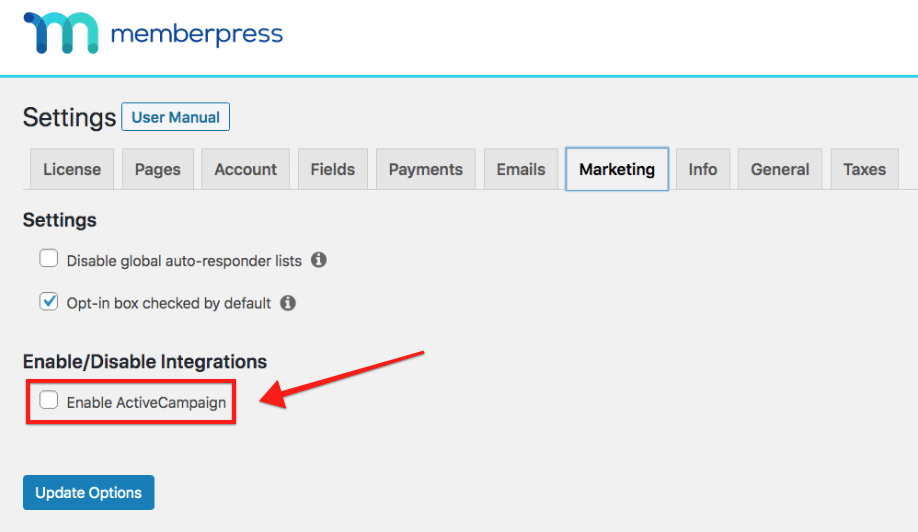
Étape 2 - Obtenir l'identifiant du compte ActiveCampaign
Se connecter ActiveCampaign.com pour obtenir votre numéro de compte (il ressemblera à quelque chose comme1234567890123). Collez-le ensuite dans le champ Compte ActiveCampaign, comme indiqué dans l'image ci-dessous.
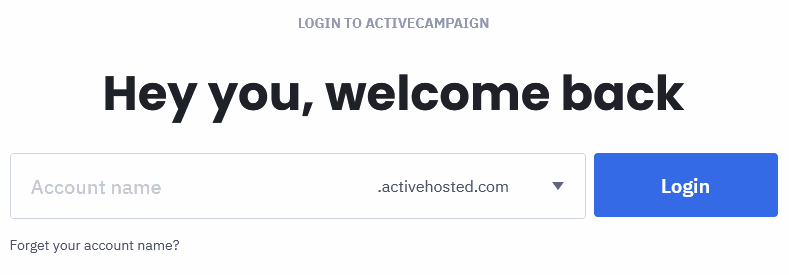
Saisissez la valeur "Nom du compte" dans le champ Compte ActiveCampaign domaine.
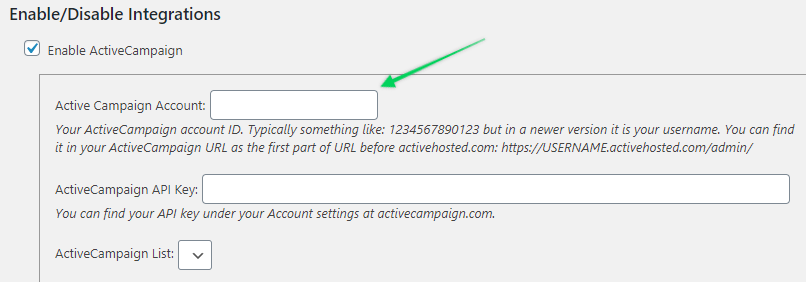
Étape 3 - Obtenir la clé API ActiveCampaign
Se connecter ActiveCampaign.comcliquez sur votre profil pour développer la liste des menus et cliquez sur Paramètres.
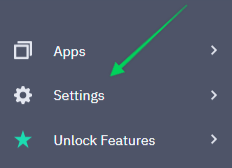
Cliquez ensuite sur le bouton Développeur pour trouver votre clé API.
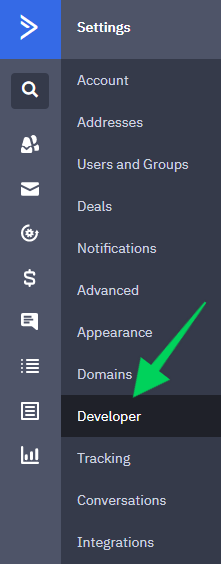
Étape 4 - Coller la clé API ActiveCampaign dans MemberPress
Copiez la clé API de l'étape 2 dans le champ Clé API ActiveCampaign comme indiqué ci-dessous.
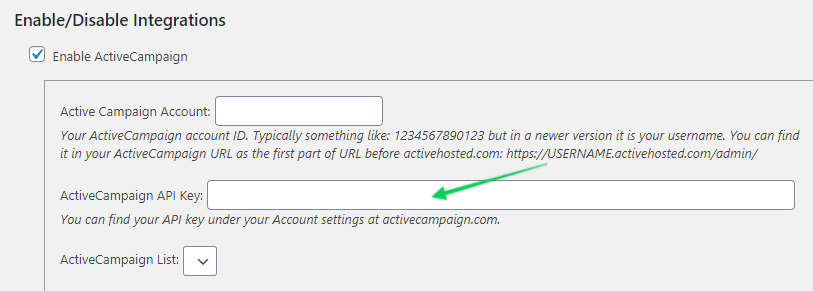
Étape 5 - Sélectionnez votre liste ActiveCampaign
Une fois que MemberPress a établi une connexion, sélectionnez votre liste ActiveCampaign dans le menu déroulant. Tous les utilisateurs (payés ou non) seront ajoutés à cette liste lorsqu'ils s'inscriront.
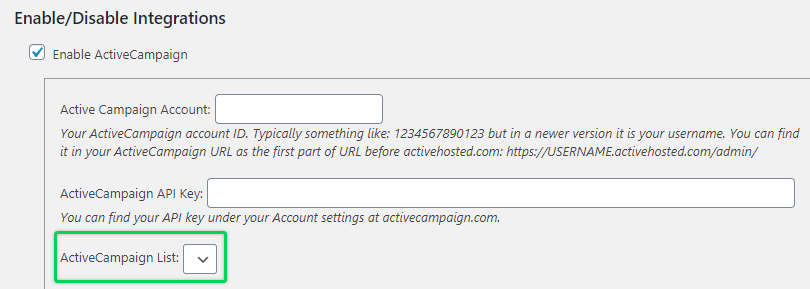
Étape 6 - Établir des listes par membre (facultatif, mais fortement recommandé)
Les listes par membre vous permettent de segmenter automatiquement vos membres en différentes listes à des fins de marketing.
Une fois ActiveCampaign activé, une nouvelle option apparaîtra sous l'onglet "Avancé" des options d'adhésion sur les pages d'édition d'adhésion. Cette option vous permet de spécifier une liste à laquelle les membres de l seuls les membres qui achètent cette adhésion spécifique seront ajoutés. Les membres seront automatiquement ajoutés ou retirés de cette liste en fonction de leur état actuel de l'abonnement pour cette adhésion. Cette liste doit doit être différente de la liste globale que vous avez spécifiée dans les options ET doit être différente des autres listes d'adhérents.
Pour activer et configurer vos listes de membres :
- Aller à MemberPress -> Adhésion et cliquez sur éditer sur votre adhésion
- Aller à Options d'adhésion -> Avancé et cliquez sur la case à cocher de l'option "Liste de campagne active pour ce produit". Si cette option est cochée, vous pourrez sélectionner une liste à partir d'une liste déroulante de listes dans votre compte ActiveCampaign.
Et le tour est joué !
Il ne reste plus qu'à configurer MemberPress pour qu'il utilise la (les) campagne(s) appropriée(s), comme décrit dans notre site web Page marketinget le tour est joué !
Comment envoyer des champs personnalisés à ActiveCampaign ?
Par défaut, MemberPress envoie à ActiveCampaign l'adresse électronique, le nom et le prénom de l'utilisateur, ainsi que les mises à jour, la fusion globale et les balises d'adhésion. Si vous souhaitez envoyer également les champs personnalisés que vous créez dans l'onglet MemberPress → Paramètres → Champs, vous devez suivre les étapes suivantes :
- Allez dans le tableau de bord de WordPress → MemberPress → Paramètres → Onglet Champs et créez un champ personnalisé comme expliqué dans la section Créer des champs personnalisés de la page cet article (ou copiez simplement l'intitulé d'un champ personnalisé). Dans l'exemple ci-dessous, la balise est mepr_company_name.

- Connectez-vous à votre compte ActiveCampaign et cliquez sur l'icône Listes à gauche → Gérer les champs → onglet Contacts.

- Cliquez sur le bouton Ajouter un champ en haut, et vous devriez voir la fenêtre modale où vous pouvez ajouter votre champ personnalisé à la liste ActiveCampaign. Dans cet exemple, nous avons inséré le champ Société :

NOTE: Assurez-vous que le type de champ de ce champ est "Saisie de texte".
Une fois le champ ajouté, vous devez copier la valeur dans la colonne Étiquette de personnalisation :

Retournez dans votre tableau de bord WordPress et insérez le code ci-dessous à la fin du fichier functions.php de votre thème. Vous pouvez également installer le fichier WPCode et y ajouter le code (veuillez consulter cet article pour plus de détails) : Comment ajouter des extraits de code personnalisés dans WPCode ?).
add_filter('mepr-activecampaign-add-subscriber-args', function($args, $contact) {
if(isset($_POST['mepr_company_name'])) {
$args['field[%COMPANY%,0]'] = sanitize_text_field($_POST['mepr_company_name']) ;
}
return $args ;
}, 10, 2) ;
Comme vous pouvez le voir ci-dessus, nous avons copié la balise personnalisée : %COMPANY% depuis ActiveCampaign et l'avons inséré dans le code.
Lorsqu'un utilisateur s'inscrit pour une adhésion, MemberPress capture la valeur saisie dans le champ personnalisé et l'envoie à ActiveCampaign. Vous verrez cette valeur à côté du nouveau contact dans le tableau des contacts de votre compte ActiveCampaign.

C'est tout. Vous pouvez créer autant de champs personnalisés que vous le souhaitez. Il suffit de dupliquer les lignes 2 à 4 du code ci-dessus, en remplaçant le slug par MemberPress : mepr_company_nameet personnaliser l'étiquette : %COMPANY%.
Envoi d'un numéro de téléphone
Si vous souhaitez envoyer un numéro de téléphone à ActiveCampaign, il vous suffit d'utiliser le champ de téléphone par défaut fourni par ActiveCampaign. Créez un champ personnalisé dans MemberPress, et insérez le code ci-dessous (vous n'avez pas besoin de créer un champ personnalisé du côté d'ActiveCampaign) :
add_filter('mepr-activecampaign-add-subscriber-args', function($args, $contact) {
if(isset($_POST['mepr_phone'])) {
$args['phone'] = sanitize_text_field($_POST['mepr_phone']) ;
}
return $args ;
}, 10, 2) ;
Je ne sais plus où j'en suis. Aidez-nous !
Envoyez-nous un courriel à partir de notre page de soutien si vous avez besoin d'aide pour cette intégration.