El complemento CoachKit™ le permite convertir su sitio de afiliación en un sitio de coaching totalmente funcional. Una vez activar y configurar CoachKit™.y añada sus programas de coachingestará listo para inscribir a sus primeros clientes.
Este documento te ofrece más detalles sobre el trabajo con programas, entrenadores y clientes, y te da algunos consejos útiles para gestionar un sitio de coaching con MemberPress CoachKit™.
Cómo inscribir clientes con CoachKit™.
Para poner un programa a disposición de sus clientes, necesita asignar el programa a al menos un miembro. Los clientes tienen que suscribirse a esta afiliación para inscribirse en el programa.
Una vez suscrito, el cliente se inscribe automáticamente y se añade a una de las cohortes de forma aleatoria.
En función del tipo de cohorteLos clientes comienzan el programa inmediatamente, o en la fecha específica que usted fije como fecha de inicio de la cohorte.
Panel de control de clientes de CoachKit™.
Como todos los miembros de MemberPress, sus clientes pueden acceder a los datos de su afiliación en la página web página de la cuenta. Aquí pueden consultar los datos de su cuenta, sus suscripciones y pagos.
CoachKit™ añade un nuevo Coaching a la página de la cuenta del afiliado. Cuando los clientes hacen clic en la opción Coaching les lleva a la opción Panel de control de clientes.
Dentro del Cuadro de mandoshay un menú con un Inscripciones opción. En Inscripciones muestra la lista de todos los programas en los que está inscrito el cliente, con algunos detalles básicos (es decir, fecha de inicio, entrenador, progreso del cliente). Al ampliar un programa se mostrará una lista de los hitos completados y de los que aún están en curso.
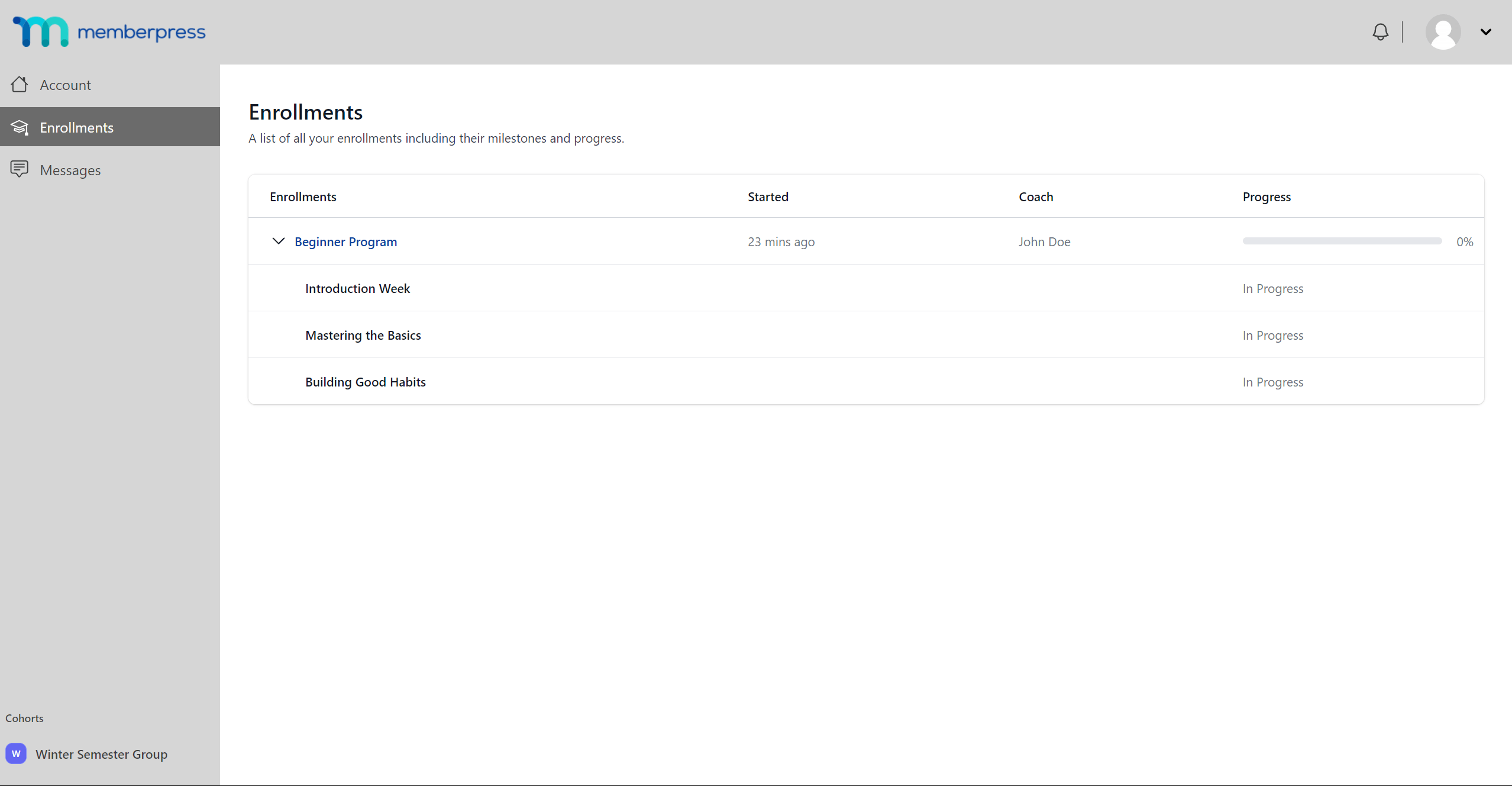
Los clientes también pueden hacer clic en el nombre del programa para acceder a los detalles del mismo. Aquí pueden ver todos hitos y hábitos.
En Hitos muestra todos los hitos del programa, junto con sus fechas de vencimiento. Una vez finalizados, los clientes pueden marcar la casilla de cada hito para indicarlo como completado.
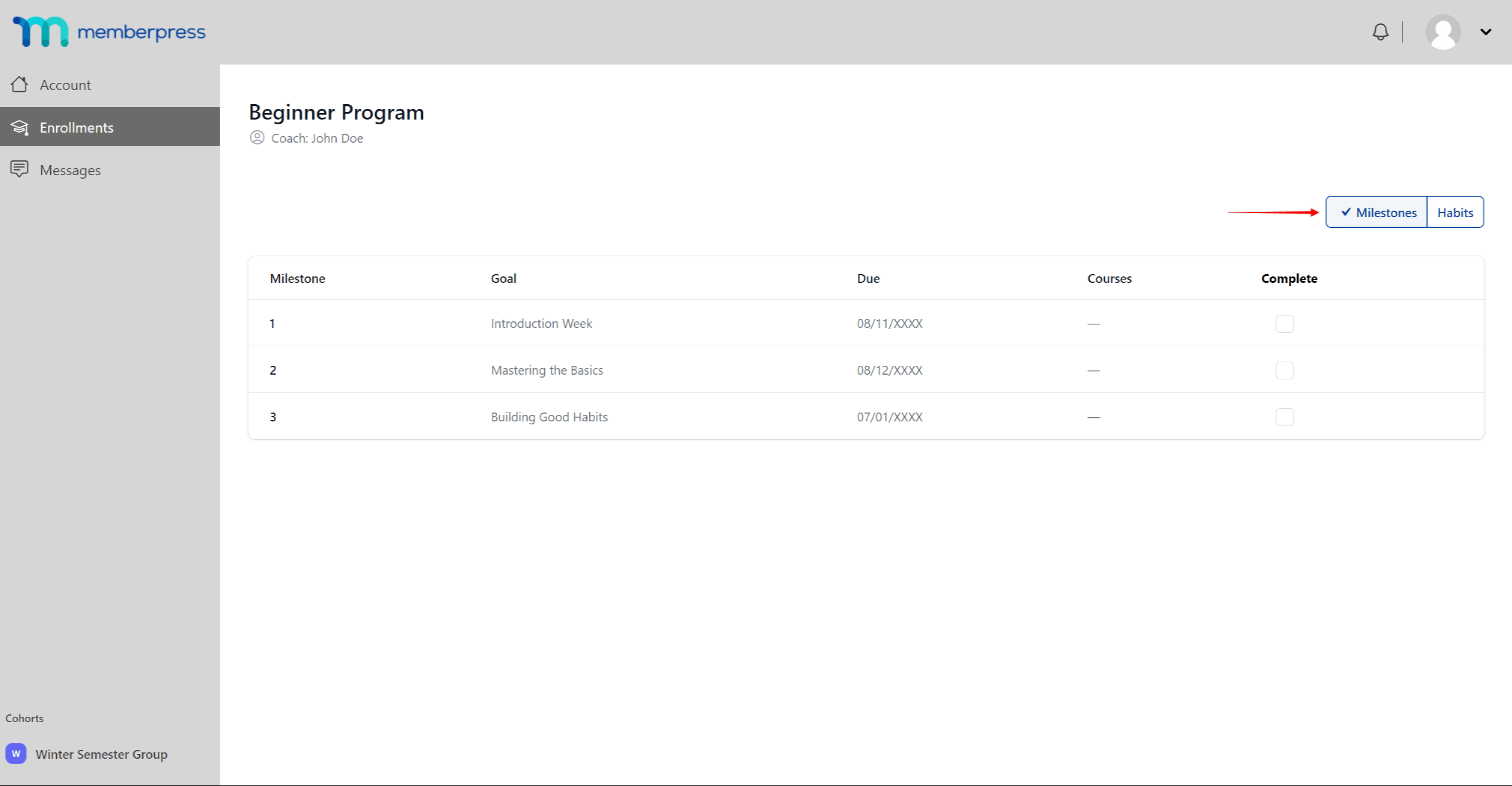
En el Hábitos los clientes verán todos los hábitos añadidos al programa. Para cada hábito, hay una serie de casillas de verificación, una para cada fecha en la que debe completarse el hábito. Los clientes deben hacer clic en la casilla correspondiente para indicar que han completado ese hábito ese día.
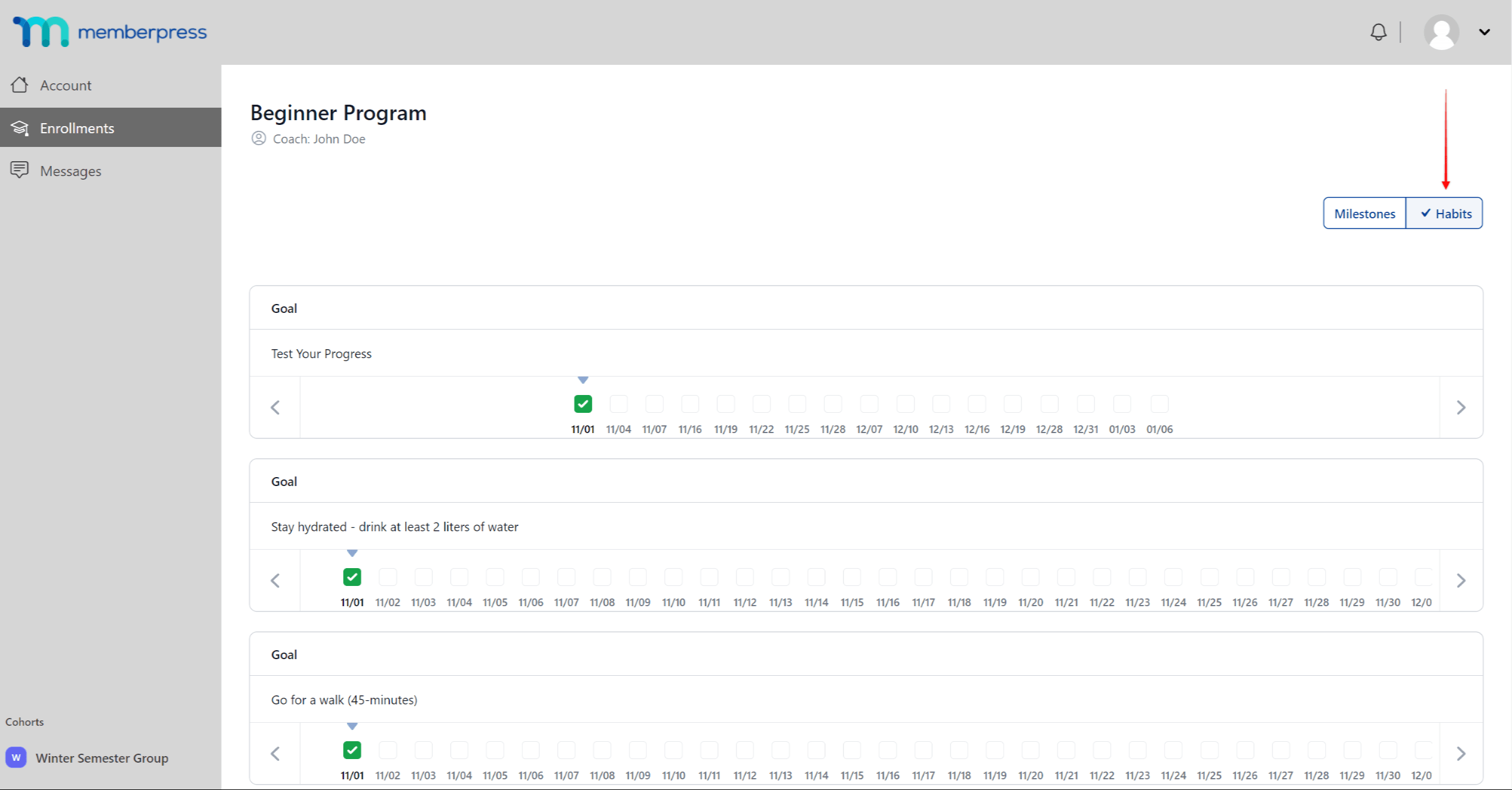
Si un hábito no se marca como completo a tiempo, se marcará como Fuera de pista. Un cliente está fuera de pista si se han incumplido consecutivamente las 3 últimas fechas de vencimiento de un hábito. El cliente podrá completar estas tareas atrasadas en una fecha posterior.
Mensajes
Si La mensajería está activada en la configuración de CoachKit™.y la característica es habilitado para sus clientes, el menú del Cuadro de mandos de clientes mostrará el Mensajes opción.
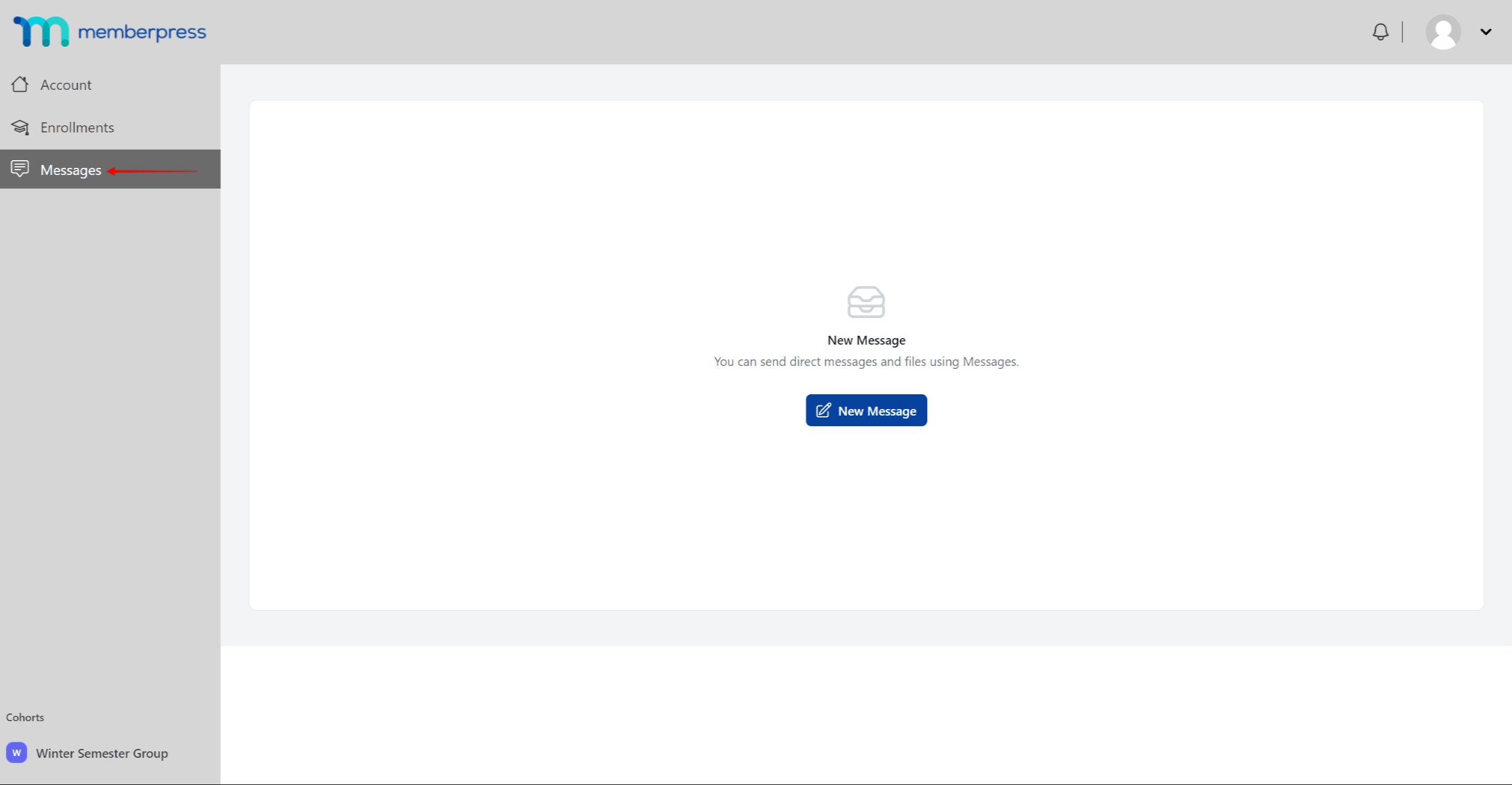
Aquí, los clientes pueden intercambiar mensajes con los entrenadores de los programas en los que están inscritos, o con otros clientes inscritos.
Para iniciar una conversación, los clientes deben pulsar el botón Nuevo mensaje . Aquí, pueden seleccionar el entrenador o el cliente al que desean enviar un mensaje. Esta página también muestra cualquier conversación reciente que haya tenido un cliente.
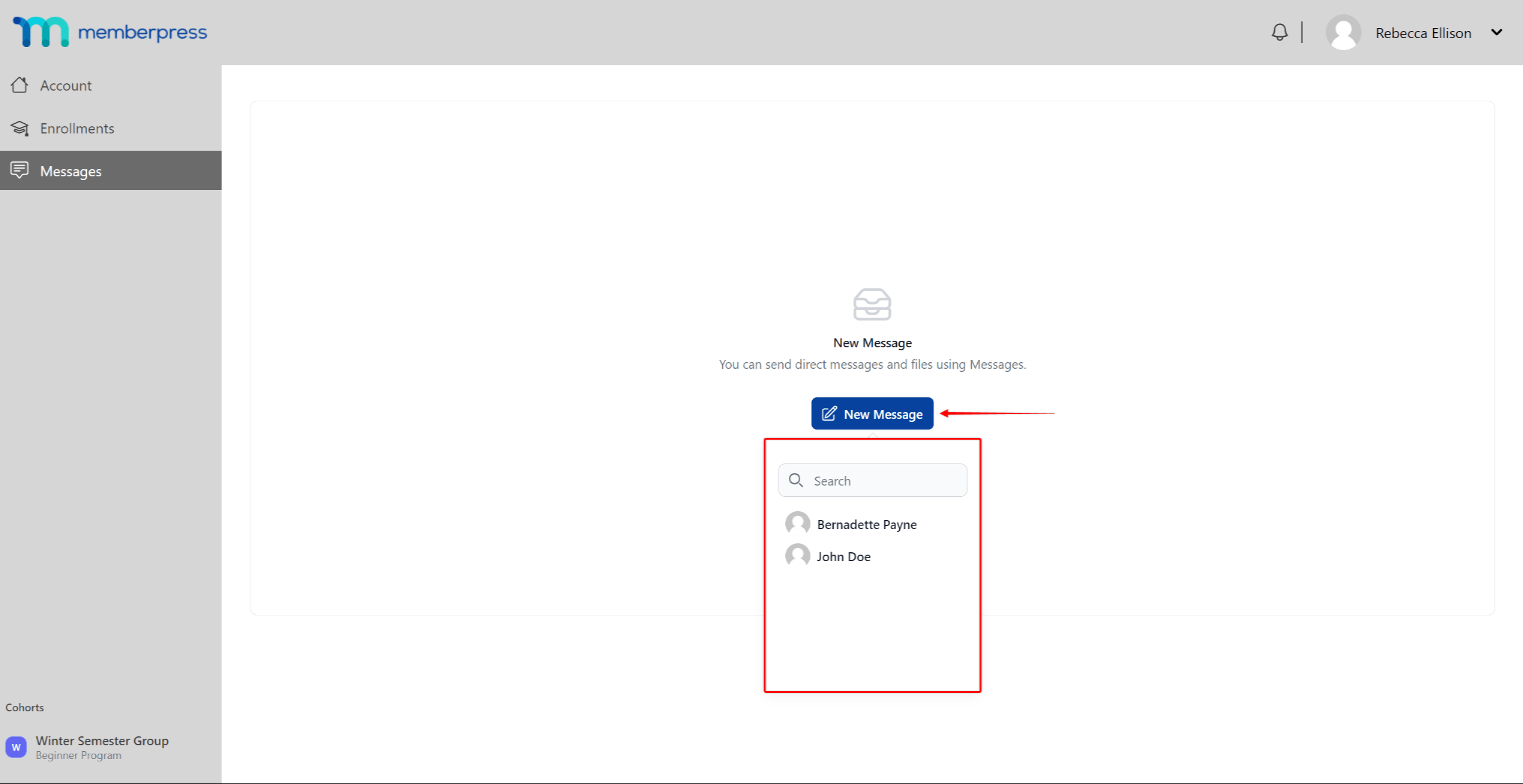
Citas
Los clientes también pueden concertar citas con los entrenadores. Para programar una cita, deben hacer clic en el botón Concertar una cita en la página Inscripciones, junto al nombre del entrenador.
A continuación, se les redirigirá a la URL de la página de programación de citas. En esta página, pueden elegir una de las franjas horarias disponibles para la cita.
Este icono será visible si se permiten y fijan citas para la cohorte de clientes.
Administración y Coaching
Como administrador, puede crear y gestionar programas, añadir y eliminar entrenadores y acceder a todos los datos del programa y de los clientes en general.
Gestión de entrenadores y clientes como administrador
Puede gestionar su plataforma de formación navegando hasta Panel > CoachKit™ y elegir una de las cuatro opciones disponibles, que se comentan a continuación.
Actividad
Esta opción le permite realizar un seguimiento de la actividad en todo su plataforma de formación. Progreso del cliente muestra el progreso de todos los clientes de su sitio. Puedes filtrar los clientes por entrenador o programa, o buscar un cliente concreto.
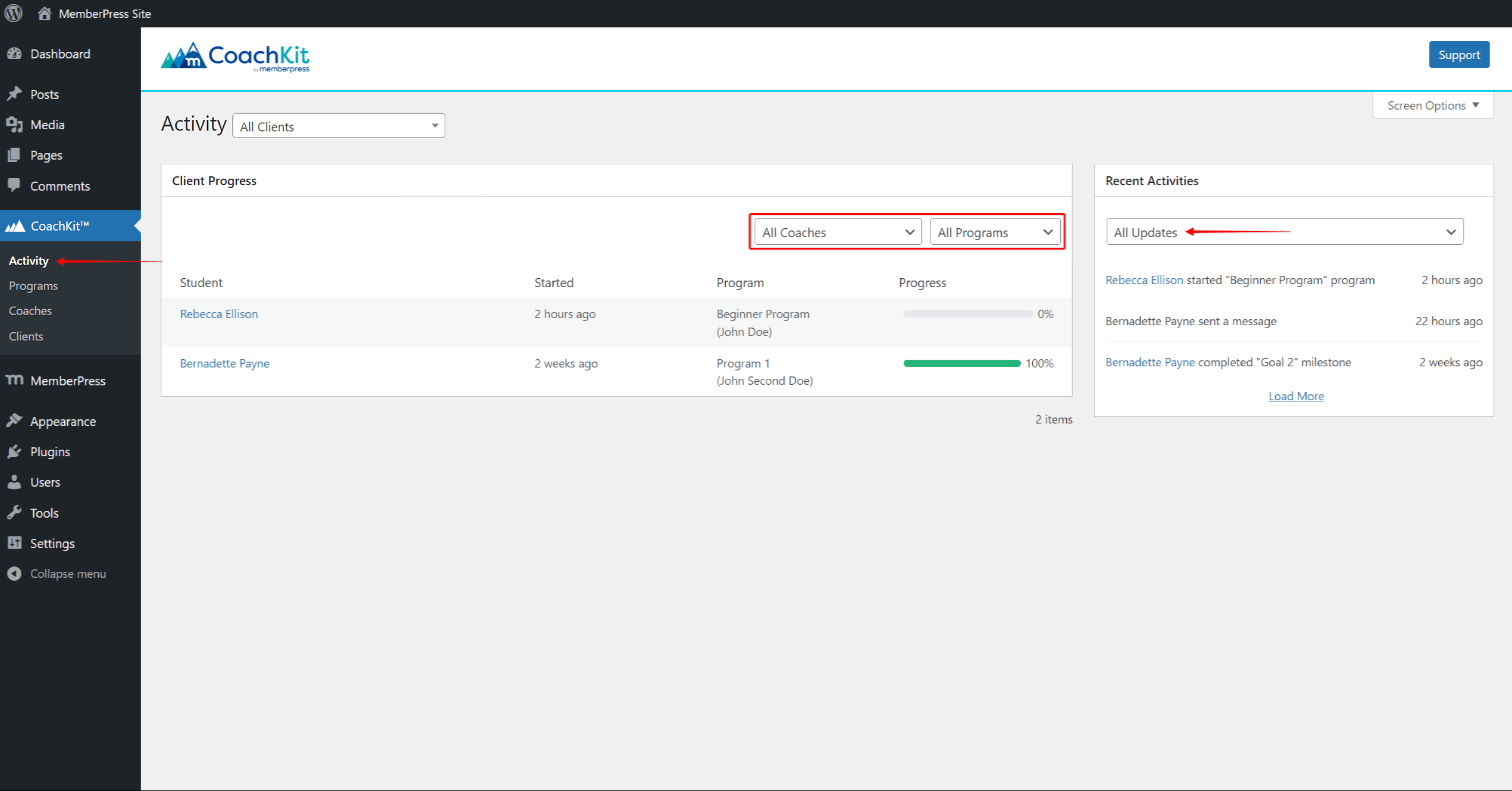
En Actividad también muestra todas las actividades de su plataforma de formación. Puede filtrar las actividades por tipo de actividad (p. ej. Programa iniciado) y las actividades recientes.
Programas
En virtud de la Programas puede cree sus programas de coaching. Aquí también puede actualizar o eliminar programas.
Tenga en cuenta que no podrá editar el contenido de los programas con clientes ya inscritos, pero puede añadir nuevas cohortes a estos programas para permitir nuevas inscripciones.
Entrenadores
En Entrenadores contiene la página Lista de entrenadores con todos tus entrenadores asignados. También puedes añadir nuevos entrenadores aquí:
- Haga clic en el botón Añadir nuevo para abrir una ventana emergente;
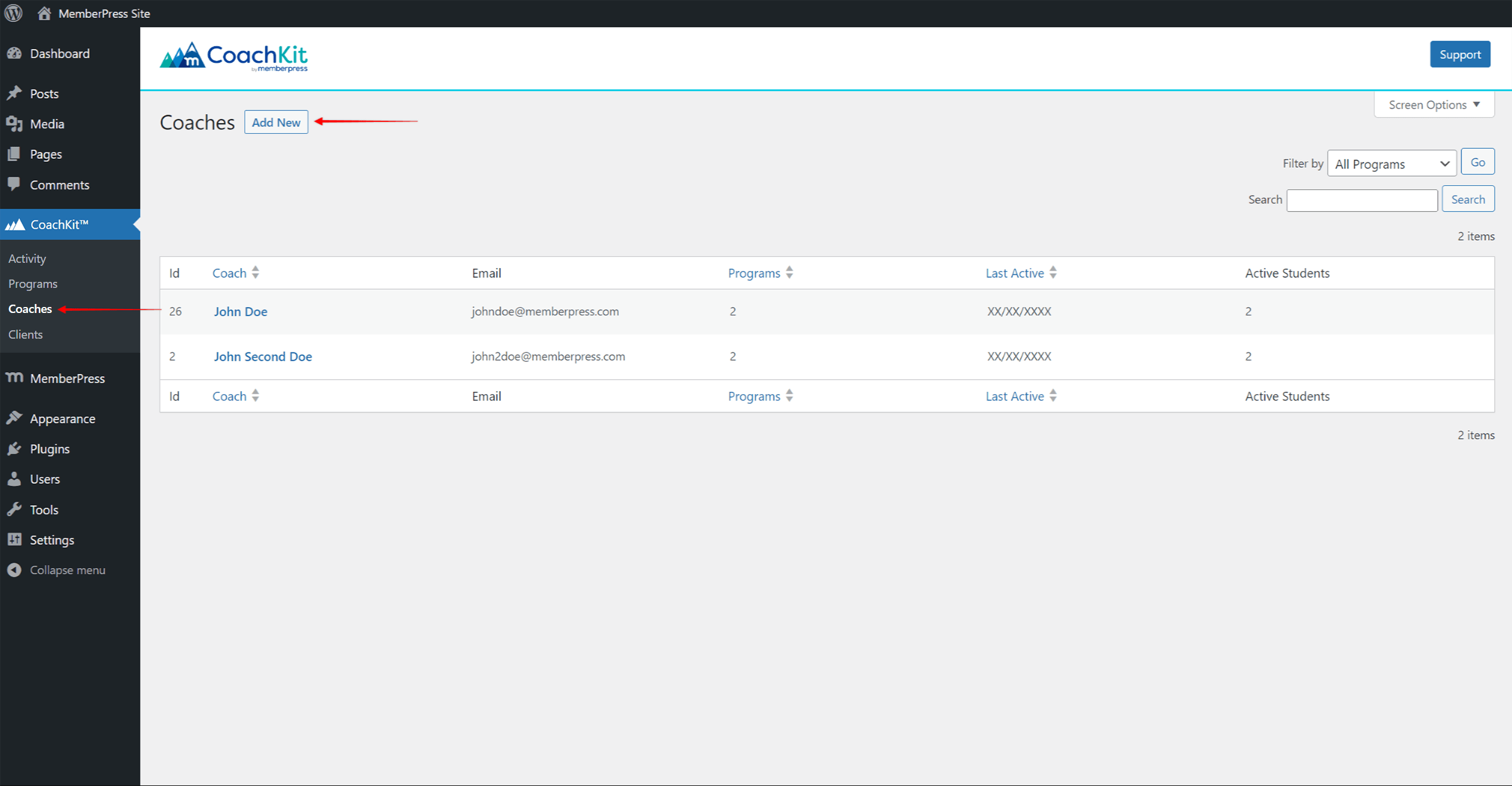
- Buscar un usuario existente de WordPress en su sitio en la lista, o haga clic en Añadir nuevo entrenador para crear un nuevo usuario;
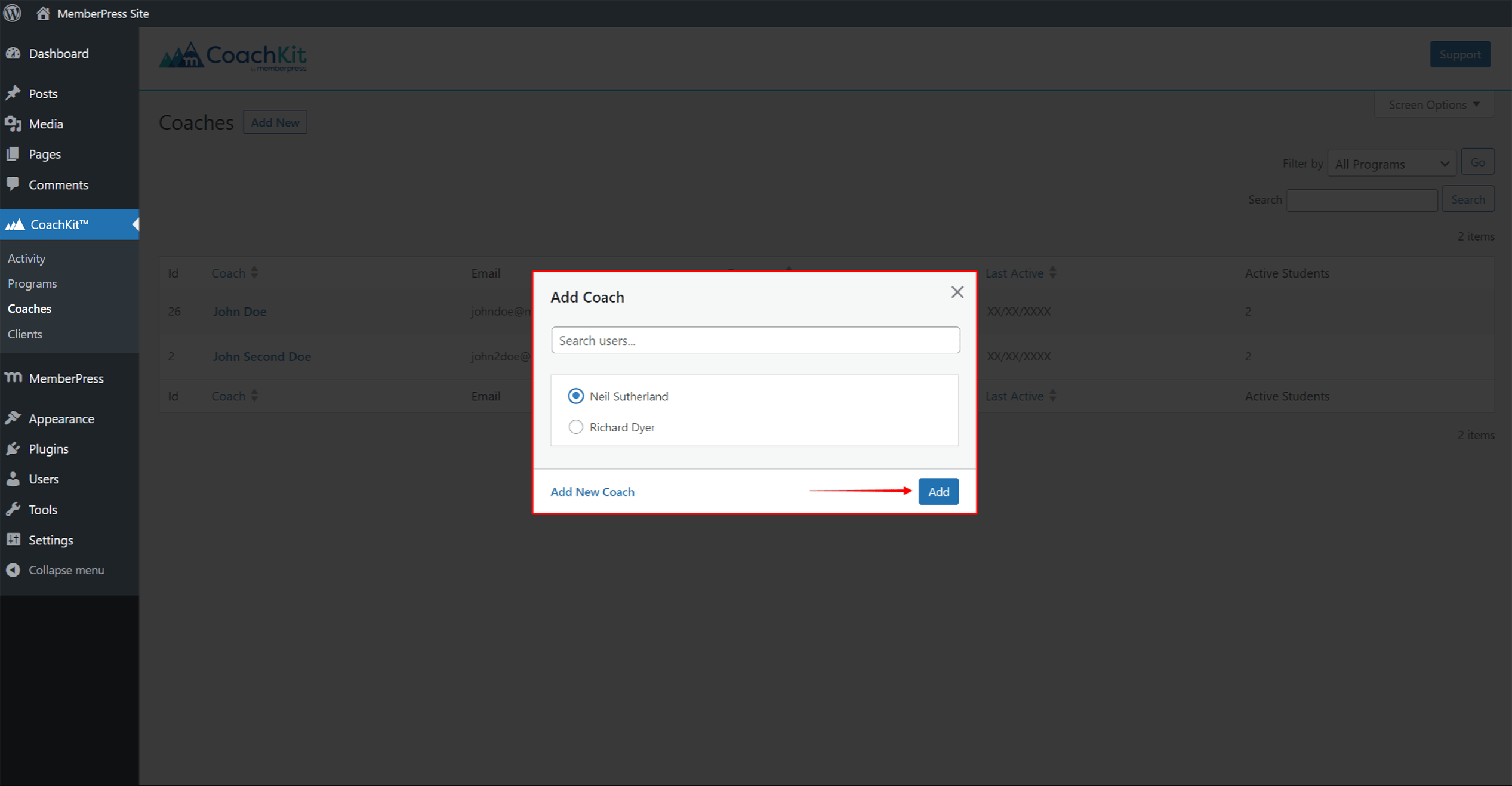
- Haga clic en Añadir para añadir el usuario a su lista de Entrenadores.
En la lista de entrenadores, haga clic en el nombre del entrenador para ver los detalles sobre ese entrenador (cohortes enseñadas y principales clientes activos). Aquí también puede editar el perfil del usuario o asignar cohortes adicionales a ese entrenador.
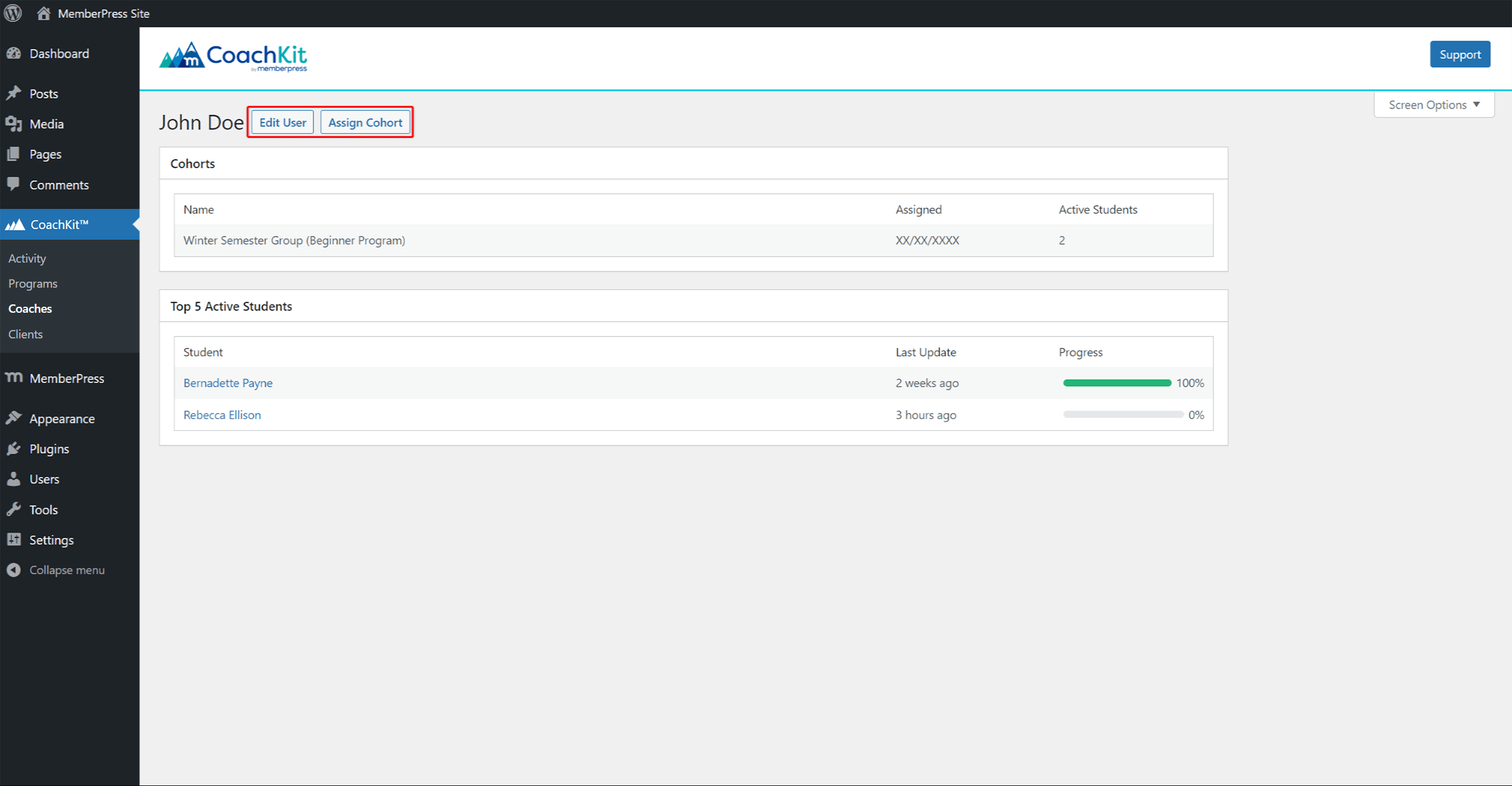
Clientes
Al igual que la página de entrenadores, la página Clientes le permite ver los Lista de clientes o añadir nuevo clientes manualmente.
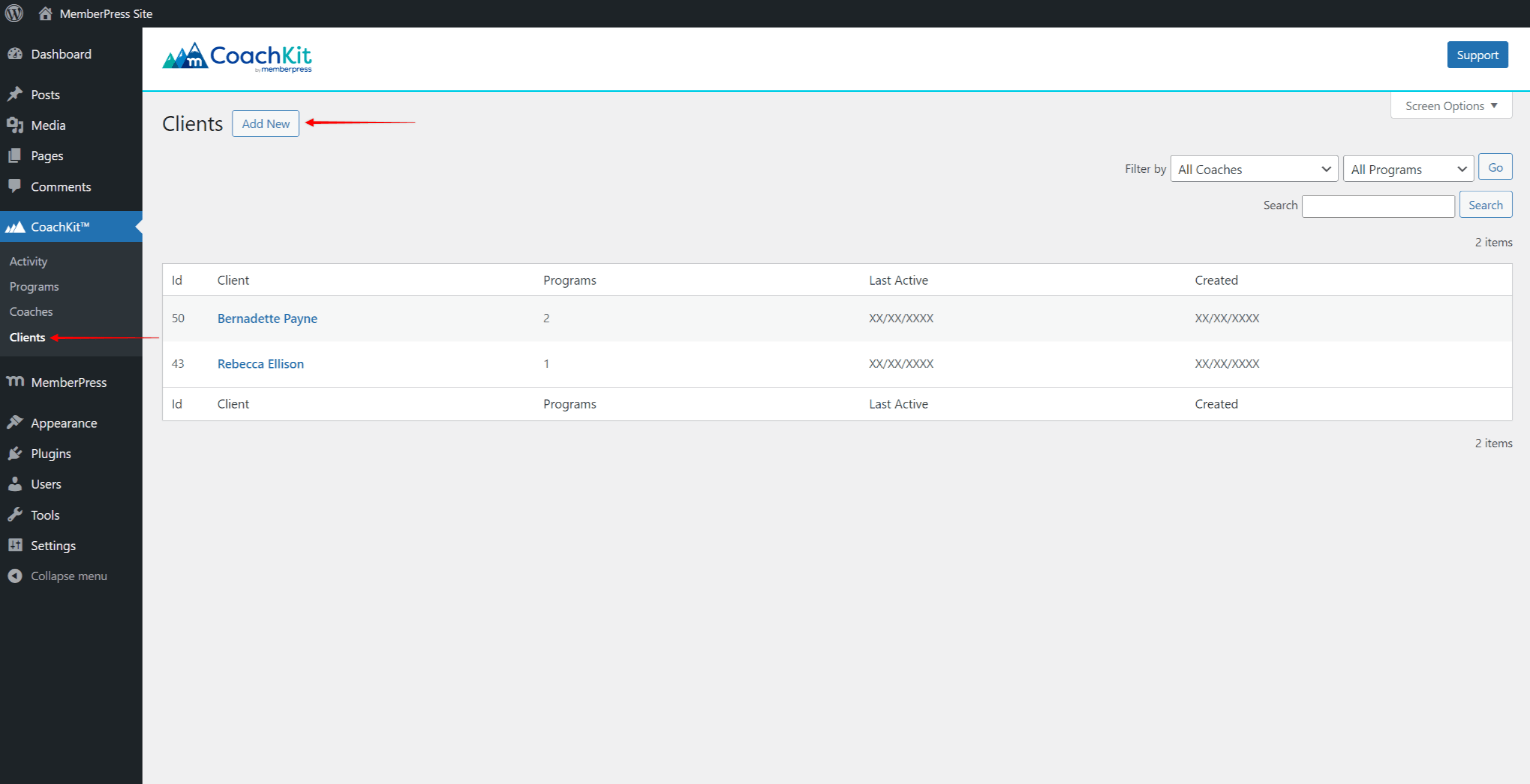
Al hacer clic en el nombre de cualquier cliente, se muestran todos los datos relacionados con él.
En esta página, también puede editar el usuario de WordPress del cliente (Editar usuario) o añadir manualmente este cliente a una cohorte perteneciente a cualquier programa (Asignar a cohorte).
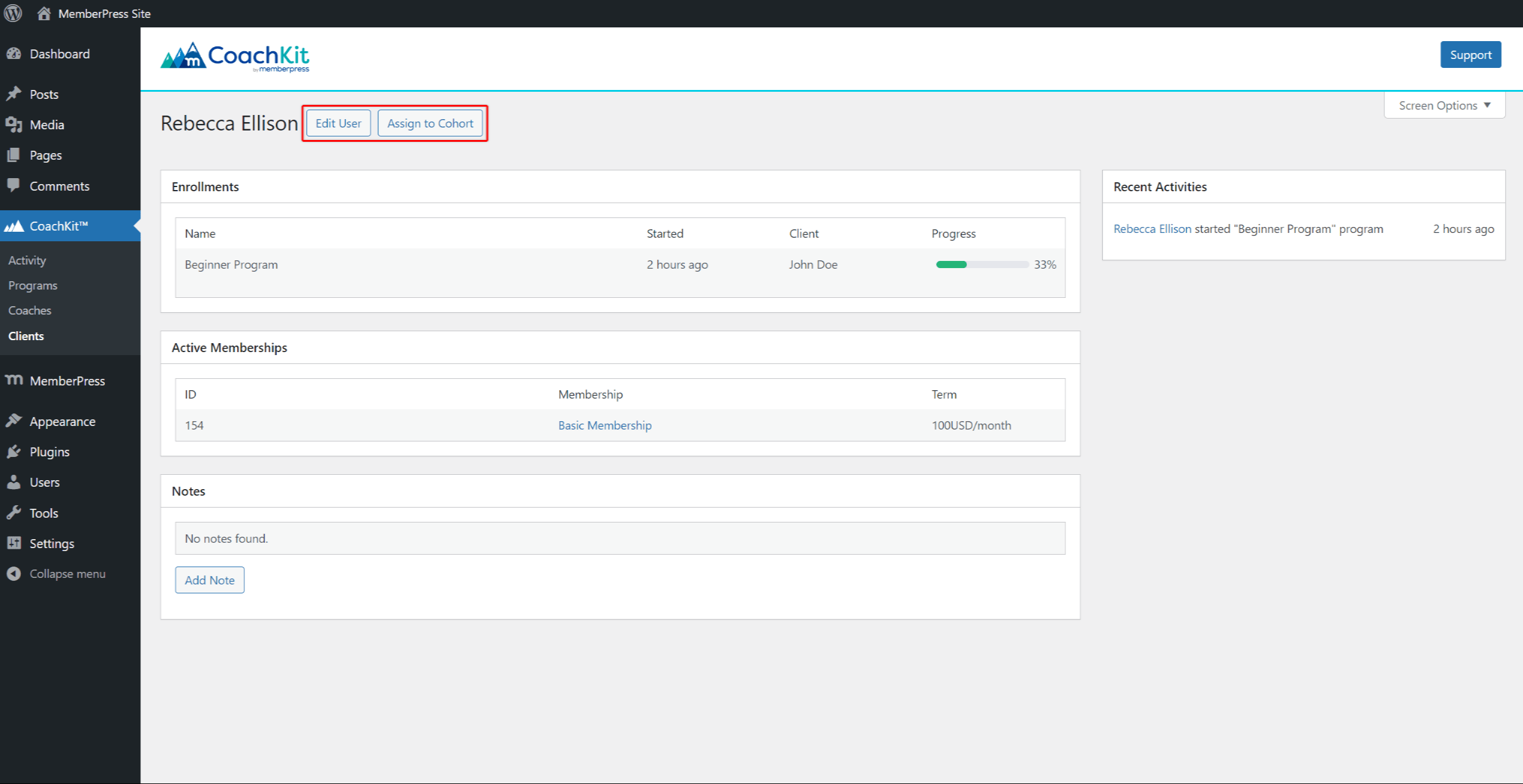
Además, en esta página, también puede Dar de baja a este cliente de cualquier programa en el que esté inscrito:
- En virtud de la Inscripciones pase el ratón sobre el nombre del programa para ver opciones adicionales.
- Haga clic en el botón Cancele la inscripción para eliminar este cliente del programa.
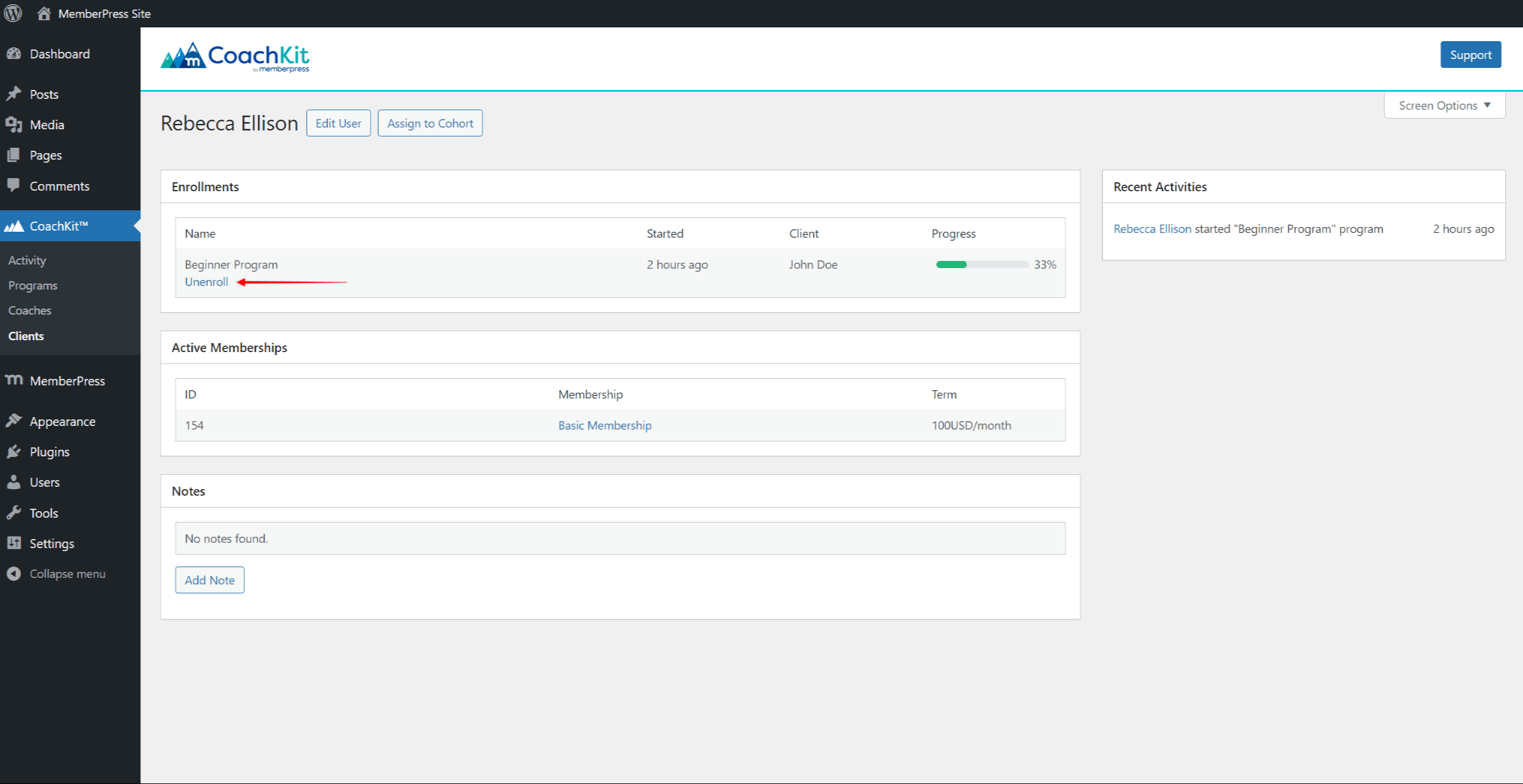
Cómo activar las citas en CoachKit™ como administrador
A menudo, los coaches utilizan herramientas de programación de citas para programar reuniones individuales o de grupos pequeños con sus clientes. Con la función de programación de citas de CoachKit™, puedes añadir un enlace a tu página de programación de citas en la página de coaching del cliente.
Puedes utilizar cualquier herramienta de citas con la que te sientas cómodo. CoachKit™ solo requiere que añadas la URL de la página de programación de citas de la herramienta que elijas. Además, CoachKit™ se integra a la perfección con dos plugins de programación de WordPress de primer nivel, Simplemente concierte una cita (SSA) y Calendly. Para empezar, sólo tienes que instalar uno de estos dos plugins y seguir las instrucciones.
La programación de citas debe establecerse para cada cohorte de forma independiente. Para ello, siga estos pasos:
- Navegue hasta el programa de coaching (Panel de control > CoachKit™ > Programas), y pulse el botón Editar debajo del nombre del programa.
- En el lado derecho, debajo de Cohortes haga clic en el botón Nueva cohorte y añadir una cohorte al programa. Si ya tiene cohortes en este programa, simplemente haga clic en el botón Editar de la cohorte.
- Compruebe el Permitir citas con clientes opción.
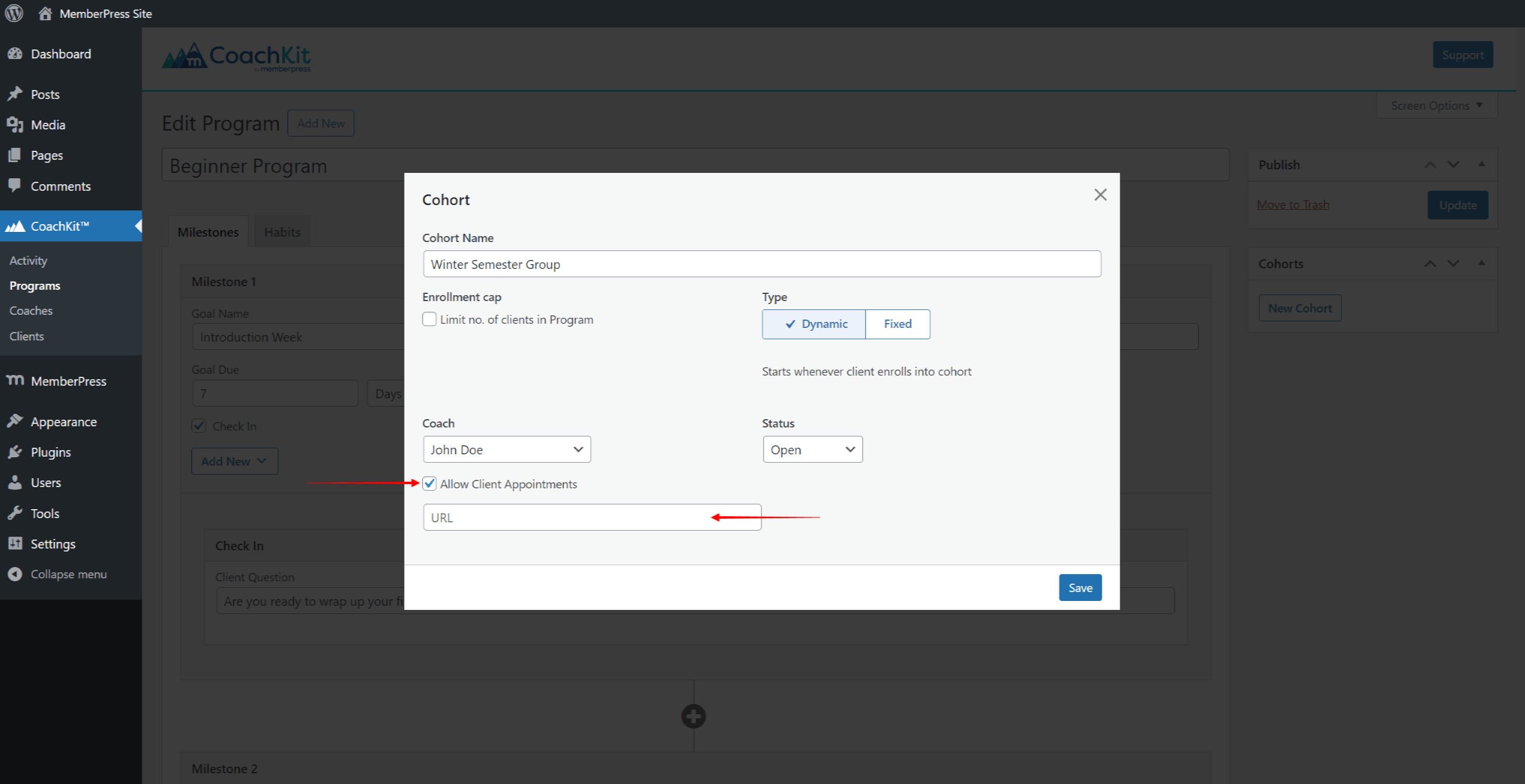
- Esto abrirá un URL de la cita campo. Añada a este campo la URL de la página de programación de citas.
- Haga clic en el botón Guardar botón.
Cuando esta función está configurada para una cohorte, los estudiantes verán el icono Concertar una cita en su página de inscripciones.
Tenga en cuenta que cada cohorte está gestionada por un único coach. Si está gestionando un sitio web de coaching con varios coaches, esto significa que cada coach tendrá un calendario de citas. Dependiendo de la herramienta de citas utilizada, los entrenadores también pueden tener URLs de páginas de citas únicas. Por lo tanto, debe asegurarse de que a cada cohorte se le asigne el enlace de página de citas adecuado. Alternativamente, en este caso, puede hacer que los propios entrenadores configuren esta función.











