Authorize.net es un proveedor de servicios de pasarela de pago que puede conectar a MemberPress, junto a Stripe, Cuadrado y PayPal. MemberPress Pro viene con la integración incorporada con Authorize.net que se puede utilizar fuera de la caja.
Este documento le mostrará cómo conectar y utilizar Authorize.net con MemberPress.
Cubierto en este artículo:
Requisitos y capacidades de Authorize.net
Con la pasarela Authorize.net, puede recibir pagos de afiliados desde cualquier parte del mundo. Por otro lado, necesita tener su sede en el Reino Unido, Europa, Estados Unidos, o Australia y tener una cuenta bancaria local para poder optar a una cuenta de comerciante.
Además, la moneda en la configuración de tu MemberPress debe estar establecida en una de las siguientes monedas admitidas: CHF, DKK, EUR, GBP, NOK, PLN, SEK, AUD, NZD, USD, CAD.
Además, el Authorize.net Gateway viene con las siguientes capacidades:
- Procesar pagos únicos
- Procesar pagos periódicos
- Procesar devoluciones
- Cambiar la tarjeta de crédito para la suscripción periódica
- Períodos de prueba gratuitos/de pago
- Recordatorios de caducidad de tarjetas de crédito
Conexión de Authorize.net a MemberPress
Antes de conectar Authorize.net a MemberPress, debe tener una cuenta de vendedor Authorize.net activa.
Para conectar su cuenta de vendedor de Authorize.net a MemberPress, siga estos pasos:
- Inicie sesión en su sitio web y vaya a Panel de control > MemberPress > Configuración > pestaña Pagos. Aquí, haga clic en el botón "Botón con el icono "+ para abrir el formulario de acceso;
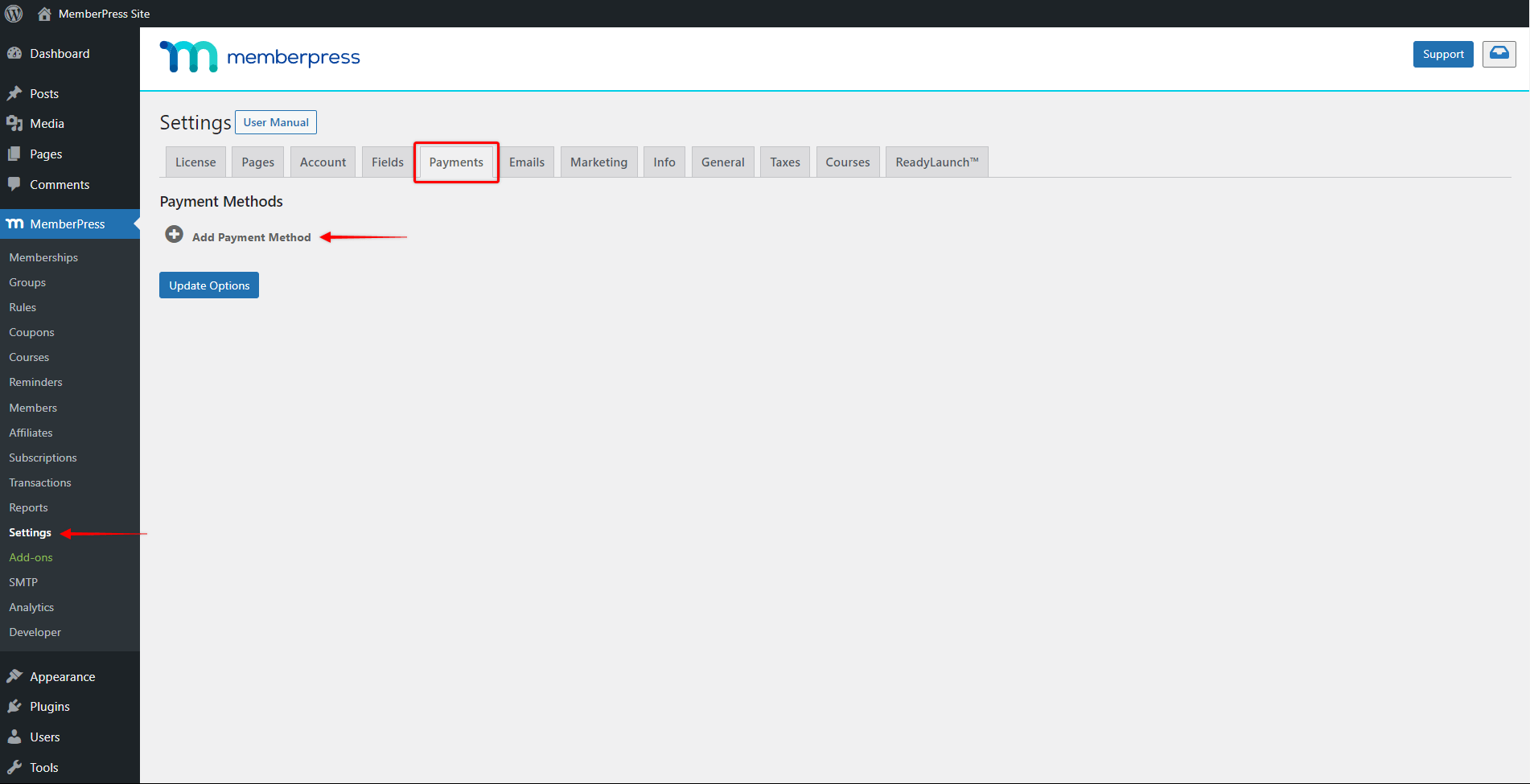
- En virtud del "Pasarela"seleccione la opción "Perfil de Authorize.net";
- En el campo "Nombre", puede añadir la etiqueta de su nueva pasarela. Tenga en cuenta que sus usuarios también verán esta etiqueta en sus formularios de registro de miembros cuando elijan el método de pago. En nuestro ejemplo, hemos llamado a la pasarela "Authorize.net";
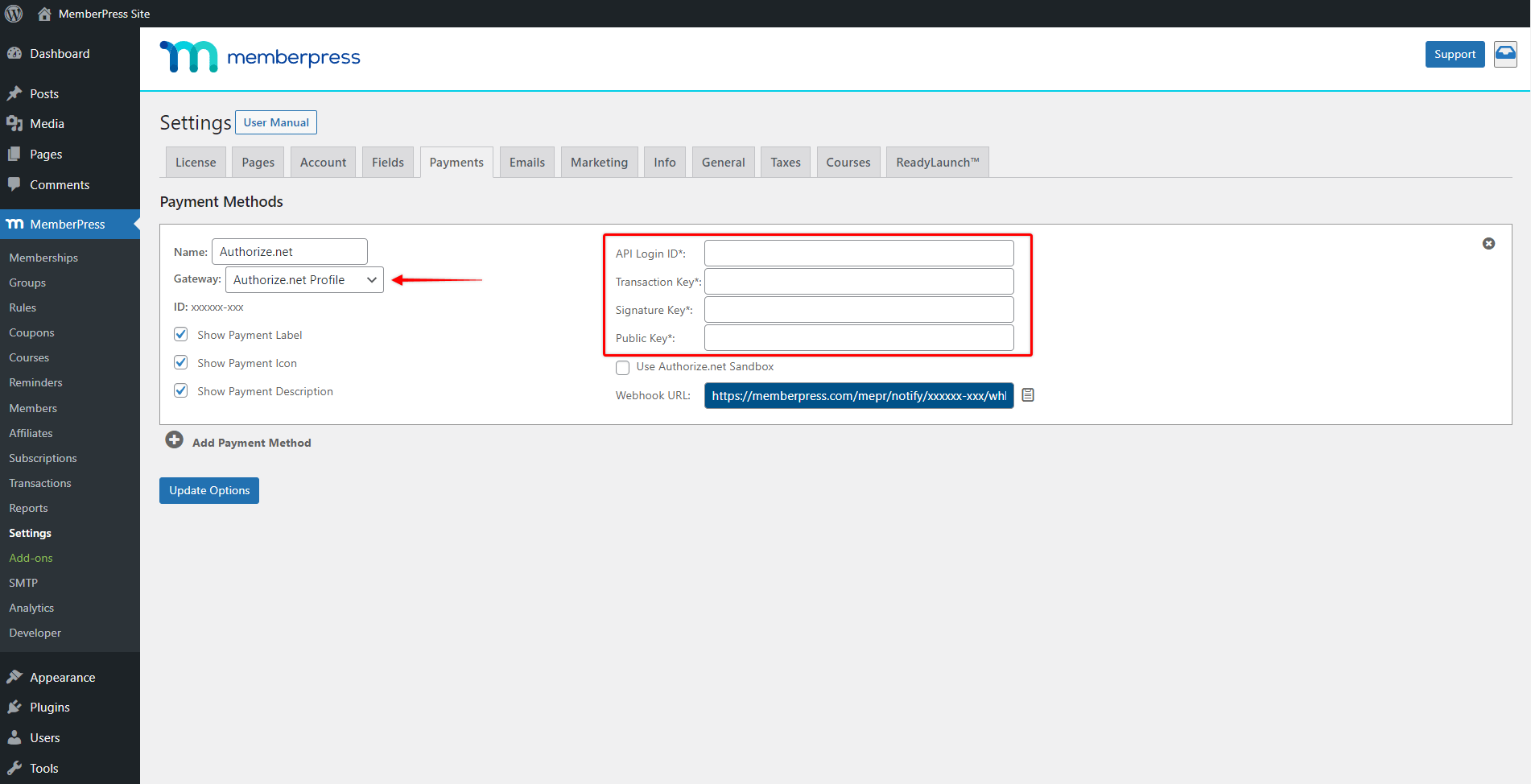
- A continuación, debe añadir sus credenciales de Authorize.net. Debería haber obtenido su API Login ID y Transaction Key cuando creó la cuenta de Authorize.net. Copie estas credenciales en los campos correspondientes del formulario de la pasarela MemberPress;
- Para generar la clave de firma en su cuenta de Authorize.net, haga clic en el botón "Cuenta"(o el enlace "Configuración" del menú lateral) y seleccione Credenciales y claves API en "Ajustes de seguridad". En la sección "Crear nueva(s) clave(s)"puede generar su clave de firma.
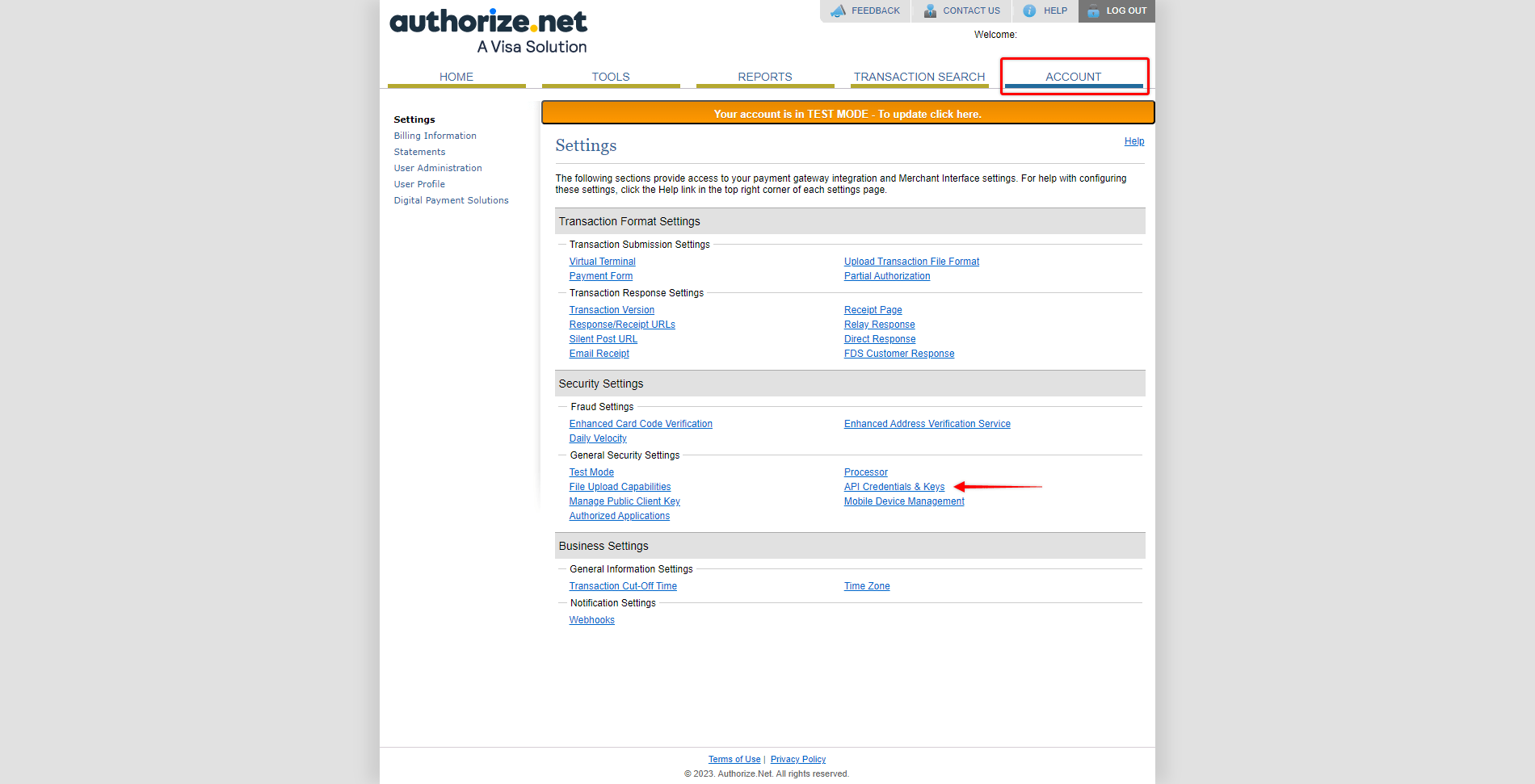
- También necesitará obtener la Clave Pública de su cuenta Authorize.net. Busque esta clave en Configuración (la pestaña "Cuenta") > Gestionar clave pública de cliente y cópiela en el formulario de la pasarela MemberPress;
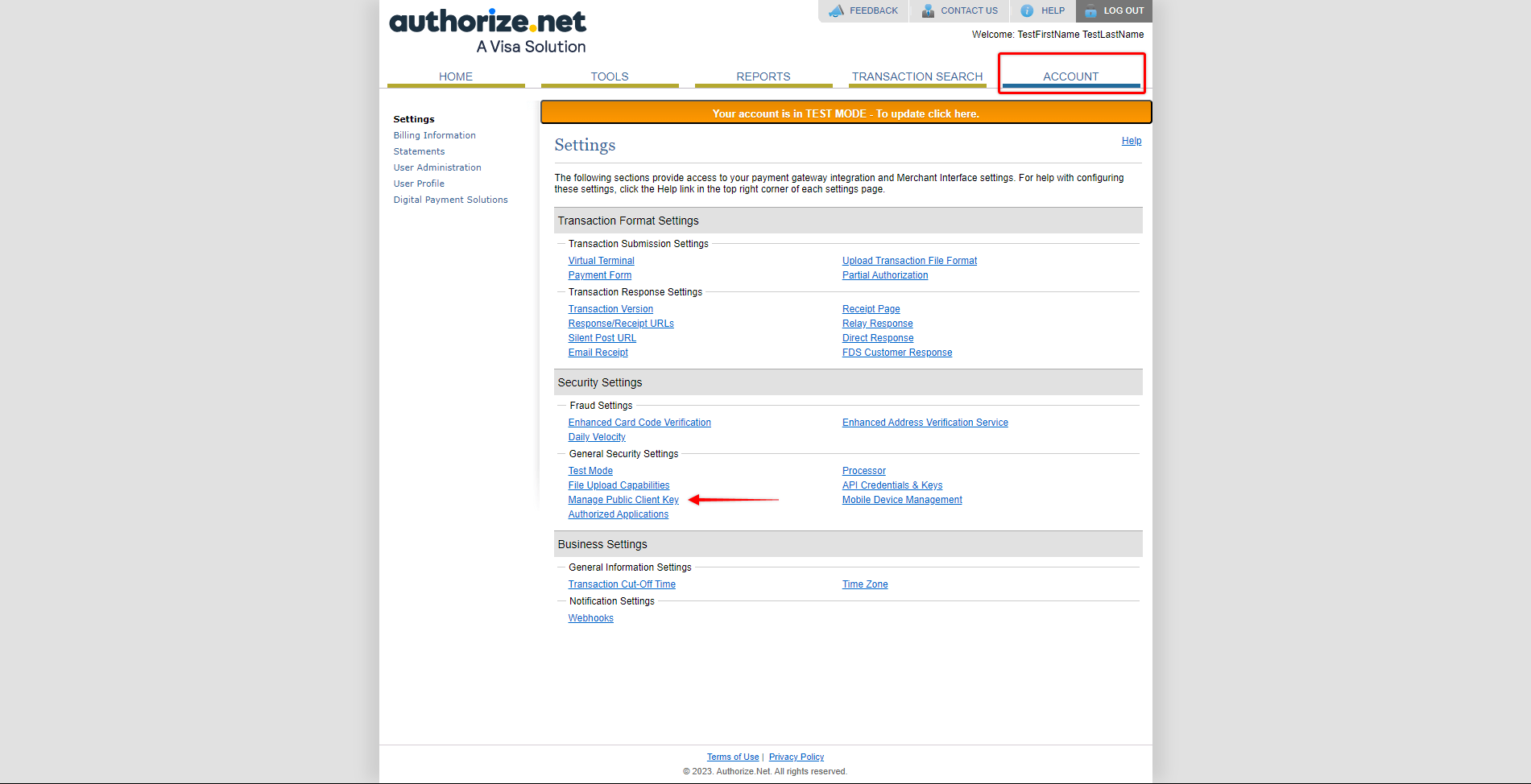
- Por último, añada el webhook de la pasarela MemberPress a su cuenta de Authorize.net. En primer lugar, copie el archivo URL del webhook de su pasarela Authorize.net desde la configuración de MemberPress.
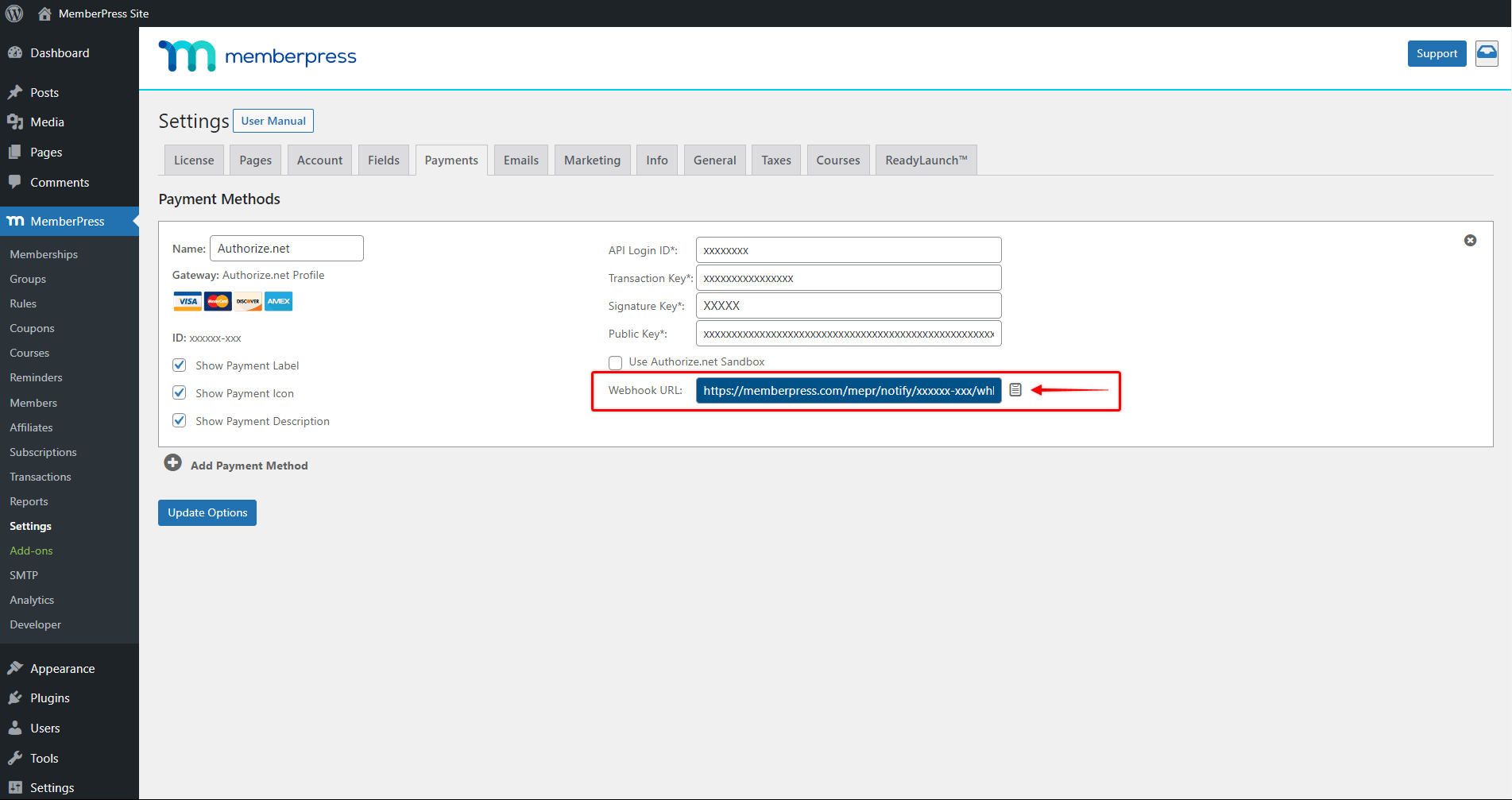
- A continuación, en su cuenta de Authorize.net, vaya a Configuración (la pestaña "Cuenta") > Webhooks (en la sección "Configuración empresarial") y haga clic en el botón "Añadir punto final" para abrir el editor de puntos finales;
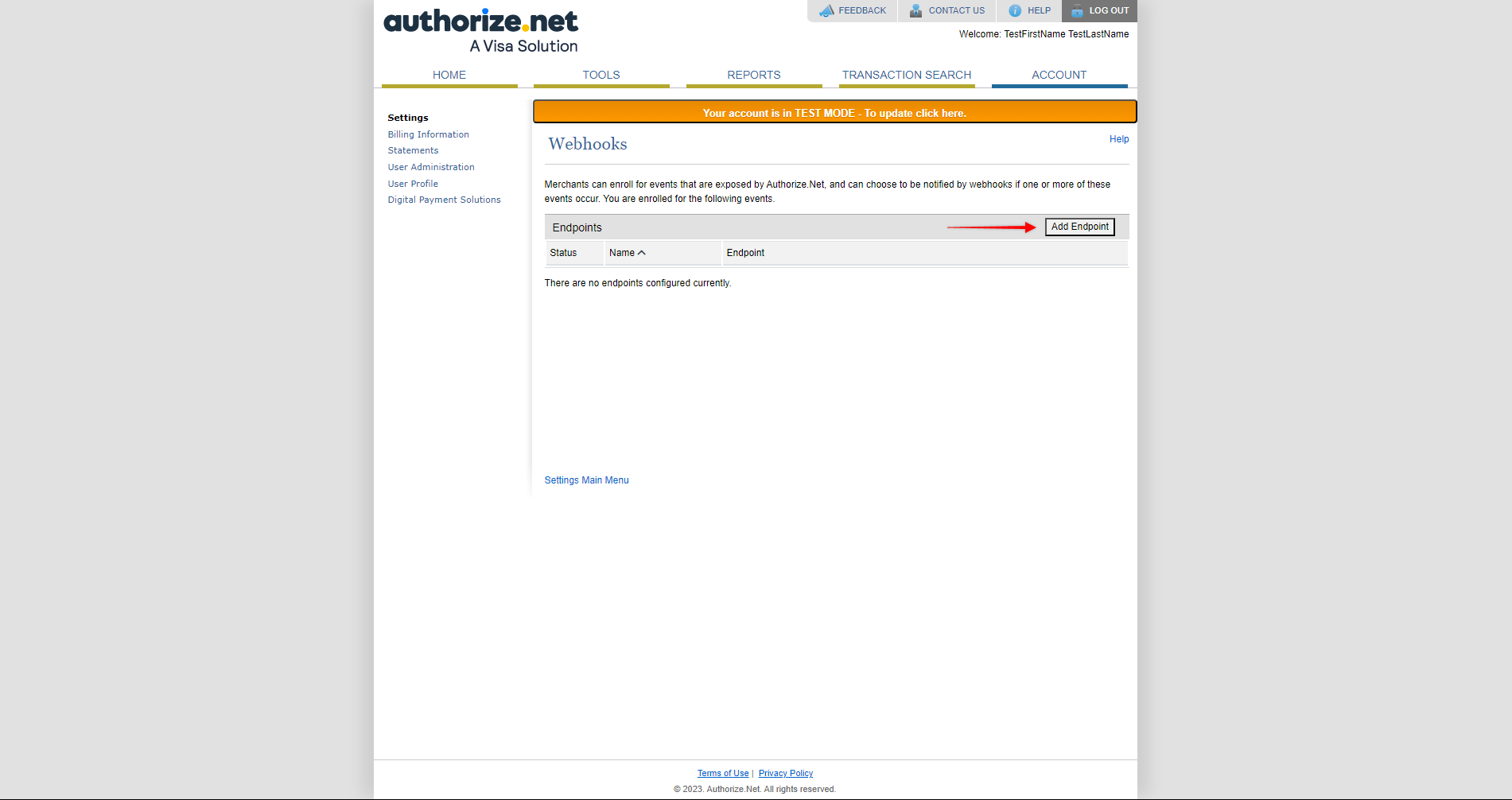
- En el Endpoint Editor, dale a tu webhook cualquier nombre, pega la URL del Webhook que copiaste de MemberPress en el campo "URL del punto final"y establezca el estado en Activo;
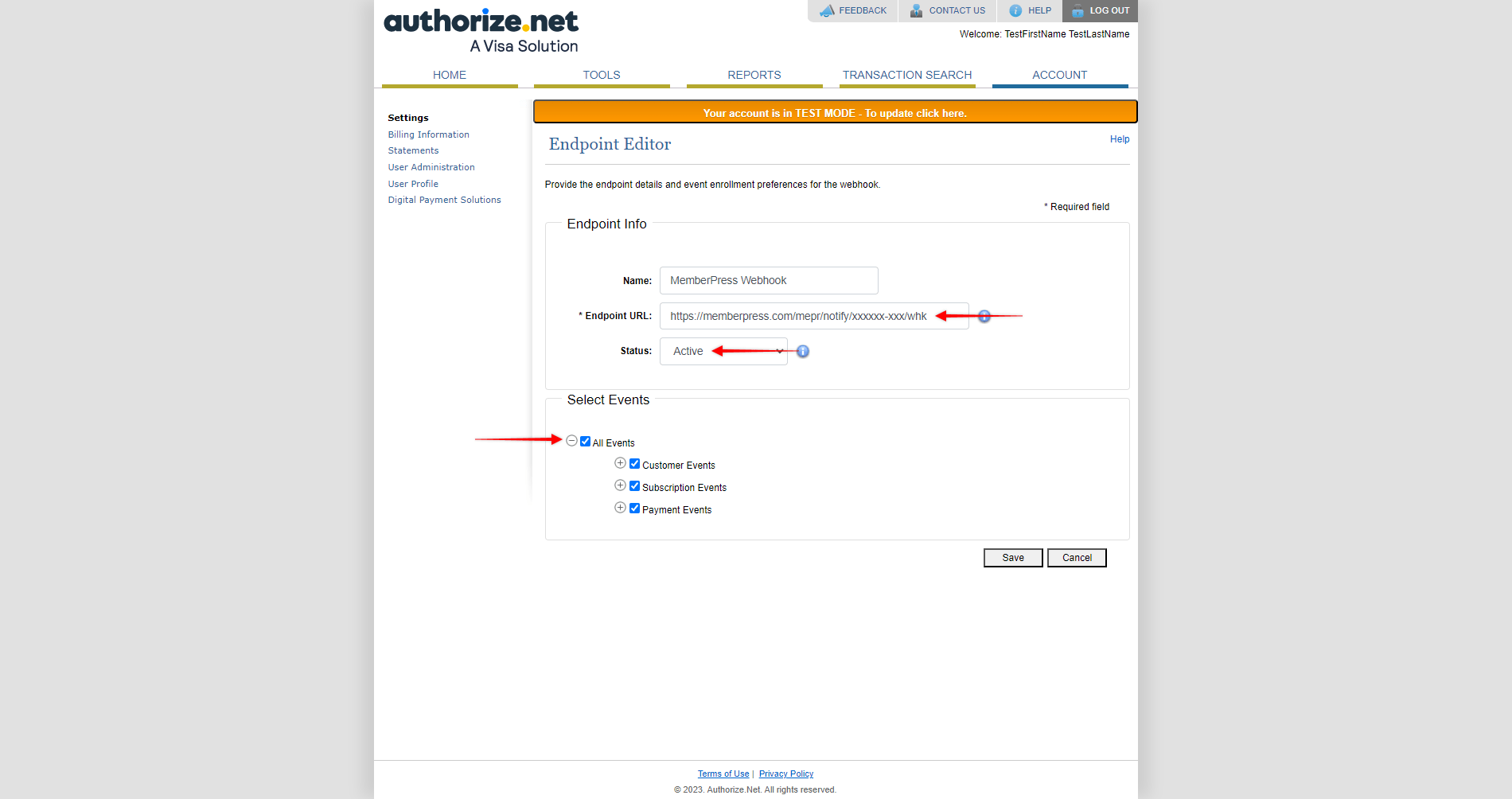
- En la sección "Seleccionar eventos", elija Todos los eventosy haga clic en el botón "Guardar"para guardar el endpoint.
Ahora su pasarela de pago Authorize.net está conectada a su sitio.
Sandbox y pruebas
Antes de recibir pagos en directo, es aconsejable probar su conexión. Authorize.net dispone de una función Sandbox que le permite probar sus pagos a través de MemberPress sin realizar cargos reales.
La cuenta Sandbox tendrá el mismo aspecto que su cuenta real. Para utilizar Cajón de arena necesitarás Regístrese para obtener una cuenta Sandbox. Por otra parte, el identificador de inicio de sesión, la clave de transacción, la clave de firma y la clave pública de la API del entorno de pruebas serán diferentes de los de su cuenta real.
Por lo tanto, para habilitar Sandbox siga estos pasos:
- Inicie sesión en su cuenta de Authorize.net Sandbox y vaya a Ajustes > Modo Test. Cambia tu modo a "En directo" para activar los registros de prueba en su cuenta de Sendbox.
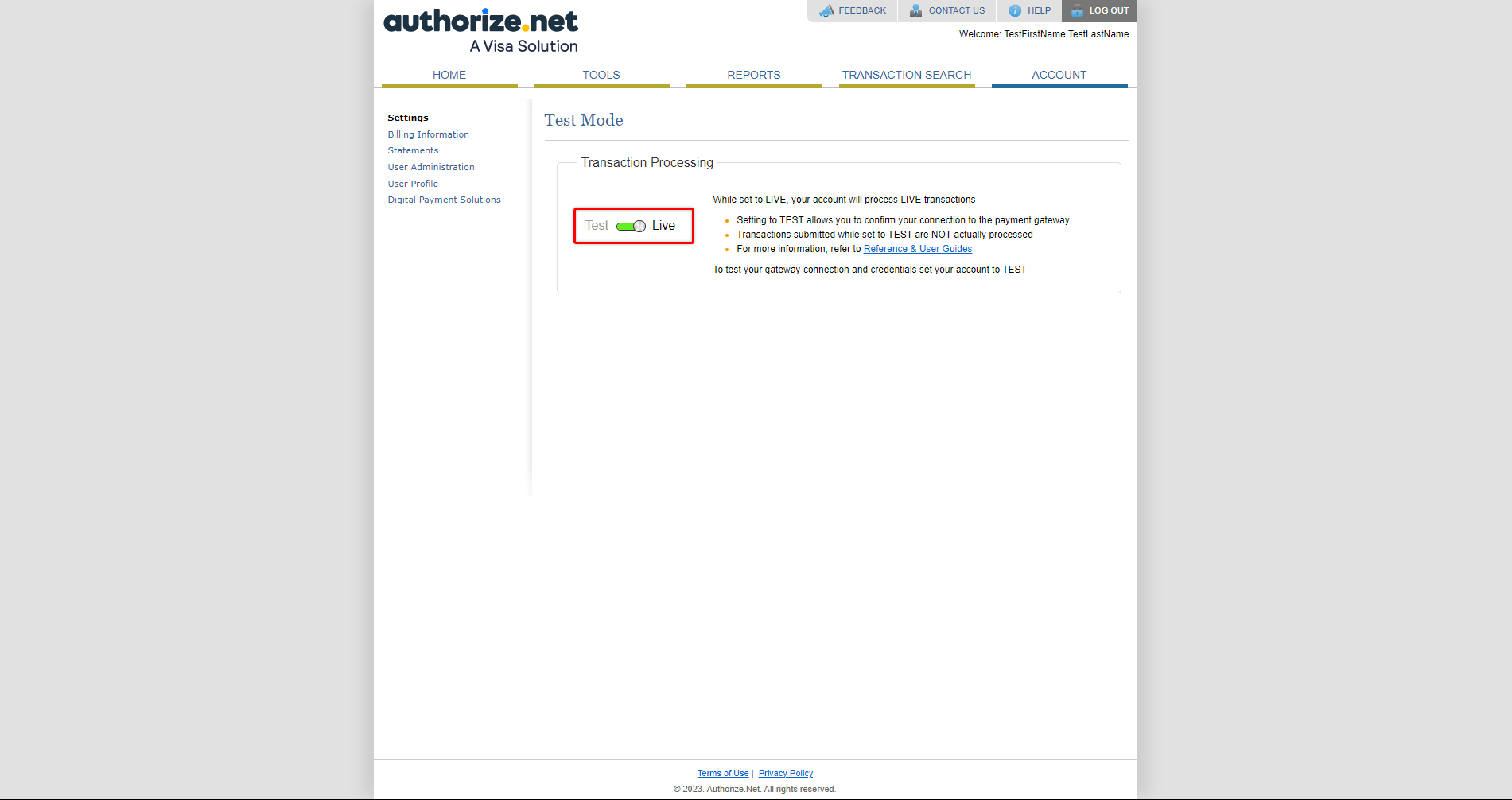
- Inicie sesión en su sitio y vaya a la sección Panel de control > MemberPress > Configuración > Pagos > Pasarela Authorize.net;
- Sustituya el ID de inicio de sesión, la clave de transacción, la clave de firma, la clave pública y la URL de Webhook de su API activa por los de Sandbox;
- Compruebe el "Utilizar Authorize.net Sandbox";
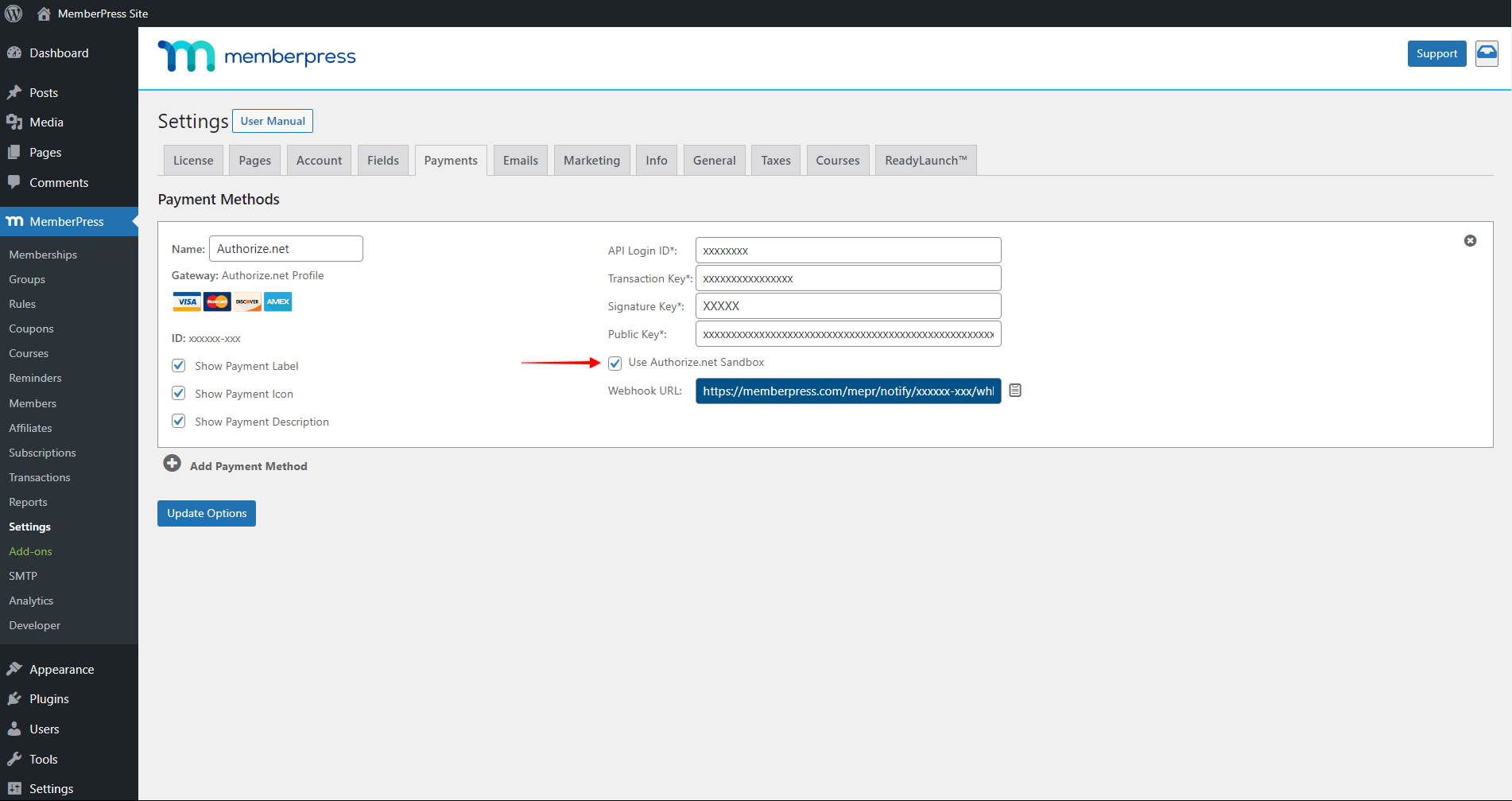
- Pulse el botón "Opciones de actualización"para aplicar los cambios.
Ahora puedes enviar inscripciones de prueba a través de tus páginas de registro de miembros y comprobar si las suscripciones y transacciones se registran correctamente tanto en Authorize.net como en MemberPress. Si su conexión funciona correctamente, debería ver las suscripciones (Panel de control > MemberPress > Suscripciones) y las transacciones (Cuadro de mandos > MemberPress > Transacciones) en el backend MemberPress creados con el formato de nombre adecuado que coincida con los ID de estas suscripciones y transacciones en su cuenta de Authorize.net.
Consulte más detalles sobre las pruebas con Authorize.net Sandbox en la sección Guía de pruebas de Authorize.net. Aquí también encontrará los números de tarjeta de examen que puede utilizar para enviar inscripciones de examen en sus páginas de inscripción de miembros.
Una vez que haya terminado con las pruebas, puede cambiar su Autorizar.net en la pasarela MemberPress a las activas, y desmarque la casilla "Utilizar Authorize.net Sandbox", para empezar a recibir pagos en directo en su sitio.
Gestión de suscripciones y transacciones
Una vez Autorizar.net está conectado a MemberPress, ya está listo para recibir pagos en directo de sus afiliados. Puede encontrar más detalles sobre cómo gestionar suscripciones y transacciones con Authorize.net en nuestro documento relacionado.
Solución de problemas comunes
Error "Correo electrónico requerido"
Si recibe un error que indica que el campo Correo electrónico es obligatorio, edite la configuración del Formulario de pago en su cuenta de Authorize.net y asegúrese de que "Correo electrónico" no sea un campo obligatorio.
Si lo ha hecho y sigue recibiendo el error, es posible que su procesador requiera una dirección de correo electrónico. Este fragmento de código personalizado te ayudará: https://gist.github.com/cartpauj/220884f8a69704b30c685e2ef3a5166c
El código anterior se puede pegar en un plugin como el WPCode(consulte este artículo para obtener más información: Cómo añadir fragmentos de código personalizados en WPCode).
Error "El ID de inicio de sesión o la contraseña del comerciante no son válidos o la cuenta está inactiva"
Si sus clientes están recibiendo ese error al tratar de pagar por una membresía, y si el ID de inicio de sesión y la contraseña se introducen correctamente, tendrá que comprobar si su cuenta Authorize.net está en el modo de prueba (Sandbox). Si lo está, actívela.
Por favor, consulte este tutorial o póngase en contacto con el servicio de asistencia de Authorize.net.
No se recibe la transacción tras suscribirse a una suscripción periódica
Las Suscripciones Recurrentes son facturadas a través de ARB alrededor de las 2 AM PST. Siempre y cuando haya configurado su integración como se indica en las instrucciones de configuración anteriores, sus transacciones deben llegar en algún momento alrededor o justo después de las 2 AM PST. MemberPress valida la tarjeta de crédito del usuario antes de configurar la suscripción, por lo que los fallos en el pago son poco comunes, aunque posibles.
Compruebe que su pasarela está configurada correctamente y póngase en contacto con el servicio de asistencia si sigue teniendo problemas.
Las suscripciones y/o transacciones no se actualizan correctamente
Asegúrese de seguir todos los Recomendaciones de Authorize.net para dominios y direcciones IP.
MemberPress necesitará comunicarse con Authorize.net a través de direcciones IP designadas. Si algún plugin de seguridad/cortafuegos (por ejemplo, Wordfence, iTheme Security) está activo en su sitio, podría bloquear el acceso a estas direcciones IP. Además, su CDN, o su alojamiento también podría filtrar direcciones IP (por ejemplo, WP Engine's Seguridad Global Edge complemento).
Por lo tanto, asegúrese de que las siguientes IP estén permitidas (en la lista blanca) en todos los niveles (plugin, alojamiento y CDN):
198.241.207.104
198.241.206.95
198.241.206.93
198.241.207.102
198.241.206.38
198.241.207.38
198.241.207.97
198.241.206.88
198.241.207.105
198.241.206.96
198.241.206.22
198.241.207.86
198.241.206.25
198.241.207.84
Si esto no funciona, por favor Contacto.











