A programa es el elemento central de MemberPress CoachKit™, utilizado para entregar su pista de coaching a sus clientes.
Este documento le mostrará cómo crear y gestionar programas de coaching en CoachKit™.
Creación de programas en CoachKit™.
Una vez que su El plugin CoachKit™ está activado y configuradopuede empezar a crear sus Programas de Coaching. Para añadir un programa a su sitio, vaya a Panel de control > CoachKit™ > Programas y haga clic en Añadir nuevo.
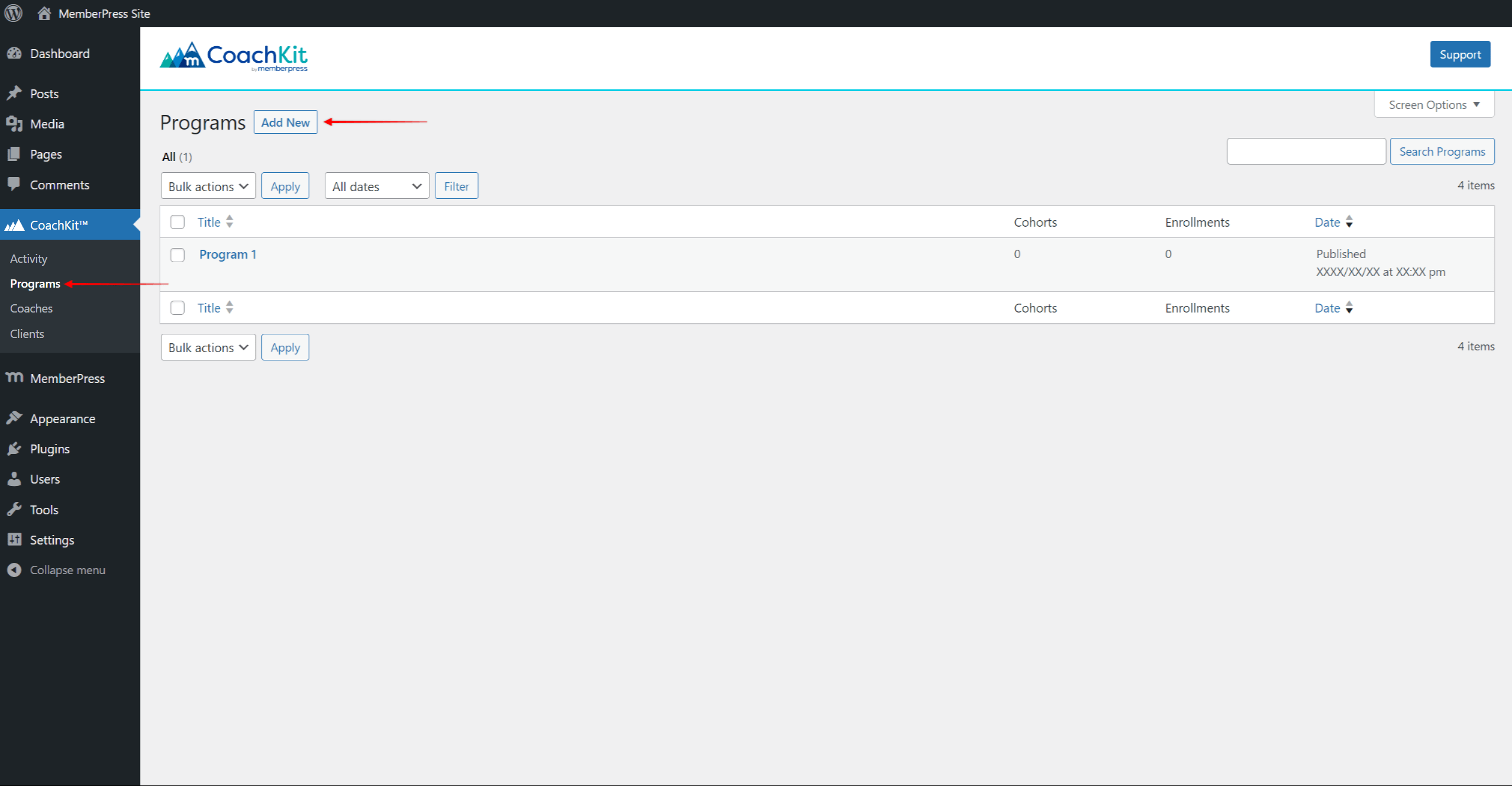
Aquí, añadirá cohortes, hitosy hábitosasigne un nombre al programa y haga clic en el botón Publique para publicar el programa.
Cómo añadir cohortes a un programa Coachkit™.
Cohortes son grupos de clientes inscritos en el programa. Debe crear al menos una cohorte para cada programa.
Por lo tanto, para crear una cohorte, siga estos pasos:
- Comience a editar su programa y haga clic en el botón Nueva cohorte en la parte derecha de la pantalla. Se abrirá una ventana emergente con los ajustes disponibles.
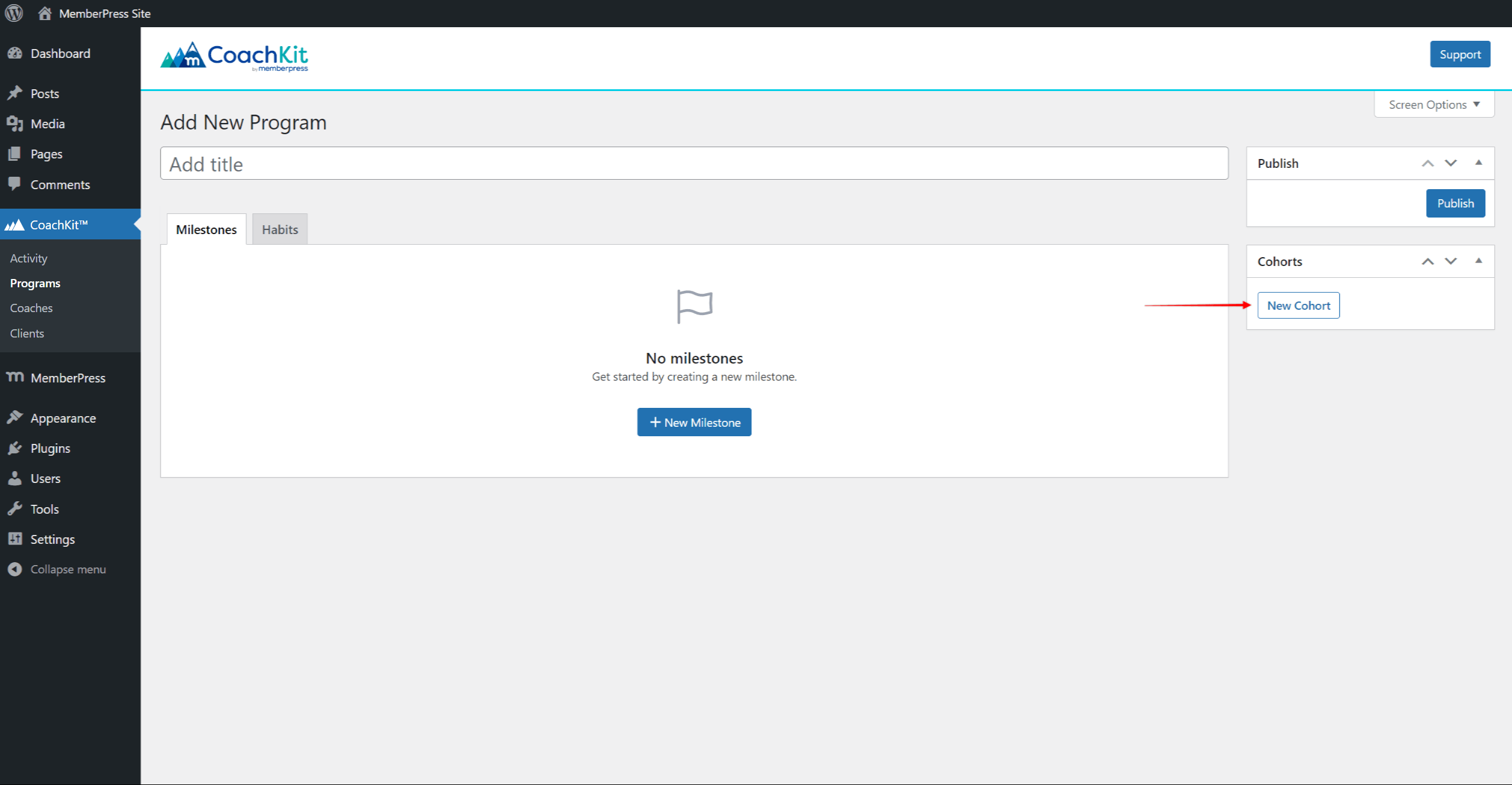
- Añadir un Nombre de la cohorte. Este nombre será visible públicamente para sus clientes.
- A continuación, en la sección Entrenador seleccione el usuario que desea asignar como tutor para esta cohorte. Puede ser un usuario existente o puede añadir uno nuevo.
- Además, en virtud de la Tipo puede elegir una de las siguientes opciones:
- Dinámico - con este tipo, los clientes pueden inscribirse en cualquier momento. Para cada cliente, el programa comenzará en su fecha de inscripción.
- Fijo - cuando Cohorte está configurado como "Fijo", verá opciones adicionales para introducir el Fecha de inicio y el Fecha final. Aquí, los clientes podrán inscribirse en cualquier momento antes de la fecha de inicio. Pero, aunque se hayan inscrito en fechas diferentes, el programa para todos los clientes empezará en la fecha de inicio.
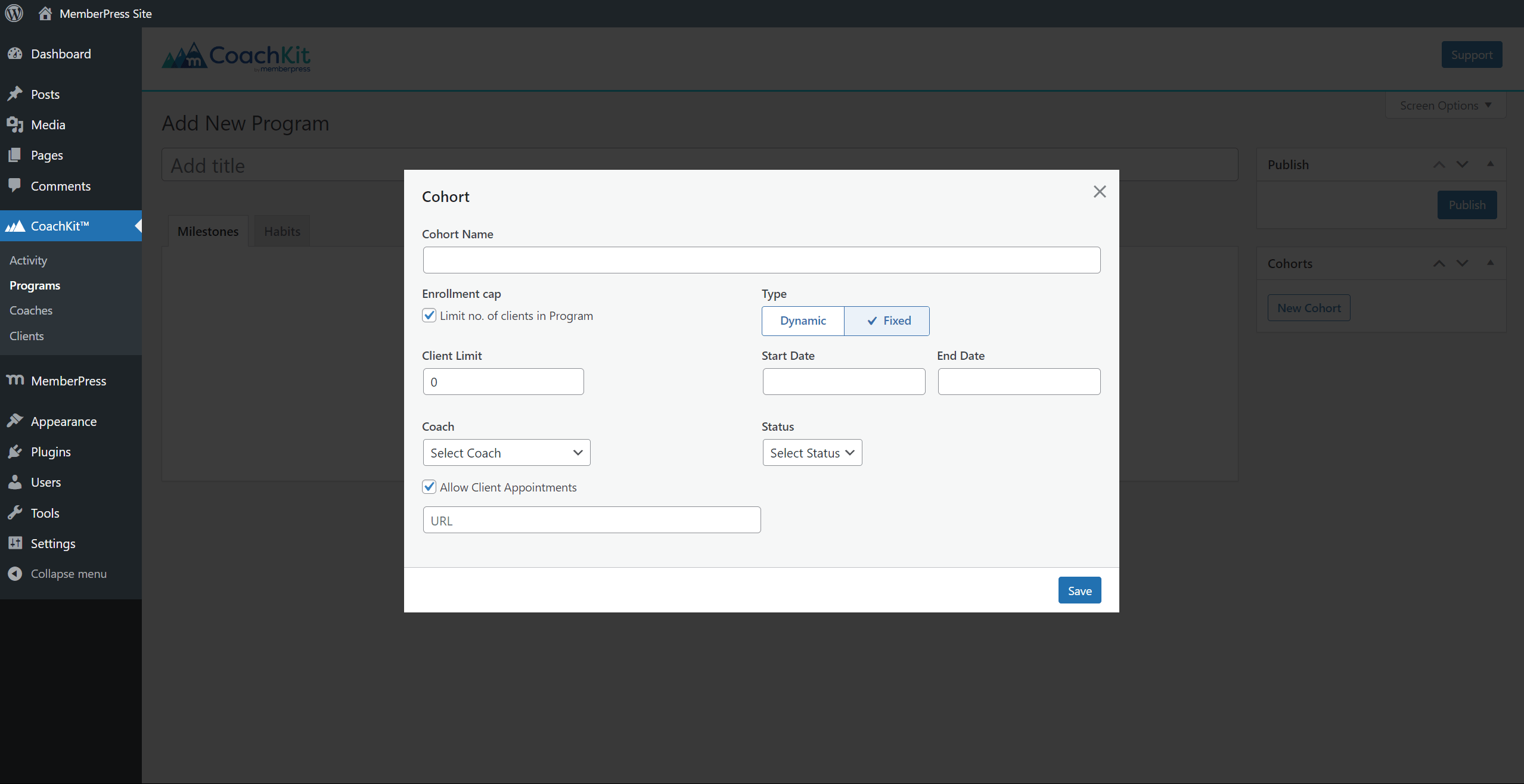
- Para abrir una cohorte para el registro, en la sección Estado seleccione Abrir.
- Si desea limitar el tamaño de sus cohortes, puede activar la opción Limitar el número de clientes en Programa en la opción Límite de inscripción sección. Aquí puede establecer el número máximo de clientes para la cohorte que está creando.
- Además, puede activar la programación de citas haciendo clic en el botón Permitir citas con clientes opción. Esto abrirá un URL de la cita donde puede añadir la URL de la página de programación de citas.
- Haga clic en el botón Guardar para guardar la cohorte.
Por último, puede añadir más cohortes haciendo clic en el botón Nueva cohorte y repitiendo los pasos anteriores.
Hitos y hábitos del programa Coachkit™.
Hitos y hábitos formar el contenido de un programa. Los hitos son una colección de objetivos dentro de un programa, mientras que los hábitos son actividades relacionadas con el mismo programa.
Al editar su programa, verá el área de contenido del programa con Hitos y Hábitos pestañas.
Crear hitos
Crear hitos, haga clic en la pestaña Hitosy sigue estos pasos:
- Pulse el botón "+ Nuevo hito" para añadir su primer hito.
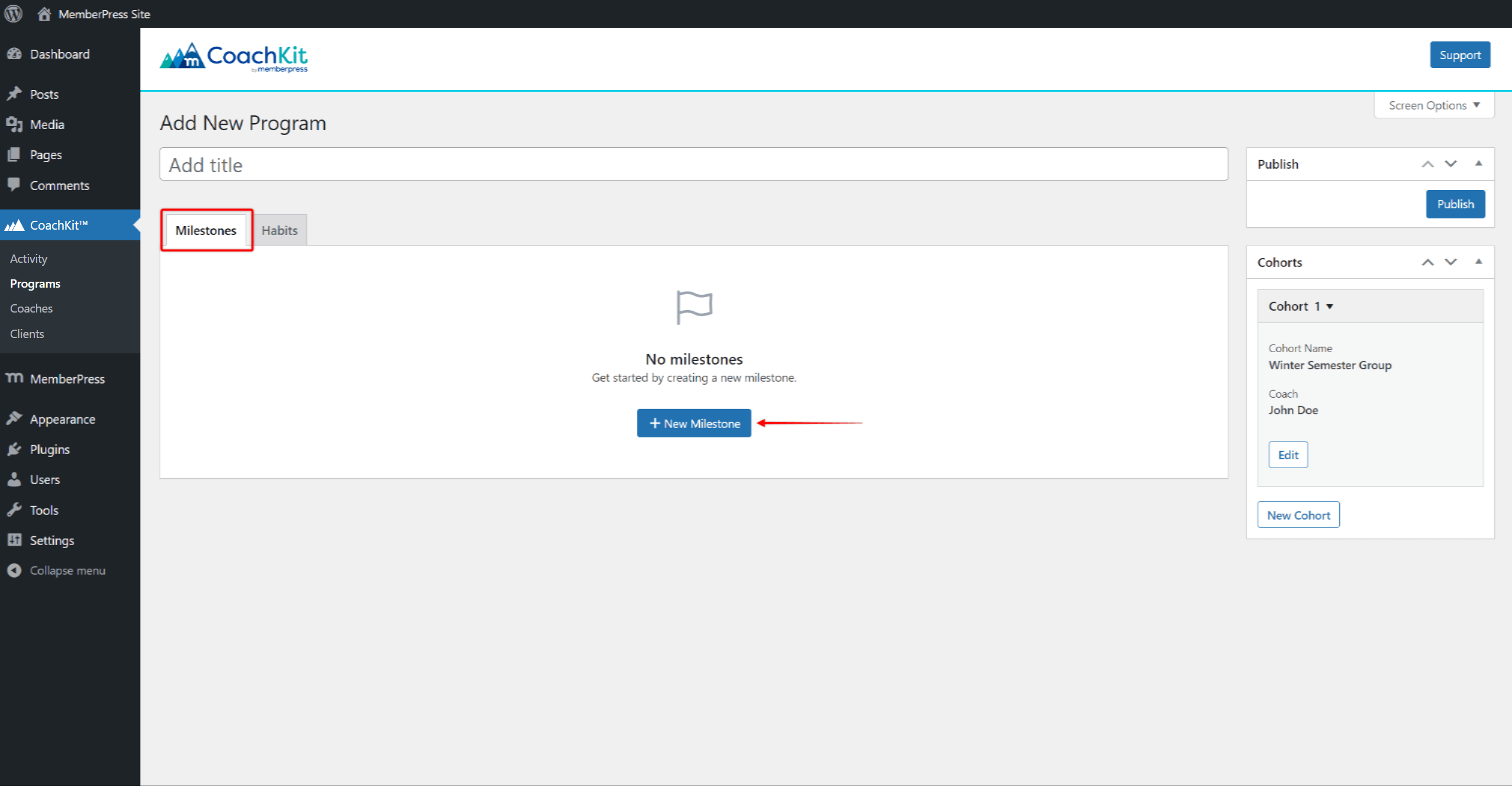
- Cada hito tiene su Nombre del objetivo. Este es el texto del hito que se mostrará a sus clientes.
- Una vez que haya añadido el nombre del objetivo, establezca una fecha de vencimiento para este hito (Objetivo vencido). La fecha de vencimiento se calcula a partir de la fecha de inicio del programa. El hito vencerá después del número de días, semanas o meses que especifique.
- Opcionalmente, puede activar la función Registro de entrada opción. Esto activará el Aviso de facturación por hitos correo electrónico. El correo electrónico se enviará en la fecha de vencimiento del hito, a menos que se complete antes de esa fecha.
Si activa esta opción, aparecerá un Pregunta del cliente campo. El texto que añada a este campo servirá como título del correo electrónico activado para este hito.
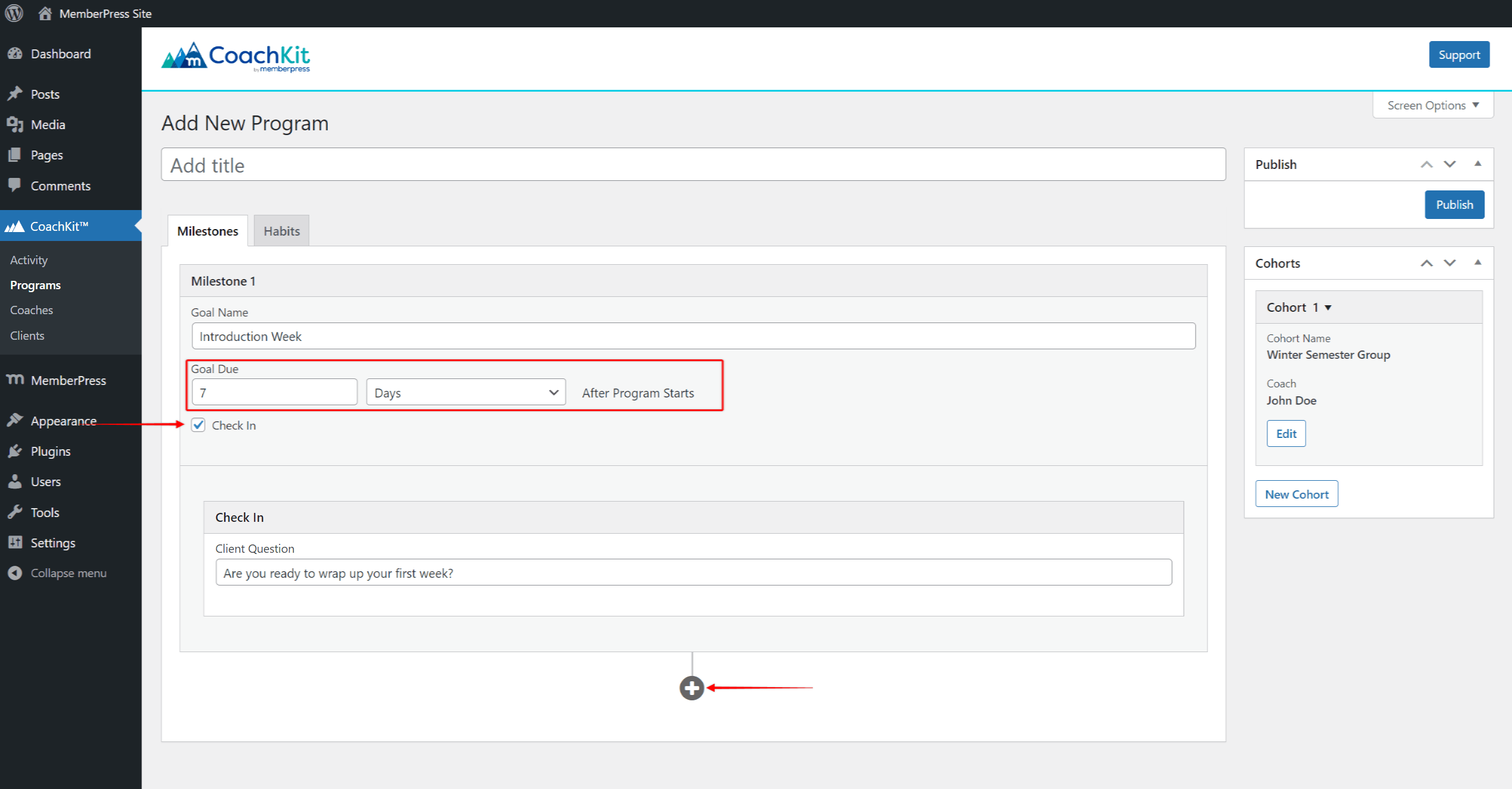
- Para crear hitos adicionales, haga clic en el botón Icono "+". situado debajo de los hitos que ya has añadido.
- Haga clic en el botón Publique / Actualización para guardar sus hitos.
Añadir cursos a hitos
Puede añadir cursos o archivos MemberPress a los programas Coachkit™..
Cada hito puede tener un curso. Haga clic en Añadir nuevo y seleccione Curso para añadir un curso al hito.
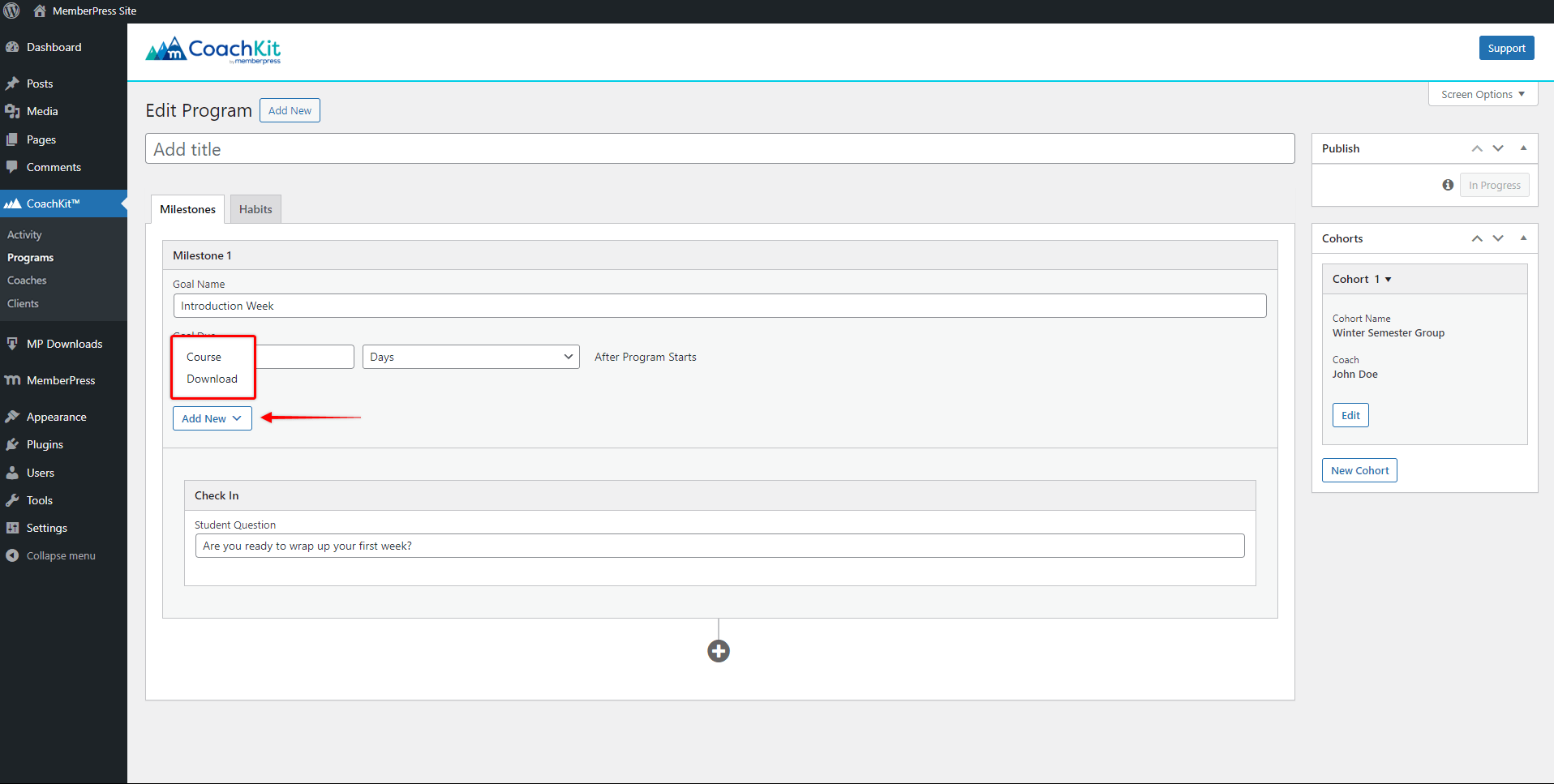
Crear hábitos
Crear hábitos es similar a crear hitos:
- Mientras edita un programa, haga clic en el botón Hábitos y la pestaña +Nuevo hábito para añadir su primer hábito.
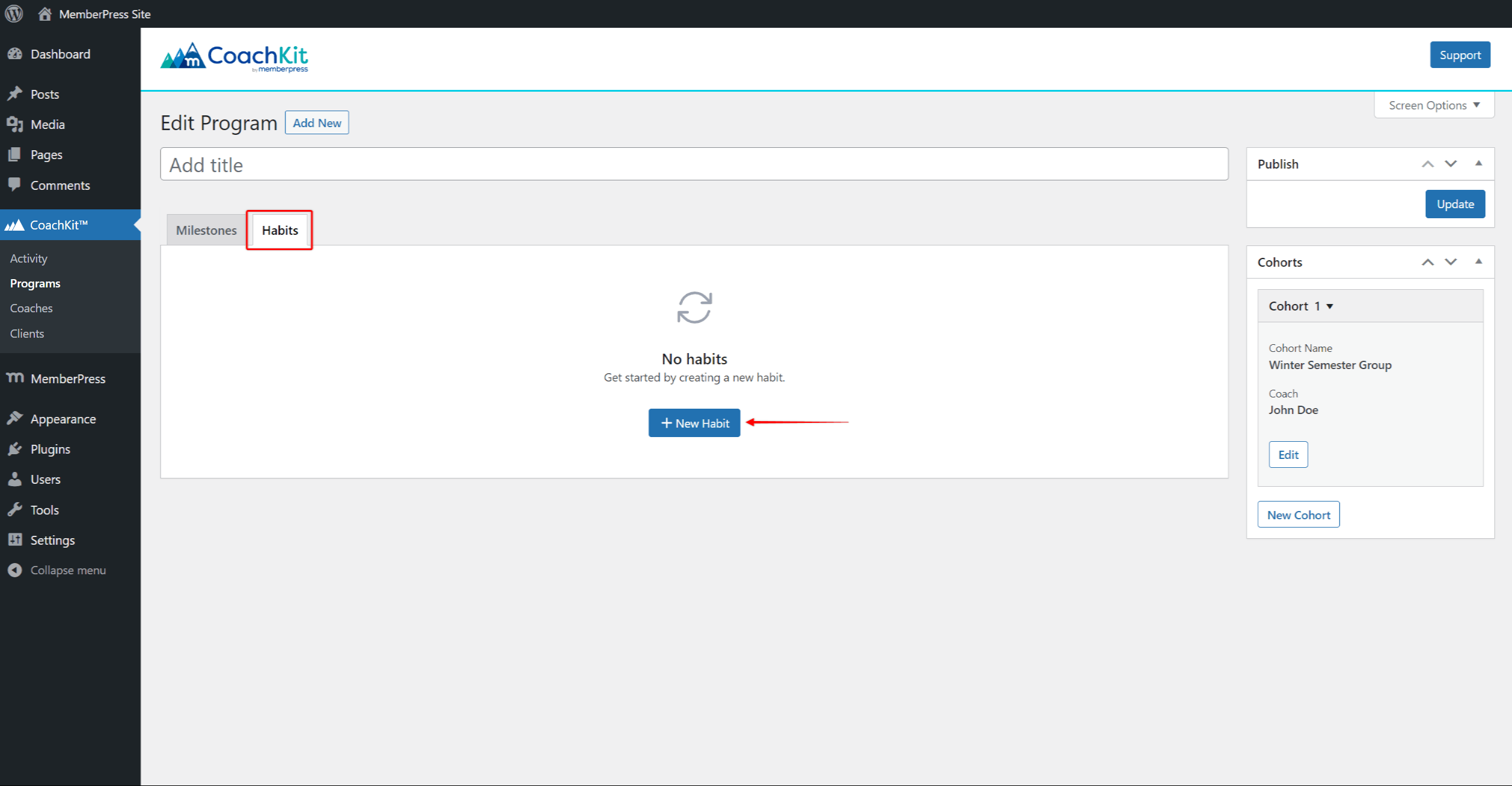
- Añada el Nombre del hábito (texto visible para los clientes).
- Seleccione si el hábito debe repetirse diaria o semanalmente, y establezca la frecuencia en el campo Cada _ día(s) / semana(s) campo (por ejemplo, repetir diariocada 3 días).
- Puede limitar todos los hábitos a días específicos de la semana. Haga clic en los días en que el hábito debe añadirse al programa del cliente (por ejemplo, repetir diariocada 3 días, si el día es Lunes o Viernes).
- Al igual que con los hitos, puede activar la función Registro de entrada opción. Esto activará el Aviso de control de hábitos correo electrónico. Este correo electrónico se enviará si un usuario no completa el hábito a tiempo. Activando esta opción se muestra un Pregunta del cliente para añadir un título al correo electrónico activado.
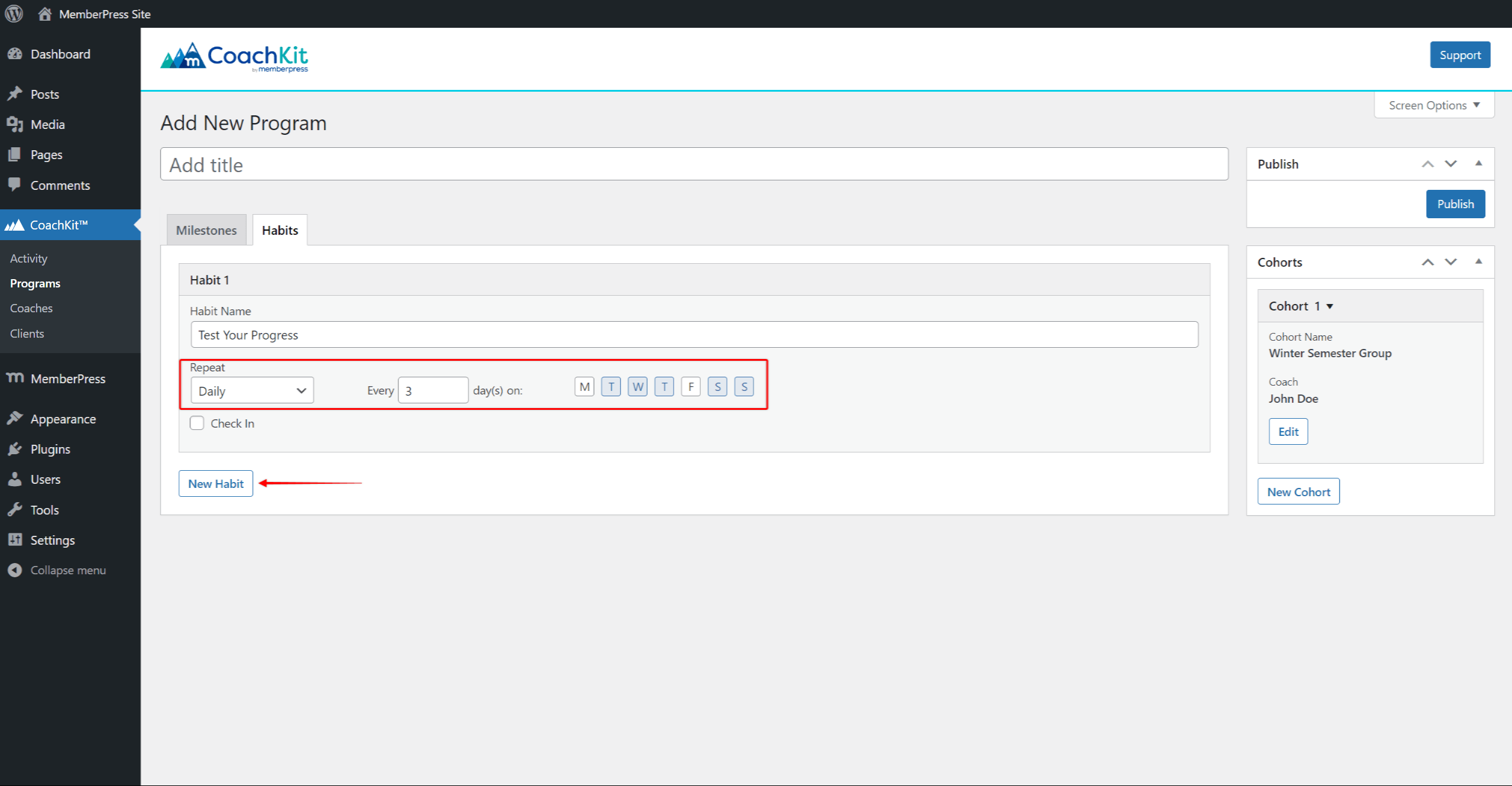
- También puedes añadir archivos a tus hábitos pulsando el botón Añadir nuevo y seleccionando Descargar. Al igual que con los hitos, esta opción sólo está disponible si el MemberPress Descargar complemento está activado en su sitio.
- Haga clic en el botón Publique / Actualización para guardar todos los hábitos añadidos al Programa.
Añadir archivos a hitos y hábitos
CoachKit™ se suministra con el Complemento de descargas MemberPress que permite añadir archivos a hitos y hábitos. Para activar esta función, instale y active el complemento Descargas MemberPress en su sitio.
Una vez instalado el complemento, tus hitos y hábitos de CoachKit™ mostrarán la Añadir nuevo opción. Esta opción te permite añadir cualquier archivo subido con las descargas de MemberPress. Puede cargar cualquier tipo de archivo admitido por el complemento Descargas MemberPress.
Sigue estos pasos para añadir un archivo a tu hito o hábito de CoachKit™:
- Vaya a Panel de control > Descargas MP > Página Archivos > Añadir nuevoy cargar el archivo que necesitas.
- A continuación, navega hasta el hito o hábito donde quieras añadir el archivo. Haga clic en Añadir nuevo, entonces Descargar para abrir una ventana emergente.
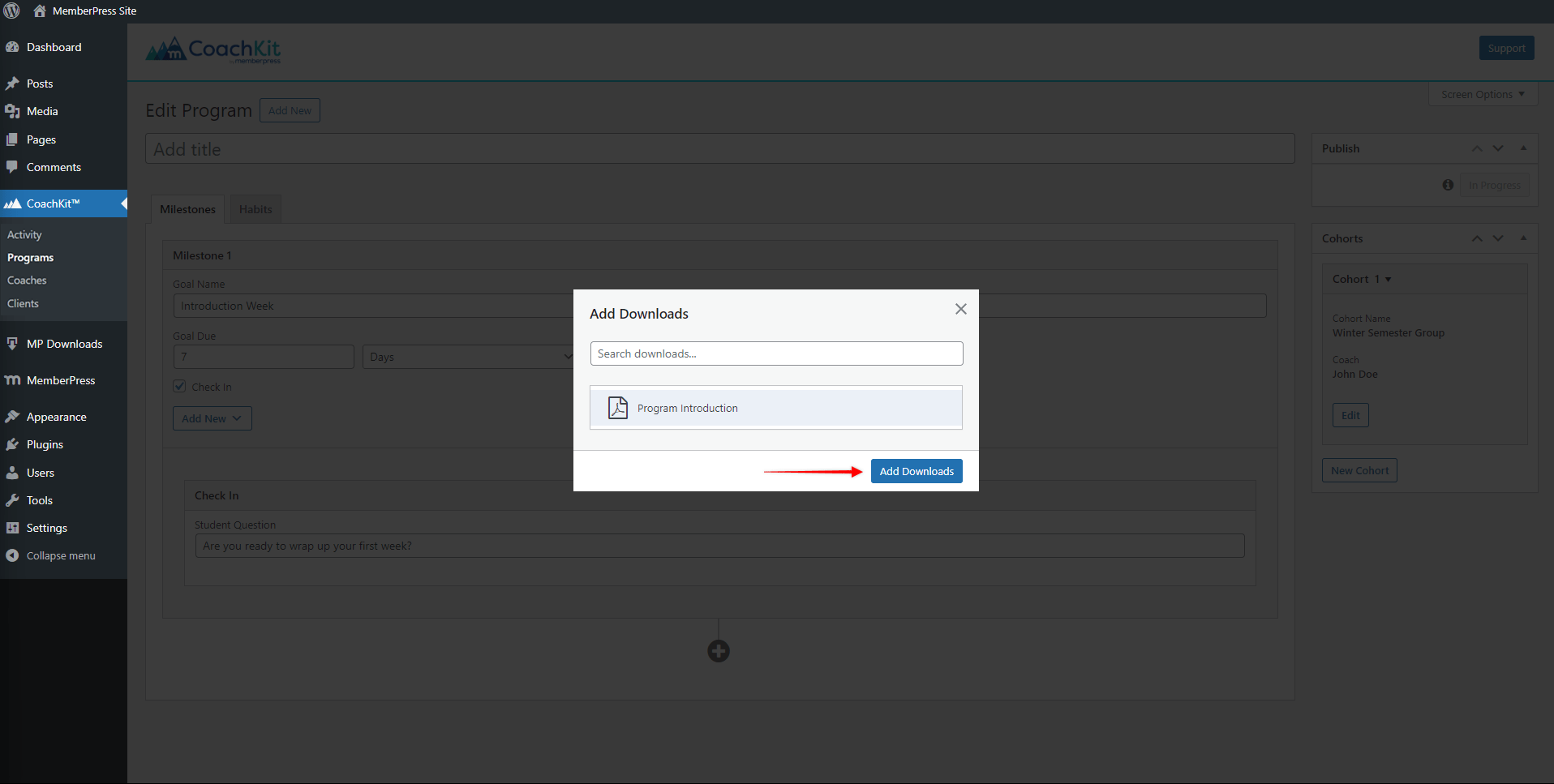
- En la ventana emergente, escriba el nombre del archivo a busque su archivo.
- Haga clic en el archivo o archivos que necesitey haga clic en el botón Añadir descargas botón.
Haga clic en Actualización para guardar los cambios en su programa.
Una vez añadidos los archivos a un hito o hábito, los verás listados en el backend de tu sitio. Cada hito o hábito puede tener varios archivos asignados.
Puede eliminar cualquier archivo haciendo clic en Borrar junto al archivo que desea eliminar.
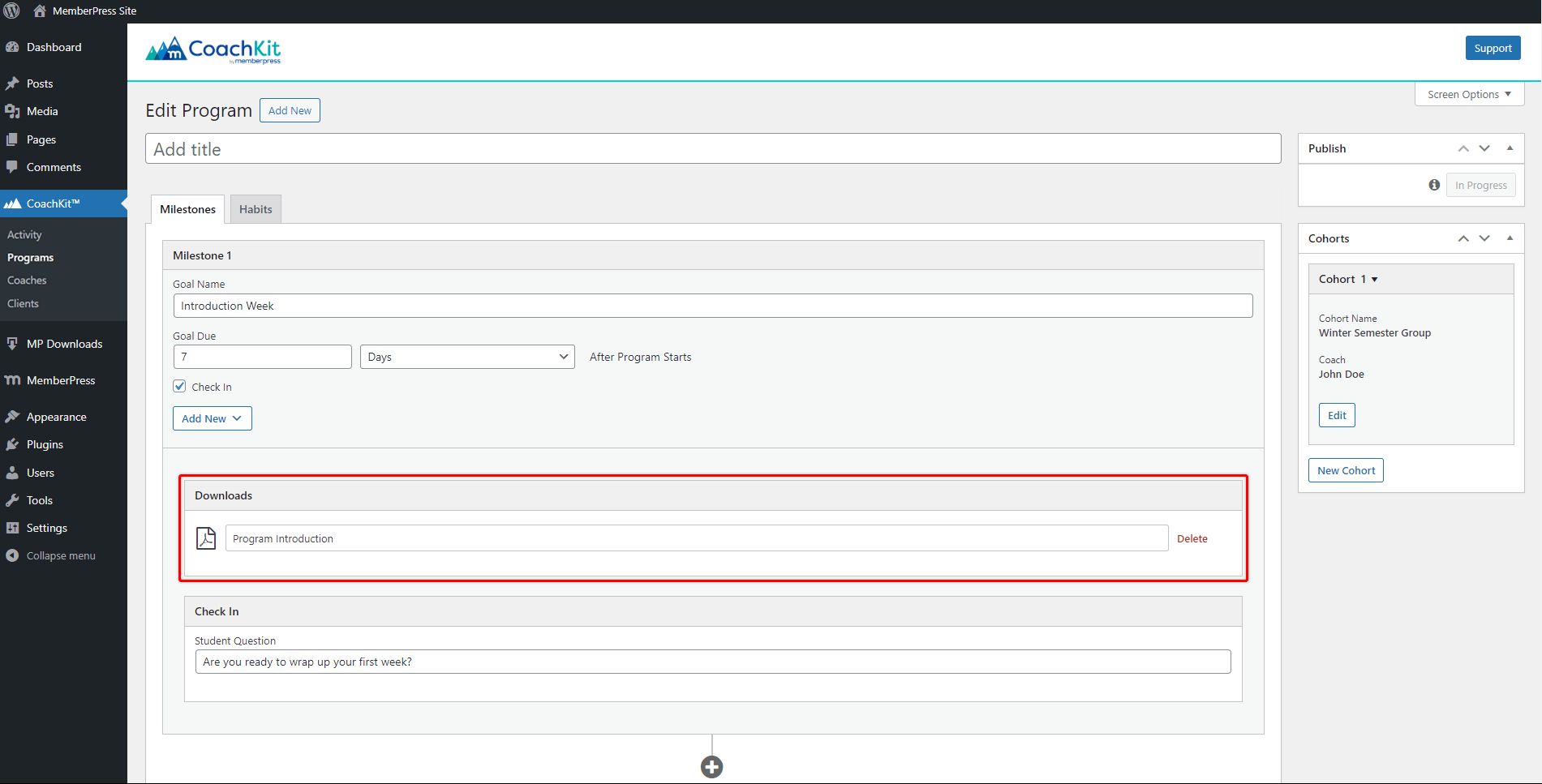
En la interfaz, los usuarios verán ahora un icono Descargas donde pueden descargar todos los archivos añadidos a ese hito o hábito.
Además, el complemento Descargas MemberPress también le permite protege tus archivosy están disponibles exclusivamente para los clientes con una suscripción activa.
Afiliación de clientes
Para que los clientes puedan inscribirse en un programa, éste debe estar asignado a una afiliación. Puede crear una nueva afiliación para sus programas o utilizar una de sus afiliaciones existentes.
Por cada afiliación, puede establecer uno o varios programas. Dentro de cada programa, puede adaptar las funciones disponibles a los suscriptores de esa afiliación específica. Por ejemplo, puede decidir si los miembros tendrán acceso a la mensajería dentro del programa.
¿Cómo asignar programas a las afiliaciones?
Para configurar estos ajustes, siga los pasos que se indican a continuación:
- Vaya a Panel de control > MemberPress > Afiliaciones y localice la afiliación a la que desea añadir su(s) programa(s).
- Haga clic en Editar para abrir el editor de miembros;
- Desplácese hasta Opciones de afiliación y haga clic en el botón CoachKit ficha;
- En el menú desplegable, seleccione el programa que desea asignar a esta afiliación;
- Haga clic en el segundo campo y seleccione las funciones que desea activar para los miembros suscritos;
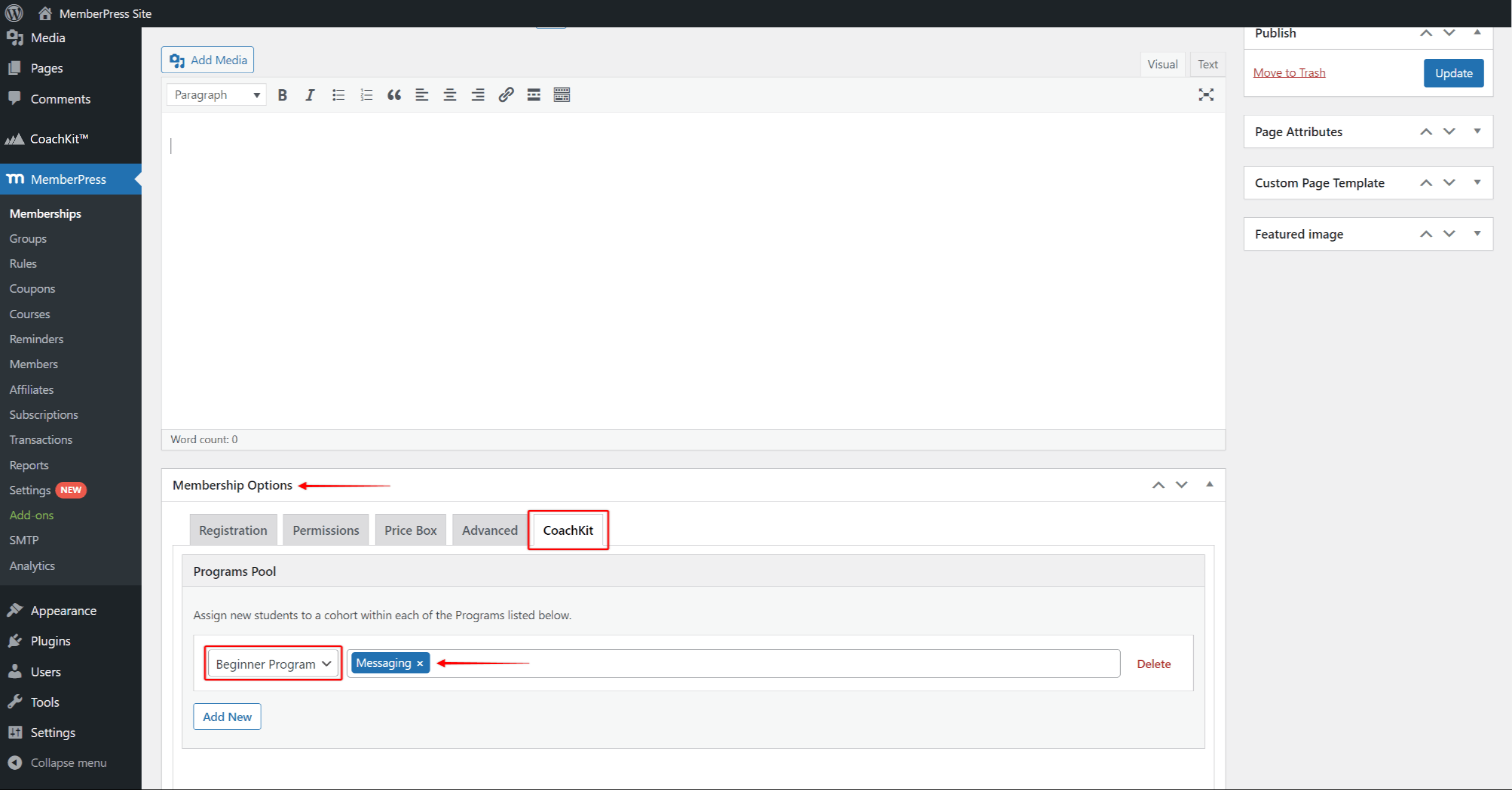
- Si desea asignar más de un programa a los miembros, haga clic en el botón Añadir nuevo y repita los pasos 3 y 4;
- Después de añadir todos los programas, haga clic en el botón Actualización para guardar los cambios.
Una vez realizados los pasos anteriores, cualquier usuario que se suscriba a la afiliación en cuestión se inscribirá automáticamente en todos los programas asignados.
Al inscribirse, los clientes son asignados aleatoriamente a una de las cohortes disponibles dentro de cada programa. CoachKit™ llenará las cohortes con nuevos clientes empezando por la cohorte con más plazas disponibles.











