Puede empezar a crear cursos MemberPress una vez que tenga activar y configurar el complemento Cursos MemberPress.
Este documento cubrirá los pasos para crear cursos MemberPress y explicará las opciones disponibles.
¿Cómo crear un curso?
Al crear cursos MemberPress, el siguiente esquema cubre los pasos básicos que debe seguir:
- Vaya a Panel de control > MP Cursos > Cursos.
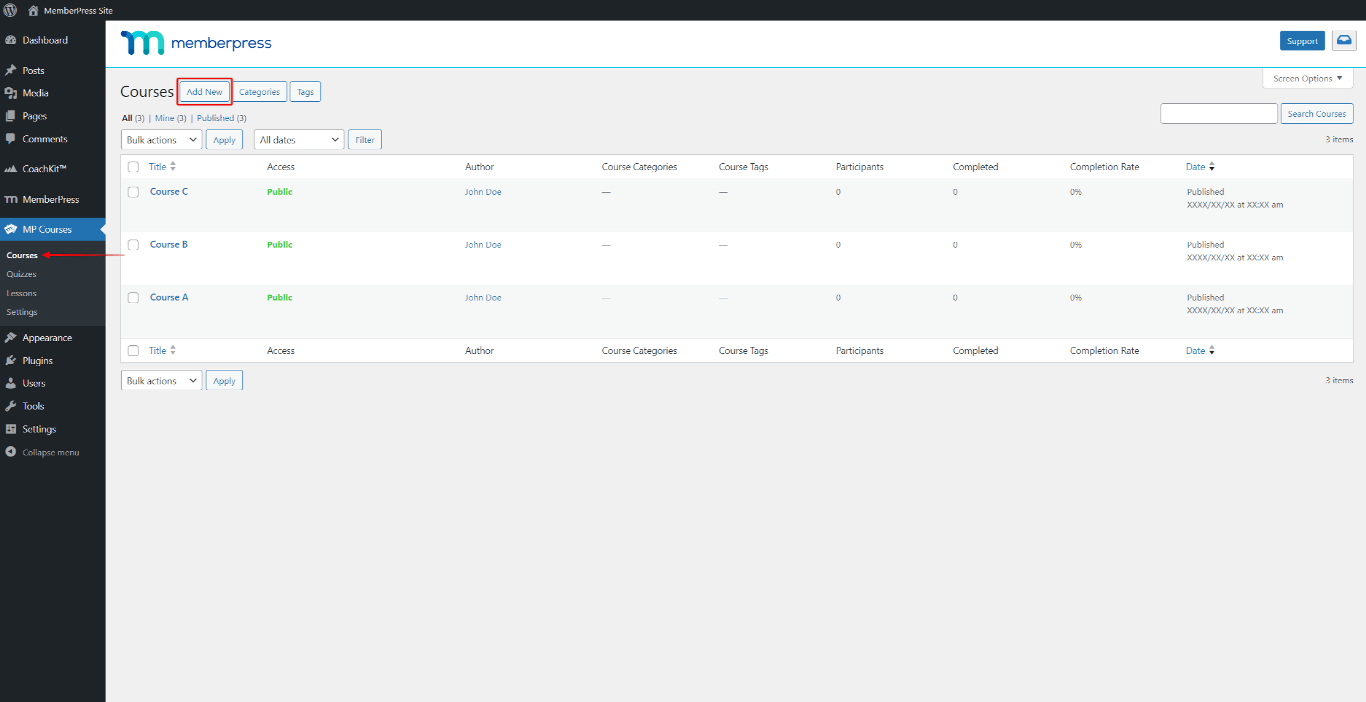
- Haga clic en el botón Añadir nuevo para añadir un nuevo curso y empezar a editarlo.
- El editor del curso abrirá primero la pestaña Página del curso. Aquí, añada el contenido y el título del curso a su página del curso.
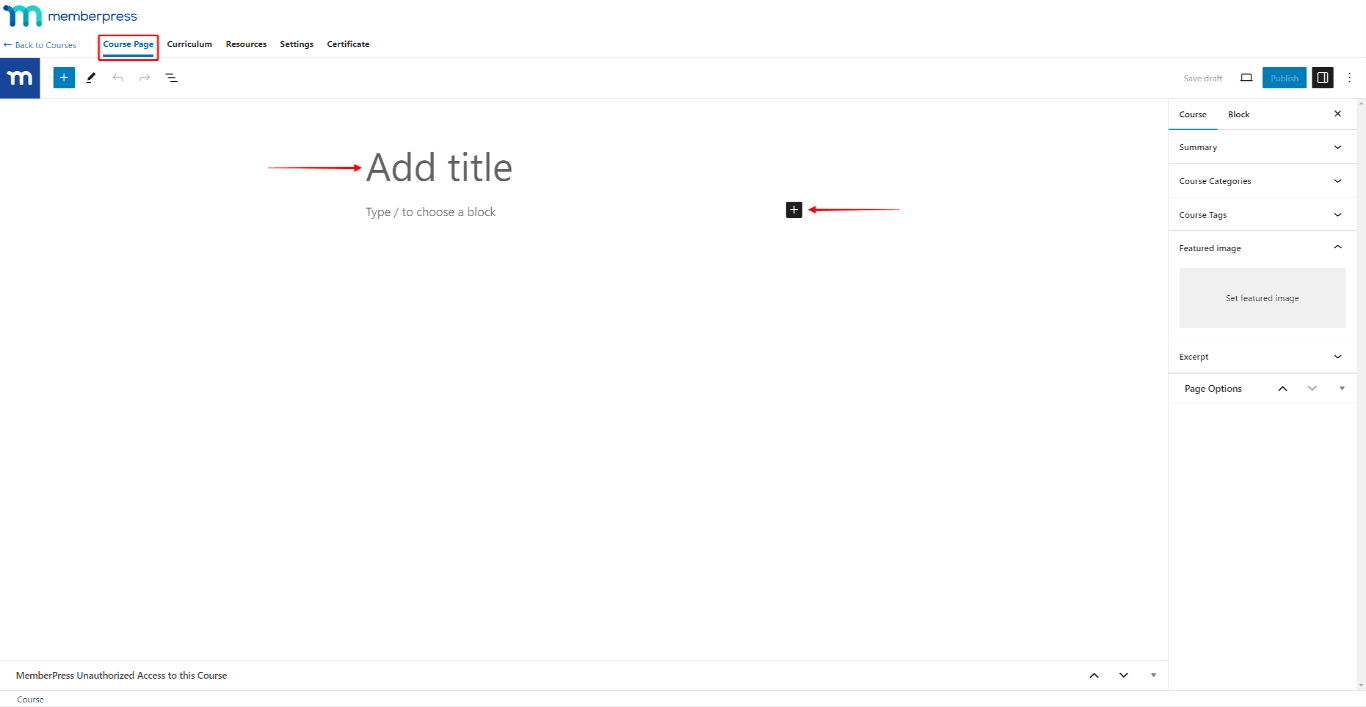
- Opcionalmente, puede añadir el imagen destacada al curso.
- Haga clic en el botón Plan de estudios para crear el plan de estudios del curso. Añadir secciones pulsando el botón +Añadir sección enlace. Dentro de cada sección, añadir lecciones, cuestionarios o tareas.
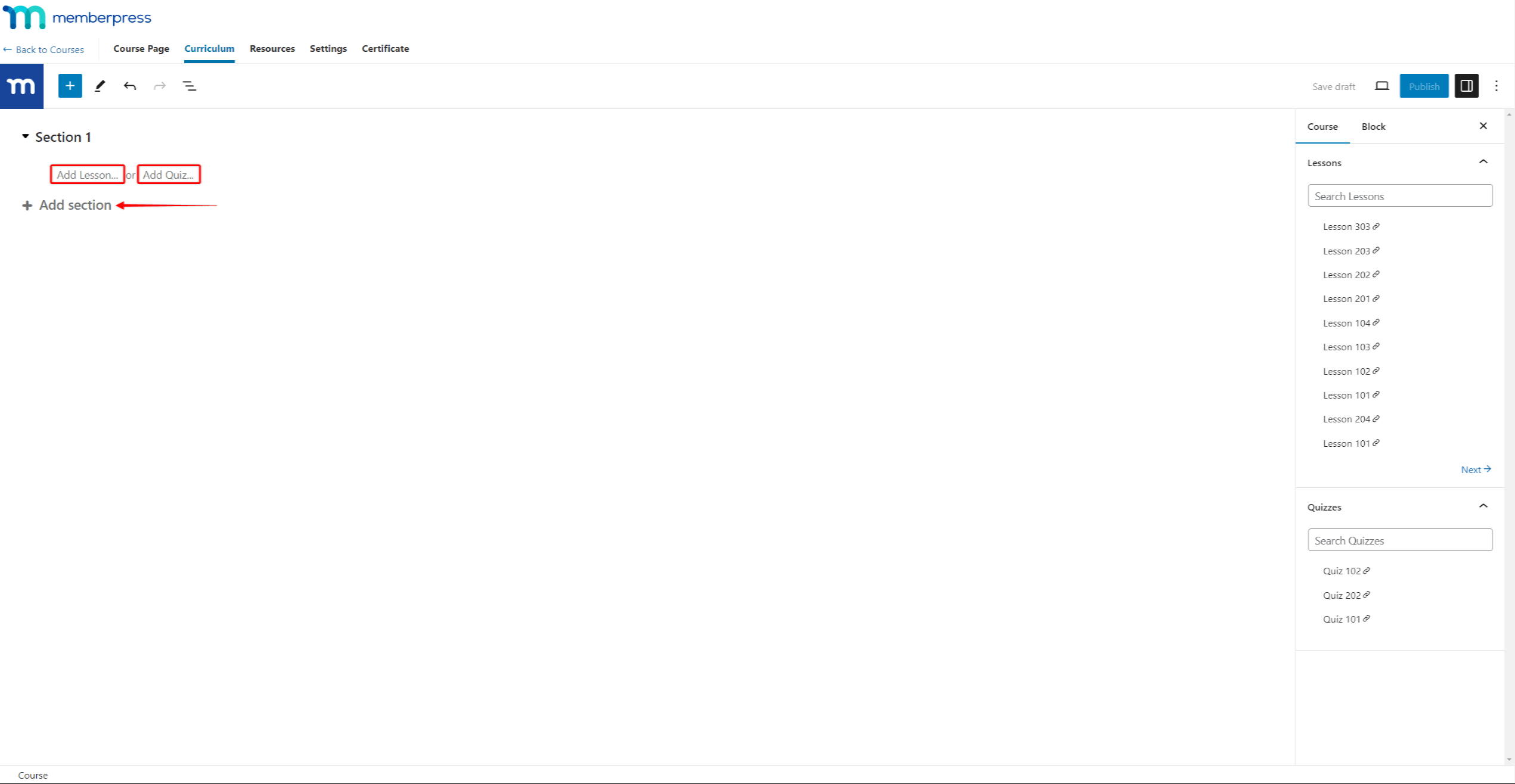
- En virtud de la Recursos añada recursos adicionales a este curso, si los hay.
- Por último, en virtud de la Certificado si es necesario, active la casilla Habilitar certificado en este curso para añadir certificados. Además, puede modificar la configuración del certificado que se adapte a sus necesidades.
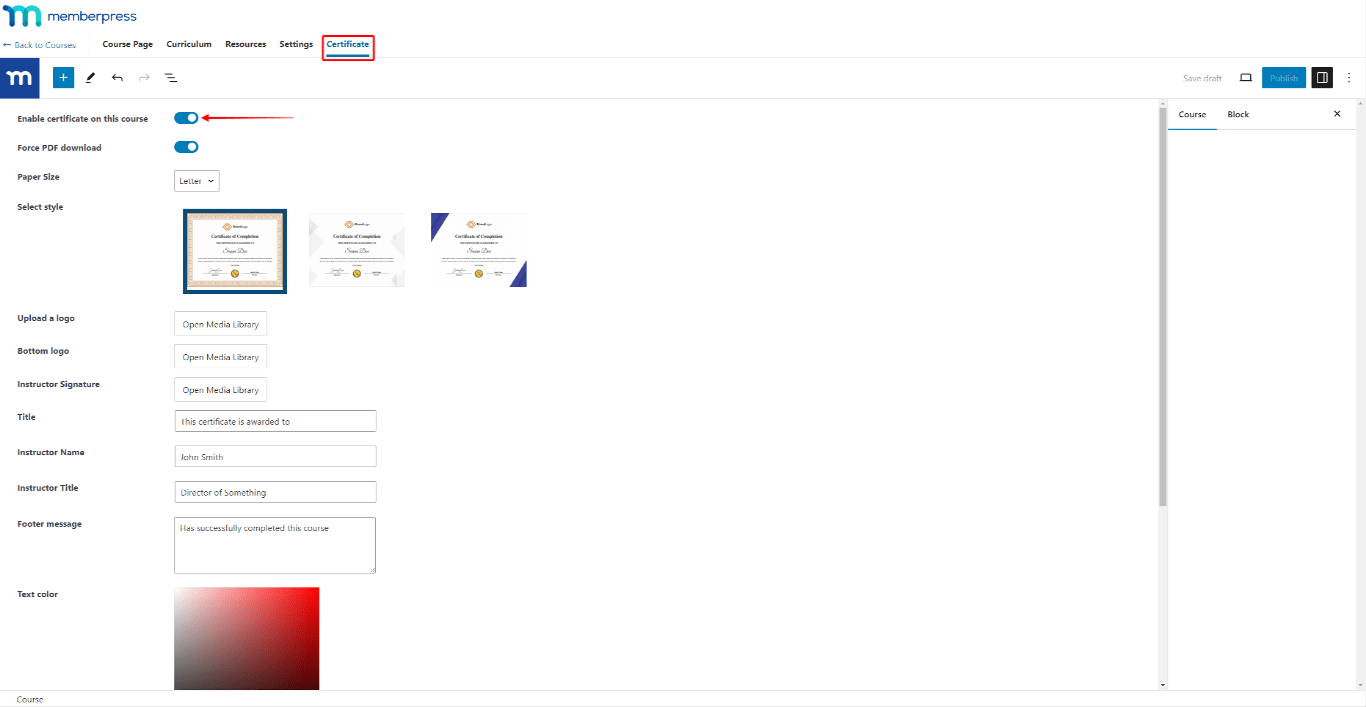
- Haga clic en el botón Publique en la esquina superior derecha de la pantalla. Esto guardará los datos que ha añadido y publicará el curso.
Más abajo encontrará más información sobre cada paso y las opciones disponibles.
Ficha Título y página del curso
La primera página, al crear cursos MemberPress, será su Página del curso. Esta página servirá como página principal del cursoEn esta sección encontrará toda la información sobre su curso, incluida la descripción general del curso (plan de estudios).
Empiece por añadir el título del curso para nombrar su curso. A continuación, puede añadir y diseñar el contenido de esta página utilizando el editor por defecto Block (Gutenberg).
El contenido añadido a esta página se utilizará como el descripción del curso en la página Lista de cursos. Además, esta página debe estar a disposición pública de todos sus usuarios y visitantes, explicando los contenidos del curso.
Imagen destacada
Al igual que con otras entradas de WordPress, puede añadir una imagen destacada a los cursos MemberPress:
- Mientras edita el curso, haga clic en el botón Pestaña Página del curso en el menú superior.
- En la barra lateral derecha, desplácese hasta la sección Imagen destacada y expándalo.
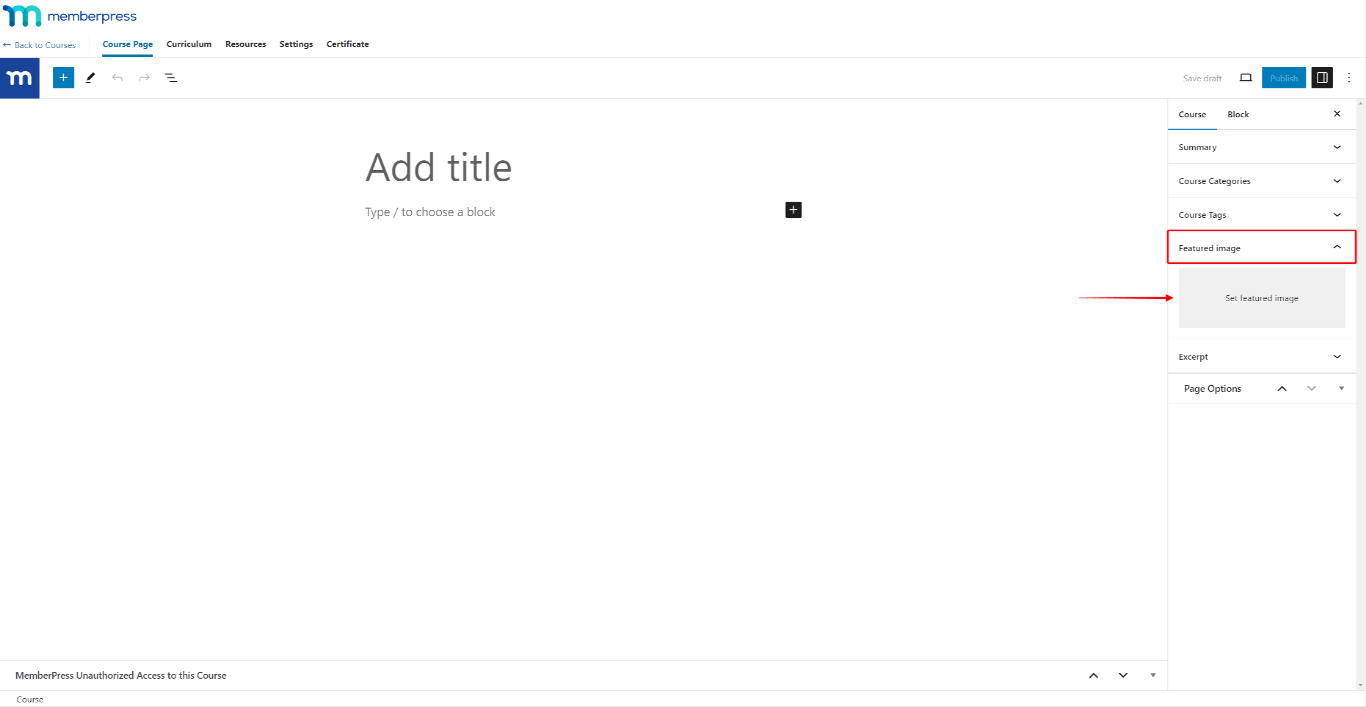
- Haga clic en Establecer imagen destacada.
- Siguiente, elija una imagen de su biblioteca o cargue una nueva. Tras seleccionar la imagen deseada, pulse el botón Establecer imagen destacada para añadirlo a su curso.
Esta imagen se utilizará como imagen de portada para este curso en su página de listado de cursos.
Ficha Plan de estudios
El plan de estudios de los cursos MemberPress es el elemento central de cada curso. Con el editor de planes de estudios, puede añadir secciones, lecciones y cuestionarios a sus cursos.
El plan de estudios estará a disposición de los estudiantes en la página del curso y en la barra lateral del curso para lecciones y cuestionarios.
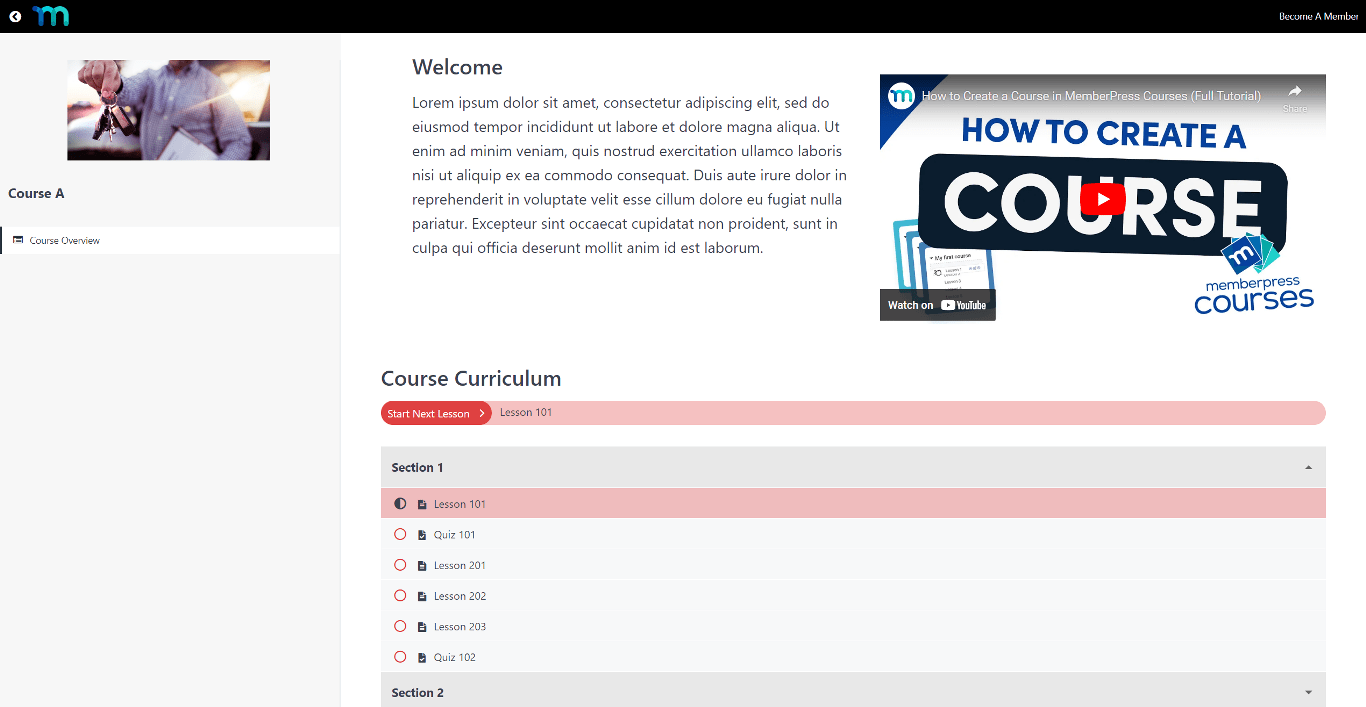
Elaboración del plan de estudios de un curso
Los Cursos MemberPress tienen una estructura de dos niveles:
- Los de nivel superior son Secciones.
- En El segundo nivel contiene los Elementos del curso: Lecciones, pruebas y tareas. Los elementos del curso deben asignarse a Secciones.
Por lo tanto, al crear cursos MemberPress, debe añada sus secciones y asigne elementos del curso a cada sección. En orden de las secciones y temas del curso en el plan de estudios determina el orden en que los estudiantes progresan a lo largo del curso.
Además, puede gestionar sus cursos y elementos de curso cuando quieras.
Añadir secciones a los cursos MemberPress
Las secciones no tienen contenido propio. En su lugar, sirven como contenedores para grupos de sus lecciones y cuestionarios. De esta forma, puede organizar el contenido de cada curso en múltiples módulos.
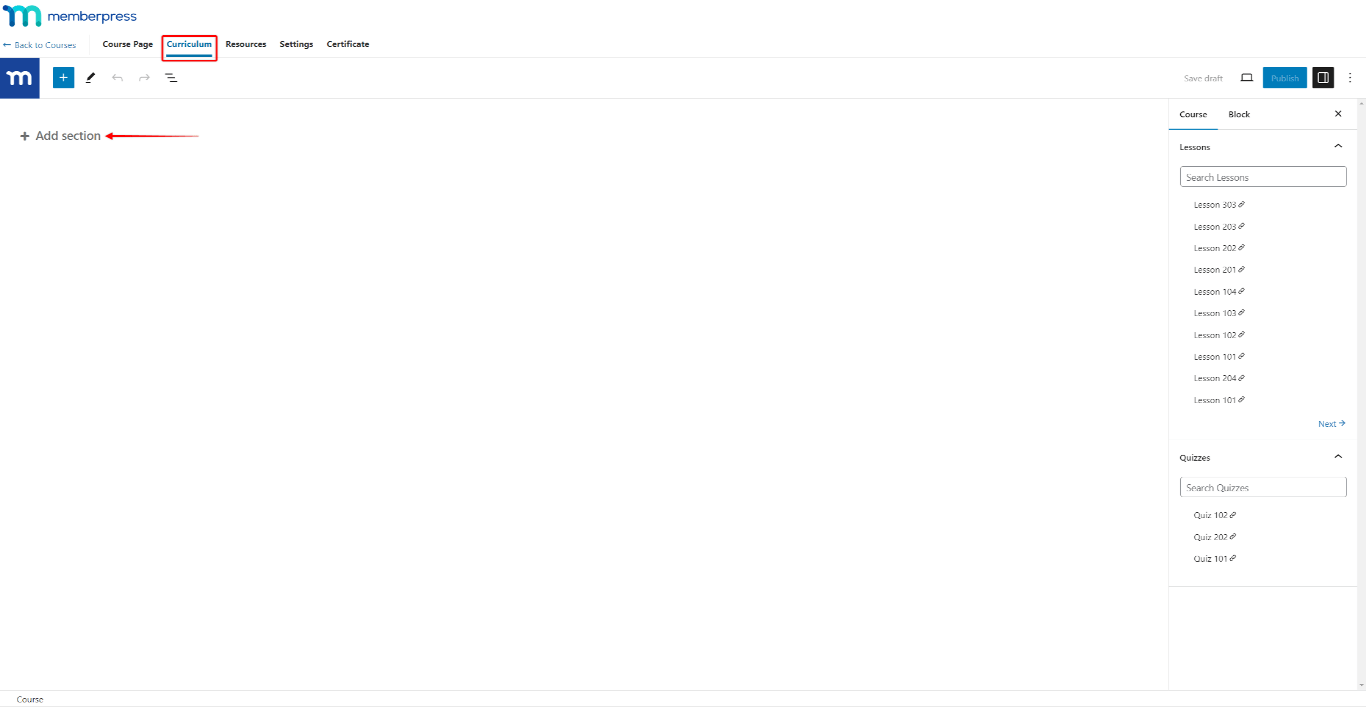
Una vez que haya añadido sus secciones, comience a añadir lecciones y cuestionarios a cada una de ellas. Por defecto, estas secciones se mostrarán como el acordeón del plan de estudios en la parte frontal. Cada sección puede expandirse para acceder a su contenido.
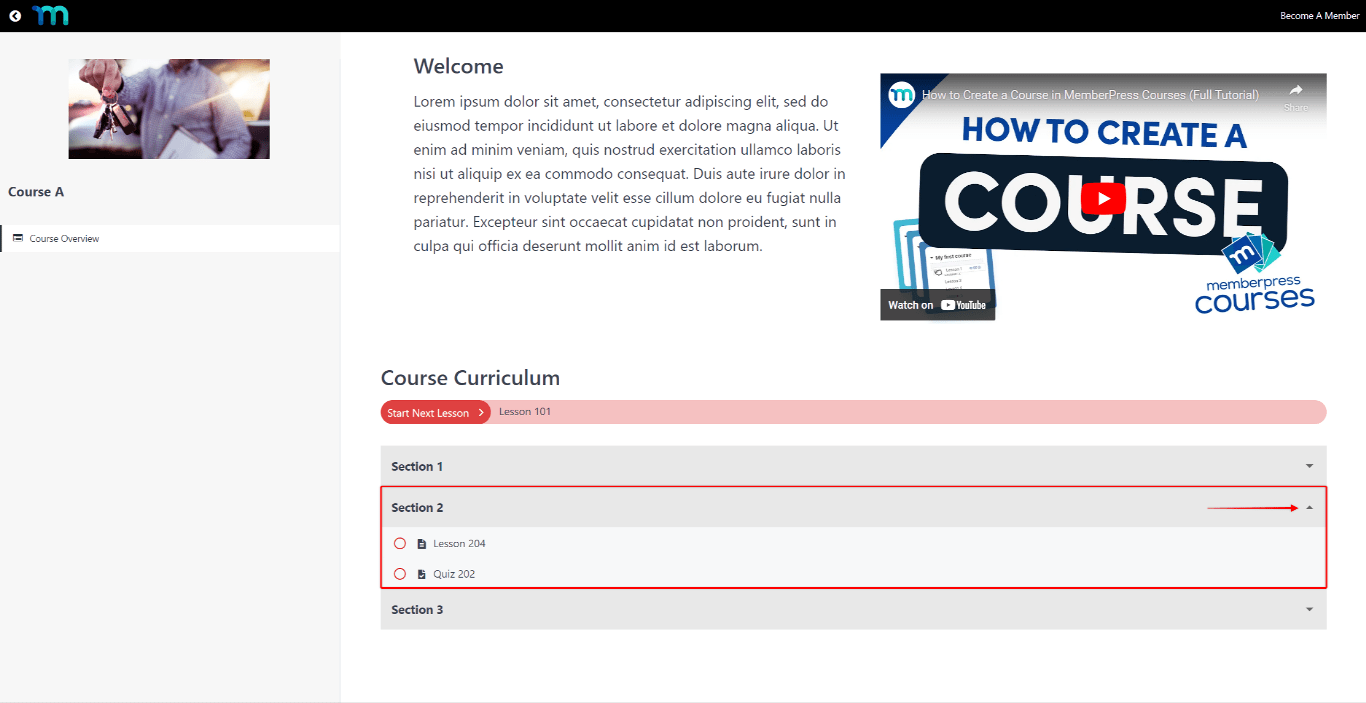
Añadir elementos del curso a las secciones
Para añadir una lección, concursoo asignaciónsigue estos pasos:
- Amplía la sección.
- Haga clic en el botón Añadir lección para crear una nueva lección y añadirla a esta sección. Del mismo modo, haga clic en el enlace Añadir cuestionario para crear un cuestionario o el enlace Añadir asignación para crear una asignación.
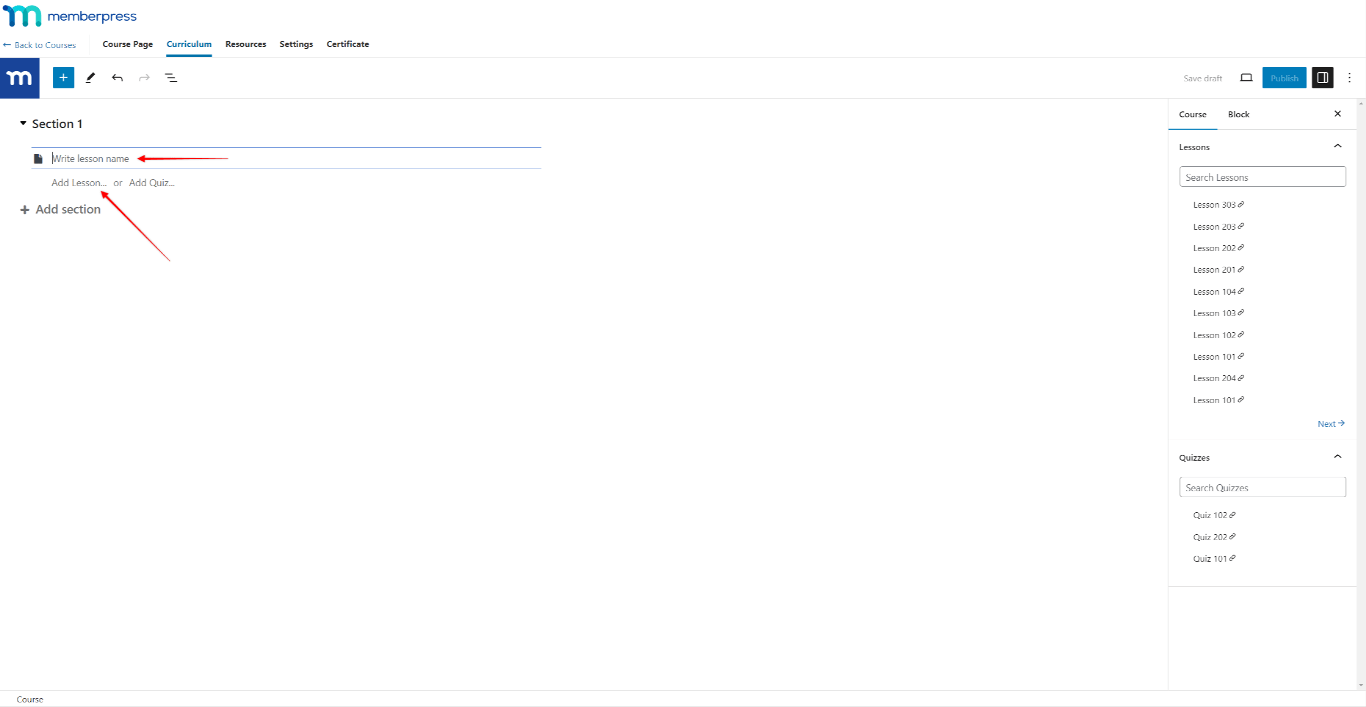
- Nombra la lección, prueba o tarea que estás añadiendo.
- Haga clic en Actualización para guardar los cambios en el Plan de Estudios. Si el curso aún no se ha publicado, puede guardar los cambios haciendo clic en Publique o Guardar borrador.
Añadir contenido a los elementos del curso a través del plan de estudios
Lecciones, cuestionariosy asignacións tienen Editores basados en Gutenbergque le permiten editar el contenido y crear cualquier diseño.
Cuando se creó, tus nuevos contenidos se guardarán como borradores. El contenido será visible en el front-end del curso sólo cuando se publique.
Por ejemplo, puede seguir estos pasos para añada contenido a sus lecciones directamente a través del plan de estudios del curso:
- Navegue hasta el Plan de estudios y ampliar la Sección donde se encuentra la lección.
- Pase el ratón sobre la lección que desea editar para mostrar opciones de lección adicionales.
- Haga clic en el botón Editar (icono del lápiz) para iniciar el editor de lecciones.
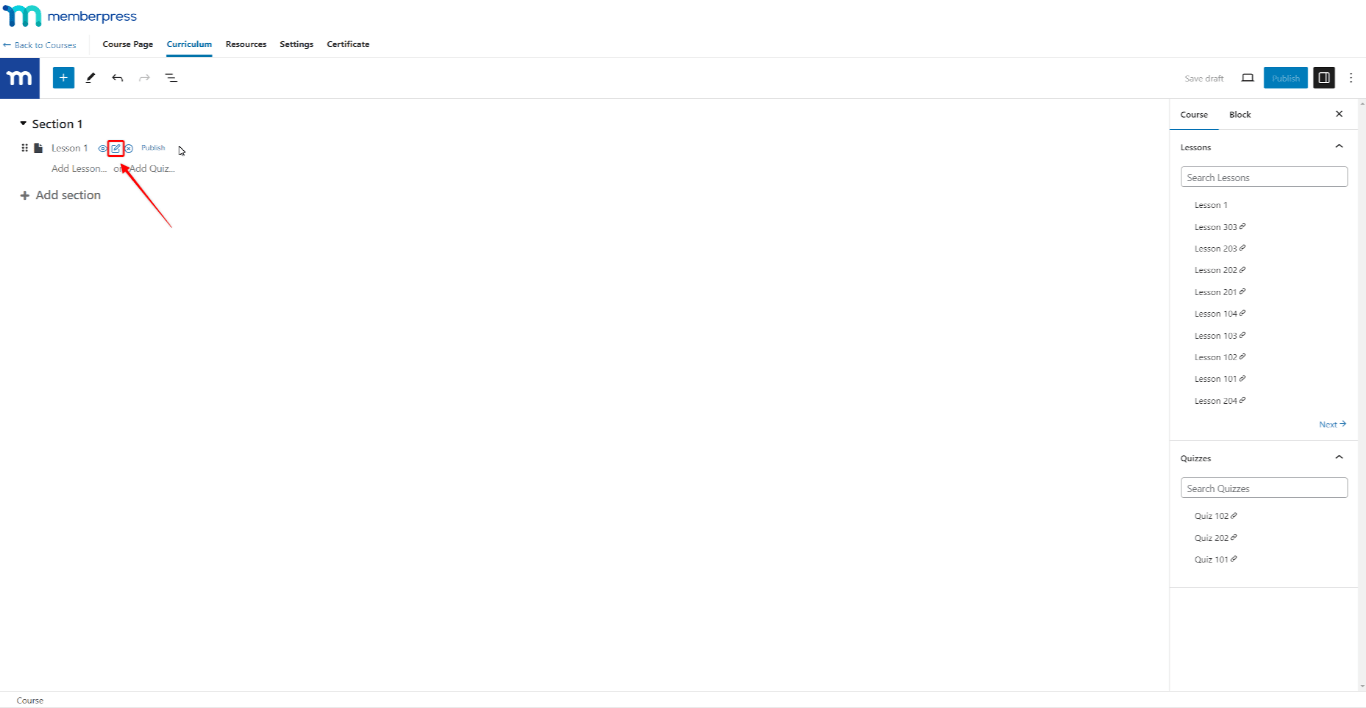
- Añadir contenido para su nueva lección utilizando cualquier bloque de Gutenberg.
- Una vez añadido el contenido, puede guardar cambios sin publicar la lección haciendo clic en Guardar borrador.
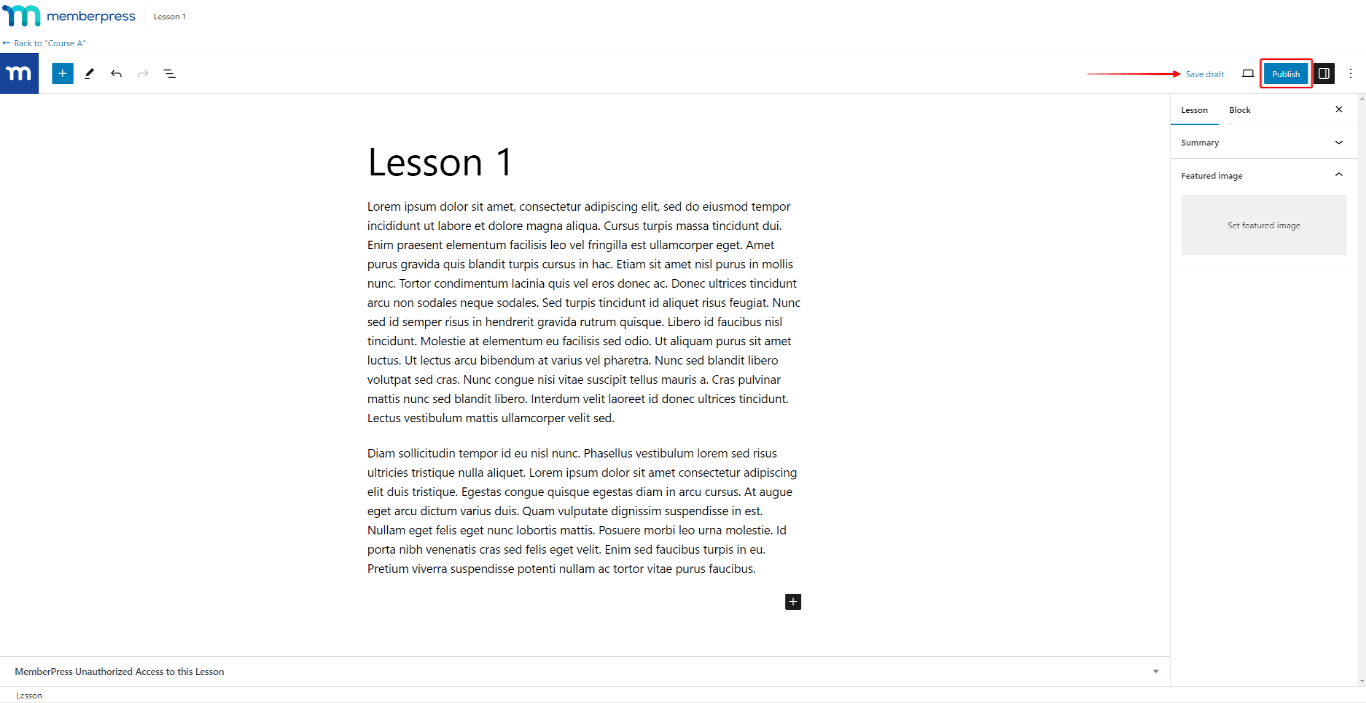
- También puede pulsar el botón Publique para guardar los cambios y publicar la lección inmediatamente.
Todas las lecciones redactadas tendrán el complemento Publique cuando pase el ratón sobre ellas. Este enlace le permite publicar lecciones directamente desde el editor del plan de estudios.
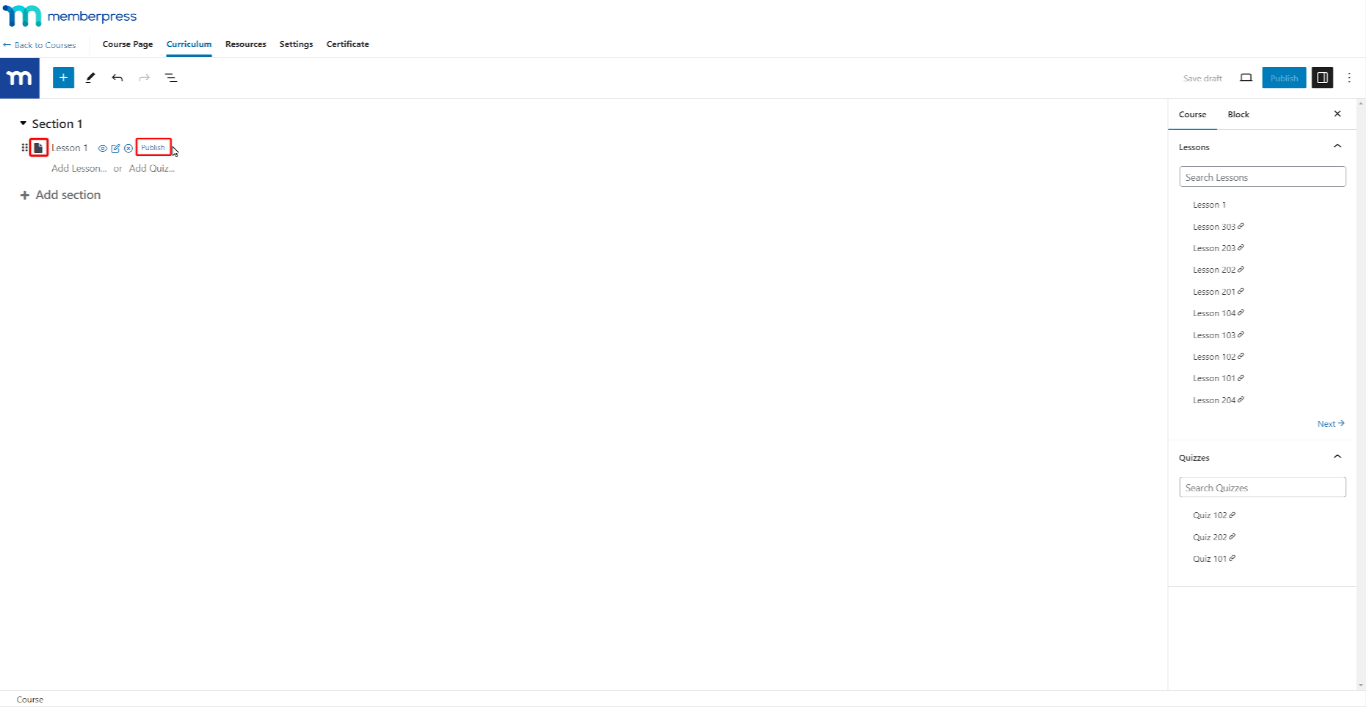
Del mismo modo, puede añadir contenido a un cuestionario o un asignación de la misma manera que sus lecciones.
Añadir elementos de curso a varios cursos
La creación de cualquier elemento de contenido del curso lo añade automáticamente a la lista de Lecciones, Pruebas o Tareas. Estas listas están disponibles en la barra lateral de cada curso, a la derecha del editor del plan de estudios.
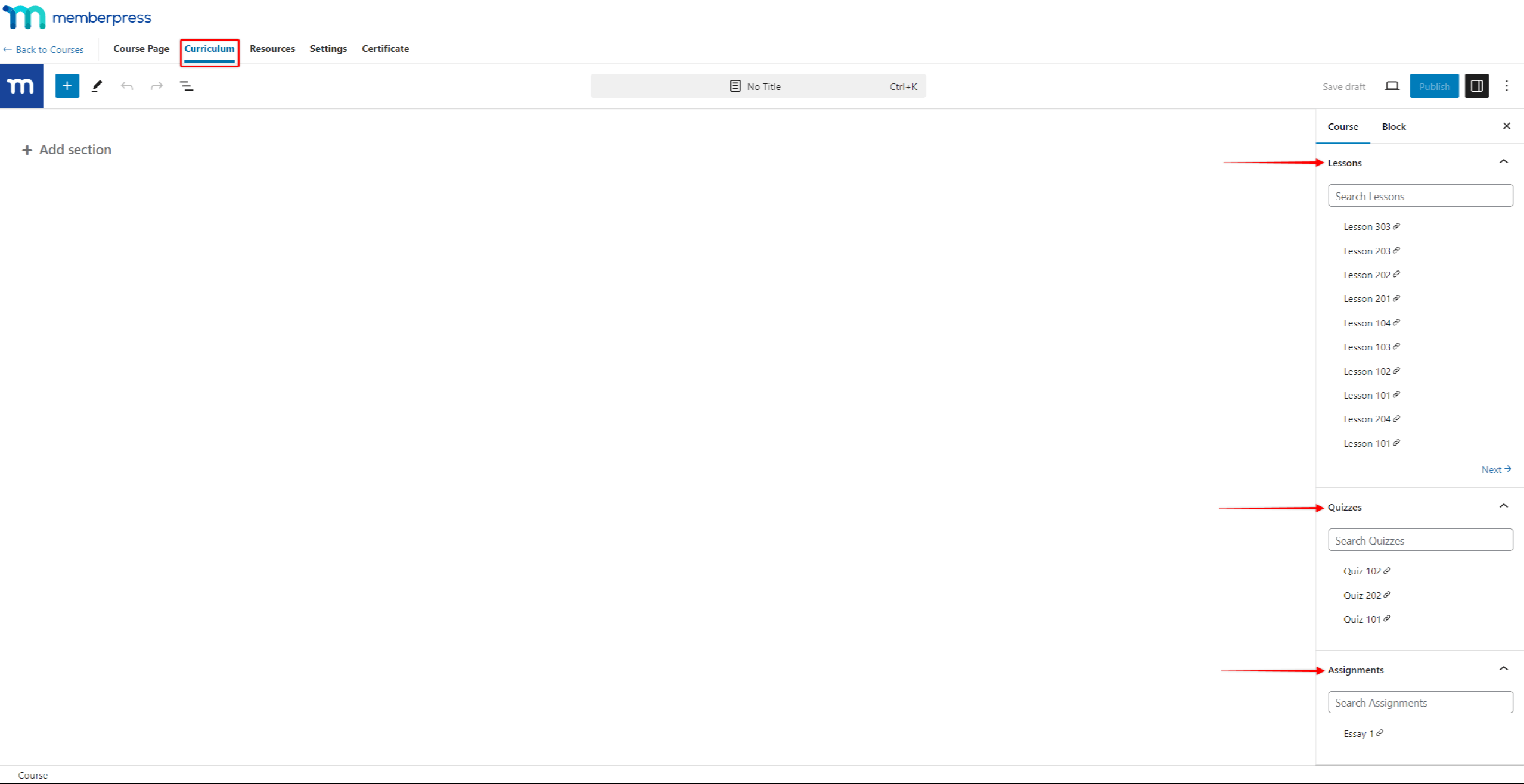
Los elementos de curso existentes pueden añadirse a sus cursos MemberPress utilizando estas listas.
Por ejemplo, podría crear varios elementos de curso individuales fuera del Editor del plan de estudios del curso. A continuación, podría utilizar la función Lecciones, cuestionarios y listas de tareas para añadirlos todos en bloque a un nuevo curso.
Siga estos pasos para añadir elementos de cursos existentes al Plan de Estudios:
- Buscar temas del curso o navegar por la lista.
- Una vez que encuentres el artículo que necesitas, pase el ratón sobre el elemento y mantenga pulsado el icono de la cuadrícula (6 puntos).
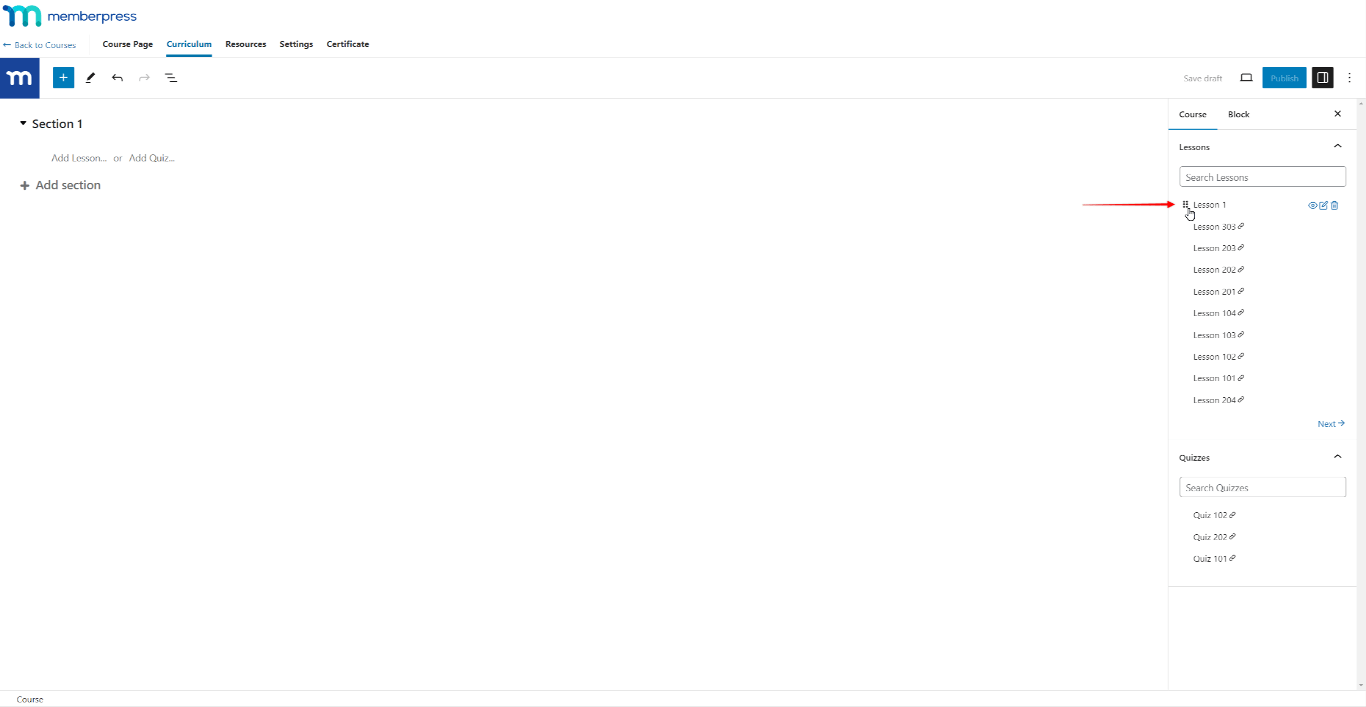
- Ahora, arrastrar y soltar el elemento en una sección dentro de su curso. Al añadir un elemento que ya ha sido añadido a algún curso, MemberPress mostrará una ventana emergente de notificación. La ventana emergente le ofrecerá duplicar automáticamente el elemento y añadir ese duplicado a su curso actual.
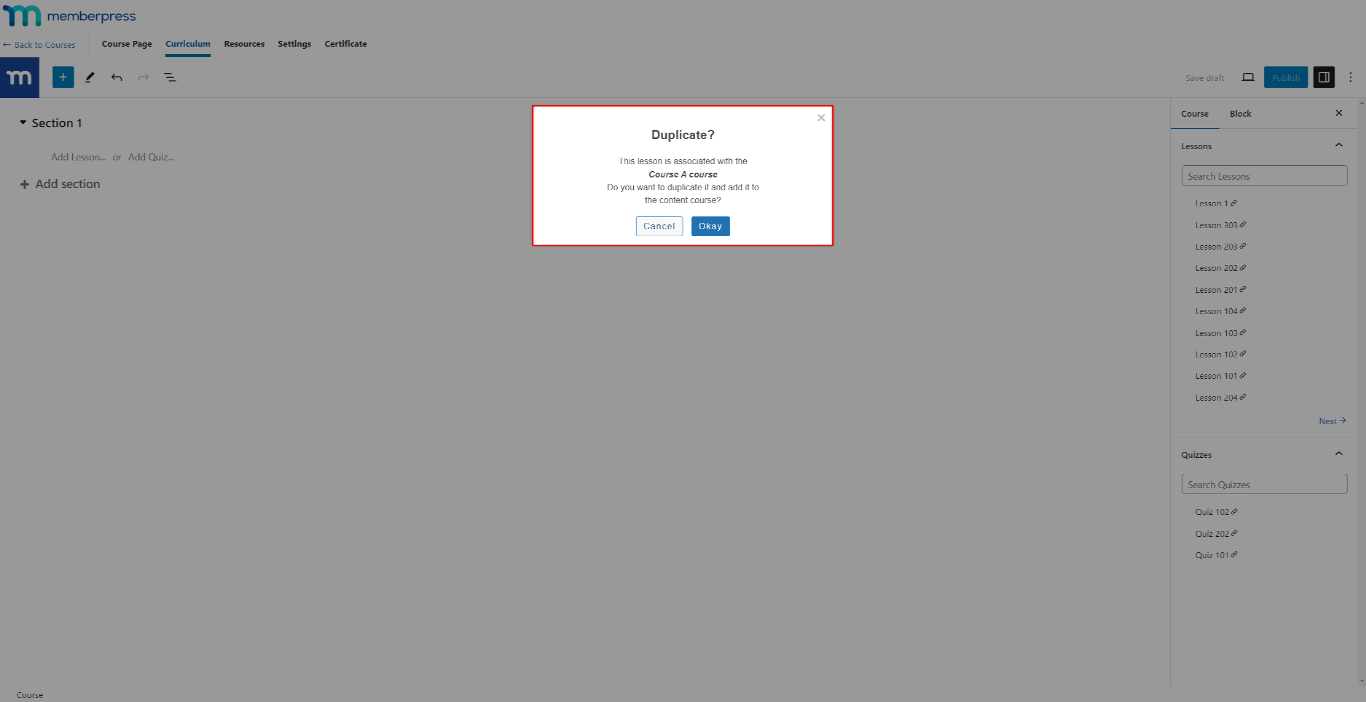
- Haga clic en el botón Actualización para guardar los cambios en el Plan de Estudios.
Ficha Recursos
Puede utilizar la pestaña Recursos para añadir materiales descargables, enlaces o contenido personalizado a sus cursos:
- En el editor del curso, haga clic en el botón Recursos ficha.
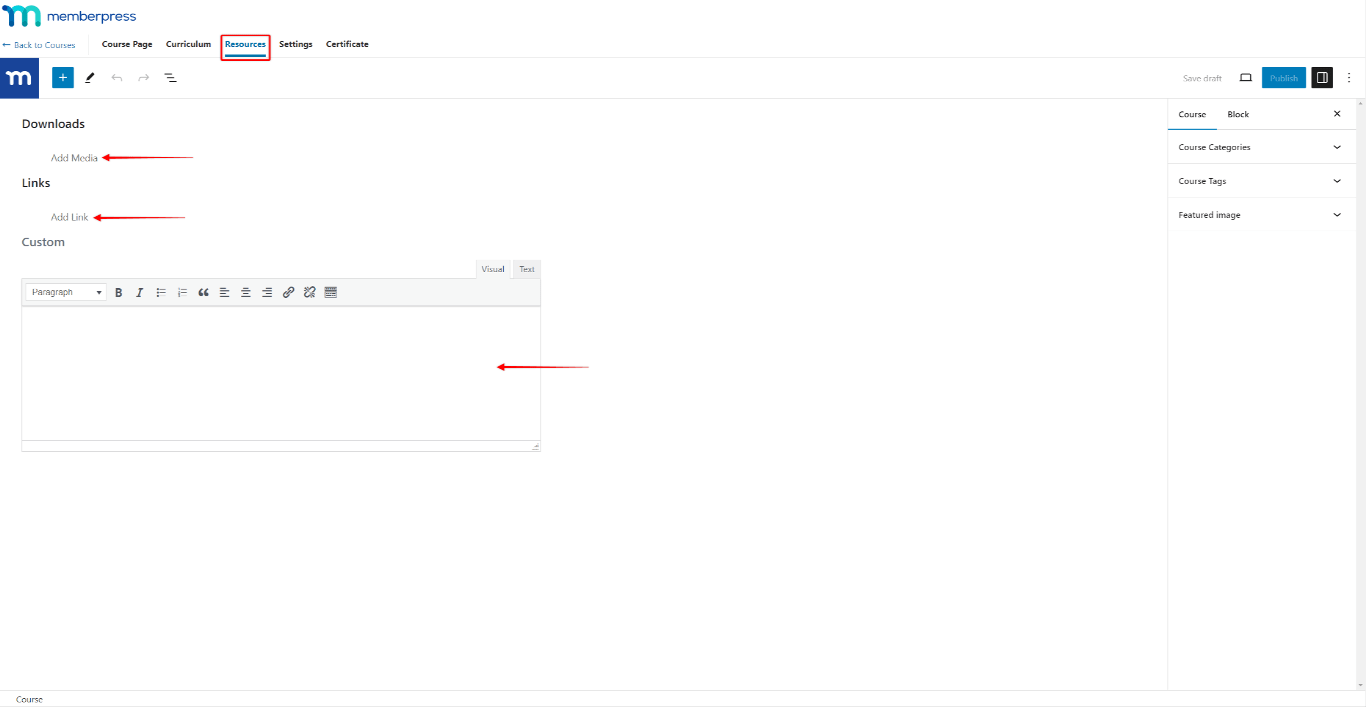
- En la pestaña Recursos, puede añadir distintos tipos de recursos:
- Descargaspuede añadir archivos (por ejemplo, PDF, doc/docx, etc.) que sus alumnos podrán descargar directamente desde el curso;
- EnlacesEn las páginas de Recursos : puede añadir enlaces a recursos en línea a los que sus alumnos pueden acceder haciendo clic en el enlace de las páginas de Recursos;
- A medidael editor le permitirá añadir cualquier texto o HTML a esta área. Además, puede dar a esta sección un título personalizado.
- Haga clic en Actualización para guardar los cambios.
Sus alumnos pueden acceder a los Recursos del curso en la sección Resumen del curso a través de la barra lateral del curso.
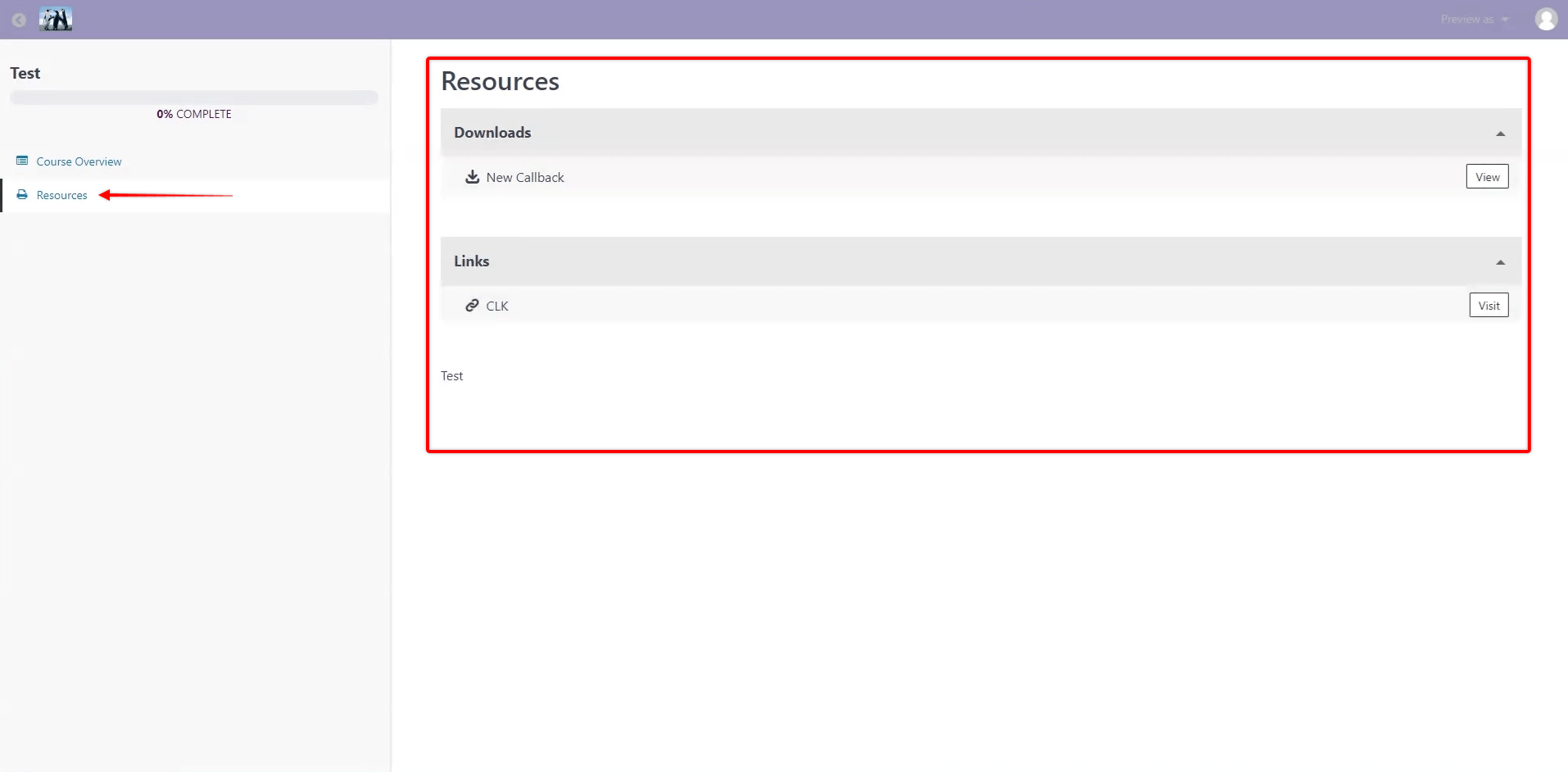
Ficha Configuración
En virtud de la Ajustes encontrará ajustes relacionados con el curso que está editando en ese momento. Estos ajustes específicos del curso no se aplicarán a ningún otro curso:
- Incluir en la lista de cursosActivar esta opción mostrar el curso en la página Listado de cursos. Esta opción se activado por defecto. Si se desactiva, el curso quedará oculto en esta página y sólo se podrá acceder a él a través de la URL del curso;
- Título de la lecciónPor defecto, esta opción estará activada y los títulos de las Lecciones y Cuestionarios se mostrarán en la interfaz. Puede desactivar esta opción para ocultar los títulos de las lecciones y los cuestionarios;
- Página de ventas: en este campo, puede añadir la URL del Página de registro de miembros de MemberPress. Esta debe ser la URL de la página de registro de la membresía requerida para acceder a este curso (si el curso es protegido);
- Requerir Lección/Cuestionario PrevioEsta opción estará desactivada por defecto. Si está activada, MemberPress exigirá a los alumnos que completen la lección o prueba anterior antes de pasar a la siguiente;
- Mostrar resultados de preguntas: si se activa, se notificará a los estudiantes si su respuesta a la pregunta del cuestionario era correcta o no.
- Mostrar respuestas a preguntassi está activada, los estudiantes recibirán las respuestas a todas las preguntas del cuestionario al enviarlo.
- Mostrar acordeón en la página del cursoPor defecto, el Plan de Estudios mostrará todas las secciones como acordeones en la Página del Curso. Si desactiva esta opción, cambiará el estilo del plan de estudios. En este caso, todas las secciones serán expandidas, y todas las lecciones y cuestionarios serán listados.
- Mostrar acordeón en la barra lateral: Al igual que con la opción anterior, el Plan de estudios mostrará todas las secciones como acordeones en la barra lateral del curso. Puede desactivar esta opción para cambiar al estilo Plan de estudios con todas las secciones expandidas.
- Activar goteoAl activar esta opción se mostrarán opciones adicionales para marcando el rumbo goteando.
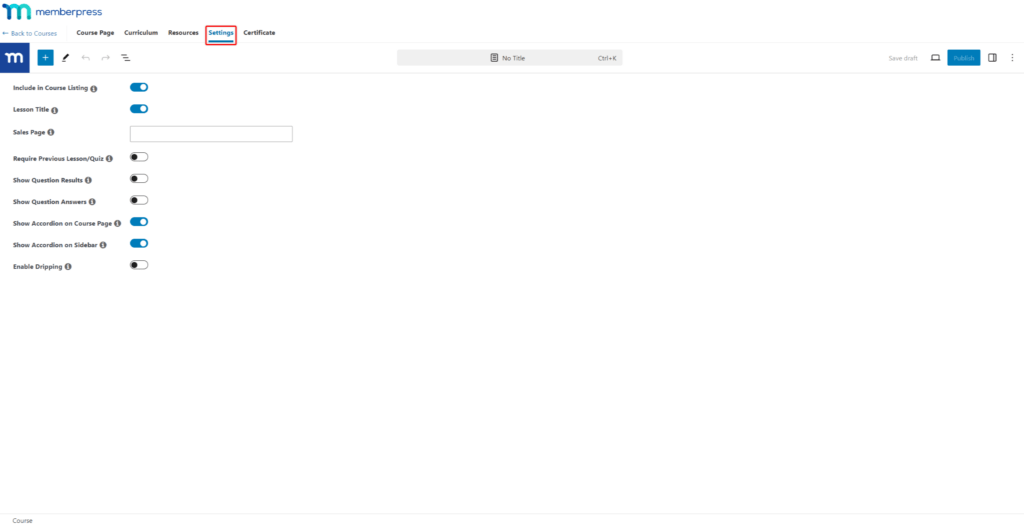
Ficha Certificados
En la pestaña Certificados, puede habilitar y diseñar certificados para el curso.
Los certificados deben habilitarse y diseñarse por separado para cada curso.











