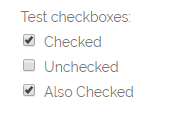Los formularios de cuenta y registro de MemberPress tienen un conjunto de campos por defecto. En los ajustes de MemberPress, puedes activar y desactivar algunos campos predeterminados de MemberPress y añadir tus campos personalizados.
Este documento le explicará cómo puede gestionar los campos MemberPress y crear campos personalizados para los formularios de registro y de cuenta.
Gestión de campos MemberPress
Las opciones de campo MemberPress están disponibles en Panel de control > MemberPress > Configuración > pestaña Archivos. Aquí encontrará varias opciones para gestionar los campos por defecto.
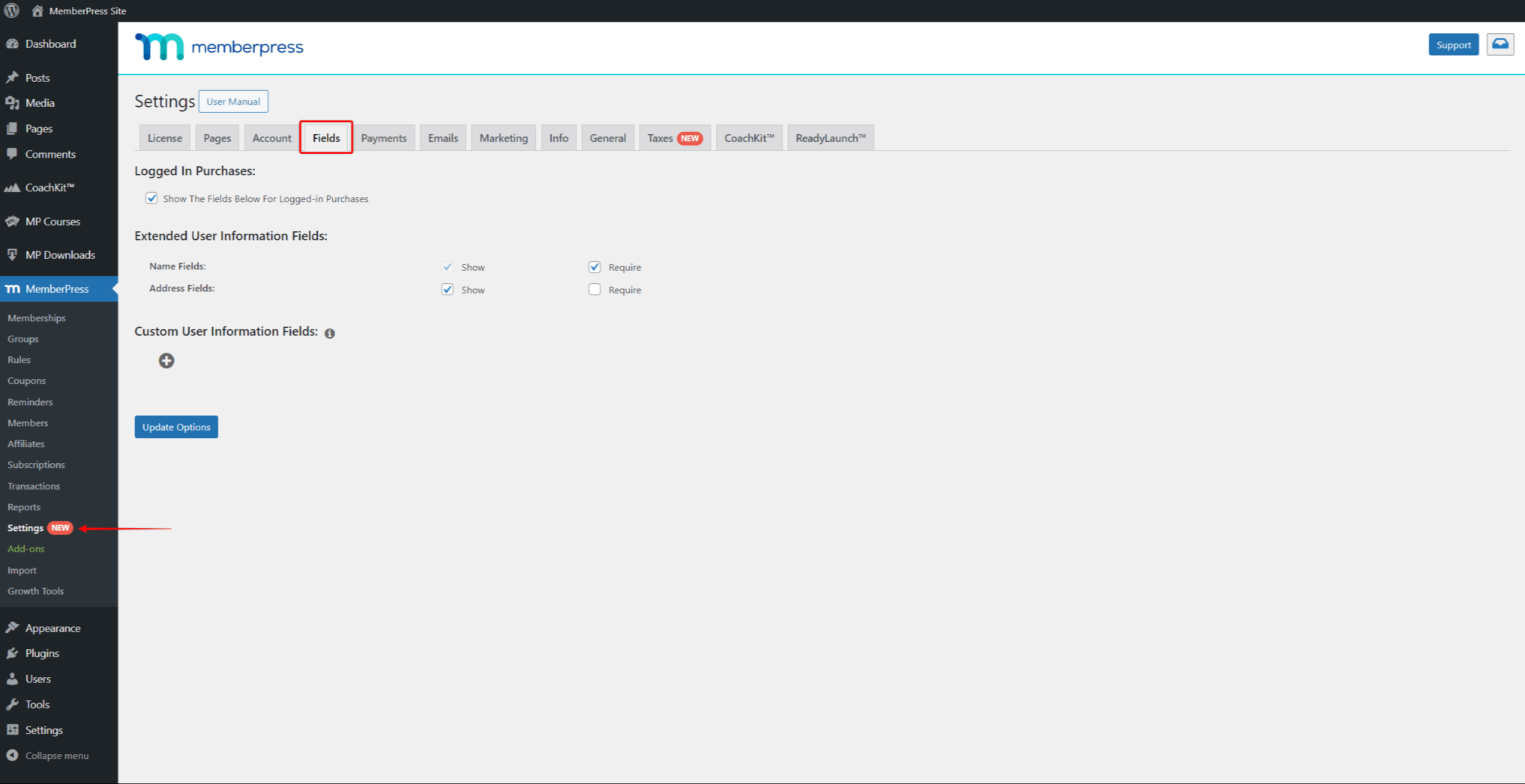
La primera opción que puede comprobar es si la configuración del campo debe aplicarse a las compras realizadas por usuarios existentes. Desactivación de la Mostrar los campos siguientes para las compras iniciadas sólo se aplicarán los ajustes de campo a los nuevos usuarios.
A continuación, puede mostrar los campos de nombre y dirección en el registro y si deben ser obligatorios.
Marcando la casilla Mostrar para el Campos de nombre añadirá los campos Nombre y Apellidos a sus formularios. Marcando la misma opción para el Campos de dirección añadirá la Dirección, Ciudad, País, State/Province, and Zip/Postal Code fields.
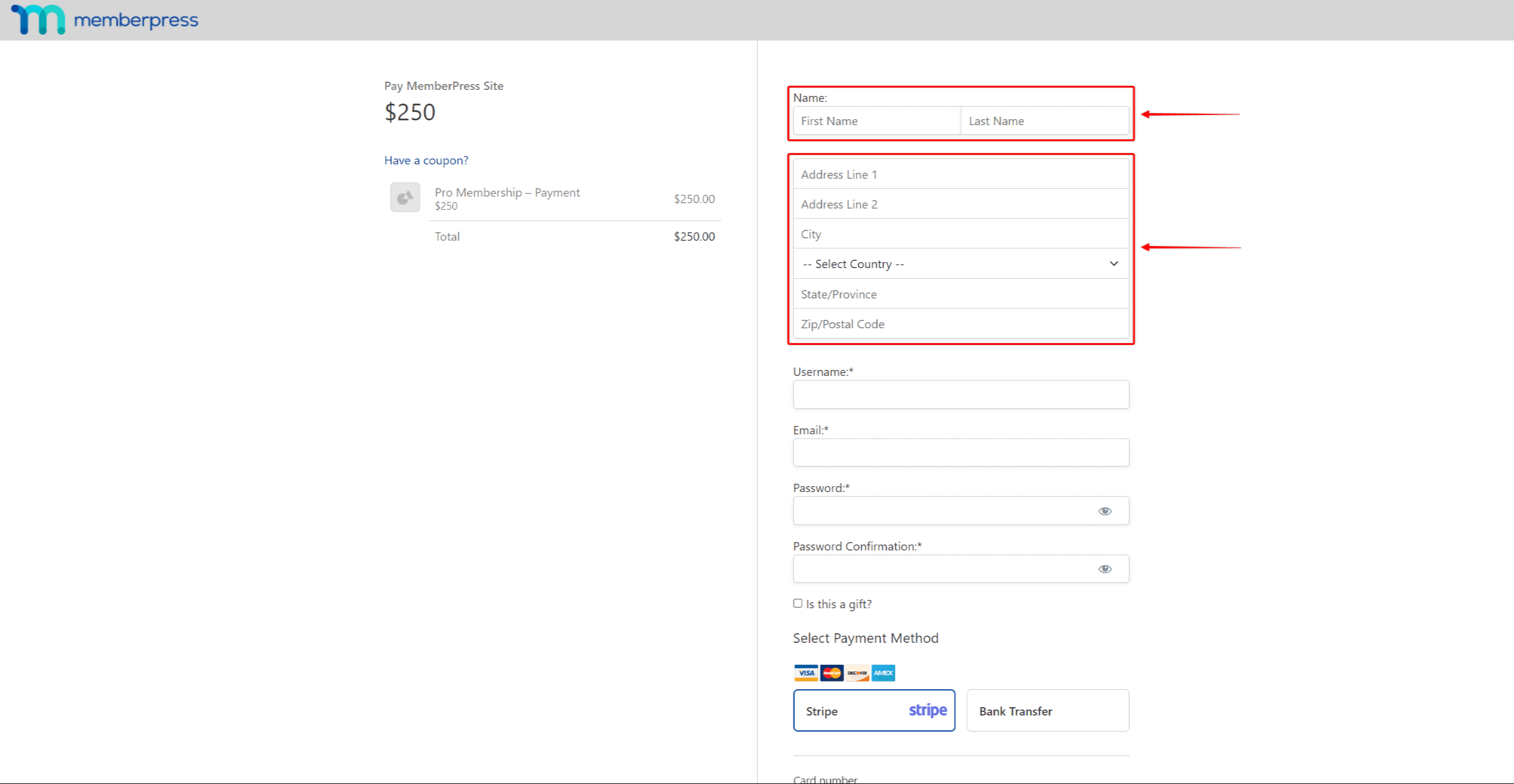
Establecer campos como Requerido evitará que los usuarios envíen formularios de registro sin rellenarlos.
Creación de campos personalizados
En la página Archivos, en la sección Campos de información de usuario personalizados, puede añadir sus campos personalizados:
- Haga clic en el icono + para añadir un nuevo campo personalizado. Se abrirá el formulario de campos.
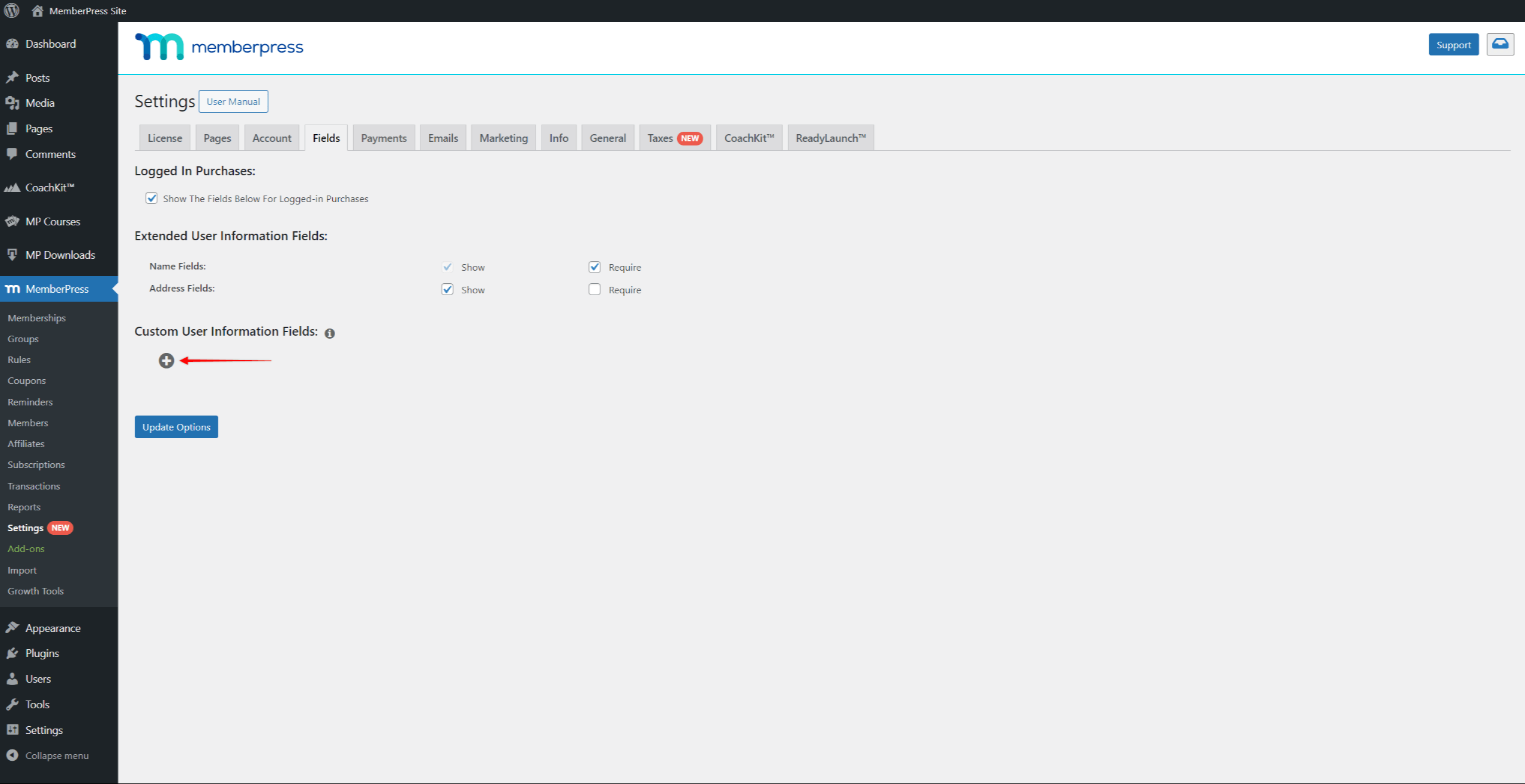
- Empiece por dar un nombre a su campo. Este Nombre se utilizará como etiqueta para este campo en sus formularios.
- A continuación, puede elegir la opción Tipo del campo. Dependiendo del tipo que elija, aparecerán opciones adicionales específicas del tipo.
- En Valor(es) por defecto debe contener el valor que debe cargarse por defecto.
- Comprobación de la Mostrar al inscribirse mostrará su campo personalizado en los formularios de registro. Además, si marca la casilla Mostrar en cuenta mostrará el campo en el formulario de la cuenta.
- Comprobación de la Requerido impedirá que el usuario se registre sin rellenar este campo personalizado.
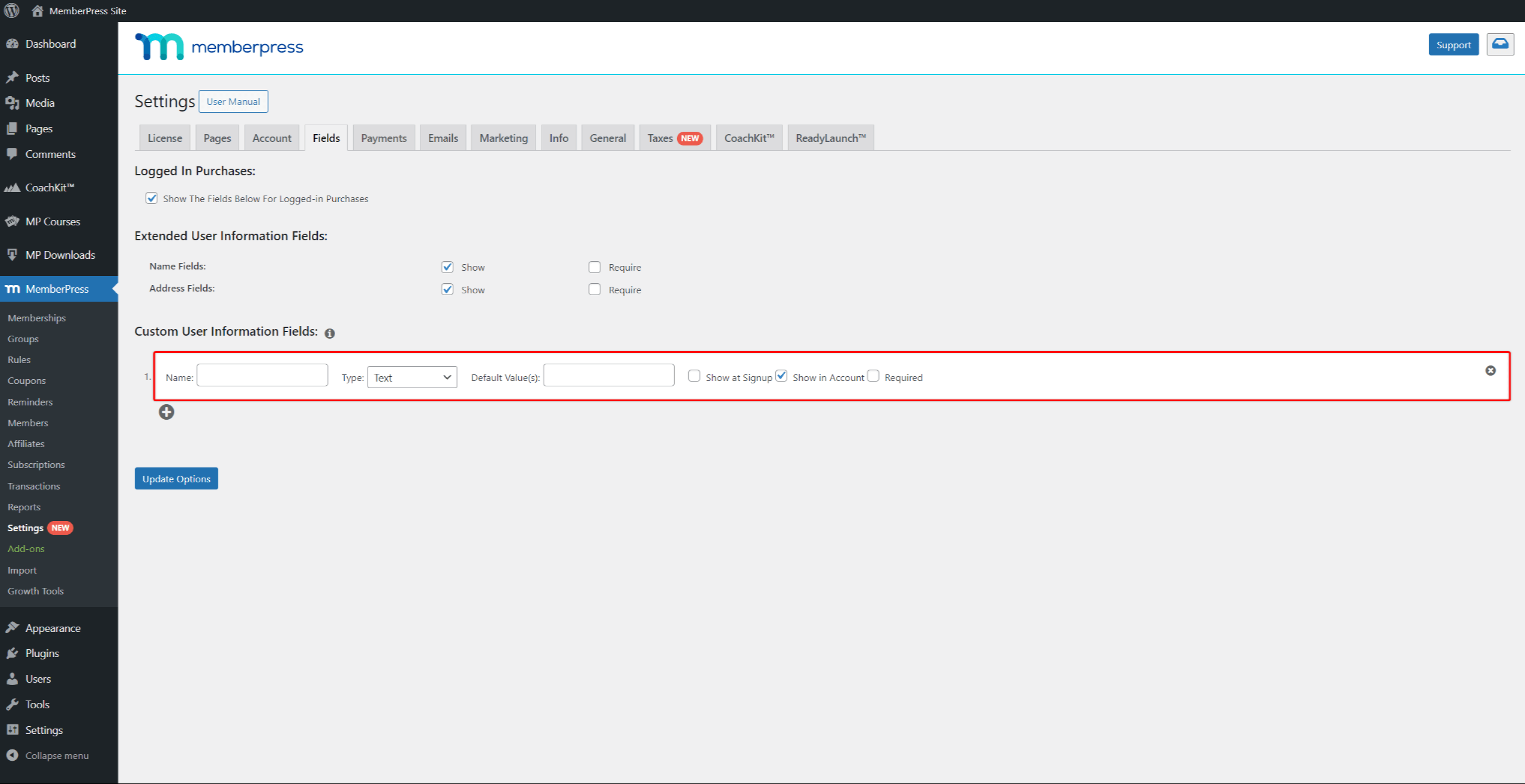
- Haga clic en el botón Opciones de actualización para guardar el campo.
La función Campos de MemberPress le permite crear un número ilimitado de campos personalizados para que sus miembros los rellenen.
Además, en la configuración de cualquier Membresía, puede elegir mostrar u ocultar campos específicos. Por defecto, todos los campos personalizados definidos como Mostrar al registrarse wfigurará en los formularios de inscripción de todos los Miembros.
Esto le permitirá mostrar sólo los campos que necesite en los formularios de inscripción de cada afiliación.
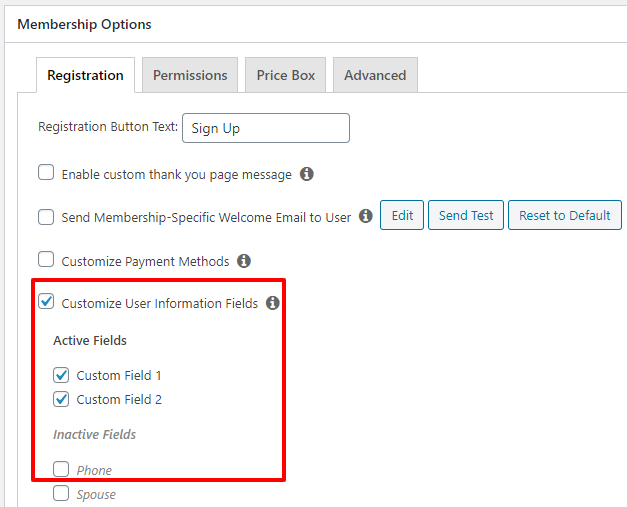
Campos personalizados definidos como Mostrar en cuenta será visible en las cuentas de los usuarios después de que se registren como miembros.
Creación de una opción en blanco por defecto para un campo personalizado desplegable
Para añadir una opción "vacía", añada lo siguiente como primera opción:
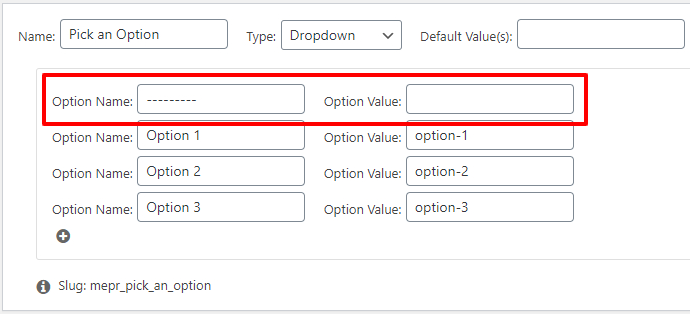
De este modo, cuando los usuarios no seleccionen una opción, MemberPress no les permitirá enviar el formulario y mostrará este error:

Creación de una opción de casilla de verificación en la que se puede hacer clic
Para crear un campo personalizado de casilla de verificación en el que se pueda hacer clic, basta con añadir algo de html básico al nombre del campo al crearlo. He aquí un ejemplo:
<a href='https://www.yoursite.com/special-policies' target='_blank'>Acepte nuestras políticas especiales</a>

Que aparecerá así en la página de registro:

Activación de varias opciones de "marcado" para campos personalizados de selección múltiple y casillas de verificación
MemberPress le permite introducir una opción por defecto que se seleccionará o marcará para los tipos de Campo Personalizado Multi-Select y Casillas de verificación utilizando la opción
Valor(es) por defecto para el campo e introduciendo el valor de la opción como se muestra aquí:
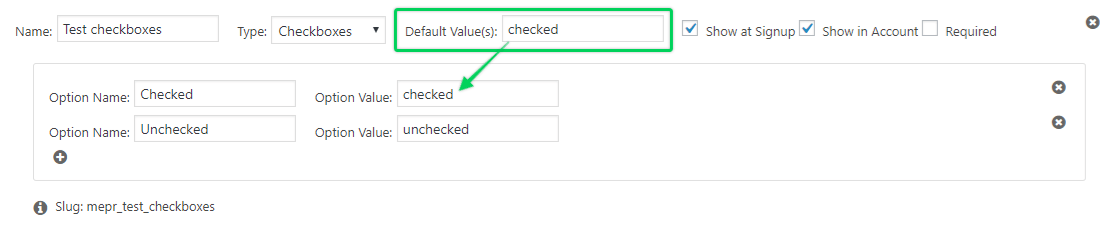
Para marcar más de una opción, basta con separar los campos
Valor de la opcións introducidos en el Valor(es) por defecto como se muestra aquí (separados por comas, sin espacios entre las entradas):
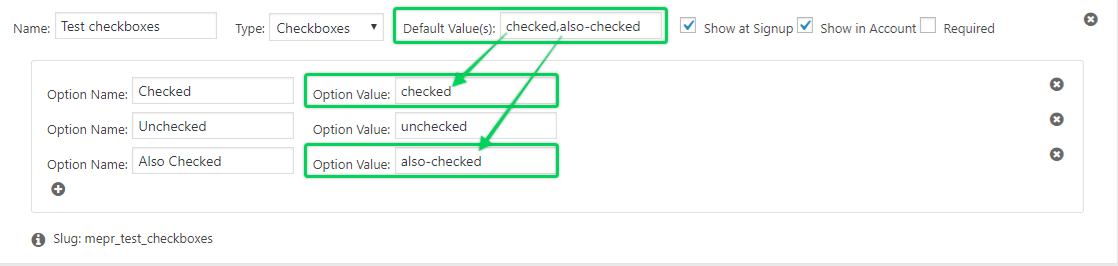
Este es el aspecto que tendría en su página de registro: