Complemento MemberPress Courses añade el sistema de gestión del aprendizaje (LMS) a su sitio web basado en MemberPress.
Este documento cubrirá los aspectos básicos de los Cursos MemberPress y le mostrará cómo crear y gestionar sus cursos.
Configuración de cursos complementarios
Antes de crear cursos MemberPress, necesita instalar y activar el complemento Cursos MemberPress en su sitio web.
A continuación, debe configurar su Configuración global del cursoque se aplican a todos los cursos MemberPress.
Además, puede elegir la plantilla del curso para su sitio web. Los cursos tendrán la Plantilla de cursos/lecciones ReadyLaunch™ activado por defecto. La plantilla ReadyLaunch™ para cursos es una plantilla a pantalla completa creada para un aprendizaje sin distracciones. Además, viene con funciones adicionales customización opciones.
También puede desactivar la plantilla Cursos/Lecciones de ReadyLaunch™. y utilice la plantilla de cursos Classic.
La plantilla Clásica se asemeja a la entrada estándar de WordPress y heredará en gran medida el estilo de su entrada.
Complementos para los cursos MemberPress
Los cursos MemberPress pueden ampliarse con funciones adicionales activando la función específica complementos del curso:
- Cuestionarios - activar el Complemento Pruebas del curso para activar los cuestionarios de los cursos;
- Asignaciones - activar el Complemento Tareas del curso permitir asignaciones para cursos;
- Cuadernos de notas - activar el Libro de calificaciones del curso para añadir un libro de calificaciones para cada curso.
Página de cursos
Todos sus cursos protegidos (por normas MemberPress) estará disponible en la página de listado de cursos de su sitio web. Por defecto, esta página utilizará el /cursos babosa (por ejemplo https://yoursite.com/courses/). Puede modificar el slug de la página Listado de cursos en la sección Configuración global de los cursos.
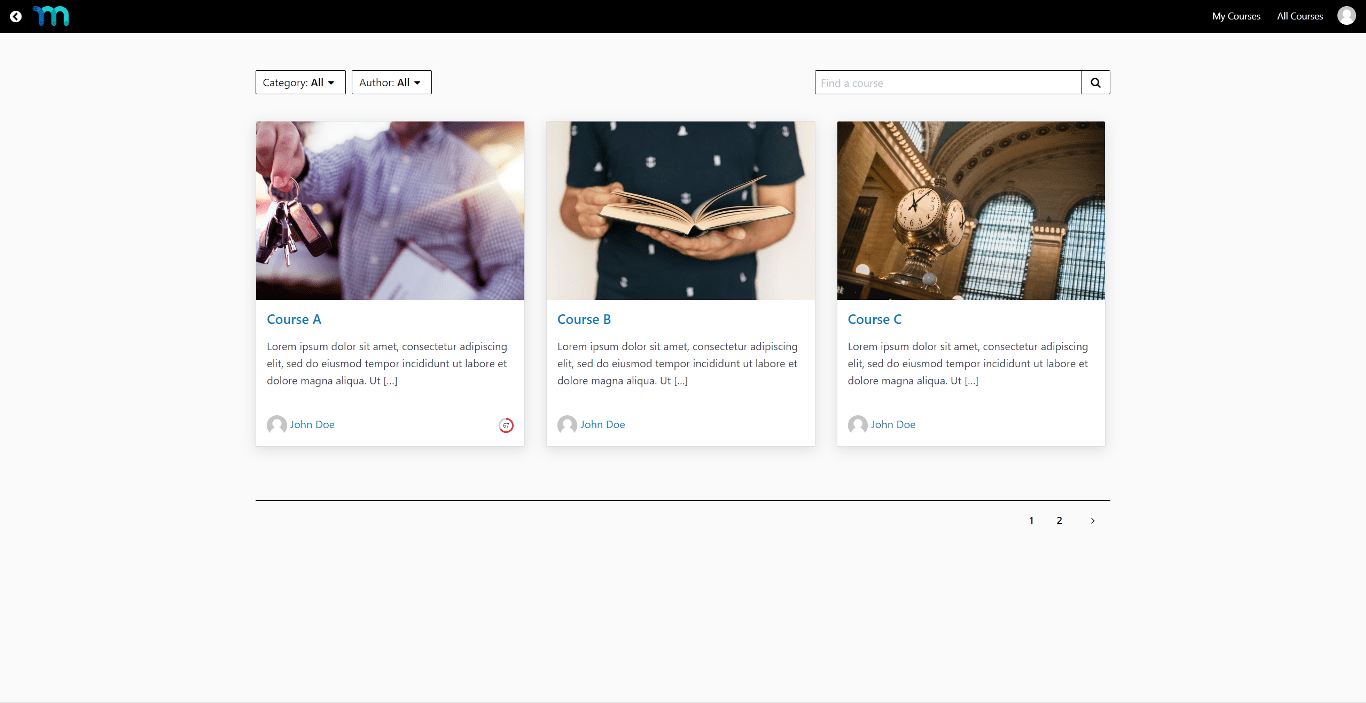
La página Listado de cursos muestra sus cursos como un rejilla de entradas con filtros (categoría o autor) y opciones de búsqueda. A través de esta página, los visitantes y usuarios podrán navegar por sus cursos e iniciar cualquier curso que necesiten.
Los cursos de acceso público estarán disponibles para todo el mundo. Los cursos protegidos requerirán que los usuarios se registren primero como miembros.
Los cursos protegidos pueden ocultarse en la página Lista de cursos o se muestra con el icono del candado junto al título del curso. Para listar los cursos protegidos, debe activar la opción Mostrar cursos protegidos en el listado bajo el Configuración global del curso.
MemberPress Cursos Básicos
Añadir cursos a su sitio web de afiliación puede aportar muchos beneficios a su negocio. Proporcionará contenido adicional gratuito o de pago en su sitio web, lo que le permitirá generar ingresos de venta de cursos. Además, puede ampliar sus servicios, adoptar nuevos modelos de negocio o incluso dirigir una escuela en línea.
MemberPress Elementos del curso
En Creación de cursos MemberPressPor lo tanto, es esencial comprender qué elementos contienen y cómo funcionan. Cada Curso MemberPress viene con los siguientes elementos:
- Página del curso - Esta es la página de inicio de su curso. Esta página contiene la descripción general del curso (plan de estudios) y cualquier dato relacionado con el curso que haya añadido a esta página;
- Plan de estudios - el plan de estudios es una colección de secciones y elementos de cada curso. En el backend, el plan de estudios es un editor que le permite compilar y gestionar sus cursos. Puede añadir, eliminar o actualizar cualquier sección o elemento del curso y establecer su orden dentro del curso. En el front-end, el plan de estudios proporciona la visión general del curso para los estudiantes y les permite navegar a través del curso;
- Secciones - Las secciones representan capítulos o módulos de sus cursos. Son grupos de elementos del curso que proporcionan una mejor organización del mismo.
- Temas del curso - Los elementos de curso se utilizan para añadir contenido a sus cursos. Los elementos de curso pueden añadirse a secciones dentro del plan de estudios de un curso. Hay tres tipos de elementos de curso:
- Lecciones – son entradas individuales que contienen la información y los materiales de (normalmente) una unidad de aprendizaje.
- Cuestionarios - son entradas individuales que vienen con bloques de preguntas de cuestionario dedicados. Puede utilizar los cuestionarios para transmitir conocimientos a los alumnos mediante preguntas. Además, puede establecer puntuaciones de aprobación y utilizar cuestionarios para poner a prueba los conocimientos de los alumnos.
- Asignaciones - son puestos individuales que le permiten crear tareas dentro de sus cursos. Puede crear el ensayo o cargar el tipo de tarea. Los estudiantes pueden enviar sus tareas escribiendo un ensayo o subiendo un archivo, dependiendo del tipo de tarea.
- Recursos - puede añadir recursos adicionales a sus cursos como archivos, enlaces o HTML personalizado.
- Certificados - puede habilitar certificados para cualquier curso. Si se activan, los certificados se generarán automáticamente para los estudiantes como prueba de finalización.
Proteger los cursos MemberPress y matricular a los estudiantes
Ahora que ha creado su curso, necesita matricular a sus alumnos. Para inscribir a los estudiantes en cualquier curso creado en MemberPress, deben navegar a su Listado de cursos página.
Aquí, necesitan haga clic en el curso en el que desean matricularse para acceder a la página del curso. Los alumnos pueden haga clic en cualquier lección del plan de estudios para empezar a aprender.
Por otra parte, si desea para vender sus cursosnecesita proteger los cursos primero. A continuación, sus alumnos deberán adquirir un afiliación primero para acceder a sus cursos.











