Para empezar a crear su sitio web basado en MemberPress, instale MemberPress y active el plugin. Hay dos formas de instalar MemberPress en su sitio: automática y manualmente.
Este documento explicará los pasos para la instalación automática y manual del plugin MemberPress.
Cubierto en este artículo:
Instalar MemberPress automáticamente
Tras la compra MemberPress, puede iniciar sesión en su MemberPress.com y descarga el archivo zip del plugin. A continuación, sigue estos sencillos pasos para instalar y activar MemberPress.
- Inicie sesión en su sitio web WordPress como usuario administrador.
- Dirígete a Panel de control > Plugins > Añadir nuevo y haga clic en el botón Cargar botón.
- Elija subir el memberpress.zip archivo que descargaste antes.
- A continuación, haga clic en Instalar ahora.
- Por último, haga clic en el botón Activar Plugin para activar MemberPress.
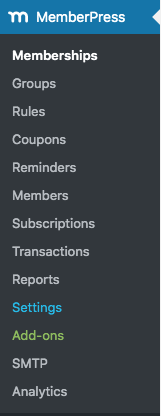
Instalar MemberPress manualmente
Si tiene problemas para instalar MemberPress automáticamente, instálelo manualmente. En este caso, inicie sesión en su cuenta de MemberPress.com y descargue el archivo zip del complemento. A continuación, sigue estas instrucciones para instalarlo manualmente mediante FTP.
- Extraiga el archivo memberpress.zip que descargaste anteriormente en algún lugar de tu ordenador.
- Conéctese al servidor de su sitio web utilizando cualquier cliente FTP (por ejemplo, FileZilla). Si no está seguro de cómo hacerloPóngase en contacto con su proveedor de alojamiento web para obtener instrucciones.
- Copy el directorio "memberpress" extraído desde su ordenador a su servidor /wp-content/plugins/ directorio. Tenga en cuenta que esto puede tardar algún tiempo en completarse debido al volumen de carpetas.
- Una vez finalizada la carga, inicie sesión en su sitio web WordPress como usuario administrador.
- Vaya a Panel de control > Plugins > Plugins instalados. Encuentre el MemberPress en la lista y haga clic en Activar debajo del nombre del plugin.
Configuración del MemberPress tras la instalación
Una vez que el plugin MemberPress esté instalado y activado, debería ver un nuevo elemento de menú en el panel de control titulado "MemberPress". Navegue hasta esa opción de menú (Cuadro de mandos > MemberPress) para encontrar todas las opciones relacionadas con MemberPress.
Ahora, puedes active su licencia MemberPress y configure su sitio de afiliación.
Si activa MemberPress en su sitio web por primera vez, navegue hasta Cuadro de mandos > MemberPress para encontrar el Asistente de incorporación. El asistente de incorporación le guiará a través de la activación de la licencia y la configuración básica.











