Traducciones en directo
Desde MemberPress 1.10.0, hemos introducido una función de traducción en directo que toma las traducciones disponibles en MemberPress y las actualiza en tu sitio automáticamente. Después de instalar o actualizar MemberPress, verás un icono de notificación junto a la sección Dashboard → Updates en tu WordPress Dashboard y una nueva sección Translations con el mensaje de que hay nueva(s) traducción(es) disponible(s).
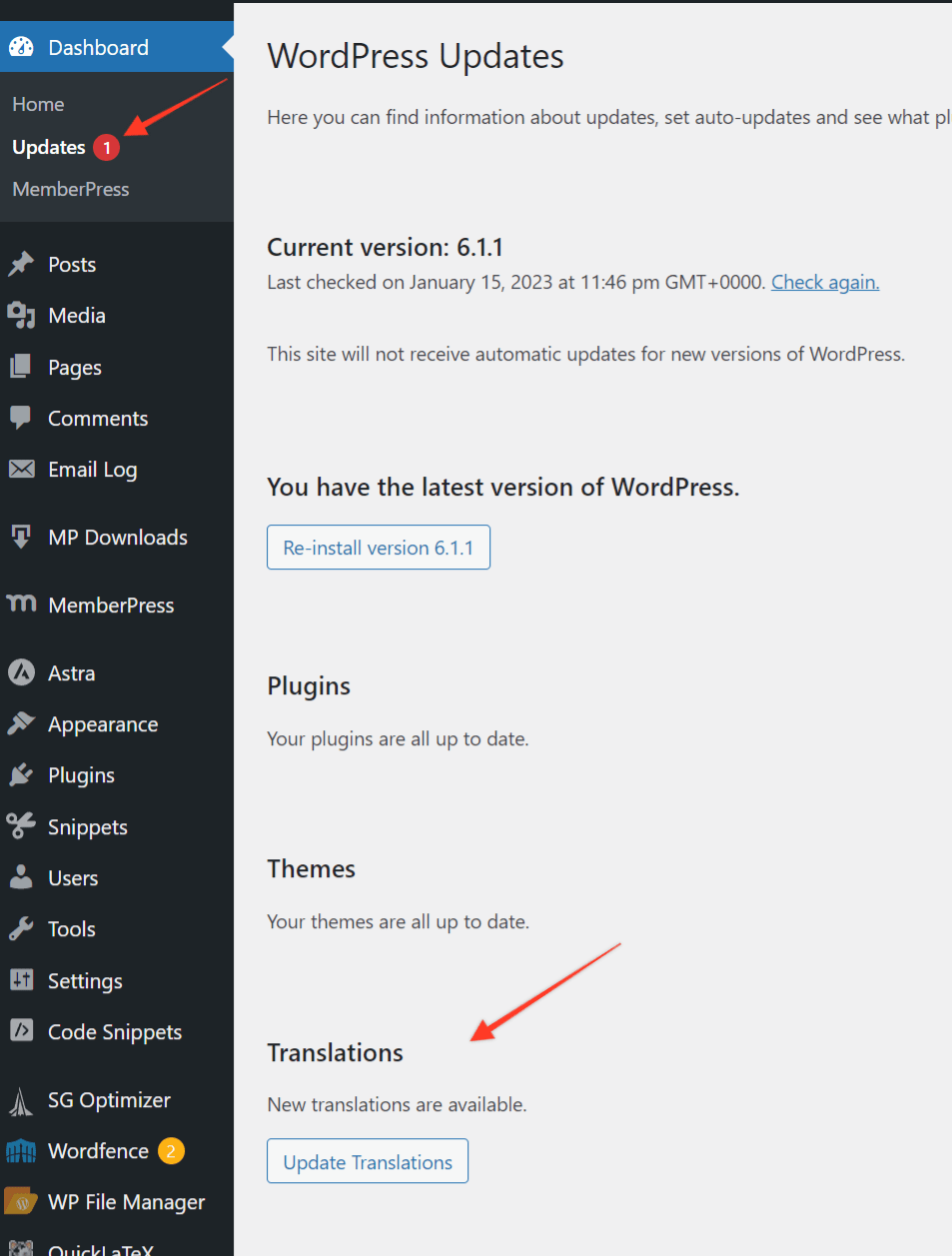
Al pulsar el botón Actualizar traducciones MemberPress descargará las traducciones automáticamente en la carpeta wp-content/languages/plugins/.
¡Ayuda, MemberPress Admin fue traducido y no puedo volver a ponerlo en español! Si has utilizado este proceso y las pantallas de administración de MemberPress están ahora bloqueadas en el idioma del sitio a pesar de tener el idioma del usuario administrador configurado en inglés, prueba esta solución: Cómo forzar la traducción automática de Admin al inglés
Si su sitio está en un idioma que aún no está disponible, deberá seguir los pasos de la página
Traducciones manuales y tradúzcalo.
Si tiene una traducción personalizada de uno de los idiomas admitidos en la aplicación
wp-content/plugins/mepr-i18n y desea conservarla, vaya a wp-content/languages/plugins/ y compruebe si los archivos de traducción de sus idiomas ya existen en esta carpeta. Si es así, primero tendrás que eliminarlos. A continuación, instala un WPCode (consulte este artículo para obtener más información: Cómo añadir fragmentos de código personalizados en WPCode).
Una vez instalado, crea un nuevo Snippet y pega lo siguiente en él:
add_filter( 'mepr-remove-traduttore', '__return_true');
Otra opción es añadir este código al final del archivo functions.php de su tema actual.
Traducciones manuales
Hay algunos plugins que puedes utilizar para gestionar tus traducciones, pero a veces, este tipo de plugins vienen con sus propios dolores de cabeza. Por lo tanto, la forma en que preferimos traducir plugins es mediante el uso de la
Herramienta PoEdit.
En MemberPress, es posible que desee traducir el plugin por dos razones. Haga clic en los enlaces de abajo para ser llevado directamente a sus instrucciones:
- Nueva traducción - siga estas instrucciones si va a traducir el plugin a un idioma no incluido actualmente.
- Actualizar la traducción existente - siga estas instrucciones para actualizar una de nuestras traducciones o la suya propia.
Nueva traducción con PoEdit
- Descargue el plugin MemberPress (actualmente estable) de su página de la cuenta y guárdalo en tu ordenador.
- Desde el archivo .zip, vaya a la sección /miembros prensa/i18n y, a continuación, copie la carpeta miembro press.pot archivo a tu ordenador.
- Abrir PoEdit programa.
- En el menú PoEdit, haga clic en "Crear nueva traducción".
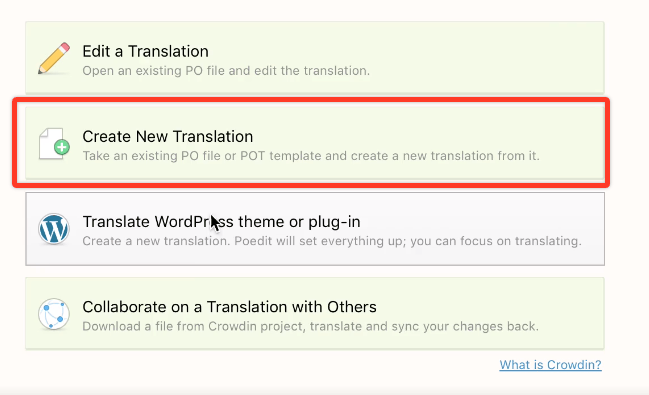
- En el menú que se ofrece, busque su escritorio y seleccione el archivo .pot guardado en el paso 2.
- Las cadenas traducibles se muestran en la lista del cuerpo principal del programa. Seleccione la cadena que desea traducir y, en la parte inferior del programa, utilice el cuadro de texto "Traducción:" para introducir la nueva traducción de esa cadena.
- Cuando termine de traducir las cadenas que desee, haga clic en Archivo > Guardar como. Debe guardar el archivo como "memberpress-{language_code}". Así, si su código de idioma es "es_ES" (español), su nombre de archivo sería "memberpress-es_ES".
- Guarda dos archivos: memberpress-es_ES.po y memberpress-es_ES.mo. Si no guarda el archivo .mo además de su archivo .po, asegúrese de ir a Archivo > Compilar a MO dentro de PoEdit para que se guarde ese archivo.
- Ambos archivos deben cargarse en el servidor de alojamiento y colocarse en la carpeta /wp-content/languages/plugins/ carpeta. Esta carpeta no se borra al actualizar MemberPress; esto garantiza que tus archivos de traducción existentes no se perderán al actualizar MemberPress.
- Asegúrese de guardar una copia de sus archivos .po y .mo en su ordenador por si algo falla y sus traducciones se pierden en el alojamiento web.
- Configure el idioma de su sitio adecuadamente en el Panel de control > Configuración > pestaña General (véase la captura de pantalla siguiente).
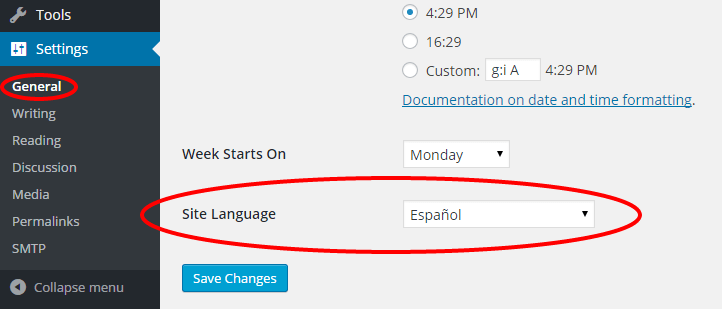
Actualizar una traducción existente con PoEdit
- Abra PoEdit y seleccione la opción "Editar una traducción".
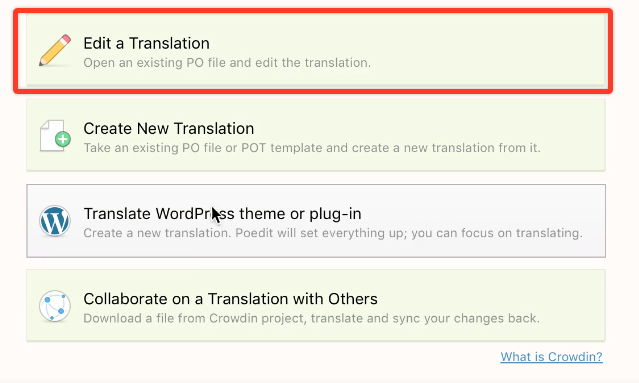
- En el menú PoEdit, seleccione su archivo de traducción .po existente. Así, si se tratara de una traducción al español, abrirías memberpress-es_ES.po.
- Haga clic en Catálogo -> Actualizar desde el archivo POT.
- Navegue hasta el nuevo /memberpress/i18n/memberpress.pot archivo.
- Aparecerá una ventana con una lista de las nuevas cadenas traducibles y las que se han eliminado. Pulse OK.
- La lista de cadenas traducibles se actualizará y ahora podrá editar las nuevas cadenas traducibles.
- Cuando termine de traducir, pulse Guardar.
- Suba los archivos .po y .mo modificados a su servidor de alojamiento.
Traducir complementos MemberPress
Cada complemento de MemberPress (por ejemplo, Cursos, Corporativo, Facturas PDF, etc.) tiene su propio archivo .pot de traducción. Estos archivos deben utilizarse para crear traducciones para los complementos, siguiendo los mismos pasos anteriores. Puede encontrar los archivos .pot de los complementos en /wp-content/plugins/{Add-on}/i18n/ carpeta.
A modo de ejemplo, si tu idioma es el español, los nombres de tus archivos de traducción deberían ser, por ejemplo, memberpress-cursos-es_ES, memberpress-corporativo-es_ES, y memberpress-pdf-factura-es_ES. Una vez que los hayas traducido, deberás subirlos a tu servidor de alojamiento.
Los archivos de traducción de todos los Complementos MemberPress deben cargarse en la carpeta
/wp-content/languages/plugins carpeta.











