Puede personalizar la visibilidad de los elementos del menú con la opción If Menu - Control de la visibilidad de los elementos del menú plugin. Puede configurar la visibilidad en función de si sus usuarios han iniciado sesión o están suscritos activamente a una de sus afiliaciones. MemberPress incluye Integración del menú If.
Este documento explica cómo utilizar el plugin If Menu con MemberPress a establecer la visibilidad de los elementos del menú en función de las afiliaciones.
Instrucciones de instalación
Por favor, siga los siguientes pasos para instalar el plugin en su sitio:
- Vaya a su panel de WordPress > Plugins > Añadir nuevo.
- Buscar "If Menu - Control de la visibilidad de los elementos del menú". Es el desarrollado por Layered.
- Instalar y activar el plugin.
Creación de menús
- Ir a la Panel > Apariencia > Menús página.
- Cree su nuevo menú o seleccione el menú en el que desea que aparezca el elemento.
- Crear un nuevo menú - si necesita crear un nuevo menú, en la sección Estructura del menú introduzca el nombre del menú y haga clic en el botón azul Crear menú para empezar.
- Busca tu menú para editarlo - para editar un menú existente, utilice la tecla Seleccione un menú editar y haga clic en Seleccionar.
- Dentro del Menú Ajustes para su menú seleccionado, seleccione las ubicaciones de su menú. La mayoría prefiere utilizar el Menú horizontal de escritorio.
- Con el Añadir elementos de menú de la izquierda, añada los elementos de menú que necesite.
Uso del menú If con MemberPress
Con el plugin instalado y activo en su sitio y su menú creado, ya puede empezar a utilizar la lógica del plugin If Menu:
- Vaya al Panel de WordPress > Apariencia > Menús.
- Compruebe la pestaña Opciones de pantalla y active todas las opciones disponibles para su menú.
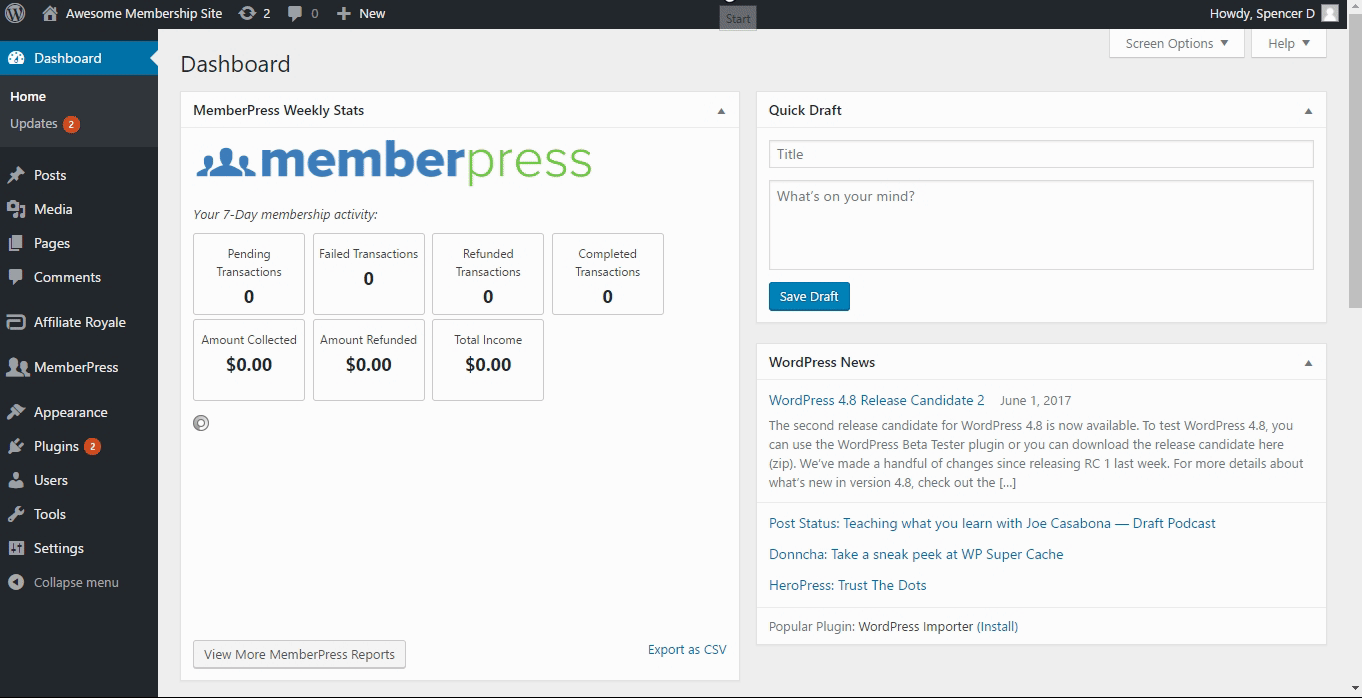
- En el Estructura del menú busque el elemento de menú al que desea añadir lógica condicional.
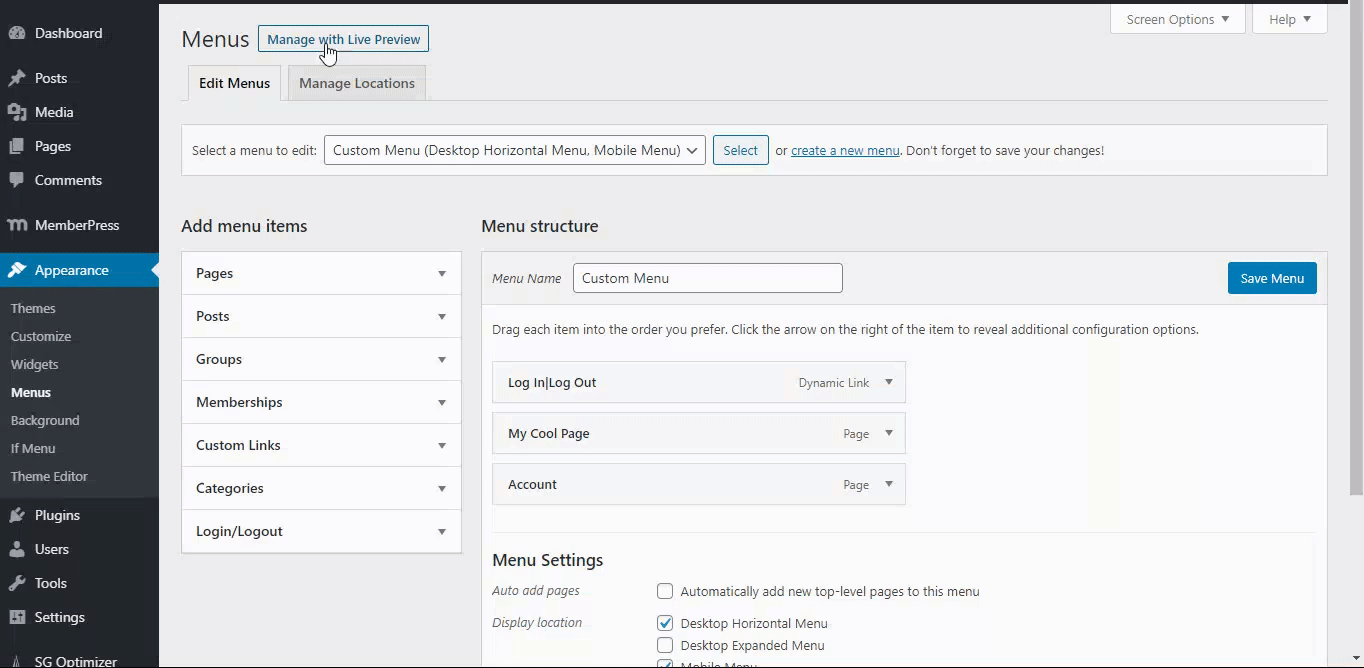
- Haga clic en la flecha hacia abajo situada a la derecha de la opción.
- Compruebe el Activar reglas de visibilidad casilla de verificación.
- Añada la(s) sentencia(s) condicional(es) que desee y, a continuación, haga clic en el botón azul Guardar menú botón.
MemberPress Lógica específica
El plugin If Menu tendrá la condición adicional de Activo en la afiliación a su disposición cuando cumpla estas dos condiciones:
- Usted instalado y activado MemberPress.
- Usted tiene creado al menos una Afiliación en MemberPress.
Para utilizar esta condición, seleccione - Cualquier afiliación - o el nombre de una de sus afiliaciones activas para establecer la condición.
Desde la versión 1.8.8 de MemberPress, también puede seleccionar una regla de la lista Norma de afiliación activa grupo.
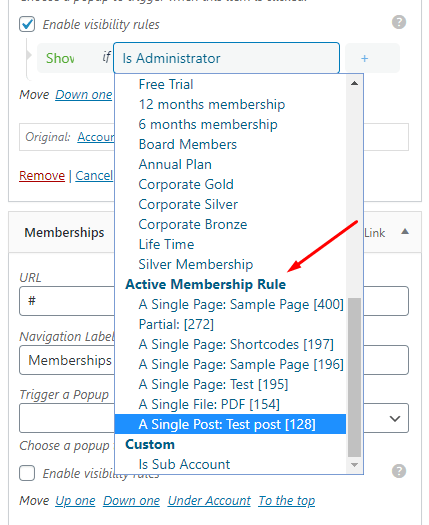
De esta forma, puede mostrar un elemento del menú para los usuarios que cumplan las condiciones de acceso de la regla seleccionada sin comprobar cada uno de los miembros individualmente. También puede hacerlo utilizando las opciones y/o del menú If para la condición.











