Este complemento se incluye con la compra de la edición Basic, Plus o Pro de MemberPress.
Vídeo tutorial:
Paso 1 - Instalar el complemento de factura PDF
En su panel de control, vaya a MemberPress -> Complementos y haga clic para instalar el complemento Factura PDF. Una vez instalado, también se activará automáticamente.
Verás nuevos campos disponibles en la pestaña "Info" de la página de Configuración de MemberPress, debajo de la pestaña Configuración de facturas PDF sección. Es posible que tenga que ampliar los cuadros de texto para ver todo el contenido.
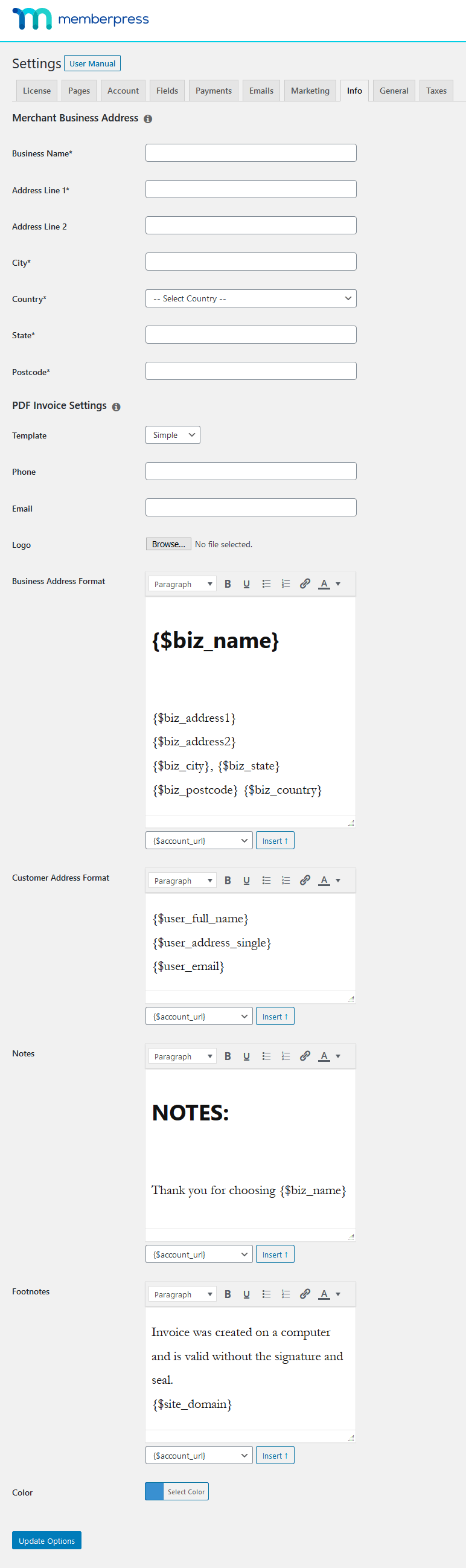
Paso 2 - Configúrelo
Aunque las opciones se explican por sí mismas, he aquí una breve descripción de lo que hace cada una:
Plantilla te permite seleccionar entre dos estilos diferentes, Simple y Moderno. Elige el que más te guste.
Teléfono & Correo electrónico es donde debe introducir el número de teléfono y la dirección de correo electrónico de su empresa.
Logotipo El selector de archivos le permite seleccionar el logotipo de su empresa en formato de imagen JPG, PNG o GIF, que se mostrará en la parte superior de su factura. Asegúrese de que la imagen tiene al menos 400 píxeles de ancho o podría aparecer borrosa en la factura generada.
Después de eso, tendrá tres cuadros de edición de texto con los comandos que puede estar familiarizado con el Editor clásico, donde se puede establecer su Dirección profesional, Dirección del cliente y Notas, donde puedes escribir cualquier cosa que creas que debe ir después de la tabla real con el pago y el precio.
Por último, el Notas a pie de página le permite poner lo que quiera en el pie de página de la factura.
Tienes un Selector de Shortcode desplegable justo debajo de cada una de esas cajas, que puedes utilizar para seleccionar fácilmente cualquier shortcode disponible que quieras mostrar en cualquiera de estas secciones e insertarlo haciendo clic en el botón "Insertar".
Puede utilizar Color para seleccionar el color de fondo del número de factura.
Número de factura inicial (ID de factura incremental). Puede utilizar la opción de la imagen inferior para establecer un número inicial para sus facturas. Nosotros recomiende utilizando un número mayor que tu ID de Transacción (entero) más reciente de la página MemberPress > Transacciones. Las transacciones existentes, que existían antes de que establecieras este número, utilizarán su ID de transacción (entero) como ID de factura.

Y ya está.
Una vez que hayas configurado todo, no olvides hacer clic en el botón "Actualizar opciones" situado en la parte inferior de la página.
Si desea personalizarla aún más, puede anular la plantilla de factura PDF como cualquier otra, tal y como se explica en ¿Cómo anular los archivos de plantilla? tutorial.
Paso 3 - Dónde encontrarlo
Una vez instalado, activado y configurado el complemento, sus clientes/miembros podrán descargar las facturas desde la página de su Cuenta accediendo a la sección Pagos pestaña. El enlace a la factura se encontrará en la pestaña Descargar de la tabla que se mostrará en esa página.
Los PDF también se adjuntarán y enviarán con los correos electrónicos de recepción de transacciones.
Por último, puede descargar una factura en PDF de cualquiera de sus transacciones desde la página MemberPress > Transacciones haciendo clic en el enlace "Factura PDF" situado bajo el número de transacción, de la siguiente manera:
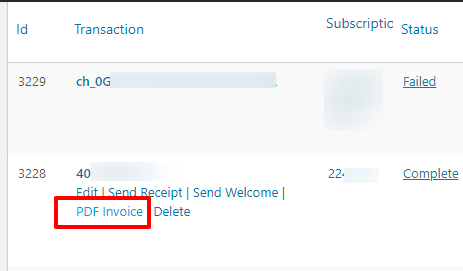
Estoy confundido, ¡ayuda!
Envíenos un correo electrónico desde nuestro página de ayuda si necesita más ayuda con esta integración.











