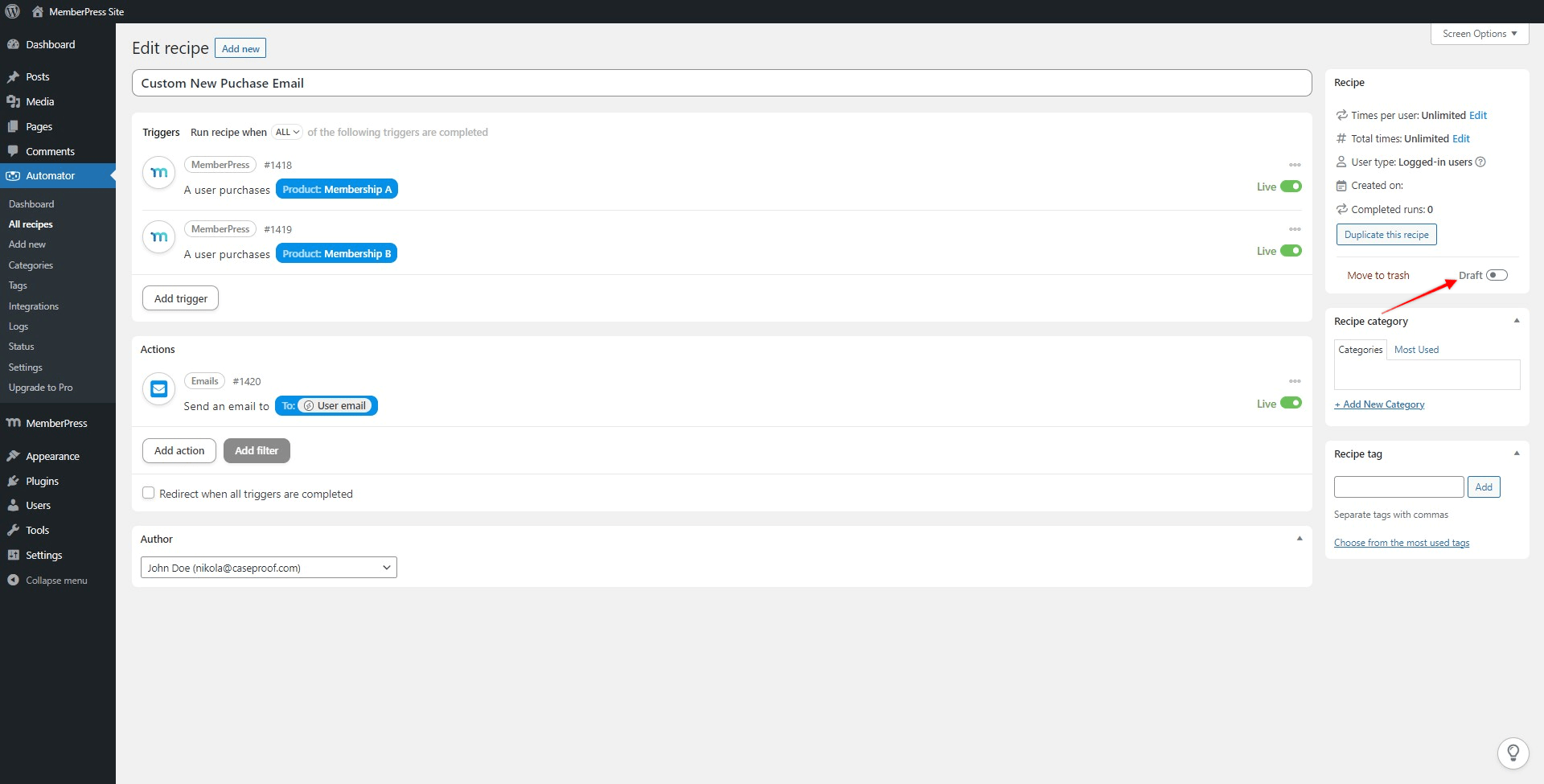Uncanny Automator es un plugin que trae un gran número de integraciones que le ayudan a añadir automatización a su sitio.
También viene con la integración de Uncanny Automator para MemberPress. Esta integración te permitirá activar acciones en otros plugins y servicios desde MemberPress y viceversa. Puedes consultar la lista completa de integraciones disponibles a través de Uncanny Automator en la página web Integración MemberPress página.
Este artículo le mostrará cómo instalar y conectar Uncanny Automator con su sitio. Además, también le mostrará cómo crear la aplicación Receta automática. La receta de Automator es necesaria para enviar un correo electrónico personalizado a un usuario al registrarse como miembro.
Para que esta integración funcione, necesitarás lo siguiente:
- MemberPress Plus o Pro plugin instalado y activado en su sitio;
- Uncanny Automator cuenta (gratuita o Pro);
- Plugin Uncanny Automator (Gratis o Pro);
Configurar Uncanny Automator
El plugin Uncanny Automator tiene una versión Pro gratuita. En este artículo, vamos a utilizar la versión gratuita.
Para empezar, tendremos que instalar y activar el Uncanny Automator en su sitio:
- Vaya a Panel de control > Plugins > Añadir nuevo.
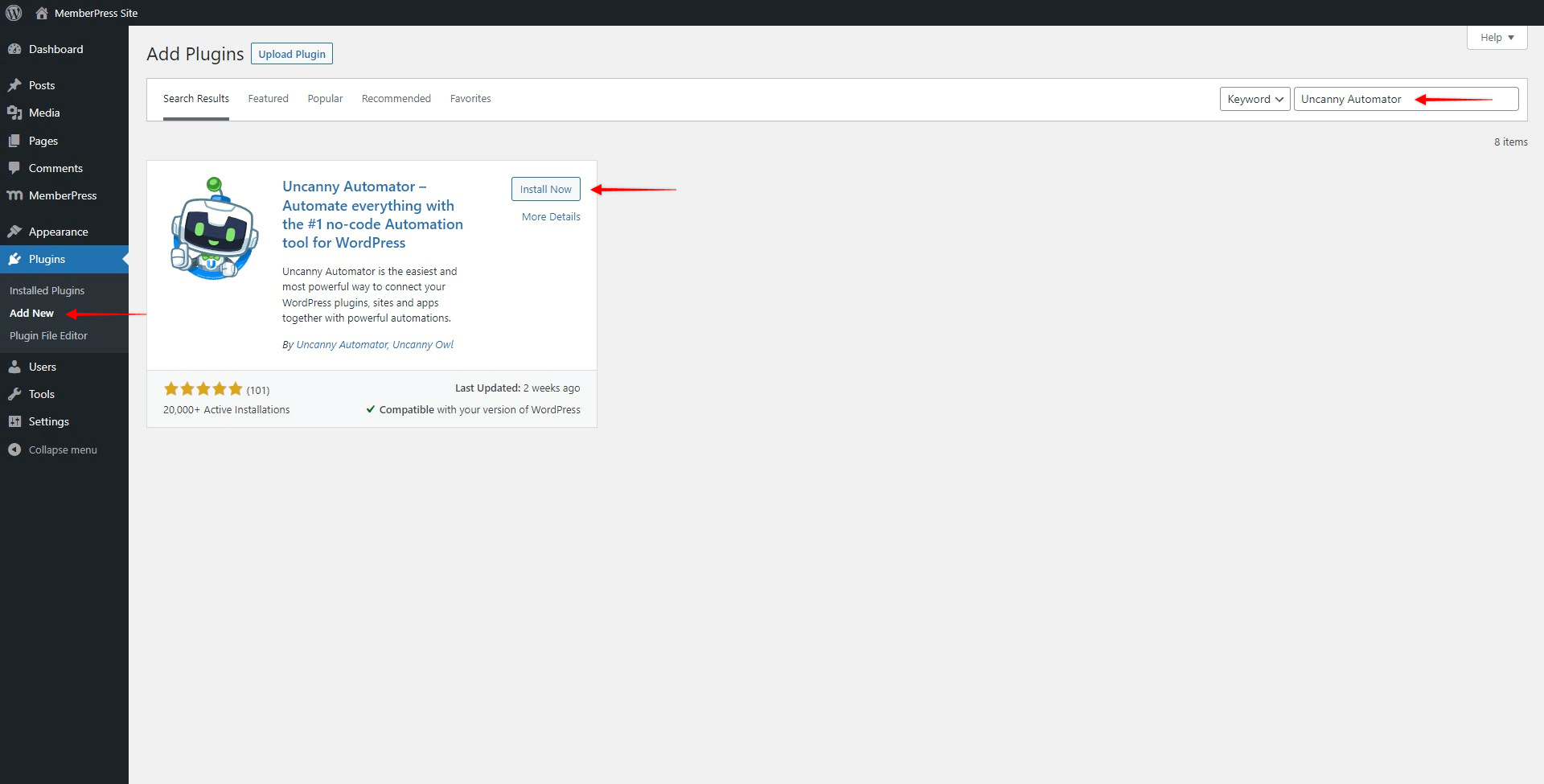
- Buscar "Uncanny Automator“.
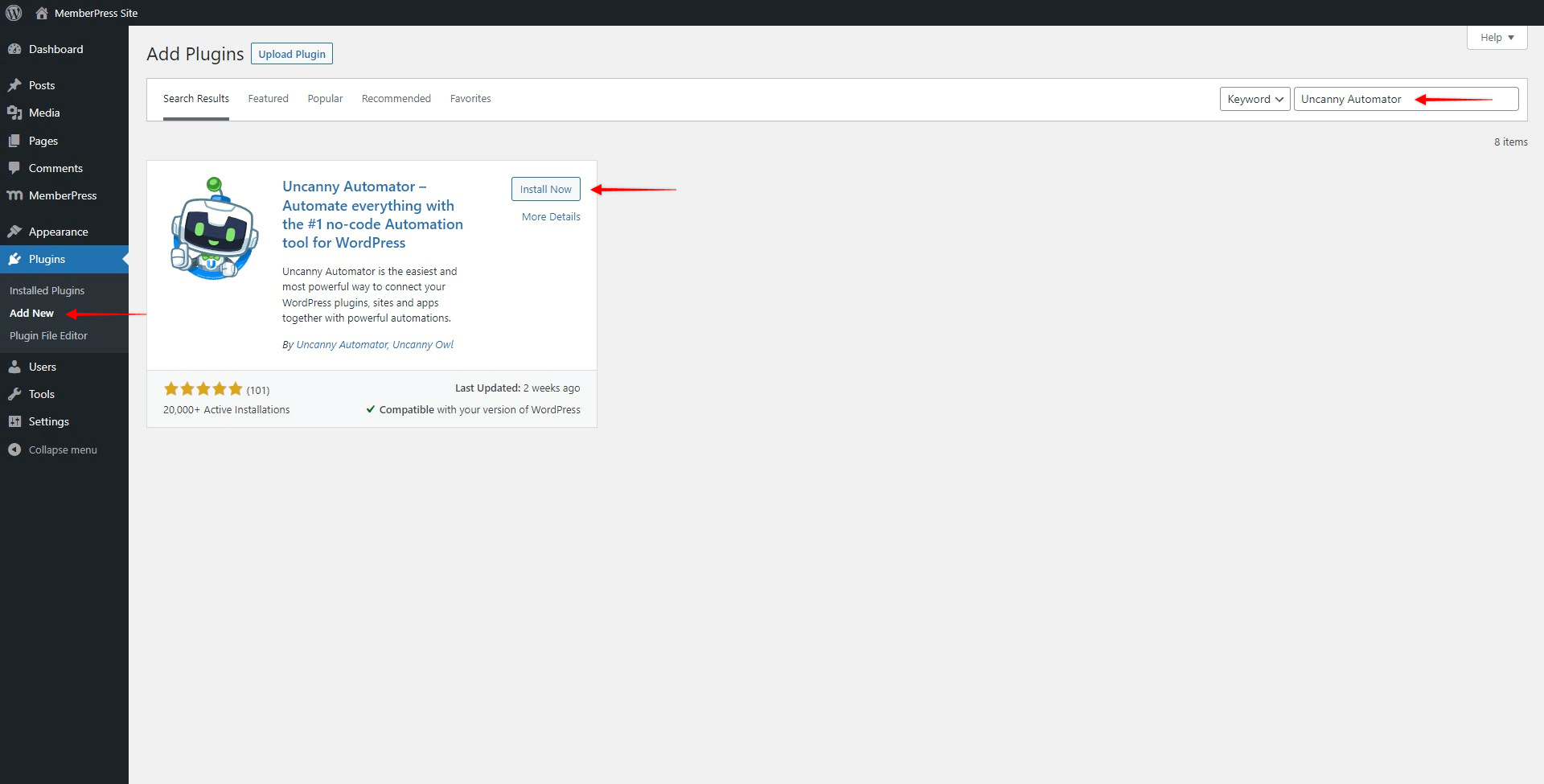
- Pulse el botón "Instale" para instalar el plugin y, a continuación, "Activar".
Una vez que haya activado el Uncanny Automator en su sitio, se le pedirá que conecte el plugin a su cuenta de Uncanny Automator a través del Asistente de Configuración:
- Primer paso: Haga clic en el botón "Conecte su cuenta gratuita" si desea utilizar el plugin con una cuenta gratuita;
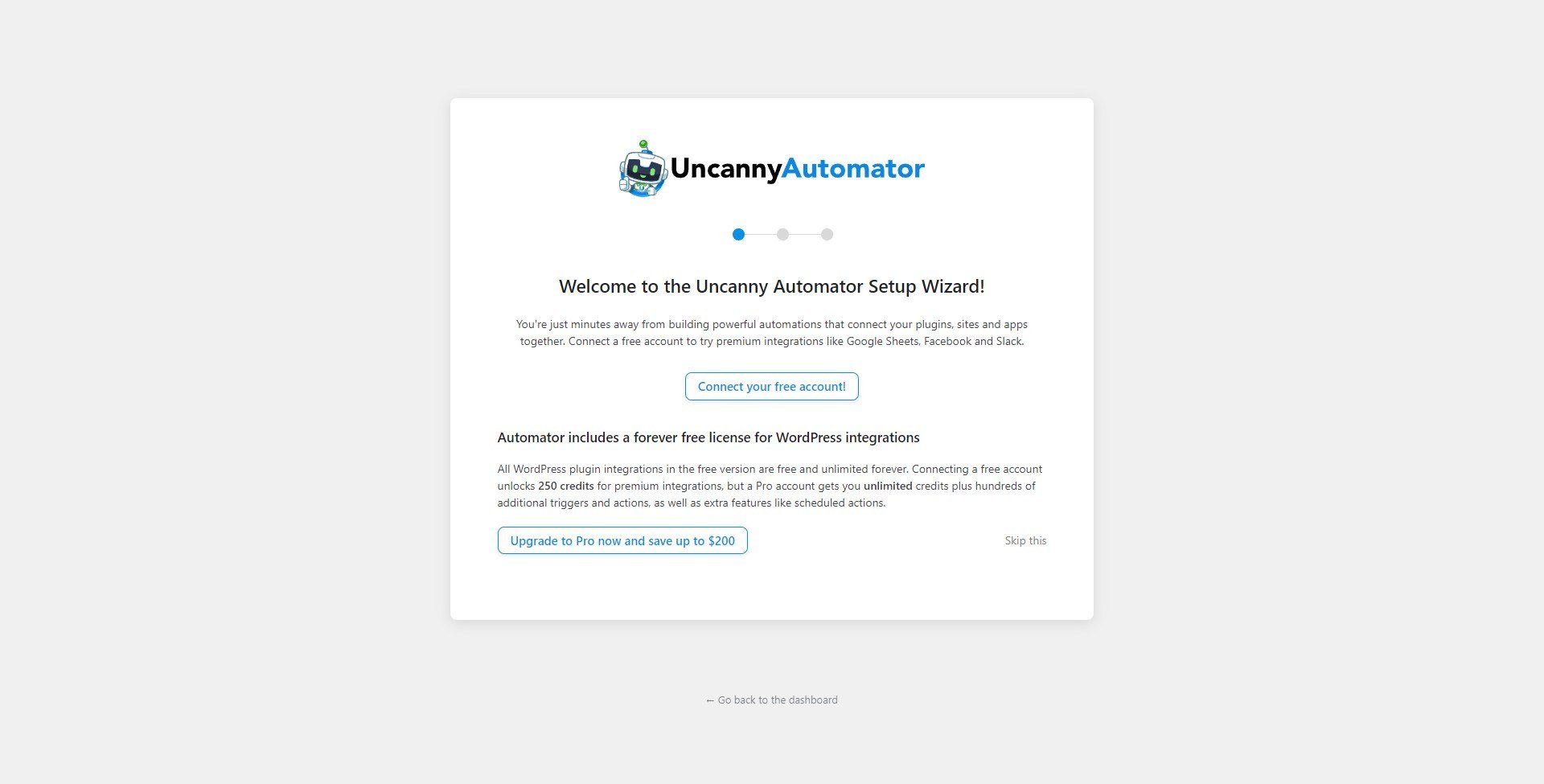
- Segundo paso: Aquí puede crear una nueva cuenta gratuita o conectarse a la que ya tiene;
- Paso 3: Rellena nuestros datos y envía el formulario de registro/inicio de sesión. Deberías ver el mensaje de que la configuración se ha realizado correctamente. Pulse el botón "Volver al panel de control" para salir del asistente de configuración.
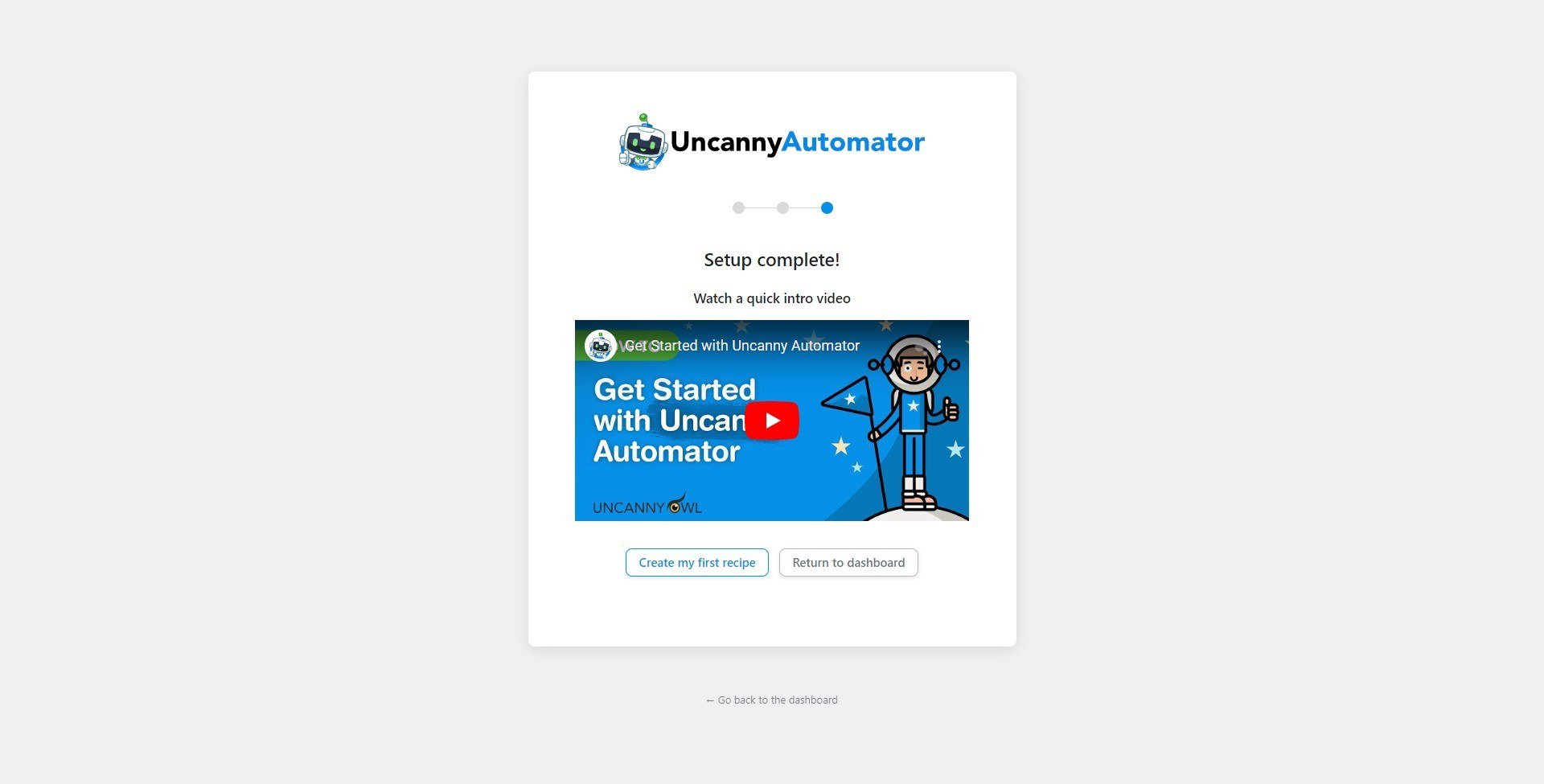
Ahora que tiene instalado el Uncanny Automator, observará un nuevo Autómata en el menú del panel de control. Aquí, usted puede administrar el plugin y crear integraciones llamadas recetas.
¿Cómo funciona la integración de Uncanny Automator?
Puede crear tantas recetas de Automator como necesite. Para cada receta, debe elegir si debe ser activada sólo por usuarios registrados o tanto por usuarios registrados como por visitantes.
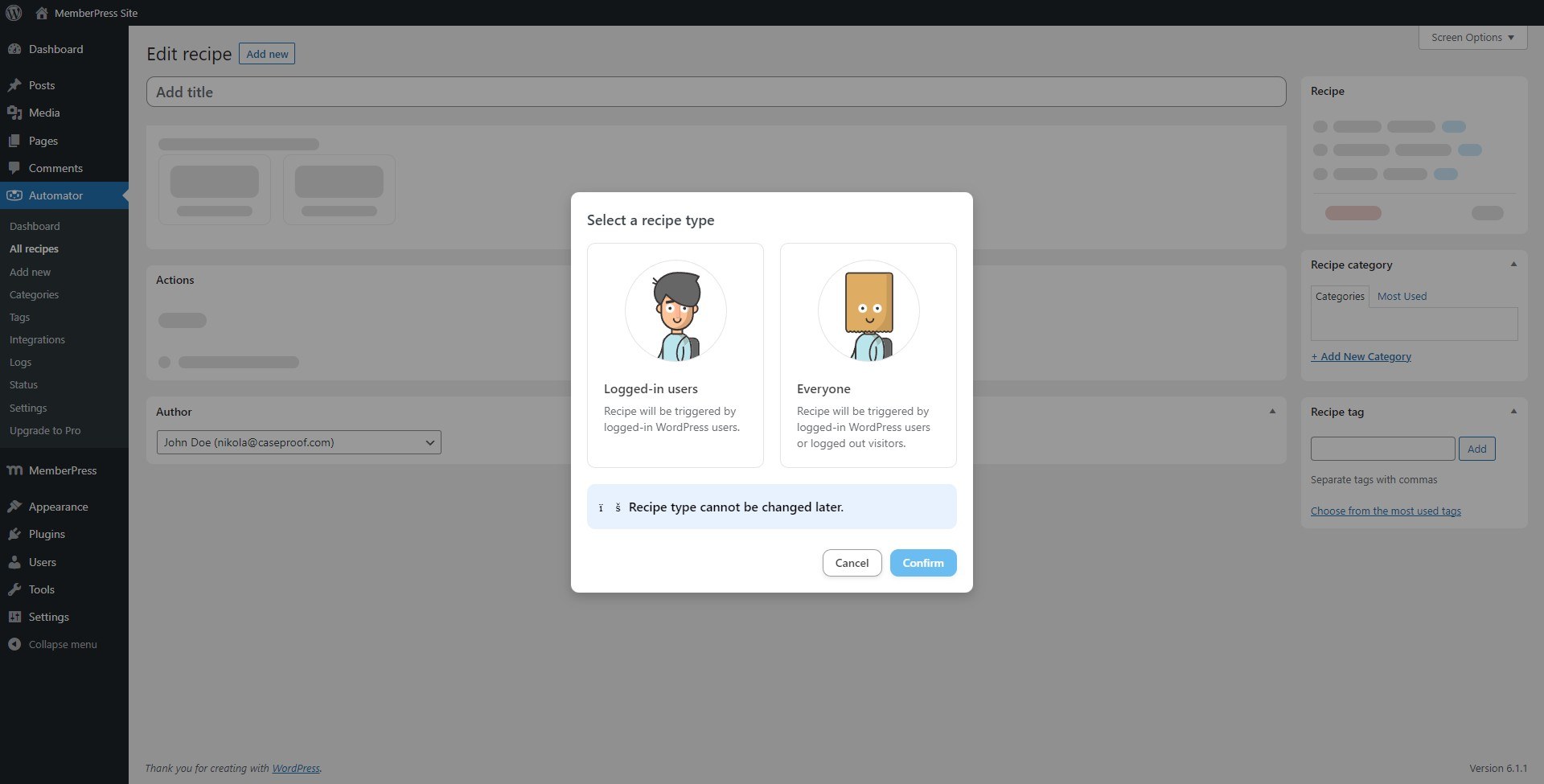
Además, cada receta debe tener al menos un desencadenante y al menos una acción. A desencadenar es un evento específico que ocurre en su sitio. En acción es un proceso o una función que debe ser activada por ese evento.
Puede utilizar los activadores de MemberPress con su plugin gratuito y su cuenta gratuita, y en este caso, puede elegir entre varios activadores disponibles:
- Un usuario adquiere un producto de suscripción única
- Un usuario adquiere un producto de suscripción recurrente
Una vez que seleccione el disparador que necesita, debe seleccionar con qué afiliación está relacionado este disparador. Por ejemplo, puede ejecutar la misma acción para varias afiliaciones. En este caso, configuraría un disparador para cada una de las afiliaciones utilizando la misma receta.
A continuación, en el lado Acción de la receta, debe seleccionar la integración con un plugin o servicio. Una vez seleccionada la opción deseada, se le presentarán las acciones disponibles para esa integración.
Una vez seleccionada(s) la(s) acción(es) necesaria(s), sólo tiene que guardar la receta y su integración estará lista.
Opciones de Uncanny Automator Pro para MemberPress
Como ya hemos mencionado, la integración de MemberPress con la versión gratuita de Uncanny Automator viene con dos disparadores. Por otro lado, si utilizas Uncanny Automator Pro, podrás utilizar disparadores adicionales:
- Se añade una subcuenta a una cuenta principal
- Requiere el complemento de cuentas de empresa
- Caduca la suscripción de un usuario a un producto concreto
- Se cancela la suscripción de un usuario a un producto específico
- Se pone en pausa la suscripción de un usuario a un producto específico
- La operación de afiliación de un usuario se establece en un estado
Además, con Uncanny Automator Pro, también podrá utilizar acciones MemberPress que no están disponibles con la versión gratuita:
- Añadir el usuario a una afiliación
- Dar de baja a un usuario
Además, junto a las acciones, la versión Pro viene con condiciones que le permitirán filtrar aún más las condiciones que activarán su integración:
- El usuario es miembro activo de una asociación
- El usuario no es miembro activo de una asociación
Ejemplo: Enviar un correo electrónico personalizado cuando los usuarios se registran
En este ejemplo, le mostraremos los pasos para crear una receta que enviará un correo electrónico personalizado a sus usuarios cada vez que adquieran una membresía específica:
- Vaya a Panel de control > Automatizador > Añadir nuevo para crear una nueva receta.
- Elija el Usuarios conectados tipo de receta y darle un nombre.
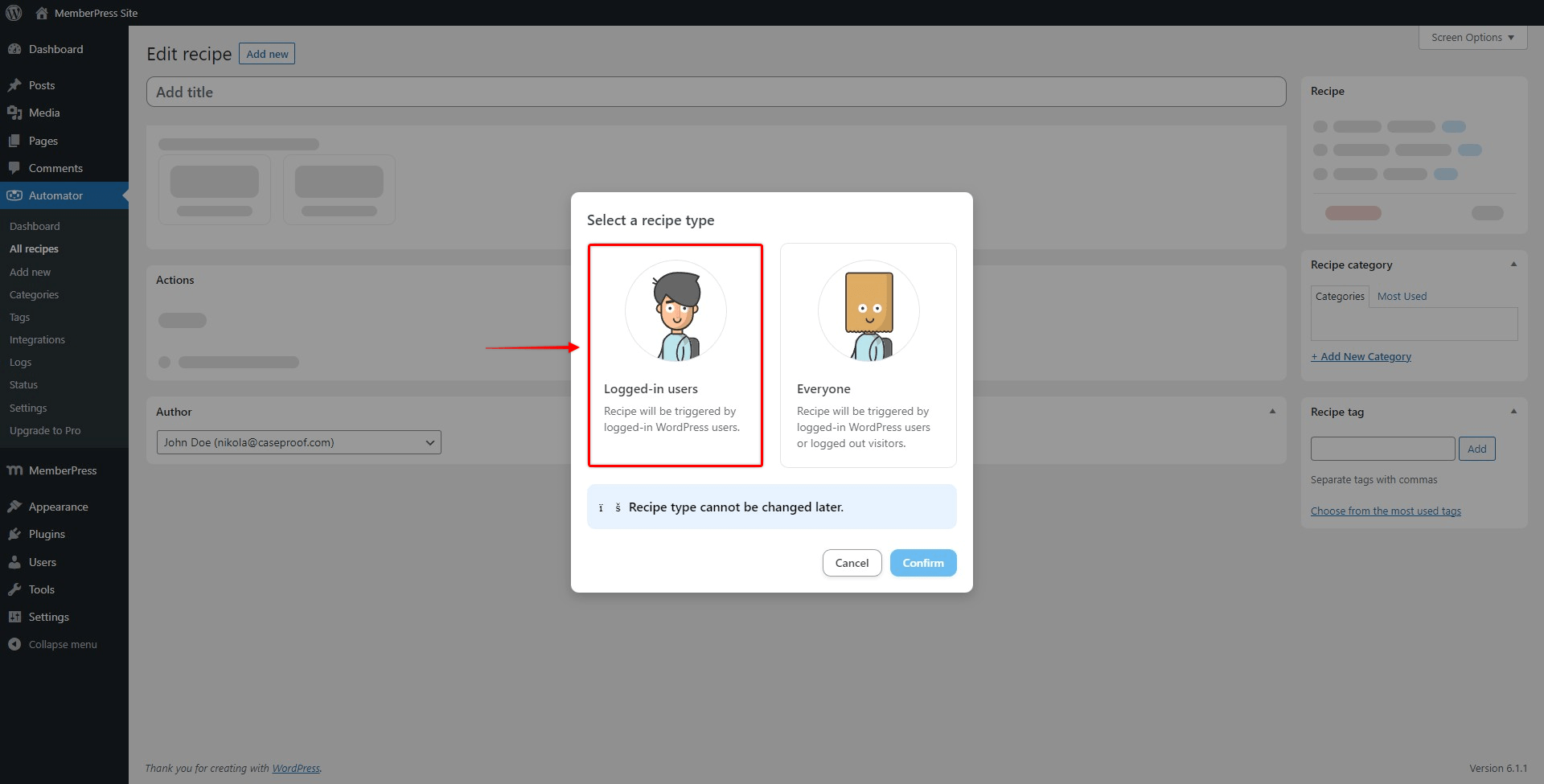
- A continuación, elija la opción MemberPress integración en el Disparador para abrir la lista de activadores disponibles.
- Seleccione el activador que necesita, seleccione la afiliación y haga clic en el botón Guardar . Como las dos afiliaciones de nuestro ejemplo son recurrentes, hemos utilizado el botón "Un usuario adquiere un producto de suscripción recurrente" gatillos.
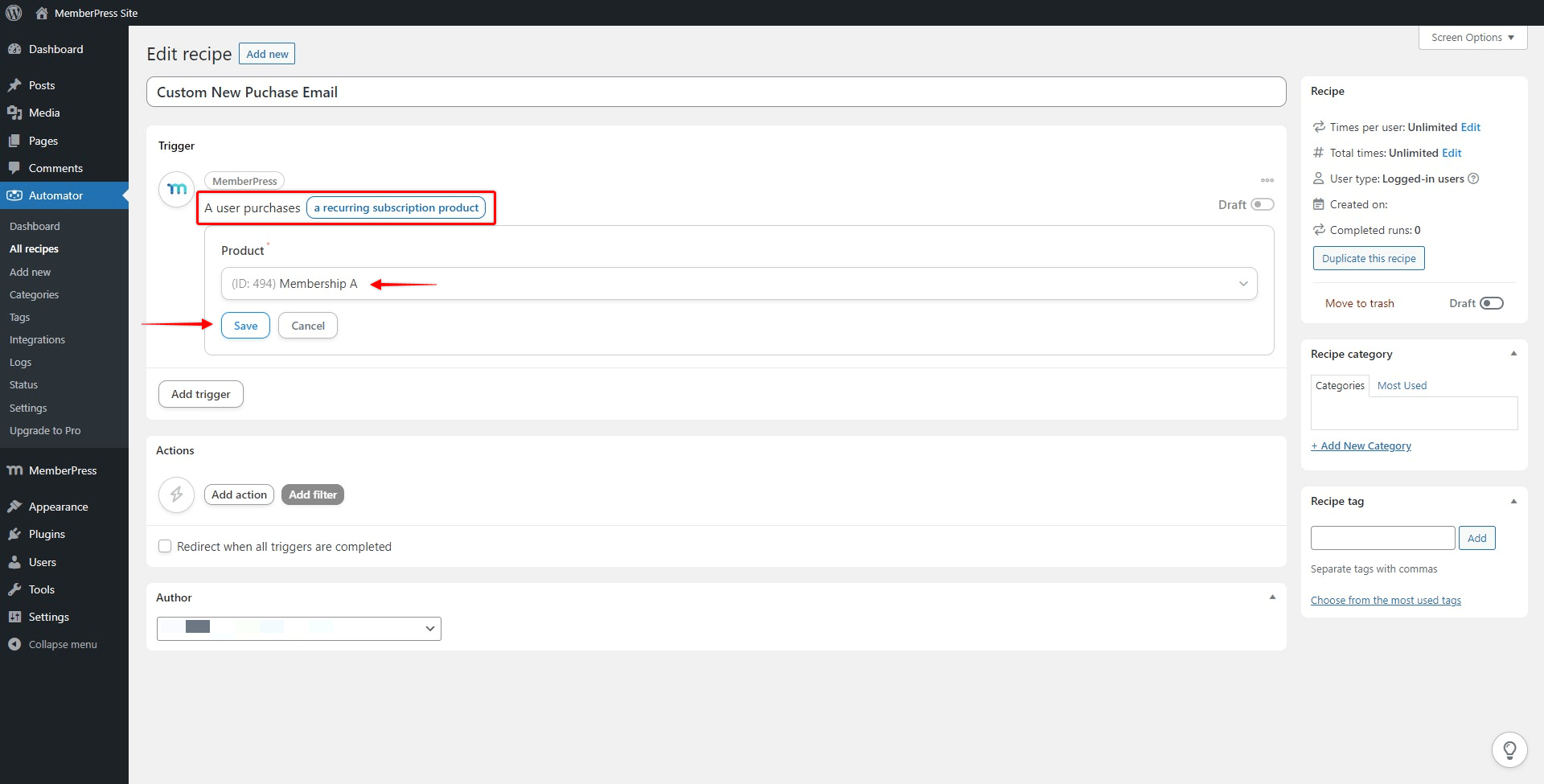
- Haga clic en el botón Añadir activador para establecer un activador adicional. Repite este paso hasta que hayas añadido todos los activadores.
- Ahora, en la sección Acciones, debe hacer clic en el botón Añadir acciones para seleccionar la integración y añadir acciones. En nuestro ejemplo, el botón Correos electrónicos integración.
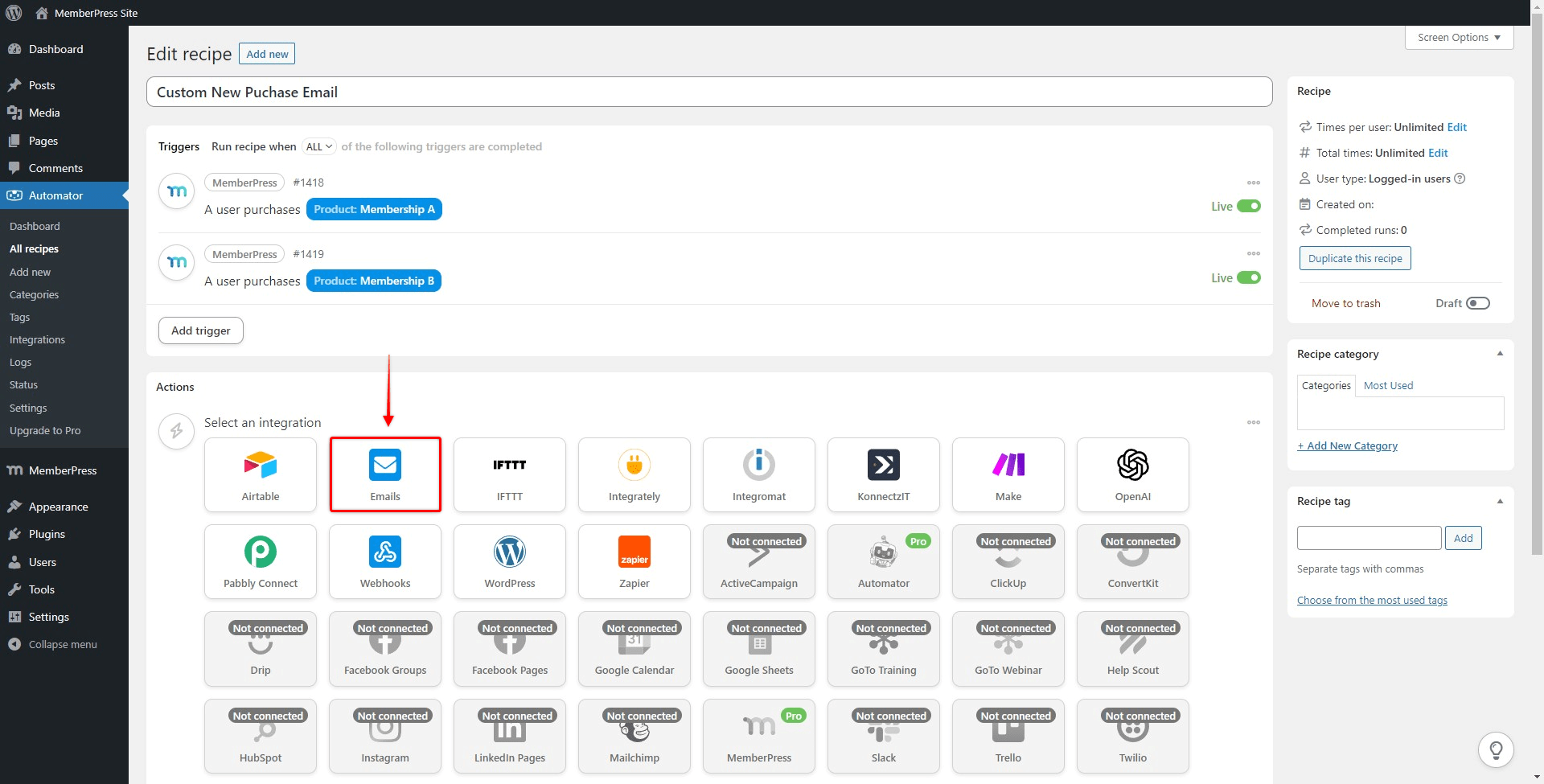
En este caso, sólo tenemos una acción disponible: "Enviar correo electrónico".
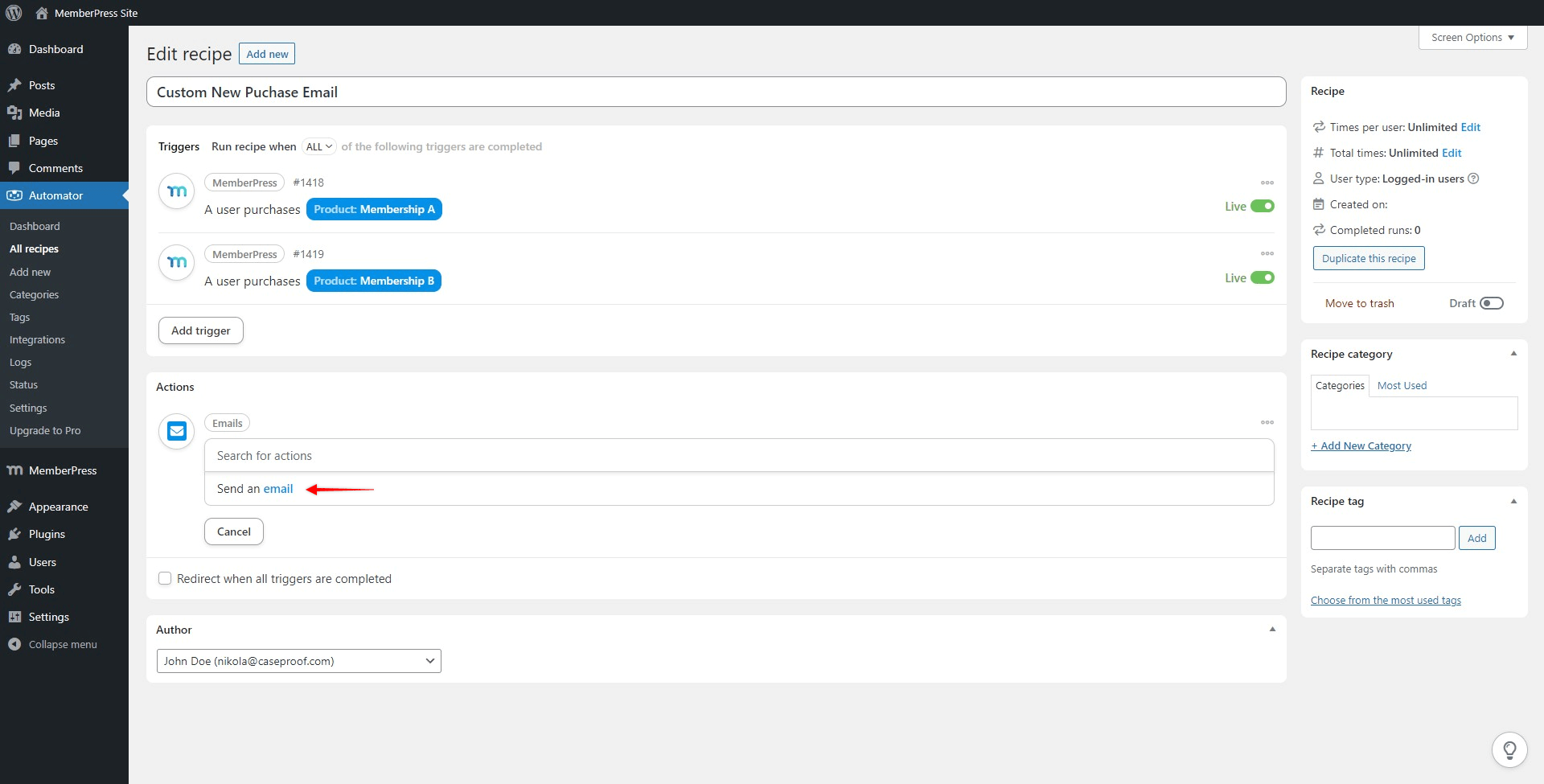
- Una vez seleccionado, se le presentará el formulario de correo electrónico, donde podrá establecer el remitente, el destinatario (correo electrónico del administrador o del usuario), los destinatarios adicionales, el asunto del correo electrónico y el contenido HTML o de texto de su correo electrónico. Añada la configuración y el contenido y haga clic en "Guardar" para guardar la acción.
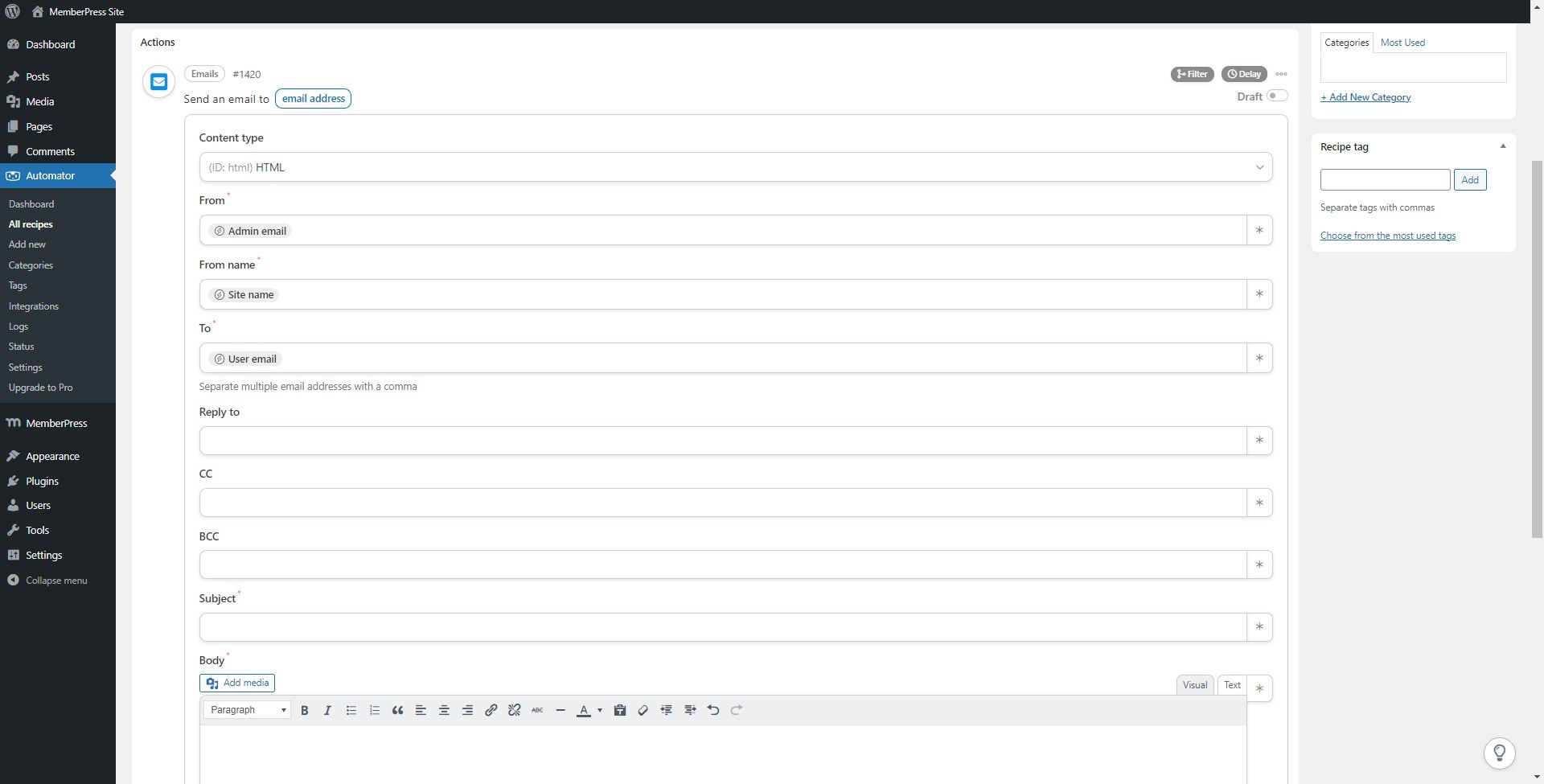
- Para activar la receta una vez definidos los desencadenantes y las acciones, active el botón Borrador cambiar a En directo.