" Configuration de l'onglet Marketing
Étape 1 - Installer le module complémentaire GetResponse
Dans votre tableau de bord, accédez au menu MemberPress > Modules complémentaires et cliquez sur l'installation de GetResponse. Une fois installé, il s'activera automatiquement et vous verrez l'intégration de GetResponse disponible dans l'onglet "Marketing" de la page Paramètres de MemberPress.
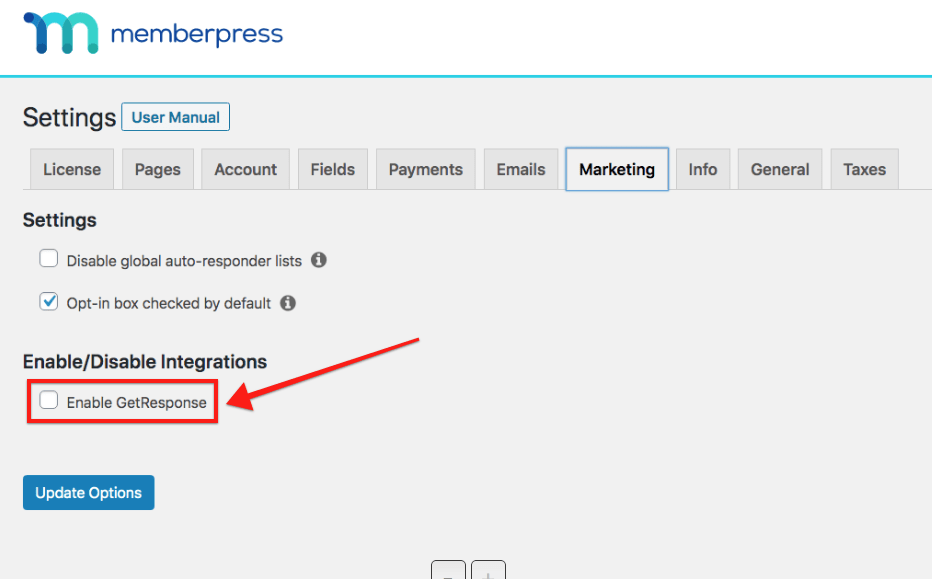
Étape 2 - Localisez votre clé API GetResponse
Rendez-vous sur le site GetResponse.com pour vous connecter, puis cliquez sur le bouton Menu en haut de la page pour développer la liste des menus. Cliquez sur Intégrations et API.
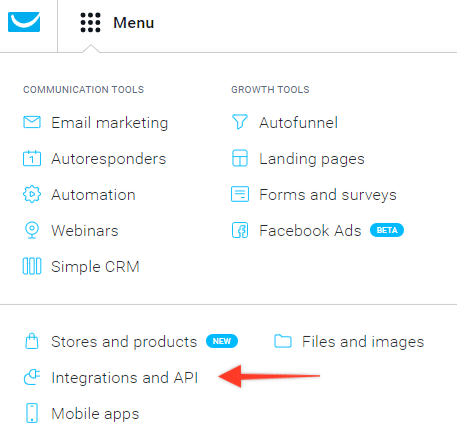
Cliquez ensuite sur le bouton API sur le côté gauche de la page et localisez votre clé API sur la page "GetResponse API key".
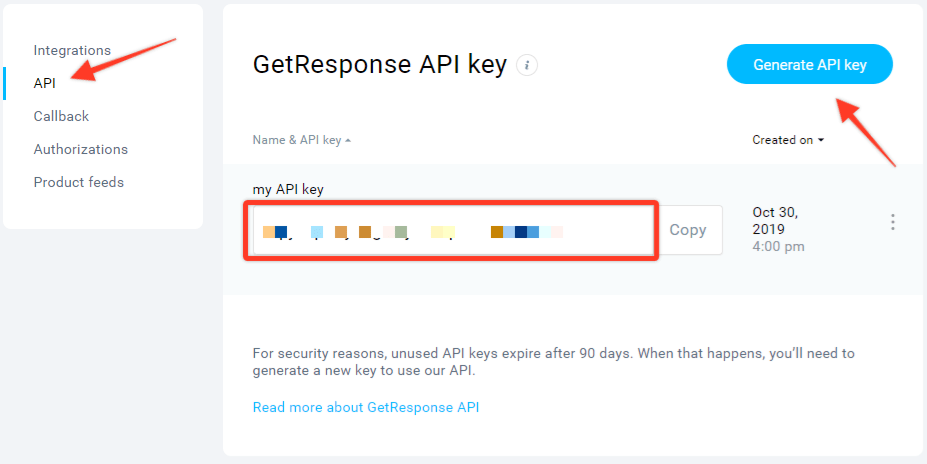
Étape 3 - Coller la clé API dans MemberPress
Copiez la clé API de l'étape 2 et collez-la dans le champ Clé API GetResponse, comme indiqué ci-dessous :
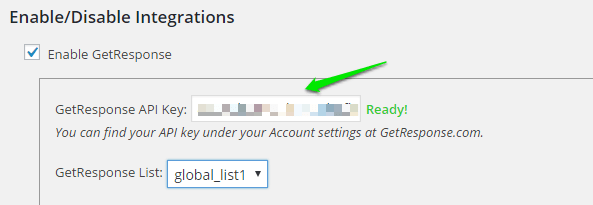
Étape 4 - Sélection d'une liste d'adresses électroniques
Une fois votre clé API en place, MemberPress se connectera à GetResponse pour alimenter votre liste d'adresses électroniques. Lorsqu'elle apparaît, sélectionnez la liste d'adresses électroniques que vous souhaitez utiliser dans le menu déroulant GetResponse List ci-dessous :
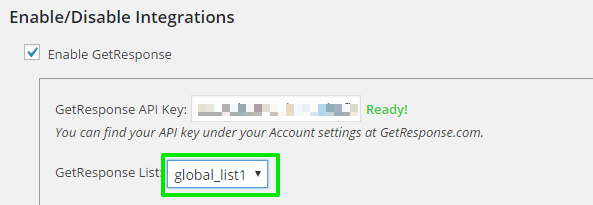
Listes mondiales
Une fois que vous aurez terminé les étapes ci-dessus, MemberPress ajoutera automatiquement l'adresse électronique de toutes les personnes qui s'inscrivent par le biais de votre formulaire d'inscription à votre liste globale d'adresses électroniques dans GetResponse, par défaut. MemberPress jamais supprime un utilisateur de la liste globale.
Étape 5 - Établir des listes par membre (facultatif, mais fortement recommandé)
Les listes par membre vous permettent de segmenter automatiquement vos membres en différentes listes à des fins de marketing.
Une fois GetResponse activé, une nouvelle option apparaît dans l'onglet "Avancé" des options d'adhésion sur les pages de modification de l'adhésion. Cette option vous permet de spécifier une liste à laquelle les seuls les membres qui achètent cette adhésion spécifique seront ajoutés. Les membres seront automatiquement ajoutés ou retirés de cette liste en fonction de leur état actuel de l'abonnement pour cette adhésion. Cette liste doit doit être différente de la liste globale que vous avez spécifiée dans les options ET doit être différente des autres listes d'adhérents.
Voici comment activer et configurer vos listes de membres :
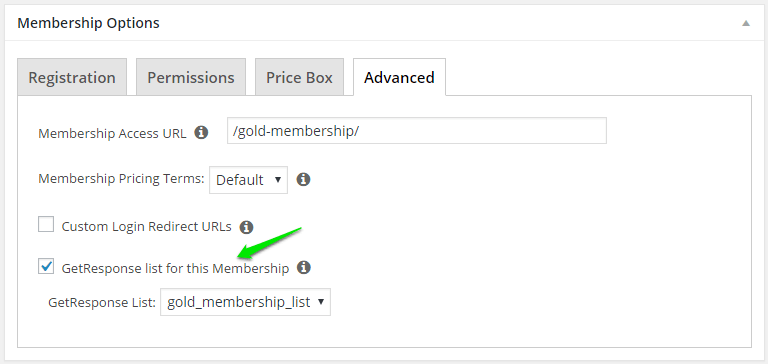
Ceci conclut toutes les étapes nécessaires à cette intégration.
Je ne sais plus où j'en suis. Aidez-nous !
Envoyez-nous un courriel à partir de notre page de soutien si vous avez besoin d'aide pour cette intégration.











