« Configuring the Marketing Tab
This add-on is included with your purchase of the Basic, Plus, or Pro edition of MemberPress.
Step 1 – Install the GetResponse Add-on
In your dashboard, head to the MemberPress menu > Add-ons, and click to install the GetResponse. Once installed, it will activate automatically, and you'll see the GetResponse integration available in the “Marketing” tab of the MemberPress Settings page.
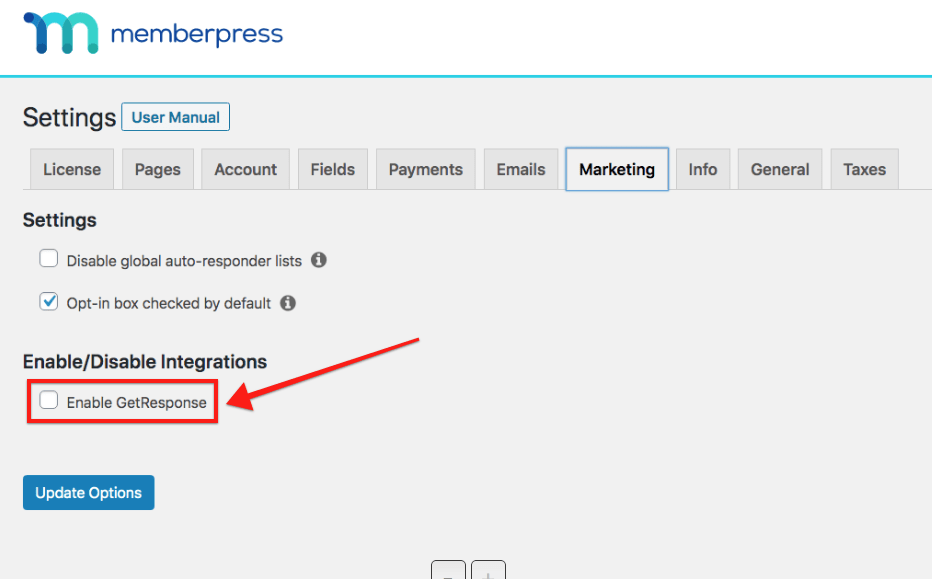
Step 2 – Locate Your GetResponse API Key
Head over to GetResponse.com to login and then click on the Menu link at the top to expand the menu list. Click on Integrations and API.
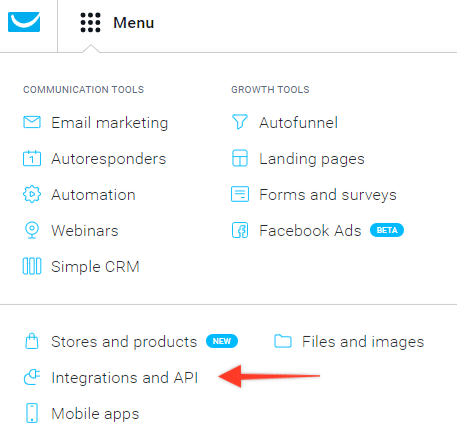
Then click on the API option from the left side of the page and locate your API Key on the “GetResponse API key” page.
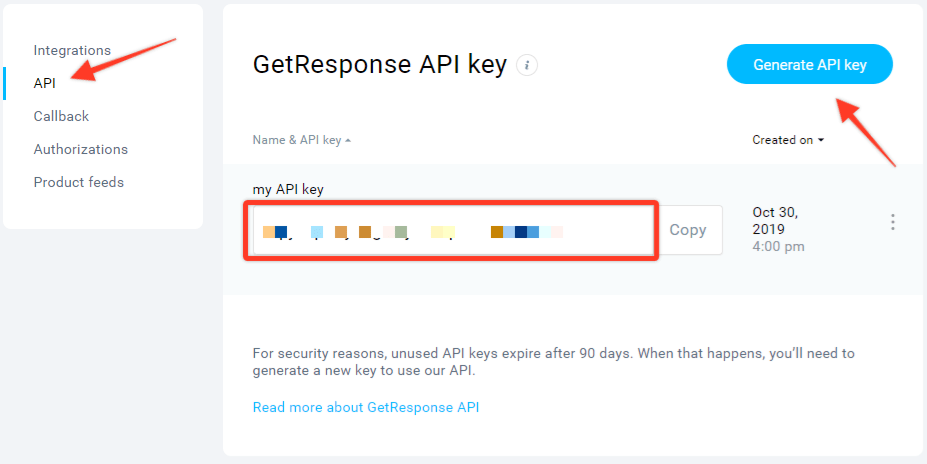
Step 3 – Paste the API Key Into MemberPress
Copy the API Key from Step 2 and paste it into the GetResponse API Key, as shown below:
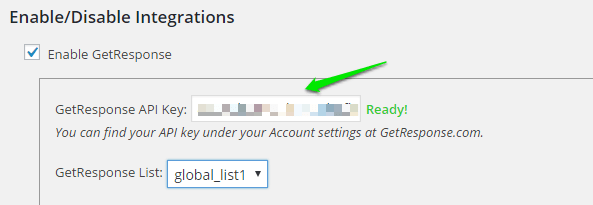
Step 4 – Select an Email List
Once your API Key is in place, MemberPress will connect with GetResponse to populate your email list. When it appears, select the email list you would like to use from the GetResponse List drop-down shown below:
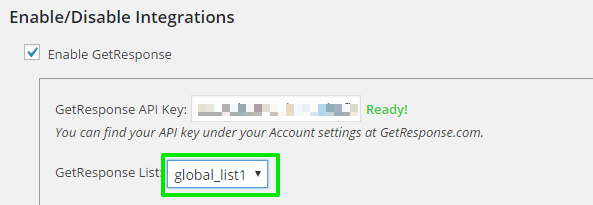
Global Lists
Once you've completed the steps above, MemberPress will automatically add the email address of everyone who signs up through your membership registration form to your Global email list in GetResponse by default. MemberPress never removes a user from the Global list.
Step 5 – Set Up Per-Membership Lists (Optional, but STRONGLY recommended)
The Per-Membership lists allow you to automatically segment your members into different lists for marketing purposes.
Once GetResponse is enabled, a new option will appear under the “Advanced” tab of the Membership Options on the membership edit pages. This option allows you to specify a list to which only members who purchase that specific membership will be added. Members will be automatically added to or removed from this list depending on their current subscription status for that membership. This list must be different from the Global list you have specified in the Options AND should be different from other Per-Membership lists.
Here's how to enable and set up your Per-Membership lists:
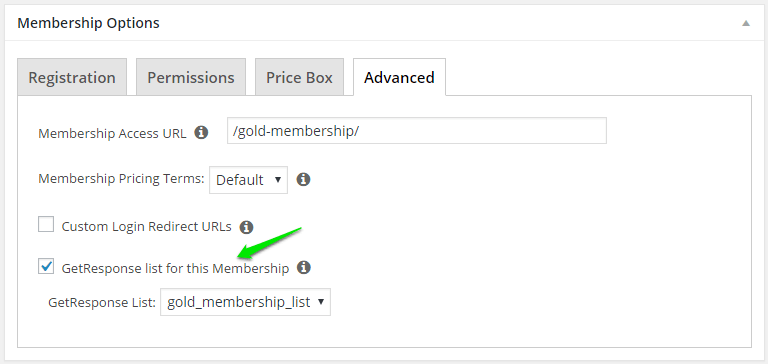
This concludes all the necessary steps needed for this integration.
I'm confused. Help!
Shoot us an email from our support page if you need any further assistance with this integration.











