Traductions en direct
Depuis MemberPress 1.10.0, nous avons introduit une fonctionnalité de traduction en direct qui prend les traductions disponibles dans MemberPress et met à jour les traductions sur votre site automatiquement. Après avoir installé ou mis à jour MemberPress, vous verrez une icône de notification à côté de la section Tableau de bord → Mises à jour dans votre tableau de bord WordPress et une nouvelle section Traductions avec le message que de nouvelles traductions sont disponibles.
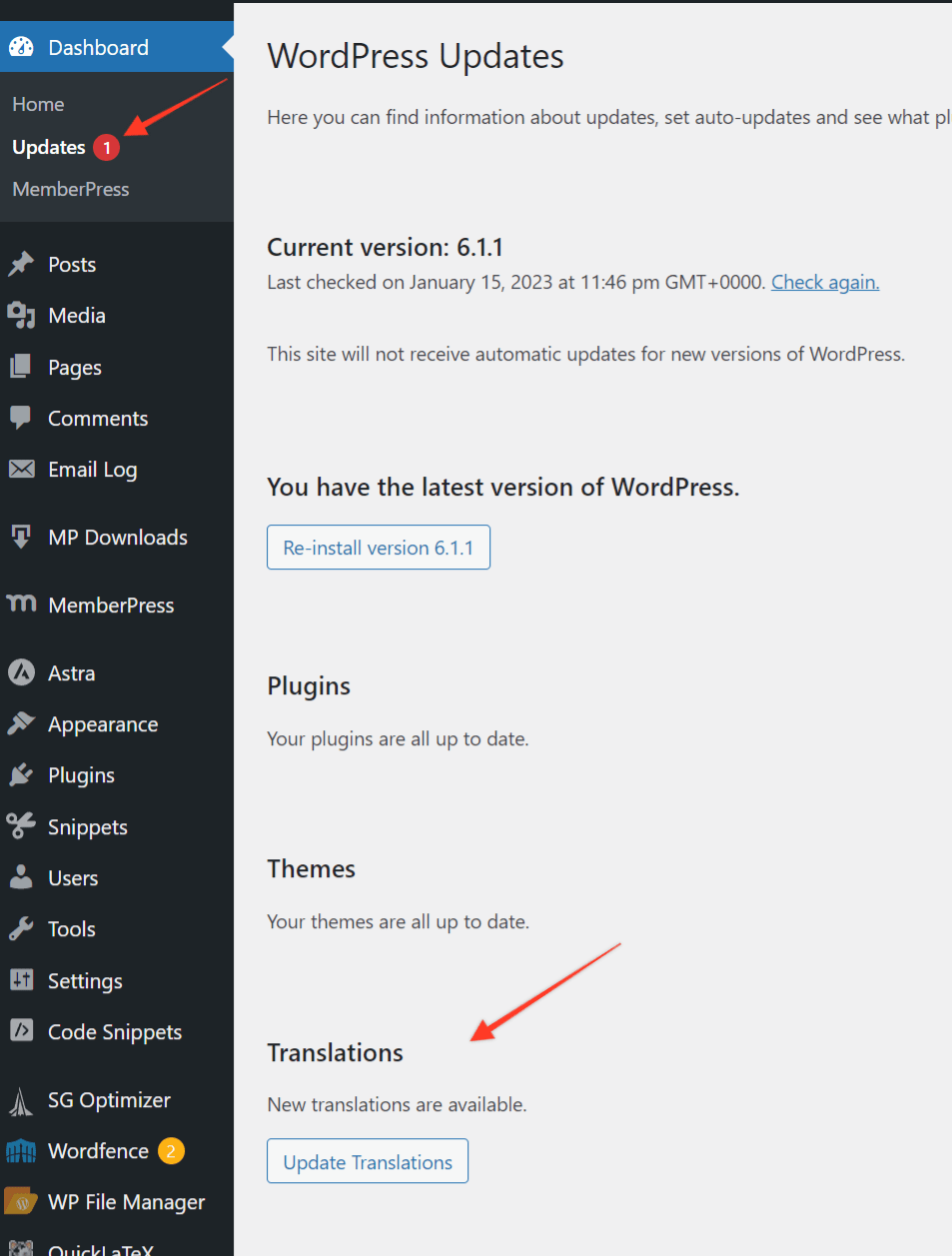
Lorsque vous cliquez sur le bouton Mise à jour des traductions MemberPress téléchargera automatiquement les traductions dans le dossier wp-content/languages/plugins/.
Au secours, MemberPress Admin a été traduit et je n'arrive pas à le remettre en anglais ! Si vous avez utilisé cette procédure et que les écrans d'administration de MemberPress sont maintenant bloqués dans la langue du site bien que la langue de l'utilisateur administrateur soit réglée sur l'anglais, essayez cette solution de contournement : Comment forcer l'administrateur à revenir à l'anglais après les traductions automatiques ?
Si votre site est dans une langue qui n'est pas encore disponible, vous devez suivre les étapes de la rubrique
Traductions manuelles ci-dessous et traduisez-la.
Si vous disposez d'une traduction personnalisée de l'une des langues prises en charge dans l'application
wp-content/plugins/mepr-i18n et que vous souhaitez le conserver, allez à wp-content/langues/plugins/ et vérifiez si des fichiers de traduction dans vos langues existent déjà dans ce dossier. Si c'est le cas, vous devrez d'abord les supprimer. Ensuite, installez un logiciel gratuit de WPCode (veuillez consulter cet article pour plus de détails) : Comment ajouter des extraits de code personnalisés dans WPCode ?).
Une fois installé, créez un nouveau Snippet et collez-y ce qui suit :
add_filter('mepr-remove-traduttore', '__return_true') ;
Une autre option consiste à ajouter ce code à la fin du fichier functions.php de votre thème actuel.
Traductions manuelles
Il existe quelques plugins que vous pouvez utiliser pour gérer vos traductions, mais parfois, ces types de plugins viennent avec leurs propres maux de tête. C'est pourquoi nous préférons traduire les plugins à l'aide de la fonction
Outil PoEdit.
Dans MemberPress, vous pouvez vouloir traduire le plugin pour deux raisons. Cliquez sur les liens ci-dessous pour accéder directement à leurs instructions :
- Nouvelle traduction - suivez ces instructions si vous traduisez le plugin dans une langue qui n'est pas incluse actuellement.
- Mise à jour de la traduction existante - suivez ces instructions pour mettre à jour l'une de nos traductions ou la vôtre.
Nouvelle traduction à l'aide de PoEdit
- Téléchargez le plugin MemberPress (actuellement stable) à partir de votre site web page du compte et l'enregistrer sur votre ordinateur.
- À partir du fichier .zip, naviguez jusqu'au fichier /presse membre/i18n puis copier le fichier membre press.pot à l'adresse votre ordinateur.
- Ouvrir PoEdit programme.
- Dans le menu PoEdit, cliquez sur "Create New Translation".
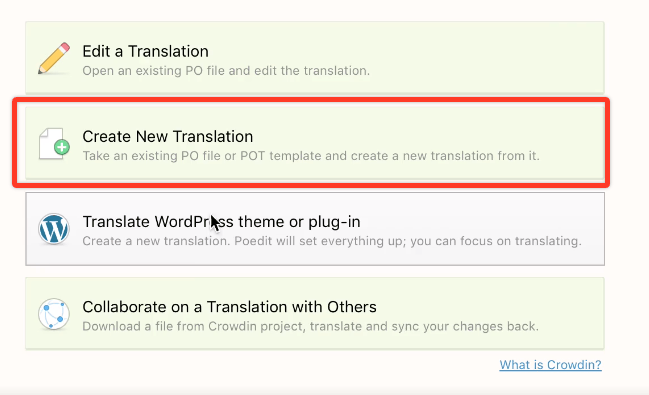
- Dans le menu proposé, naviguez jusqu'à votre bureau et sélectionnez le fichier .pot enregistré à l'étape 2.
- Les chaînes traduisibles sont affichées dans la liste située dans la partie principale du programme. Sélectionnez une chaîne à traduire et, en bas du programme, utilisez la zone de texte "Traduction :" pour saisir votre nouvelle traduction pour cette chaîne.
- Lorsque vous avez terminé de traduire les chaînes que vous souhaitez, cliquez sur Fichier > Enregistrer sous. Vous devez enregistrer votre fichier sous le nom "memberpress-{language_code}". Ainsi, si votre fichier code langue est "es_ES" (espagnol), votre nom de fichier sera "memberpress-es_ES".
- Il enregistre deux fichiers : memberpress-es_ES.po et memberpress-es_ES.mo. Si vous constatez qu'il n'a pas enregistré le fichier .mo en plus de votre fichier .po, assurez-vous d'aller à Fichier > Compiler à MO dans PoEdit pour enregistrer ce fichier.
- Les deux dossiers doivent être téléchargées sur votre serveur d'hébergement et placées dans le fichier /wp-content/languages/plugins/ Ce dossier n'est pas effacé lors de la mise à jour de MemberPress. Ce dossier n'est pas effacé lors de la mise à jour de MemberPress, ce qui garantit que vos fichiers de traduction existants ne seront pas perdus lors de la mise à niveau ou de la mise à jour de MemberPress.
- Veillez à conserver une copie de vos fichiers .po et .mo sur votre ordinateur, au cas où un problème surviendrait et que vos traductions seraient perdues sur l'hébergeur.
- Définissez la langue de votre site dans le tableau de bord > Paramètres > onglet Général (voir la capture d'écran ci-dessous).
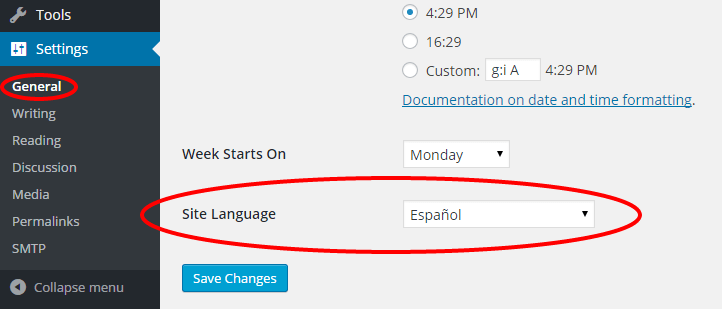
Mise à jour de la traduction existante à l'aide de PoEdit
- Ouvrez PoEdit et sélectionnez l'option "Editer une traduction".
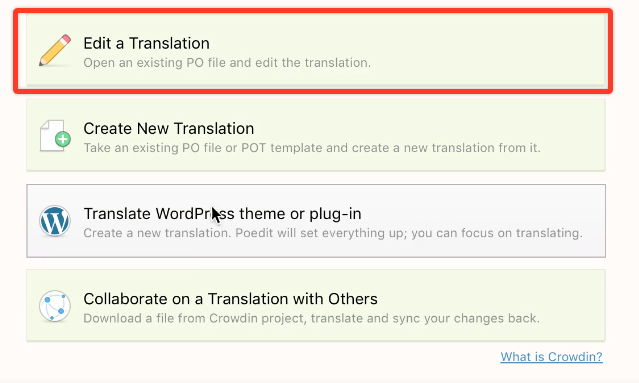
- Dans le menu PoEdit, sélectionnez votre fichier de traduction .po existant. Ainsi, s'il s'agit d'une traduction en espagnol, vous ouvrirez memberpress-es_ES.po.
- Cliquez sur Catalogue -> Mise à jour du fichier POT.
- Naviguer vers le nouveau /memberpress/i18n/memberpress.pot fichier.
- Une fenêtre s'ouvre et affiche la liste des nouvelles chaînes traduisibles et de celles qui ont été supprimées. Cliquez sur OK.
- La liste des chaînes de traduction est mise à jour et vous pouvez maintenant éditer les nouvelles chaînes traduisibles.
- Une fois la traduction terminée, cliquez sur Enregistrer.
- Transférez les fichiers .po et .mo modifiés vers votre serveur d'hébergement.
Traduire MemberPress Add-ons
Chaque module complémentaire de MemberPress (par exemple, Cours, Entreprise, Factures PDF, etc.) possède son propre fichier de traduction .pot. Ces fichiers doivent être utilisés pour créer des traductions pour les modules complémentaires, en suivant les mêmes étapes que ci-dessus. Vous trouverez les fichiers .pot des modules complémentaires à l'adresse suivante /wp-content/plugins/{Add-on}/i18n/ dossier.
Par exemple, si votre langue est l'espagnol, les noms de vos fichiers de traduction devraient être, par exemple, memberpress-courses-es_ES, memberpress-corporate-es_ES, et memberpress-pdf-invoice-es_ES. Une fois traduits, ils doivent être téléchargés sur votre serveur d'hébergement.
Les fichiers de traduction de tous les modules complémentaires MemberPress doivent être téléchargés dans le fichier
/wp-content/langues/plugins dossier.











