Vous pouvez commencer à créer des formations MemberPress une fois que vous avez activé et configuré le module complémentaire MemberPress Courses.
Ce document décrit les étapes de la création de cours MemberPress et explique les options disponibles.
Comment créer un cours ?
Lors de la création de cours MemberPress, les étapes de base à suivre sont décrites ci-dessous :
- Naviguez jusqu'à Tableau de bord > Cours MP > Cours.
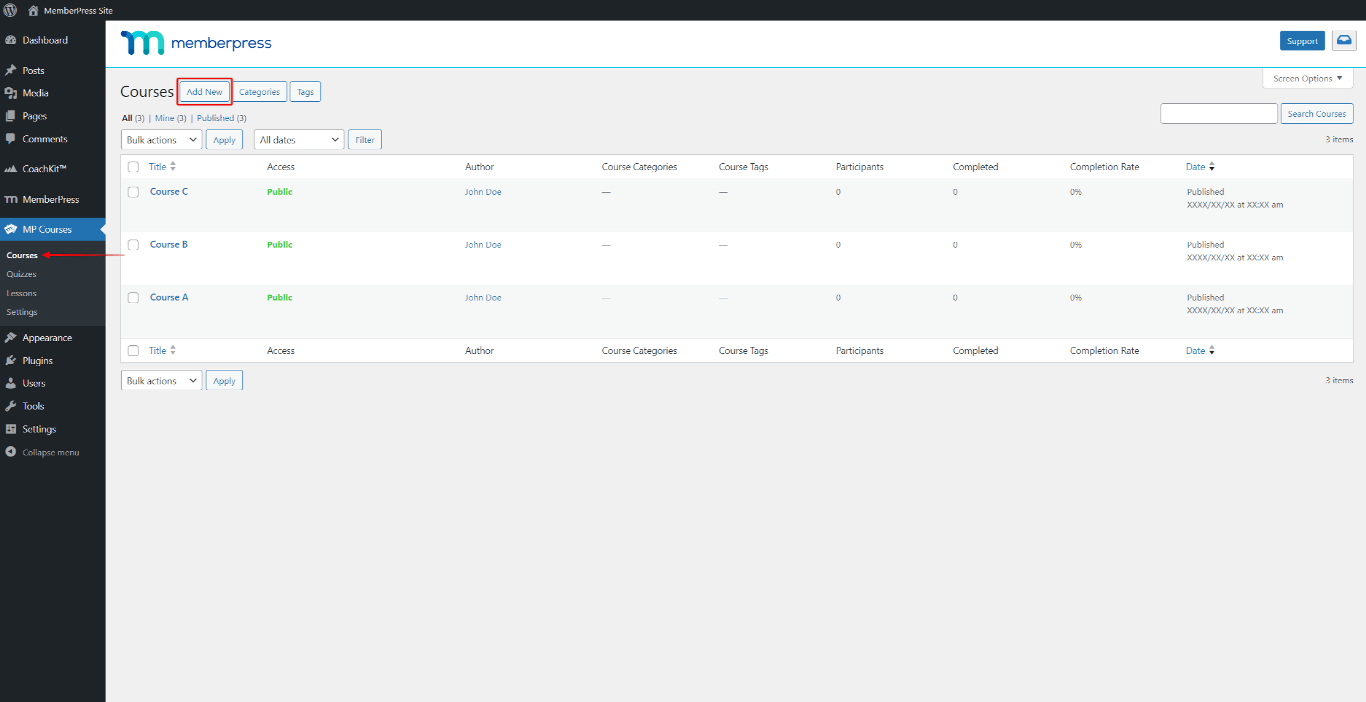
- Cliquez sur le bouton Ajouter un nouveau pour ajouter un nouveau cours et commencer à le modifier.
- L'éditeur de cours ouvre d'abord l'onglet Page du cours. Ici, ajoutez le contenu et le titre du cours à votre page de cours.
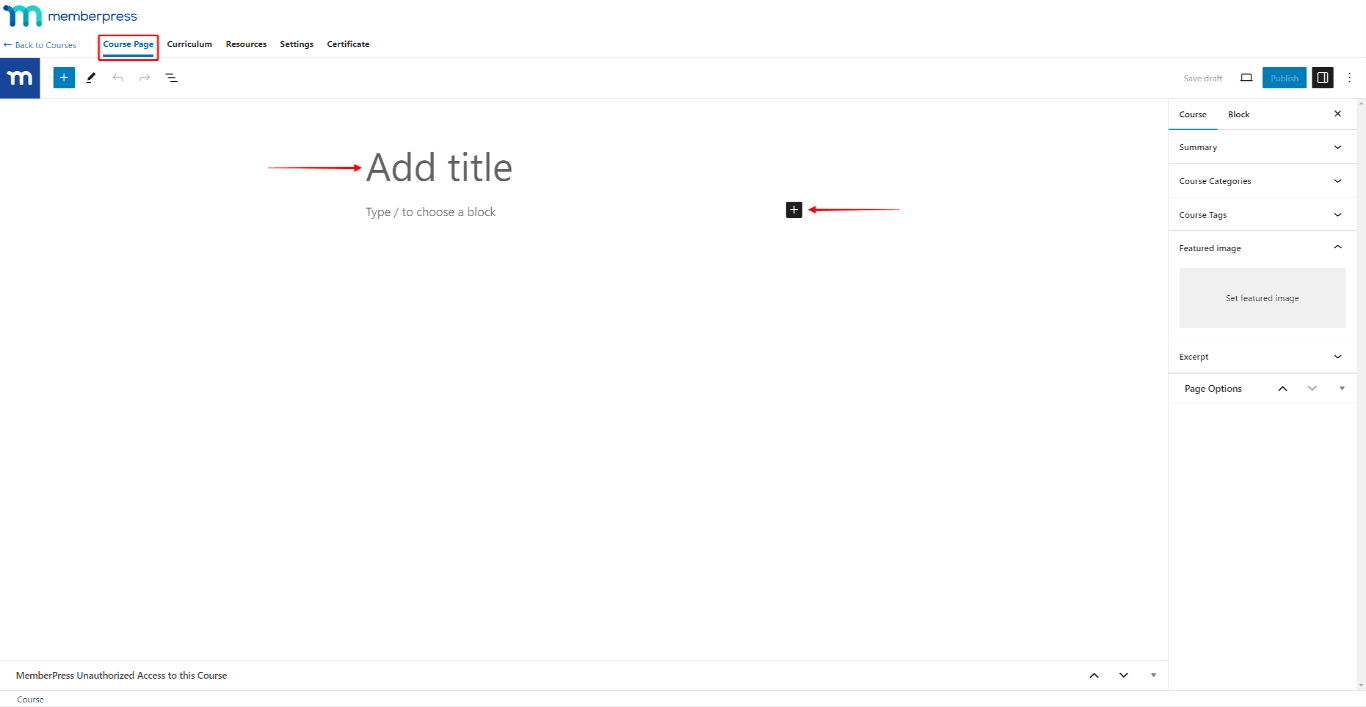
- En option, vous pouvez ajouter l'élément image en vedette à la formation.
- Cliquez sur le bouton Programme d'études pour élaborer le programme du cours. Ajouter sections en cliquant sur le bouton +Ajouter une section lien. Dans chaque section, ajouter des leçons, des quiz ou des devoirs.
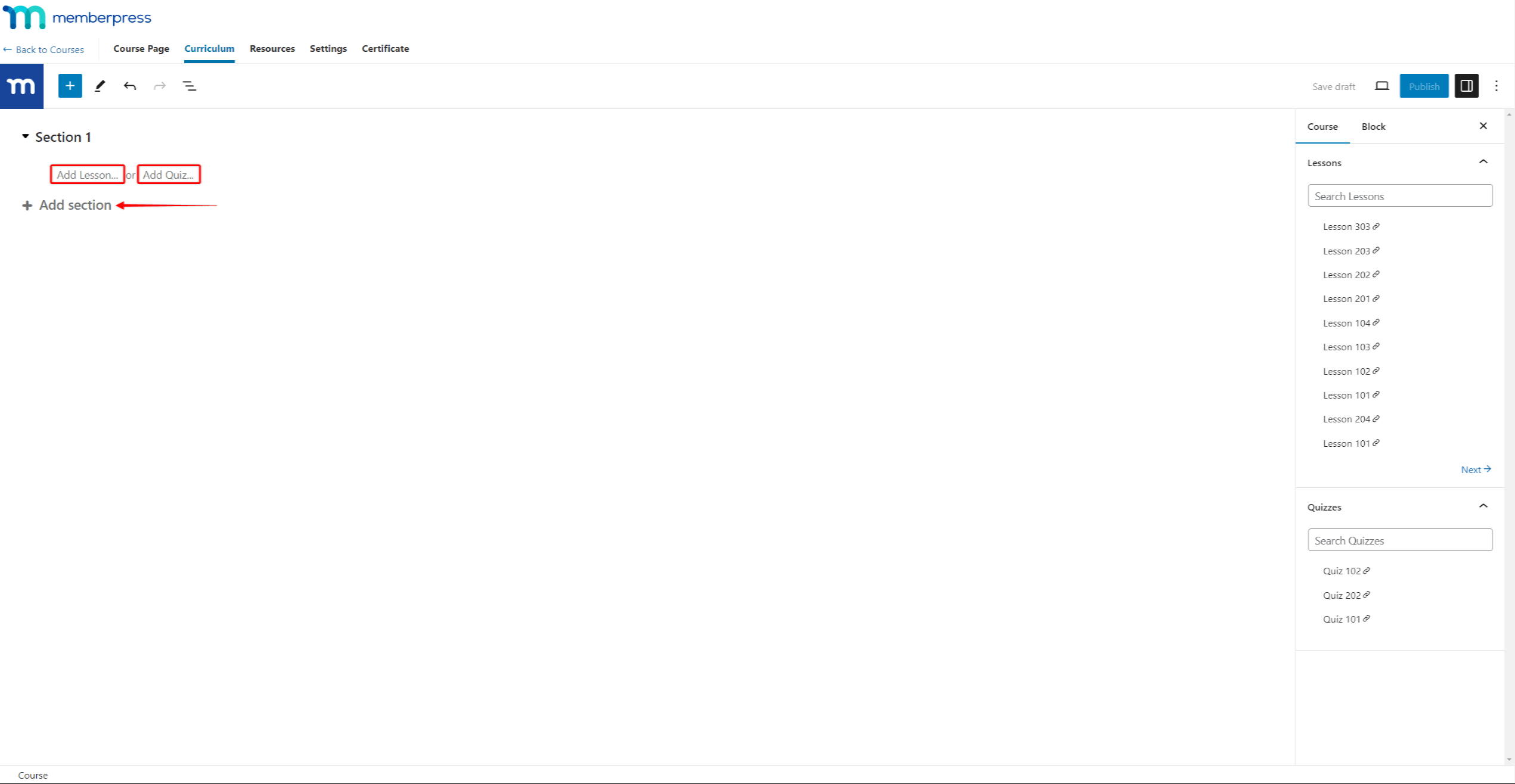
- Dans le cadre de la Ressources onglet, ajoutez des ressources supplémentaires à ce cours, le cas échéant.
- Enfin, dans le cadre de la Certificat Si nécessaire, activer l'onglet Activer le certificat sur ce cours pour ajouter des certificats. En outre, vous pouvez modifier les paramètres du certificat pour répondre à vos besoins.
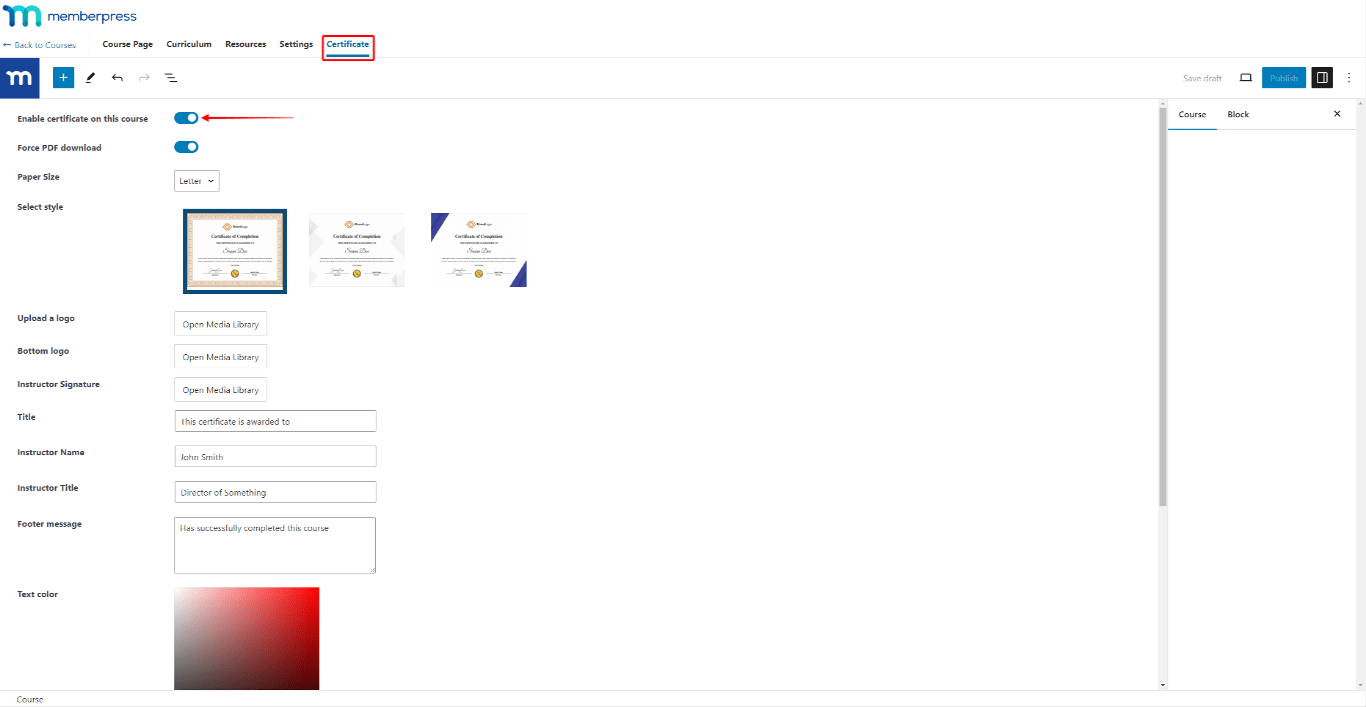
- Cliquez sur le bouton Publier dans le coin supérieur droit de l'écran. Les données que vous avez ajoutées seront enregistrées et le cours sera publié.
Plus bas, vous trouverez plus d'informations sur chaque étape et les options disponibles.
Onglet Titre et page de cours
La première page, lorsque vous créez des cours MemberPress, sera votre page de cours. Cette page servira de page d'accueil du coursLa page d'accueil de la formation, qui fournit toutes les informations sur votre formation, y compris la vue d'ensemble de la formation (programme d'études).
Commencez par ajouter le Titre du cours pour nommer votre cours. Ensuite, vous pouvez ajouter et concevoir le contenu de cette page en utilisant l'éditeur par défaut Block (Gutenberg).
Le contenu ajouté à cette page sera utilisé en tant que description du cours sur la page Liste des cours. En outre, cette page doit être accessible à tous vos utilisateurs et visiteurs, et expliquer le contenu du cours.
Image en vedette
Comme pour les autres articles WordPress, vous pouvez ajouter une image en vedette aux cours MemberPress :
- Lors de l'édition du cours, cliquez sur le bouton Onglet Page de cours dans le menu supérieur.
- Dans la barre latérale droite, descendez jusqu'à la rubrique Image en vedette et le développer.
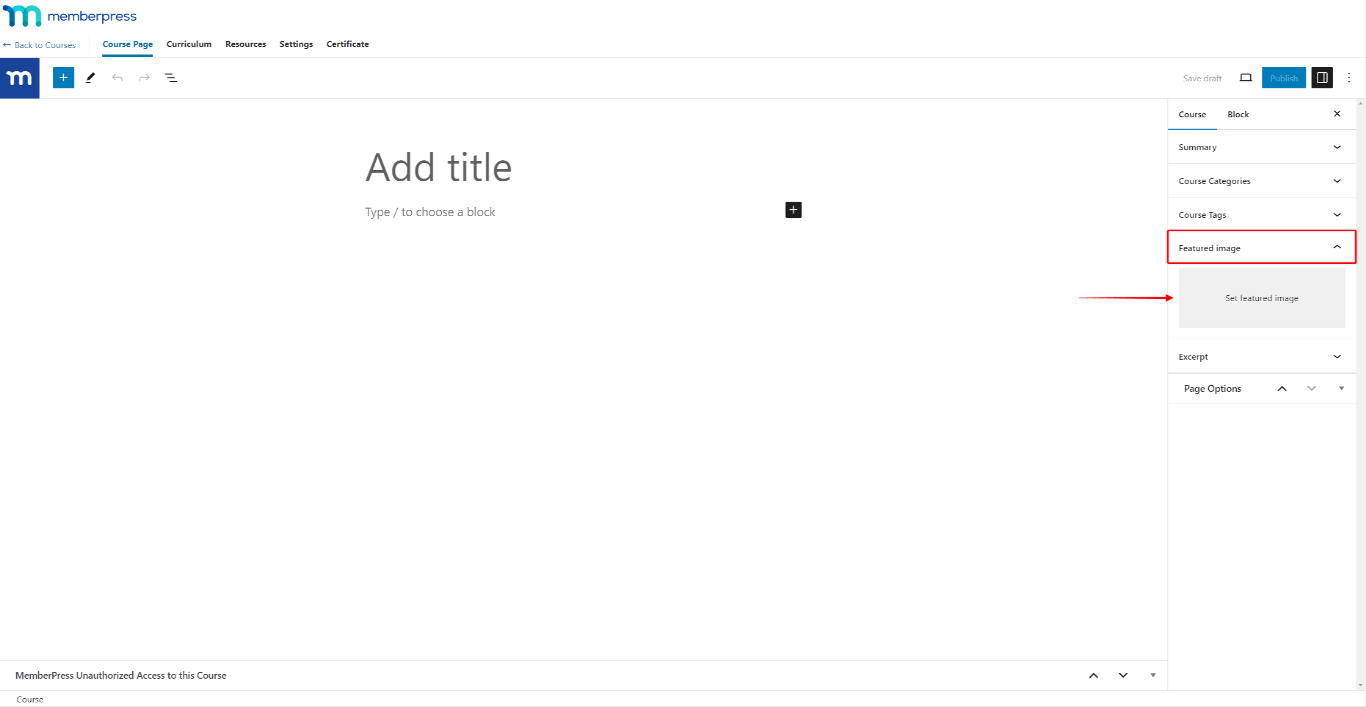
- Cliquez sur Définir l'image vedette.
- Suivant, choisir une image de votre bibliothèque ou en télécharger une nouvelle. Après avoir sélectionné l'image souhaitée, cliquez sur le bouton Définir l'image vedette pour l'ajouter à votre cours.
Cette image sera utilisée comme image de couverture pour ce cours sur votre page de liste de cours.
Onglet Curriculum
Les cours MemberPress Le programme est l'élément central de chaque cours. Grâce à l'éditeur de programmes, vous pouvez ajouter des sections, des leçons et des quiz à vos cours.
Le programme d'études sera disponible pour les étudiants sur la page du cours et dans la barre latérale du cours pour les leçons et les quiz.
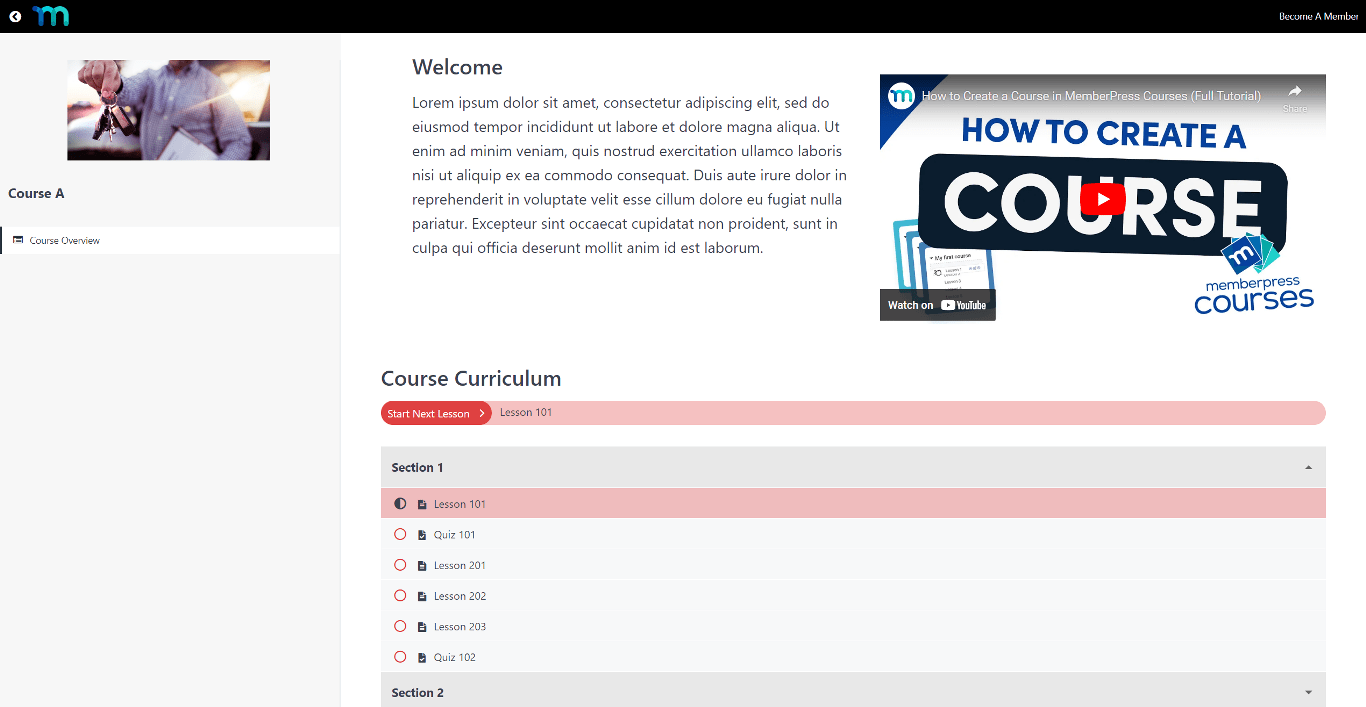
Construire un programme de cours
Les cours MemberPress ont une structure à deux niveaux :
- Les niveaux supérieurs sont Sections.
- Les le deuxième niveau contient les éléments de cours : Leçons, interrogations et devoirs. Les éléments du cours doivent être attribués aux sections.
Ainsi, lorsque vous créez des cours MemberPress, vous devez ajoutez vos sections et assignez des éléments de cours à chaque section. Les ordre des sections et des éléments de cours dans le programme d'études détermine l'ordre dans lequel les étudiants progressent dans le cours.
En outre, vous pouvez gérer les cours et les éléments de cours à tout moment.
Ajout de sections aux cours MemberPress
Les sections n'ont pas de contenu propre. Elles servent plutôt de conteneurs pour des groupes de leçons et de quiz. Vous pouvez ainsi organiser le contenu de chaque cours en plusieurs modules.
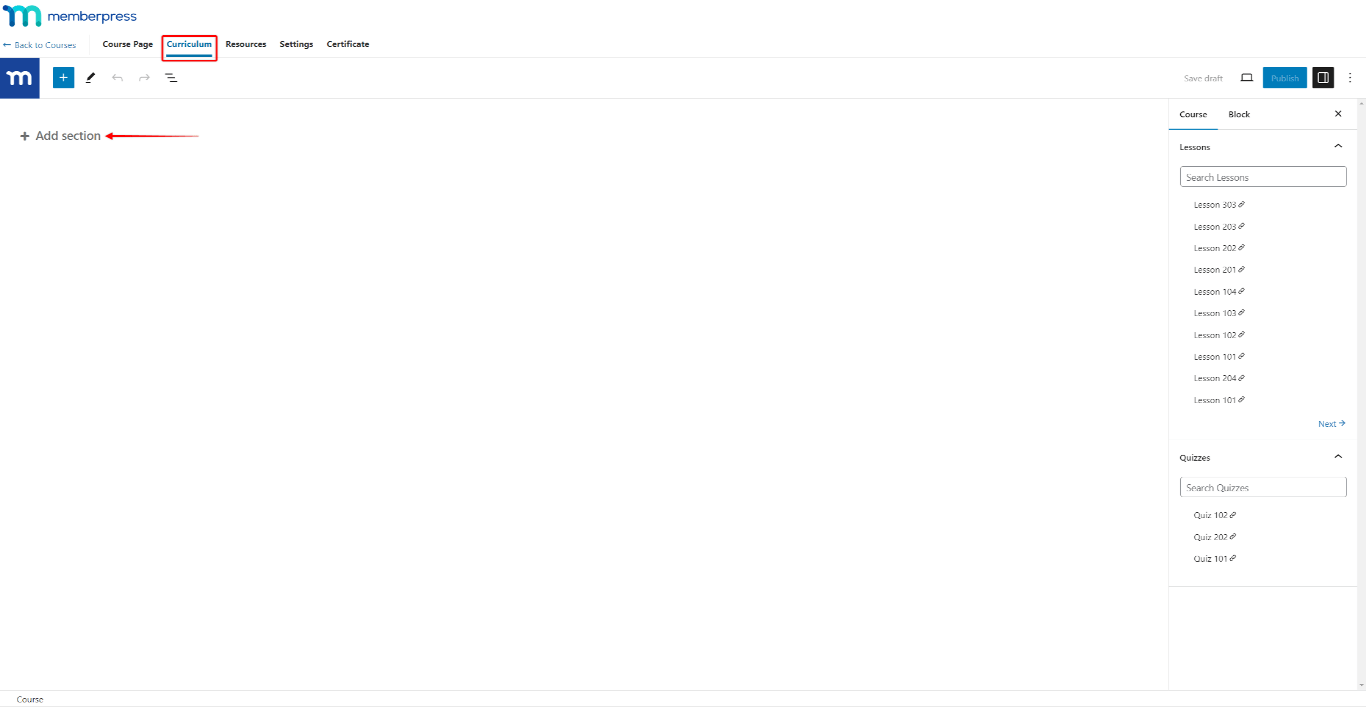
Une fois que vous avez ajouté vos sections, commencez à ajouter des leçons et des quiz à chacune d'entre elles. Par défaut, ces sections seront affichées en accordéon dans le programme d'études sur la page d'accueil. Chaque section peut ensuite être développée pour accéder à son contenu.
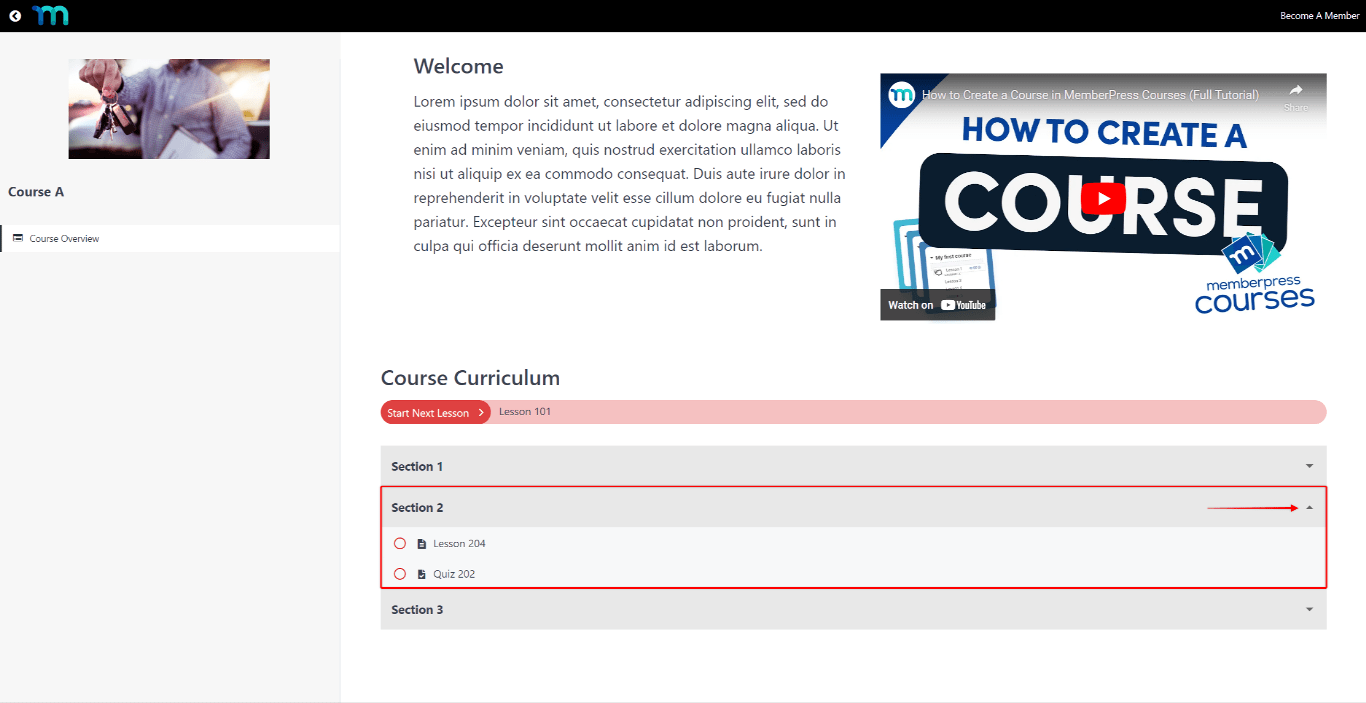
Ajout d'éléments de cours aux sections
Pour ajouter une leçon, quizou affectation, suivez les étapes suivantes :
- Élargir la section.
- Cliquez sur le bouton Ajouter une leçon pour créer une nouvelle leçon et l'ajouter à cette section. De même, cliquez sur le lien Ajouter un quiz pour créer un quiz ou le lien Ajouter une affectation pour créer une affectation.
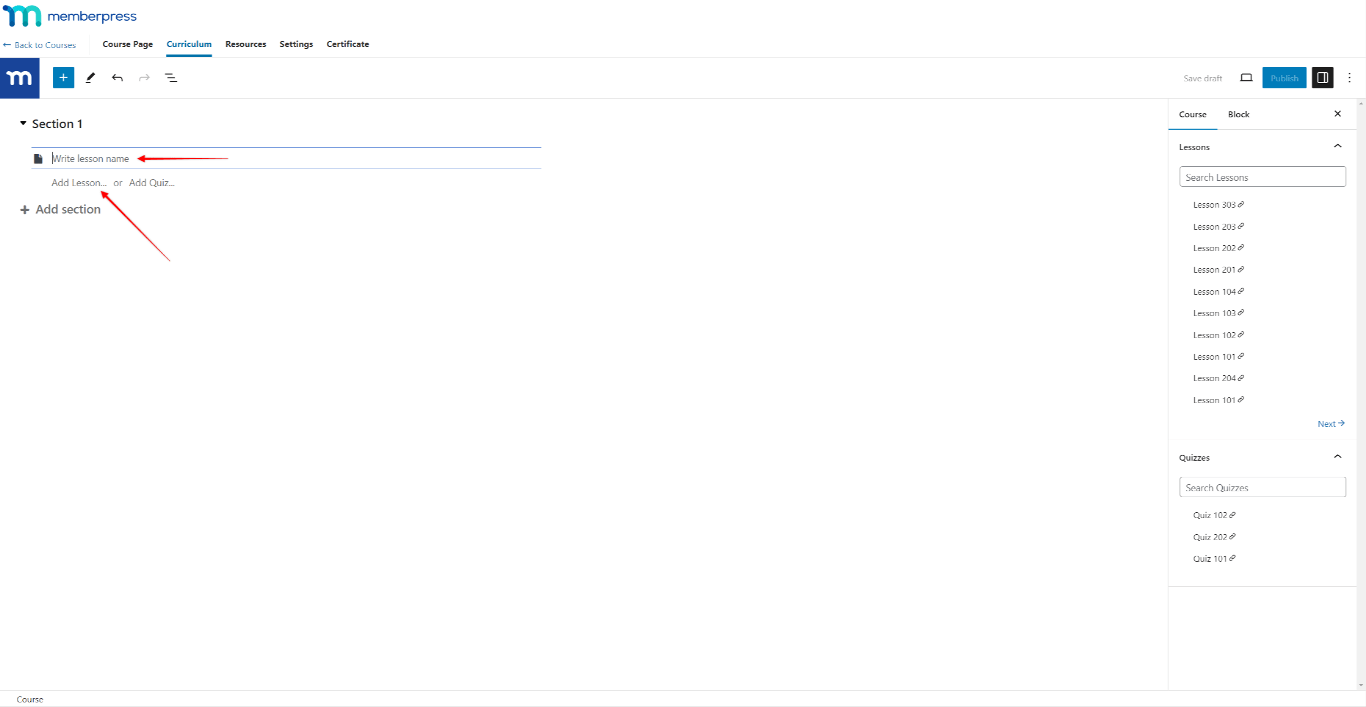
- Nommez la leçon, le quiz ou le devoir que vous ajoutez.
- Cliquez sur Mise à jour pour enregistrer les modifications apportées au programme d'études. Si le cours n'a pas encore été publié, vous pouvez enregistrer les modifications en cliquant sur Publier ou Sauvegarder le projet.
Ajout de contenu aux éléments de cours via le curriculum
Leçons, quizet l'affectationont Éditeurs basés sur Gutenbergqui vous permettent de modifier le contenu et de créer n'importe quel design.
Quand il a été créé, votre nouveau contenu sera sauvegardé en tant que brouillon. Le contenu ne sera visible sur la page d'accueil du cours que lorsqu'il sera publié.
Par exemple, vous pouvez suivre les étapes suivantes pour ajouter du contenu à vos cours directement par le biais du programme de cours :
- Naviguez jusqu'à la page Programme d'études et élargir la section le lieu où se déroule la leçon.
- Survoler la leçon que vous souhaitez modifier pour afficher des options de cours supplémentaires.
- Cliquez sur le bouton Editer (icône de crayon) pour lancer l'éditeur de leçons.
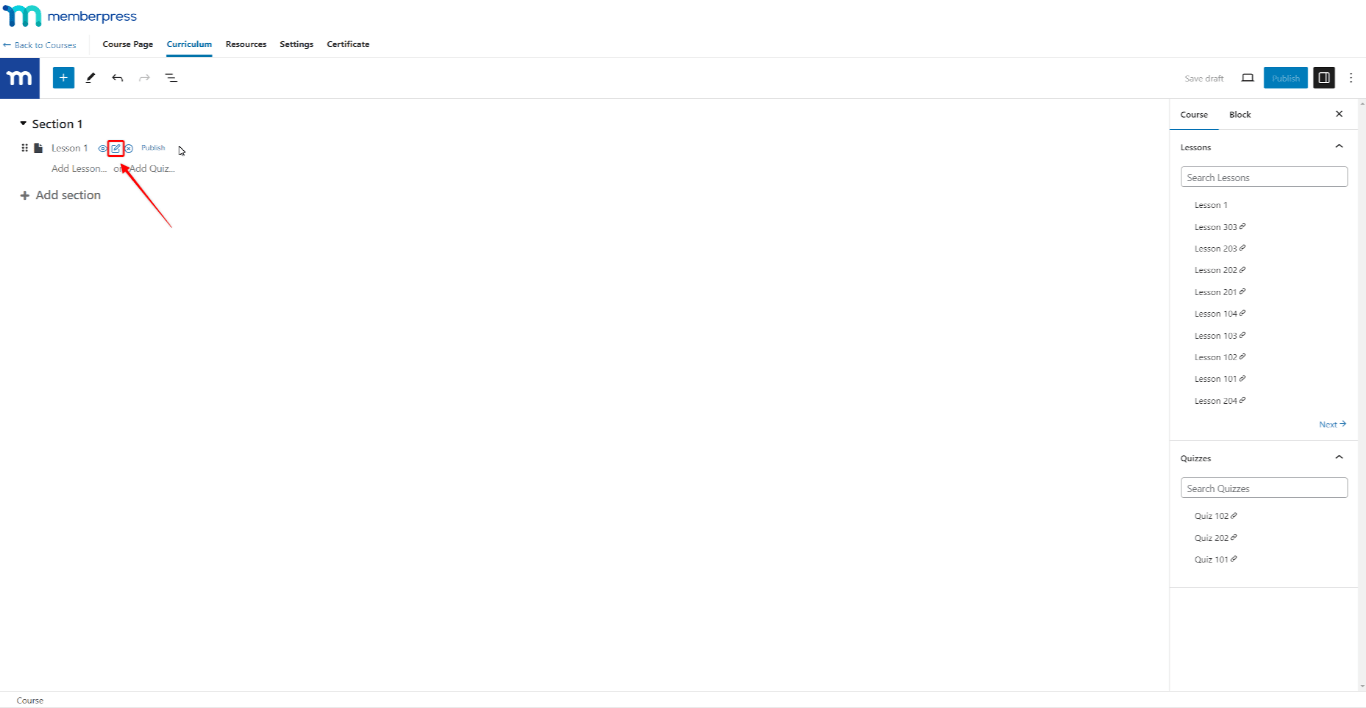
- Ajouter du contenu pour votre nouvelle leçon en utilisant n'importe quel bloc Gutenberg.
- Une fois le contenu ajouté, vous pouvez enregistrer modifications sans publication la leçon en cliquant sur Sauvegarder le projet.
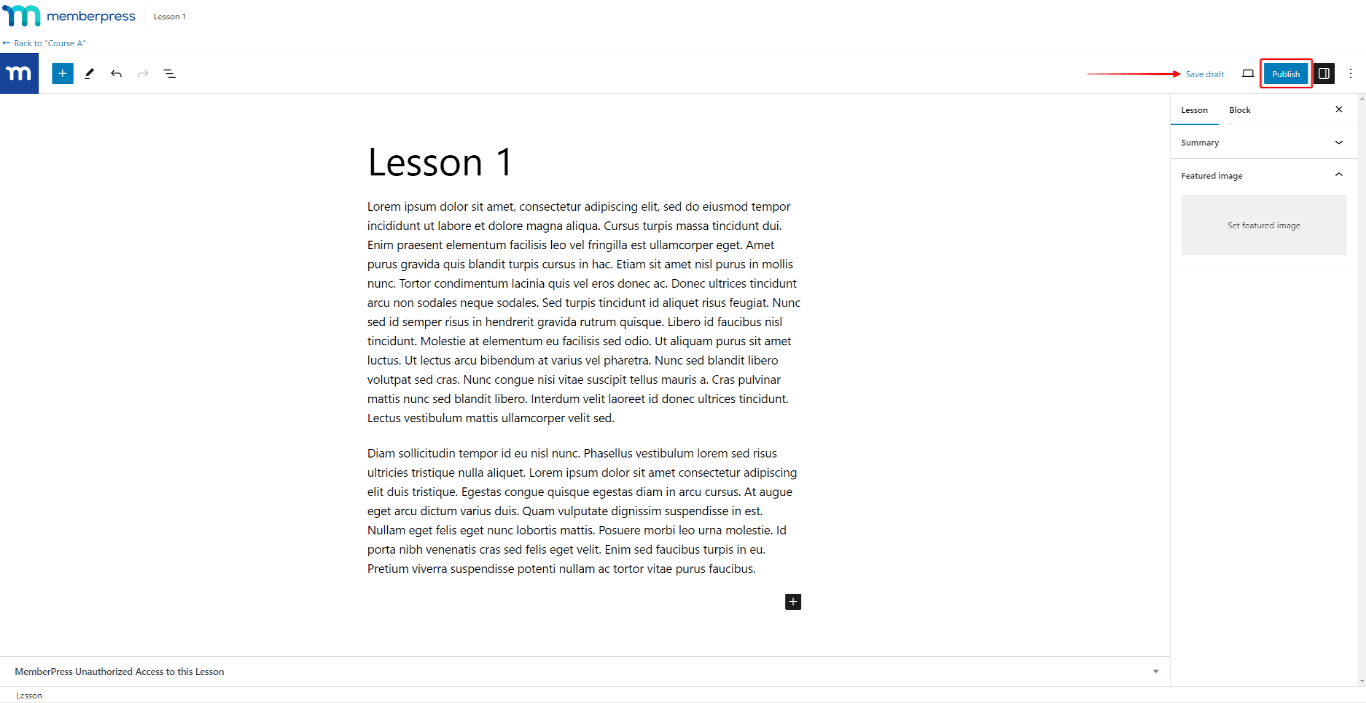
- Vous pouvez également cliquer sur le bouton Publier pour enregistrer les modifications et publier immédiatement la leçon.
Toutes les leçons rédigées seront accompagnées des éléments suivants Publier lorsque vous les survolez. Ce lien vous permet de publier des leçons directement à partir de l'éditeur de curriculum.
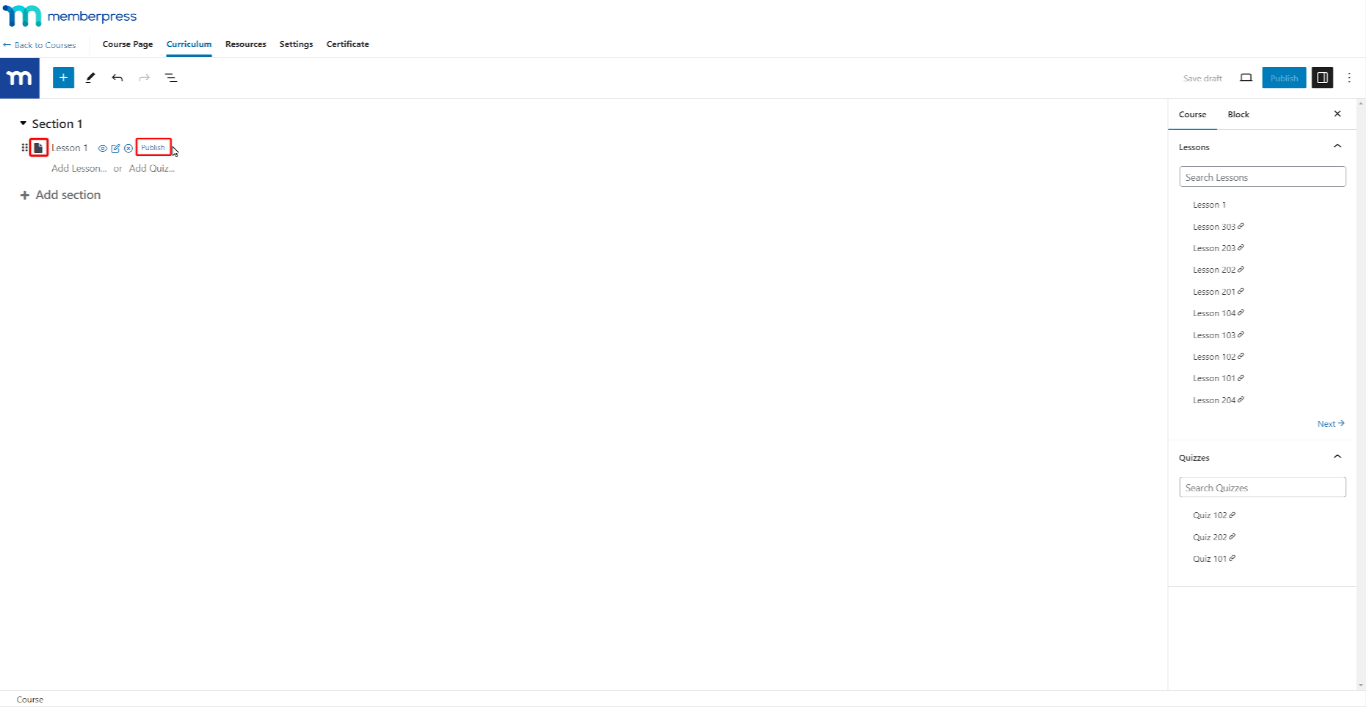
De même, vous pouvez ajouter du contenu à un quiz ou un affectation de la même manière que vos cours.
Ajouter des éléments de cours à plusieurs cours
La création d'un élément de contenu de cours l'ajoute automatiquement à la liste des leçons, des interrogations ou des devoirs. Ces listes sont disponibles dans la barre latérale de chaque cours, à droite de l'éditeur de programme.
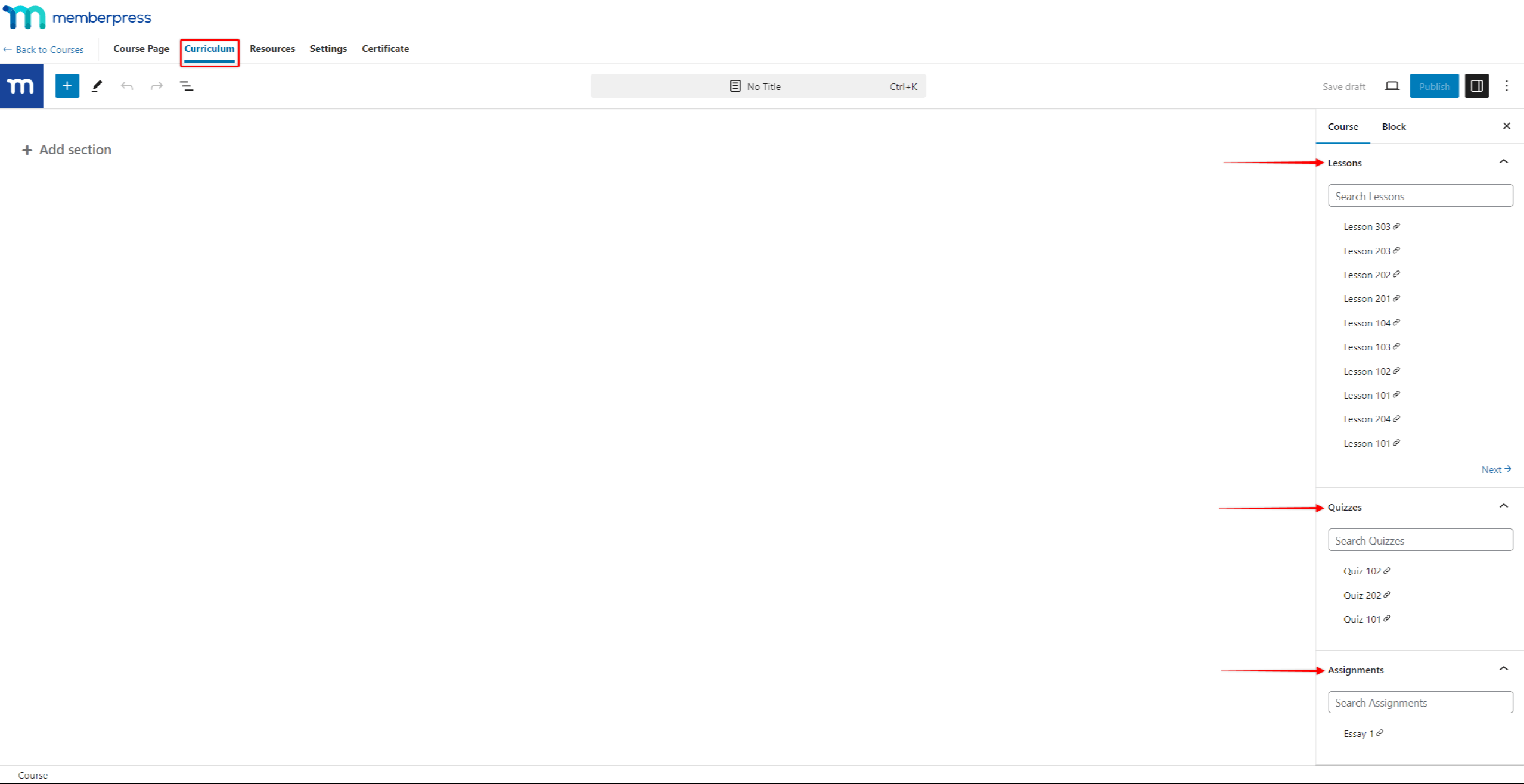
Les éléments de cours existants peuvent être ajoutés à vos cours MemberPress à l'aide de ces listes.
Par exemple, vous pouvez créer plusieurs éléments de cours individuels en dehors de l'éditeur de programme de cours. Vous pouvez ensuite utiliser la fonction Listes des leçons, des interrogations et des devoirs pour les ajouter en bloc à un nouveau cours.
Suivez les étapes suivantes pour ajouter des éléments de cours existants au programme d'études :
- Recherche d'éléments de cours ou parcourir la liste.
- Une fois que vous avez trouvé l'article dont vous avez besoin, survoler l'élément et maintenir l'icône de la grille (6 points).
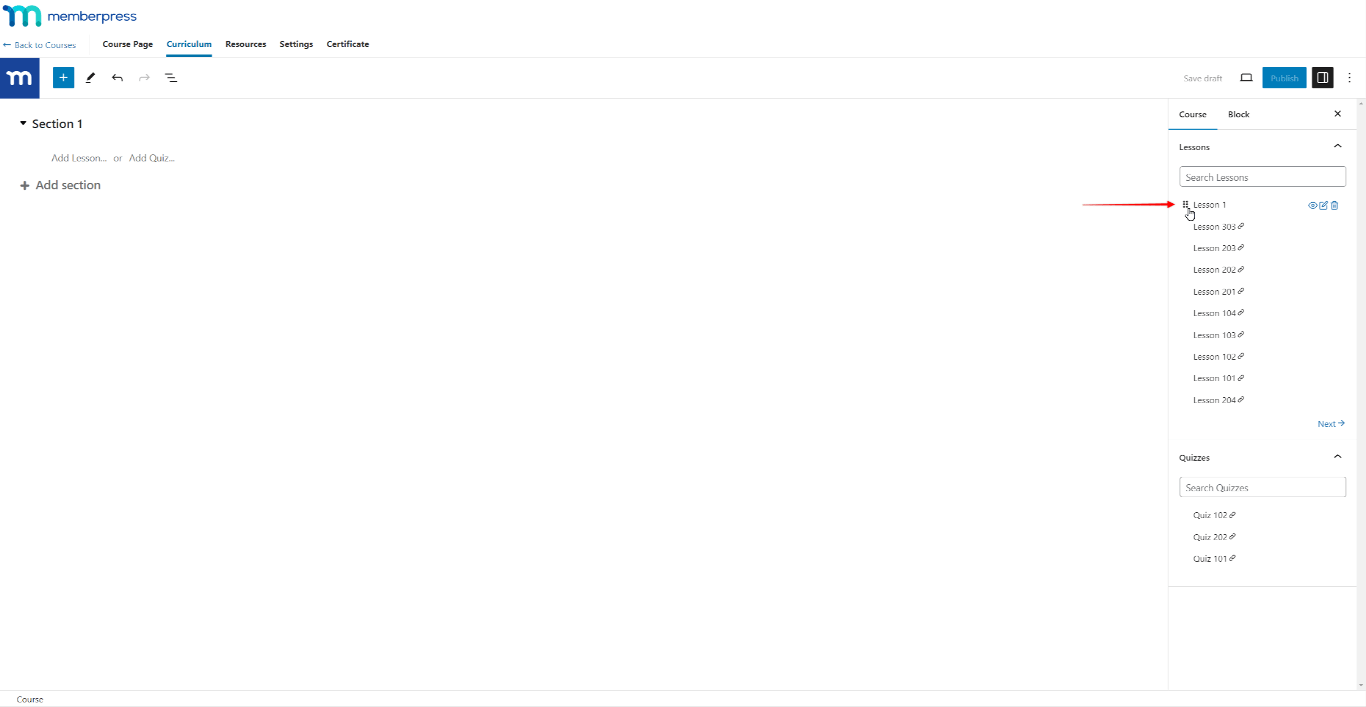
- Aujourd'hui, glisser-déposer l'élément dans une section dans votre cours. Lorsque vous ajoutez un élément qui a déjà été ajouté à un cours, MemberPress affiche une fenêtre contextuelle de notification. La fenêtre contextuelle vous proposera de dupliquer automatiquement l'élément et de l'ajouter à votre cours actuel.
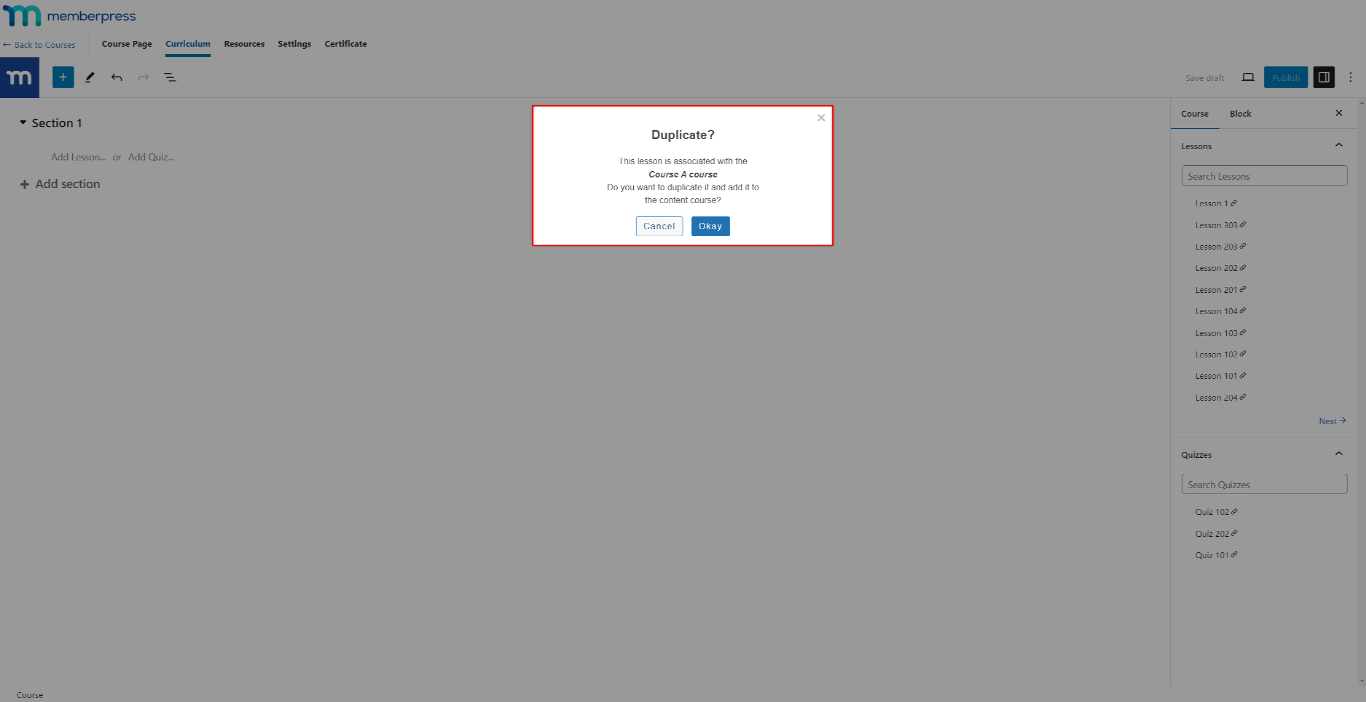
- Cliquez sur le bouton Mise à jour pour enregistrer les modifications apportées au programme d'études.
Onglet Ressources
Vous pouvez utiliser l'onglet Ressources pour ajouter des documents téléchargeables, des liens ou du contenu personnalisé à vos cours :
- Dans l'éditeur de cours, cliquez sur le bouton Ressources tabulation.
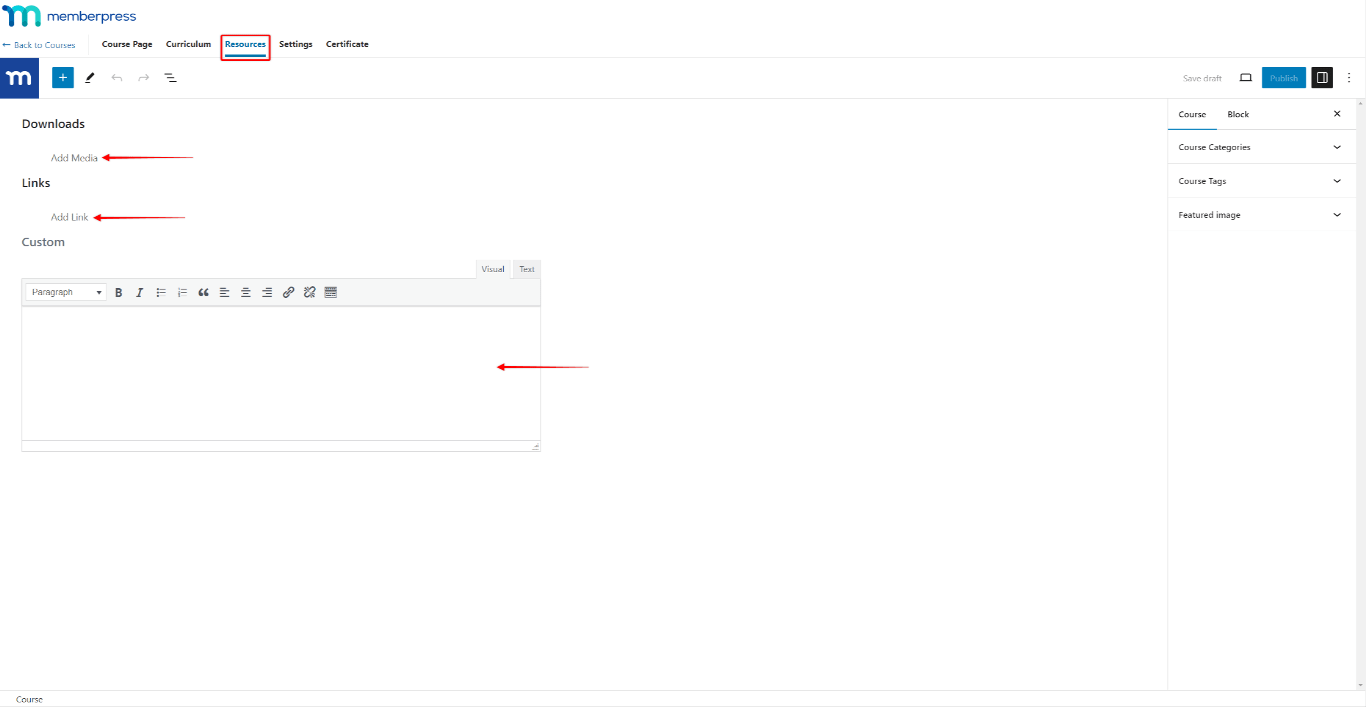
- Sous l'onglet Ressources, vous pouvez ajouter différents types de ressources :
- Téléchargementsvous pouvez ajouter des fichiers (par exemple, PDF, doc/docx, etc.) que vos étudiants pourront télécharger directement à partir du cours ;
- Liens: vous pouvez ajouter des liens vers des ressources en ligne auxquelles vos élèves peuvent accéder en cliquant sur le lien dans les pages Ressources ;
- Sur mesureL'éditeur vous permet d'ajouter n'importe quel texte ou HTML dans cette zone. Vous pouvez également donner à cette section un titre personnalisé.
- Cliquez sur Mise à jour pour enregistrer les modifications.
Vos étudiants peuvent accéder aux ressources du cours sous la rubrique Aperçu du cours dans la barre latérale du cours.
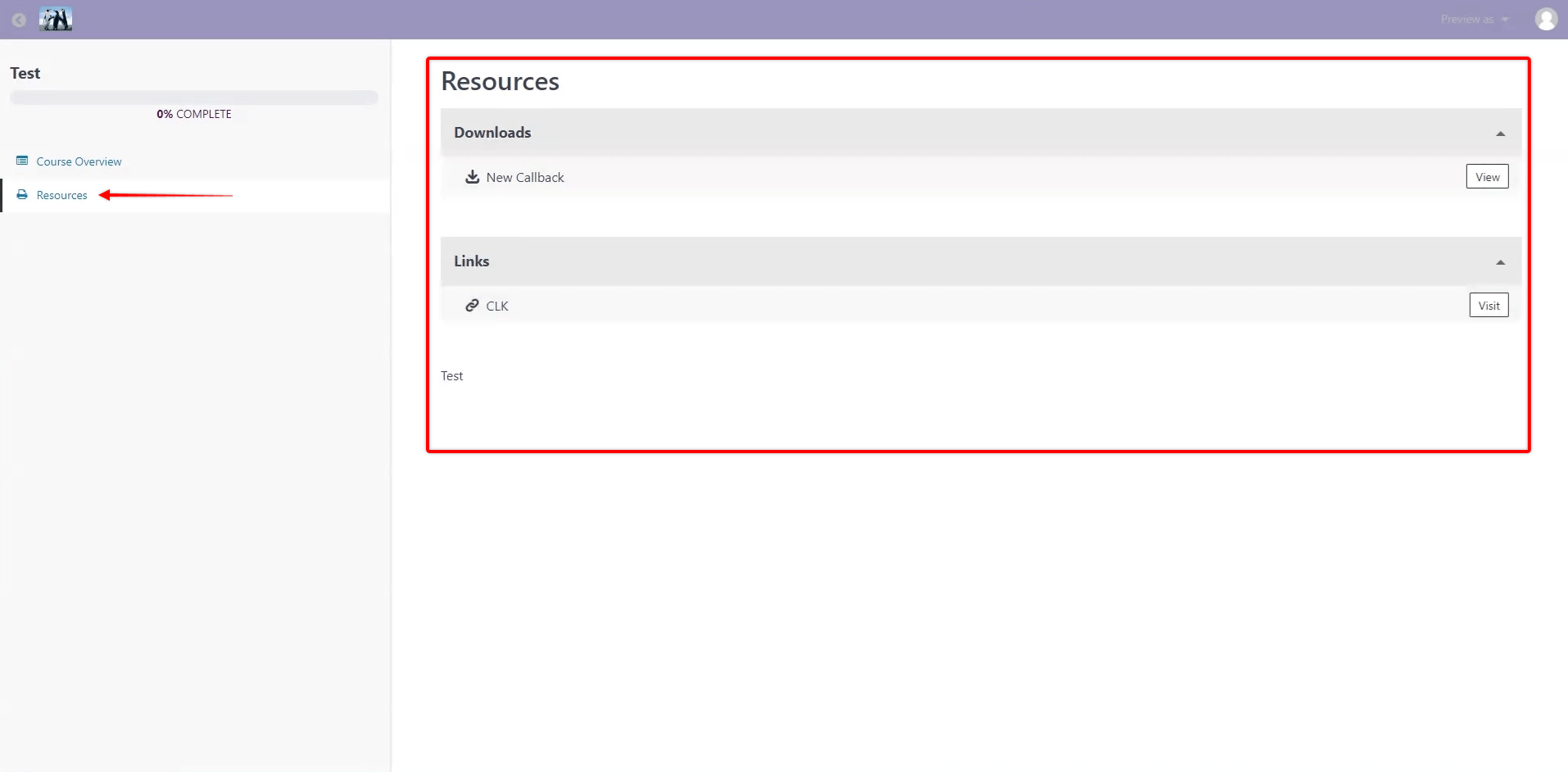
Onglet Paramètres
Dans le cadre de la Paramètres vous trouverez des paramètres liés au cours que vous êtes en train de modifier. Ces paramètres spécifiques au cours ne seront pas appliqués à d'autres cours :
- Inclure dans la liste des coursL'activation de cette option aura pour effet de afficher le cours sur la page Liste des cours. Cette option sera activée par défaut. S'il est désactivé, le cours sera caché sur cette page et accessible uniquement par l'intermédiaire de l'URL du cours ;
- Titre de la leçonCette option est activée par défaut et les titres des leçons et des quiz sont affichés dans la page d'accueil. Vous pouvez désactiver cette option pour masquer les titres des leçons et des quiz ;
- Page de vente: dans ce champ, vous pouvez ajouter l'URL de l'application Page d'inscription des membres du MemberPress. Il s'agit de l'URL de la page d'enregistrement de l'adhésion requise pour accéder à ce cours (si le cours est protégé);
- Requérir la leçon/le questionnaire précédent(e)Cette option est désactivée par défaut. Si elle est activée, MemberPress demandera aux étudiants de terminer la leçon ou le quiz précédent avant de passer à la leçon ou au quiz suivant ;
- Afficher les résultats des questionsSi cette option est activée, les étudiants seront informés si leur réponse à la question du quiz est correcte ou non.
- Afficher les réponses aux questions: si cette option est activée, les étudiants recevront les réponses à toutes les questions du quiz lorsqu'ils soumettront le quiz.
- Afficher l'accordéon sur la page du coursCette option permet d'afficher par défaut toutes les sections du curriculum sous forme d'accordéons sur la page du cours. La désactivation de cette option modifie le style du programme d'études. Dans ce cas, toutes les sections seront développées et toutes les leçons et tous les quiz seront listés.
- Afficher l'accordéon dans la barre latérale: Comme pour l'option précédente, le programme d'études affiche toutes les sections sous forme d'accordéons dans la barre latérale du cours. Vous pouvez désactiver cette option pour passer au style Curriculum avec toutes les sections développées.
- Activer l'égouttageLe choix de cette option permet d'afficher des options supplémentaires pour le cours de l'eau s'égoutte.
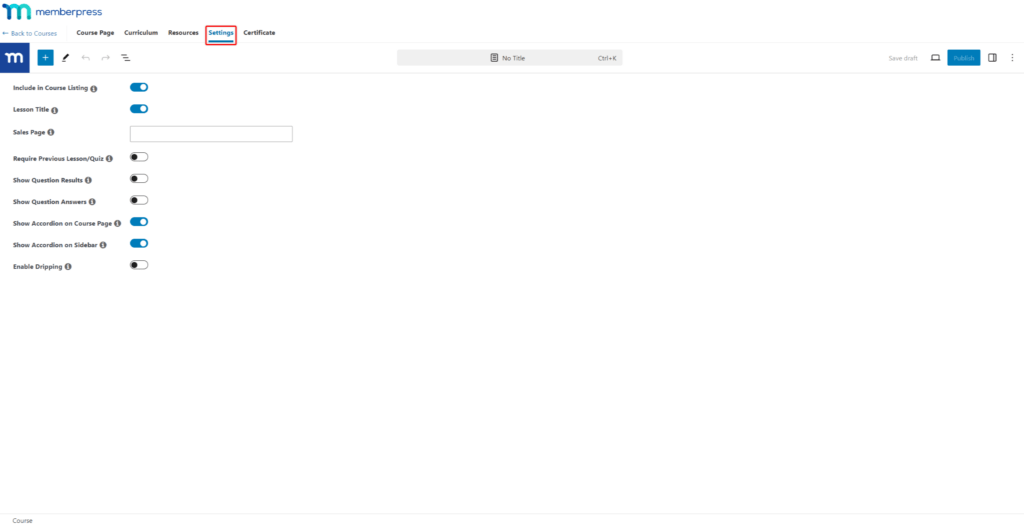
Onglet Certificats
Sous l'onglet Certificats, vous pouvez habiliter et concevoir des certificats pour le cours.
Les certificats doivent être activés et conçus séparément pour chaque cours.











