Les Module complémentaire sur les devoirs de cours élargit Cours sur MemberPress vous permettant de utiliser les devoirs pour transmettre ou tester les connaissances des étudiants.
Ce document fournit des détails sur l'activation des devoirs pour les cours MemberPress et leur utilisation pour améliorer la qualité de vos cours.
Installation du module complémentaire MemberPress Assignments
Pour ajouter des devoirs à vos cours, vous devez installer et activer le module complémentaire Devoirs.
Ensuite, suivez les étapes suivantes pour installer et activer le module complémentaire MemberPress Assignments :
- Naviguez jusqu'à Tableau de bord > MemberPress > Modules complémentaires.
- Parcourir les modules complémentaires pour le module complémentaire Course Assignments ou rechercher "les missions"à l'aide de l'outil de recherche.
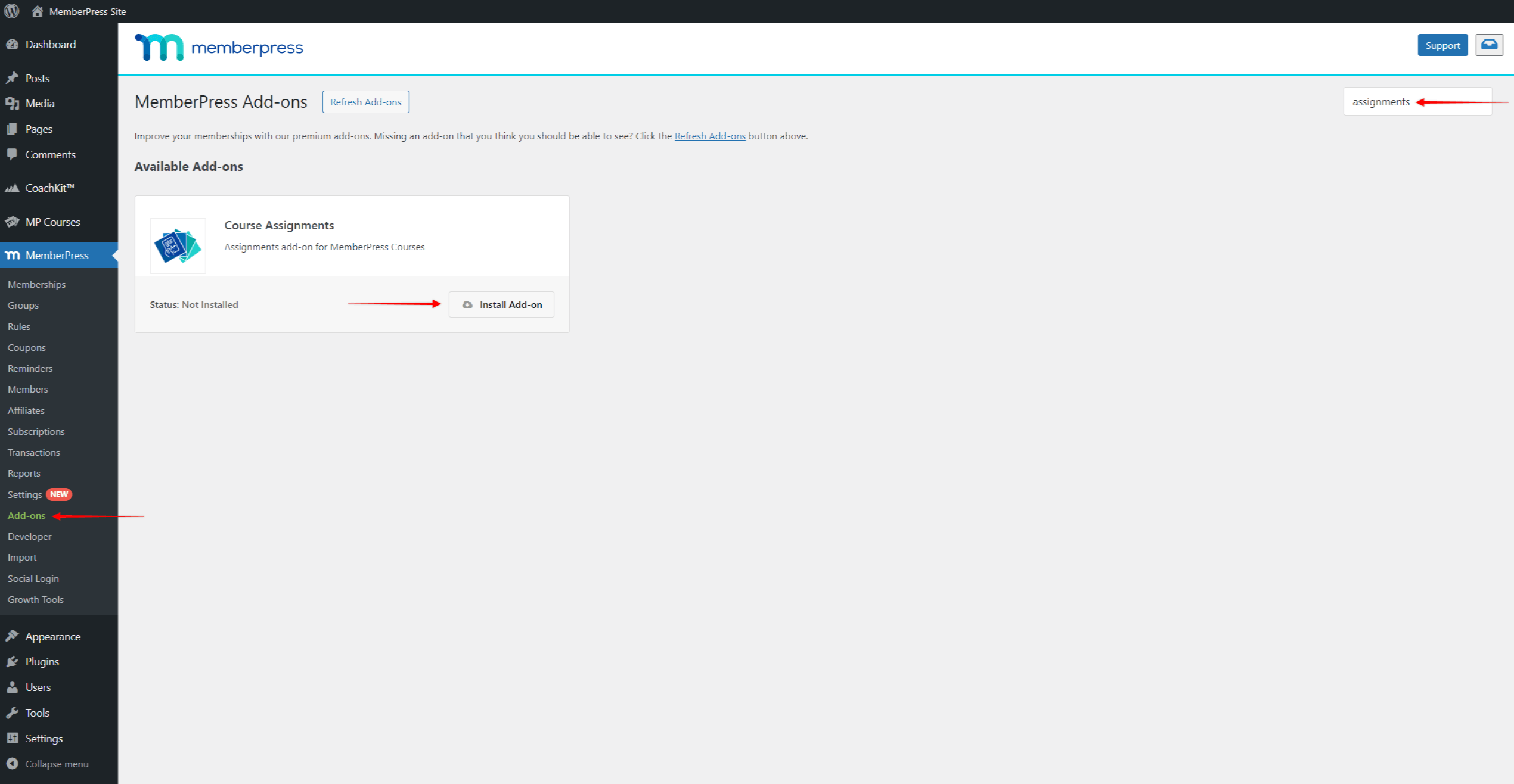
- Une fois que vous avez trouvé le module complémentaire, cliquez sur le bouton Installer le module complémentaire bouton. Cela installera et activera automatiquement le module complémentaire.
Création et gestion des affectations
Comme pour les leçons ou les quiz, les devoirs doivent être ajoutés aux sections du cours. Vous devez donc d'abord créer un cours et ajouter au moins une section pour pouvoir ajouter des devoirs.
Dans l'éditeur de cours, suivez les étapes suivantes pour ajouter des devoirs à vos sections de cours :
- Cliquez sur l'icône Programme d'études tabulation.
- Élargir la section à laquelle vous souhaitez ajouter l'affectation.
- Cliquez sur le bouton Ajouter une affectation pour créer et ajouter une nouvelle affectation à cette section.
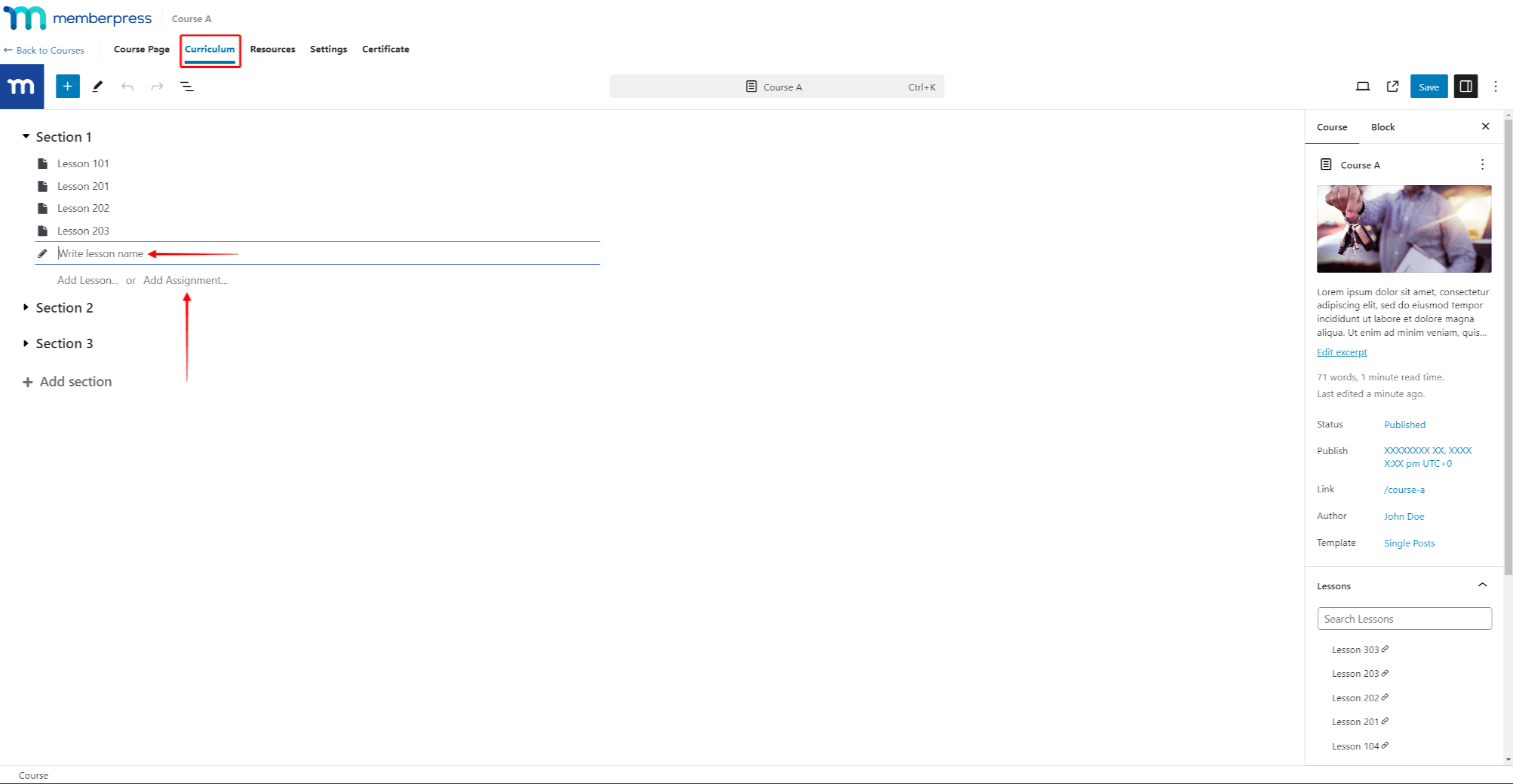
- Nom l'affectation.
- Cliquez sur Mise à jour pour enregistrer les modifications apportées au programme d'études. Si le cours n'a pas encore été publié, vous pouvez enregistrer les modifications en cliquant sur Publier ou Sauvegarder le projet.
Tous les devoirs seront initialement sauvegardés en tant que brouillons. Les devoirs ne seront visibles sur la page d'accueil du cours que lorsqu'ils auront été publiés.
Tous les devoirs rédigés feront apparaître les Publier lorsque vous les survolez. Vous pouvez publier chaque devoir en cliquant sur cette option.
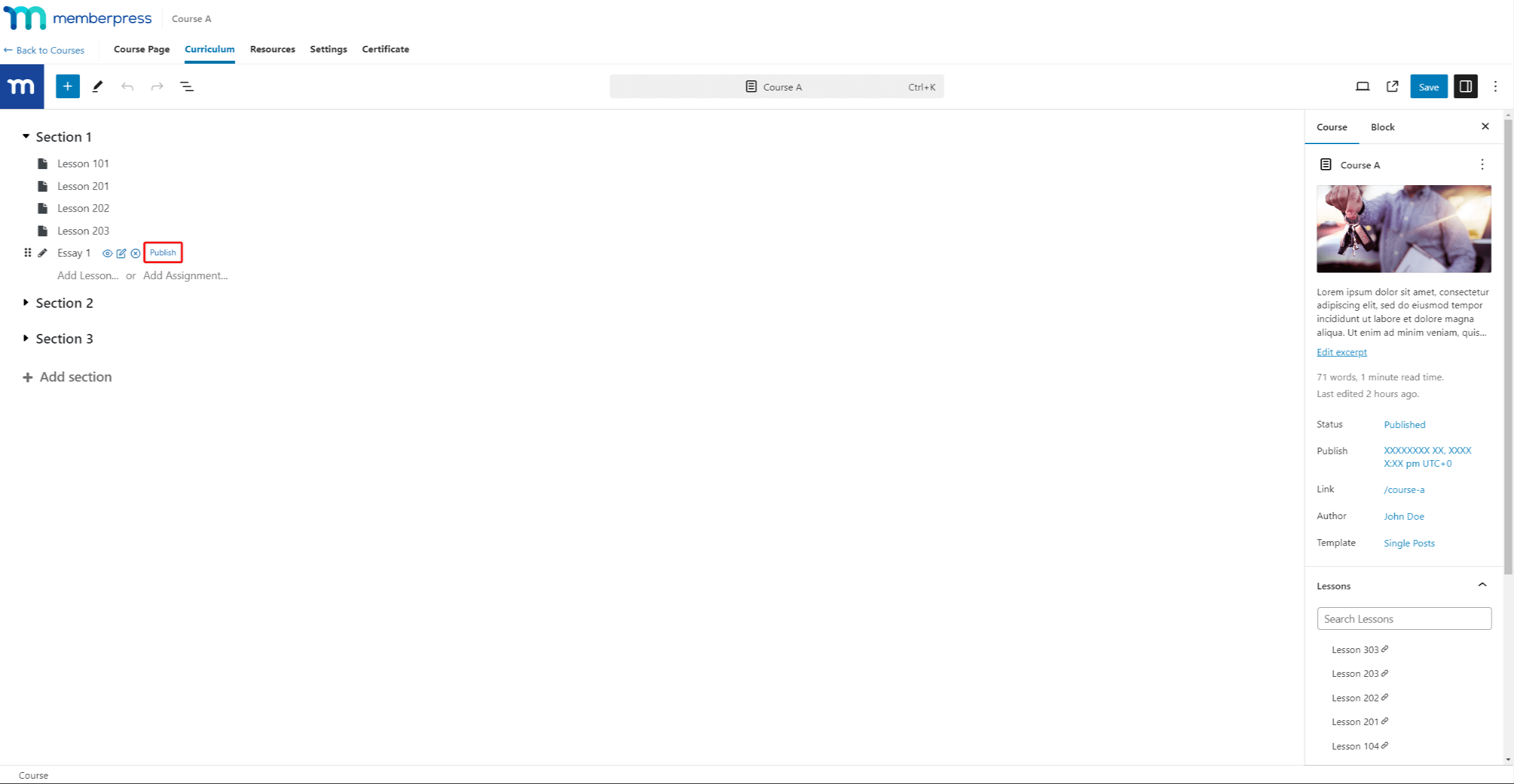
Avant de publier un devoir, vous devez ajouter votre contenu et appliquer les paramètres du devoir.
Ajouter du contenu aux devoirs
Ensuite, vous devez ajouter du contenu à votre nouvelle affectation :
- Survoler l'affectation pour afficher des options supplémentaires.
- Cliquez sur le bouton Editer (icône de crayon) pour lancer l'éditeur d'affectation.
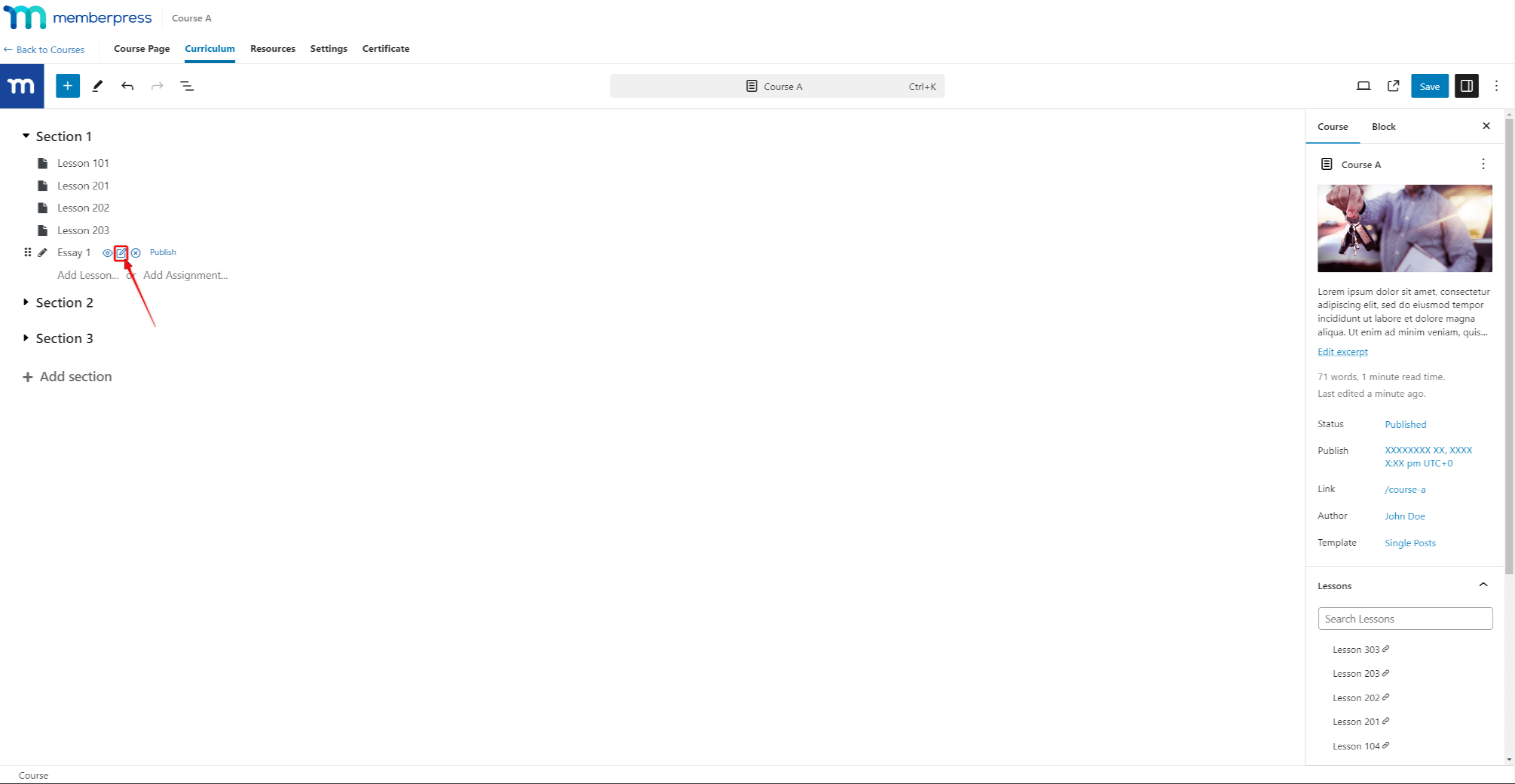
- Lorsque vous démarrez l'éditeur d'affectations, vous remarquerez que le bouton Bloc de soumission a déjà été ajouté à votre travail. Ce bloc est obligatoire et ne peut pas être supprimé, car il est utilisé par vos étudiants pour soumettre leurs devoirs.
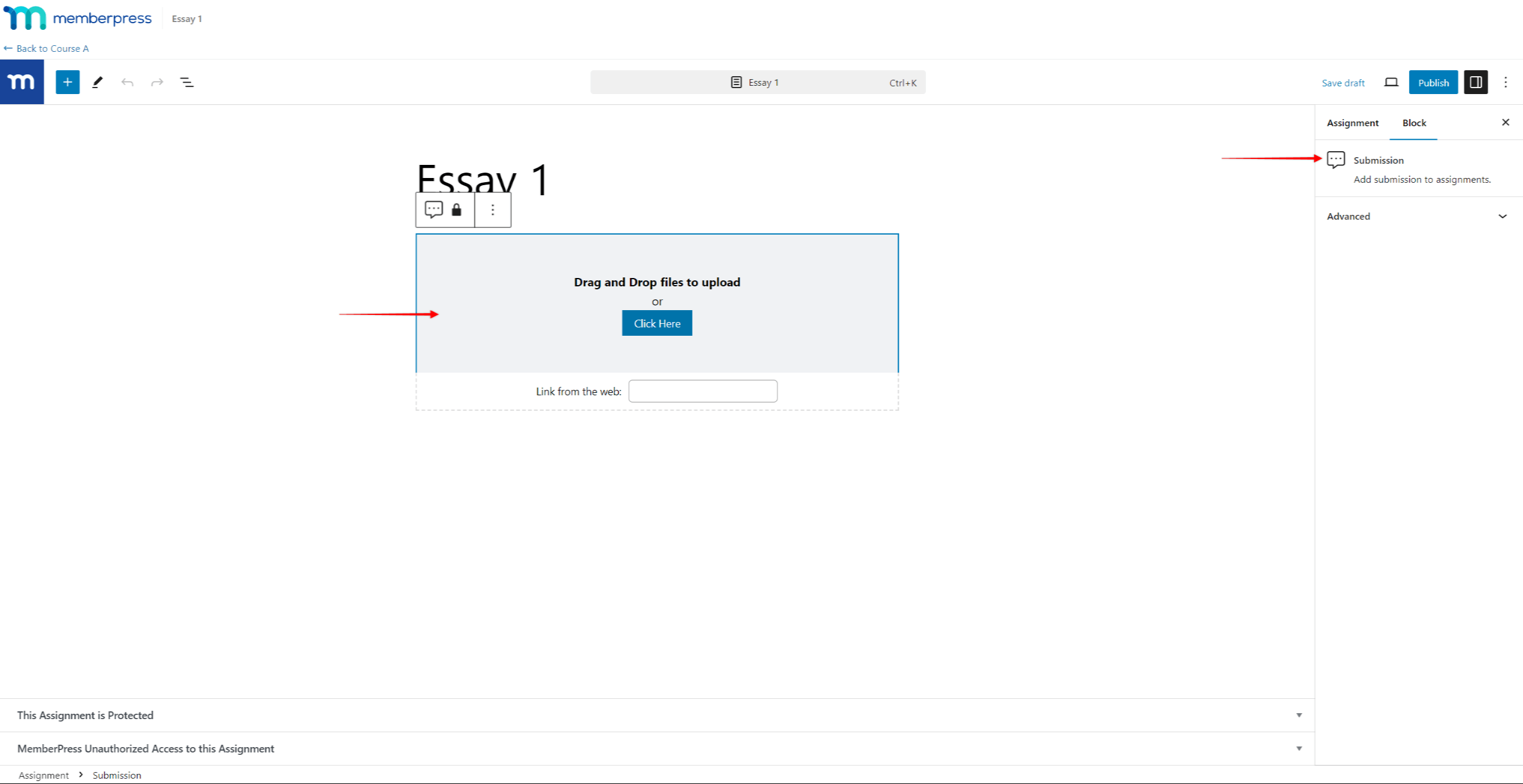
- Au-dessus du bloc de soumission, vous pouvez ajouter le contenu de l'affectation en utilisant les blocs Gutenberg. Cliquez sur le bouton Icône + ou l'outil d'insertion de blocs pour accéder aux blocs et ajouter ceux dont vous avez besoin.
- Lorsque vous avez fini d'éditer le travail, vous pouvez enregistrer les modifications sans le publier en cliquant sur Sauvegarder le projet.
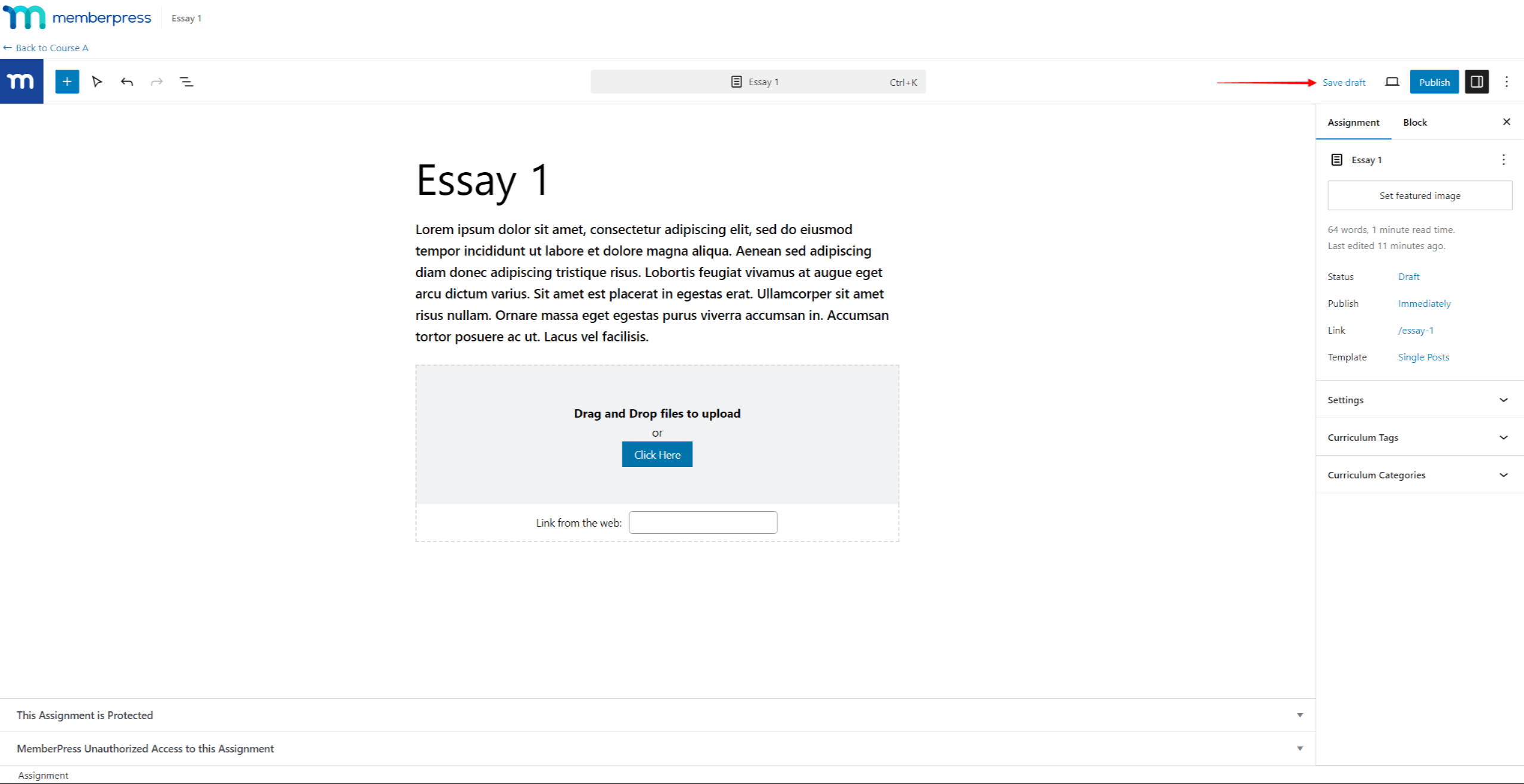
Affectations Paramètres
Il existe deux types de missions : Essai et Télécharger. Vous pouvez sélectionner le type d'affectation dans l'éditeur d'affectation :
- Dans la barre latérale de droite, sélectionnez l'option Missions tabulation.
- Faites défiler vers le bas et développez la rubrique Paramètres panneau.
- Dans le cadre de la Type sélectionnez l'option souhaitée.
En fonction du type de devoir, vous pourrez lui appliquer des paramètres différents. De même, les options du bloc de soumission s'adapteront au type choisi.
Les Essai facilite la soumission par l'utilisateur au sein même de la page d'affectation. Ainsi, le bloc de soumission apparaît comme une zone de texte avec le bouton Soumettre.
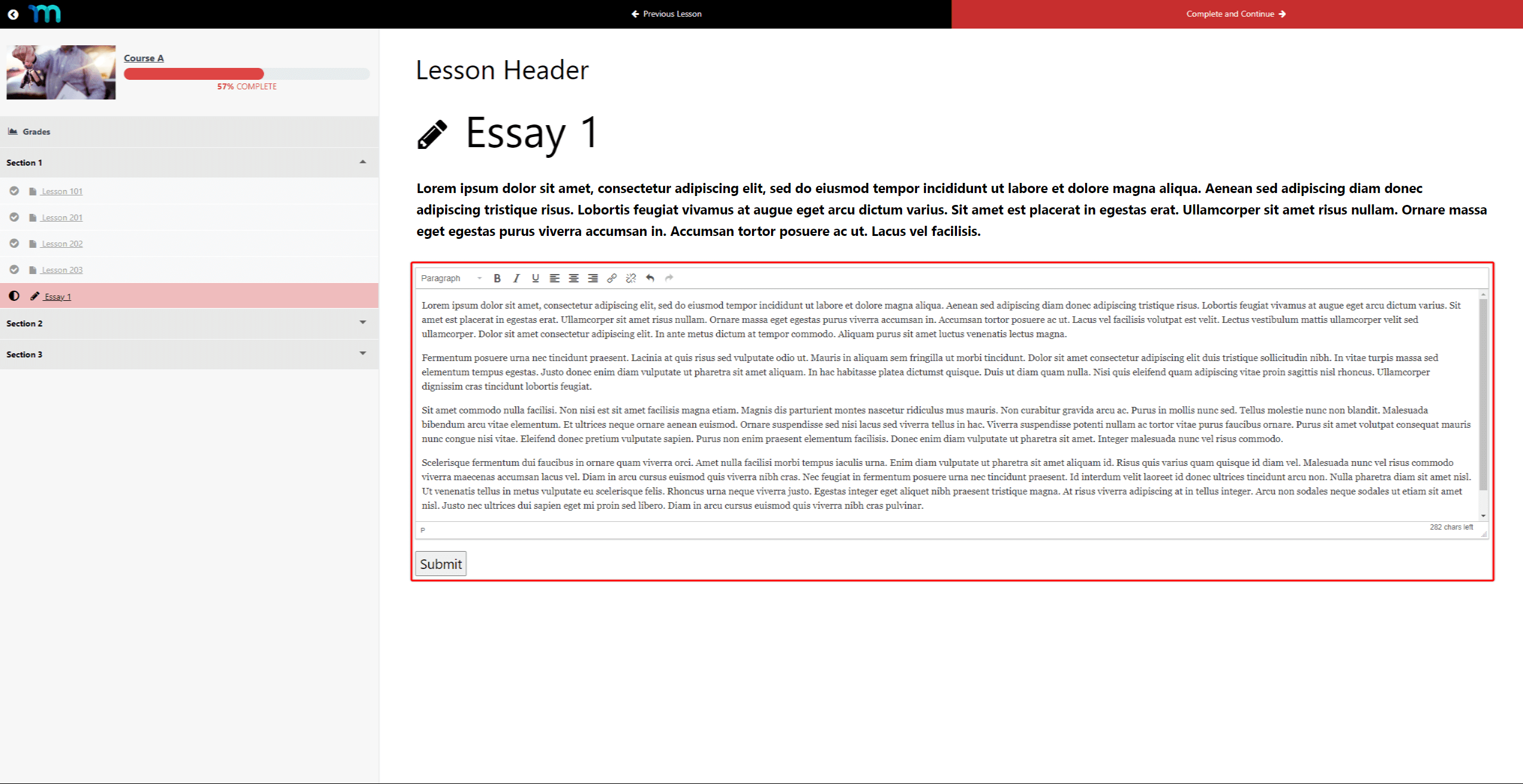
Le type d'affectation Dissertation permet de définir les paramètres suivants :
- Points possibles: le nombre de points qu'un étudiant reçoit pour avoir effectué le travail ;
- Personnages: Nombre minimum (MIN) et maximum (MAX) de caractères que l'essai doit comporter.
- Permettre une nouvelle soumissionCette option permet aux utilisateurs de soumettre à nouveau leur essai après avoir cliqué sur le bouton Soumettre pour la première fois.
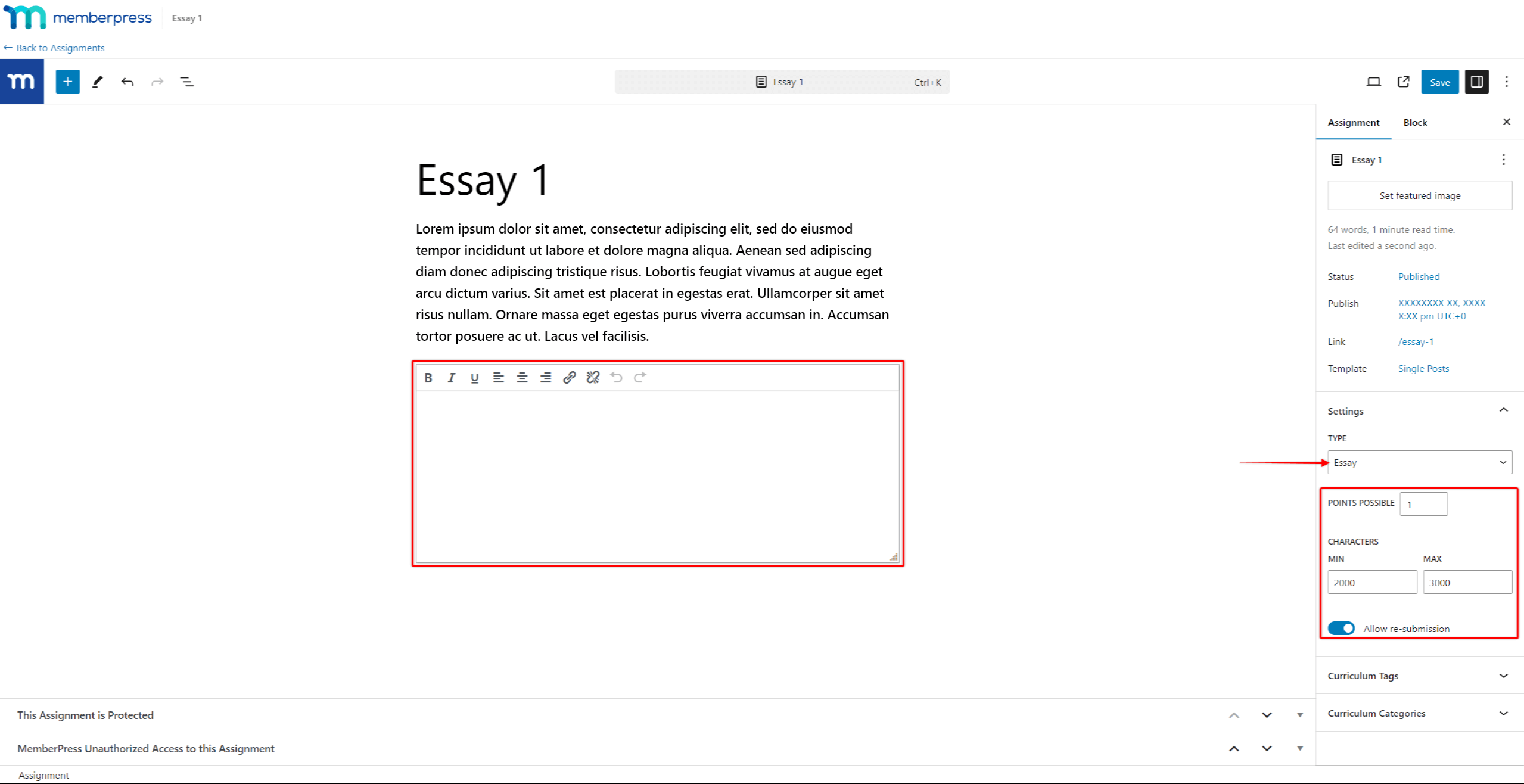
Les Télécharger Ce type de devoir offre une plus grande flexibilité, permettant aux étudiants de rendre leurs devoirs sous plusieurs formats. Ce type de devoir doit être utilisé pour des tâches plus complexes qui nécessitent plus que l'ajout d'un simple texte.
Les étudiants peuvent soumettre leurs devoirs en téléchargeant un fichier ou en partageant le lien du devoir lorsqu'il est disponible en ligne.
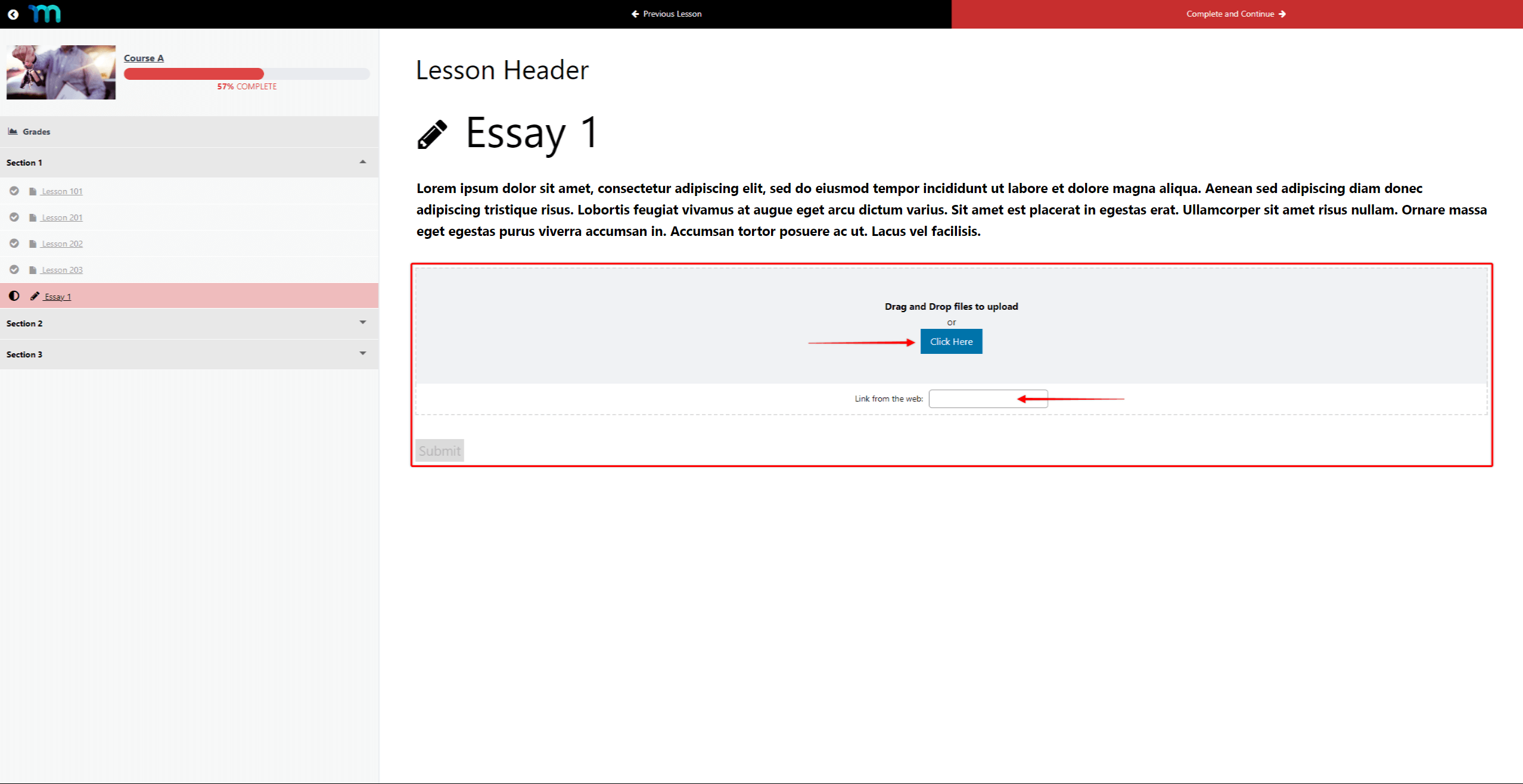
En conséquence, la Télécharger Le type d'affectation fournit les paramètres suivants :
- Points possibles: le nombre de points qu'un étudiant reçoit pour avoir effectué le travail ;
- Type de fichier: cochez les formats de fichiers que vous souhaitez autoriser. Vous pouvez autoriser le téléchargement Documents, Feuilles de calcul, Diaporama, Imageset PDF (EN ANGLAIS) des dossiers.
- Autoriser l'URL de téléchargementCette option permet d'ajouter le champ pour la soumission d'une URL. Lorsque cette option est activée, les étudiants peuvent soumettre le devoir via une URL valide au lieu de télécharger un fichier.
- Permettre une nouvelle soumissionCette option permet aux utilisateurs de soumettre à nouveau leur essai après avoir cliqué sur le bouton Soumettre pour la première fois.
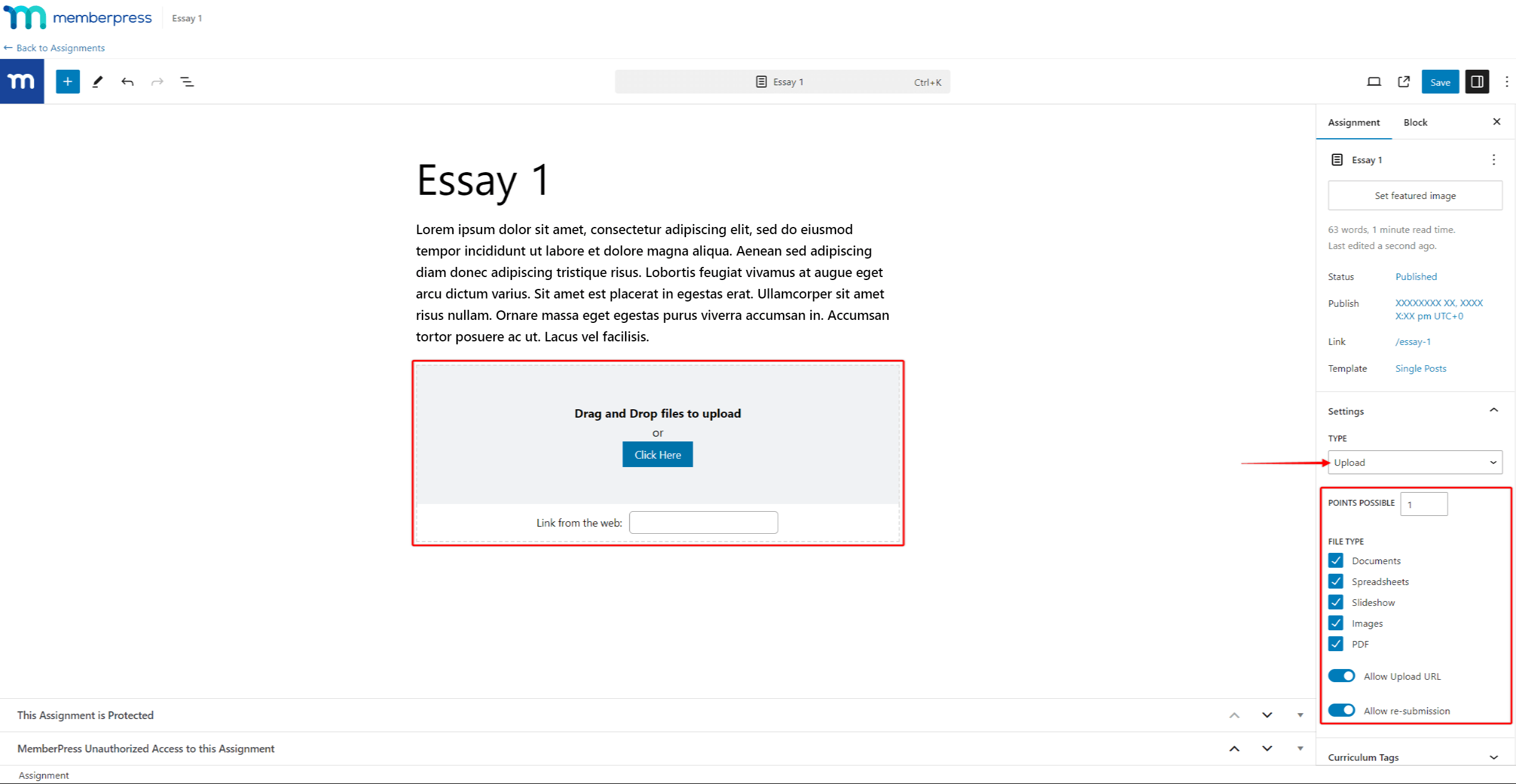
Missions d'édition
Avant de publier un travail, il y a d'autres paramètres à prendre en compte :
- Définir l'image vedette
- Étiquettes du programme d'études
- Catégories de programmes d'études
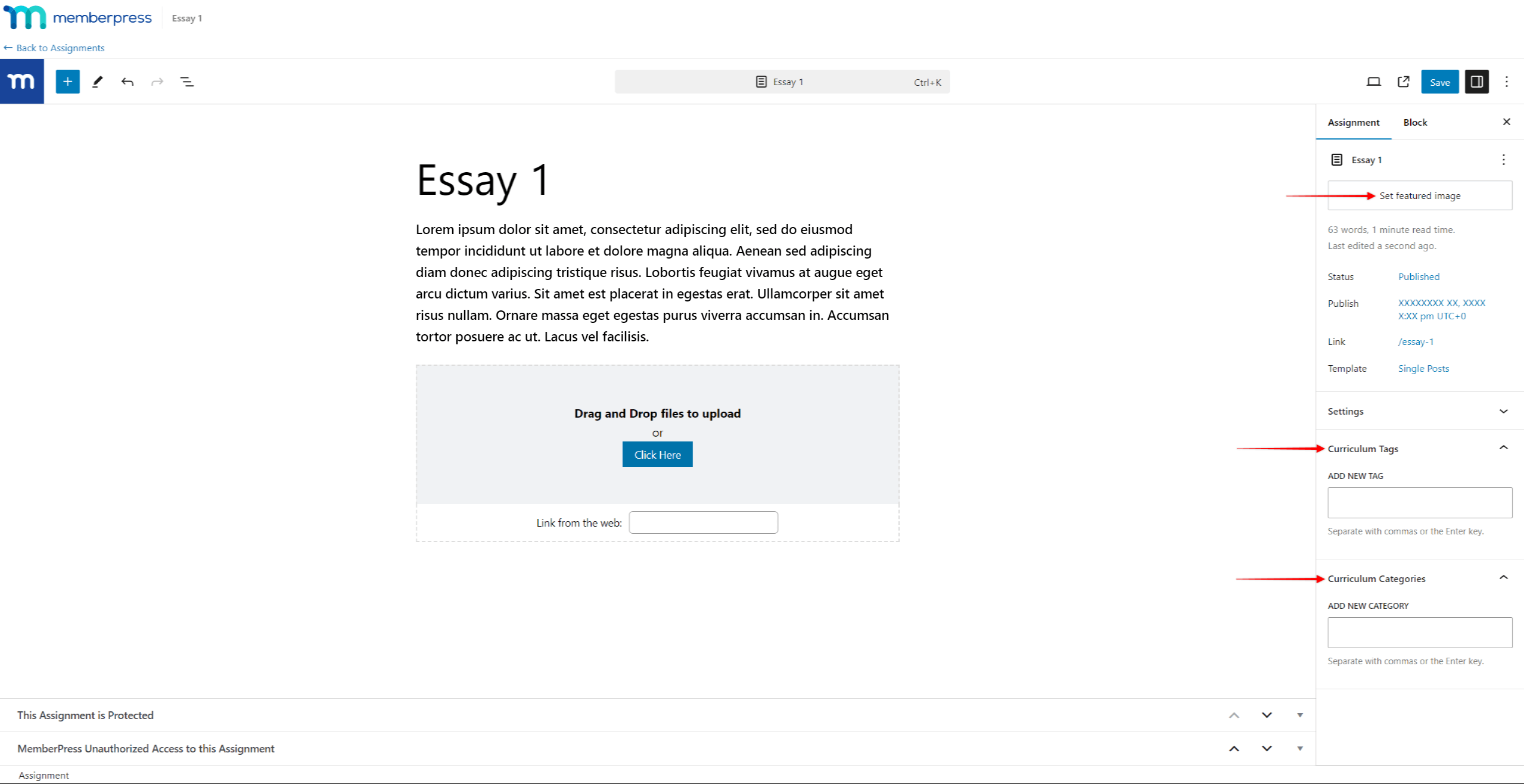
Lorsqu'elle est définie, l'image de présentation spécifique au devoir remplacera l'image de présentation par défaut du cours lorsque les étudiants accèderont au devoir.
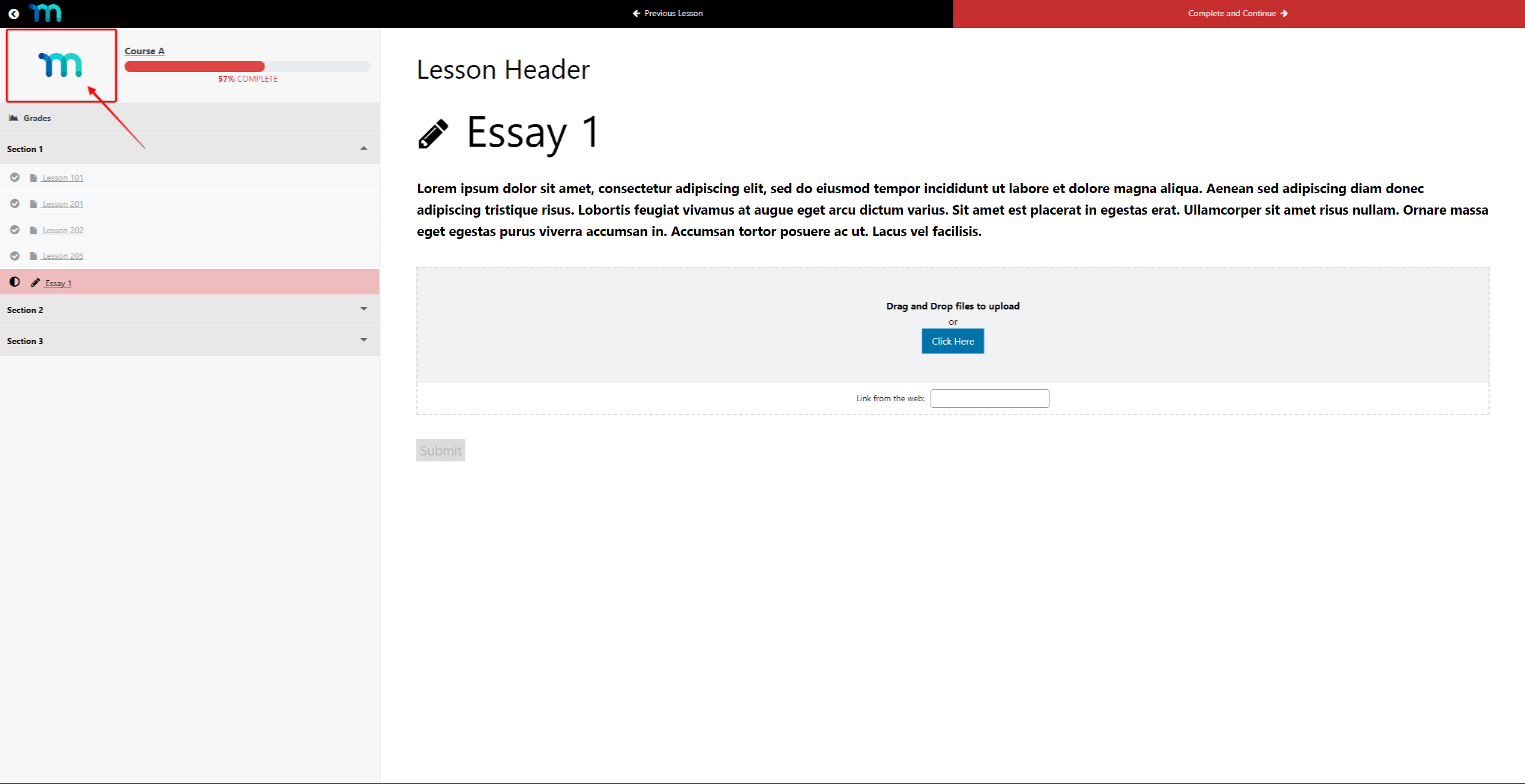
En outre, vous pouvez ajouter des étiquettes et des catégories de curriculum aux devoirs pour les regrouper avec des leçons et des quiz.
Une fois que votre travail est entièrement paramétré, vous pouvez le publier. Pour ce faire, cliquez sur le bouton Publier à côté du nom de l'affectation dans l'éditeur de curriculum. Vous pouvez également cliquer sur le lien Publier dans l'éditeur d'affectation.
Gestion des affectations
Les devoirs ajoutés aux cours peuvent être édité ou supprimée dans le cadre du cours programme d'études.
De plus, lorsque les étudiants soumettent leurs devoirs, vous pouvez accéder à leurs réponses par le biais du programme de cours :
- Dans le programme de cours, survolez le nom du devoir pour afficher des options supplémentaires.
- À côté de chaque affectation, vous verrez le Voir les soumissions si au moins un étudiant a soumis le travail. Cliquez sur ce lien pour accéder à la page contenant toutes les soumissions pour ce travail spécifique.
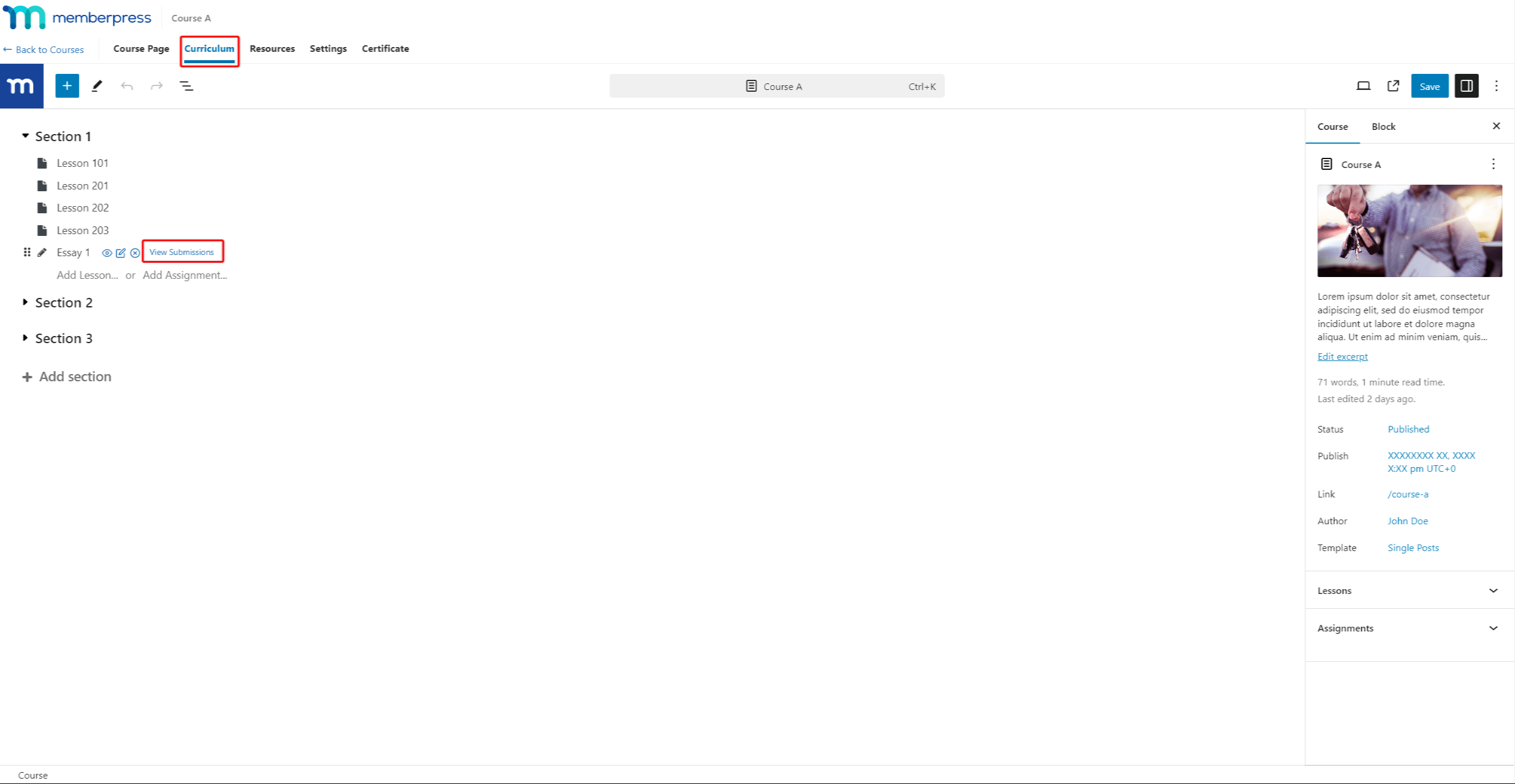
- Ensuite, vous verrez la liste de tous les étudiants qui ont fait des soumissions. Survolez le nom de l'élève pour des options supplémentaires, et cliquez sur le bouton Voir pour ouvrir le travail soumis.
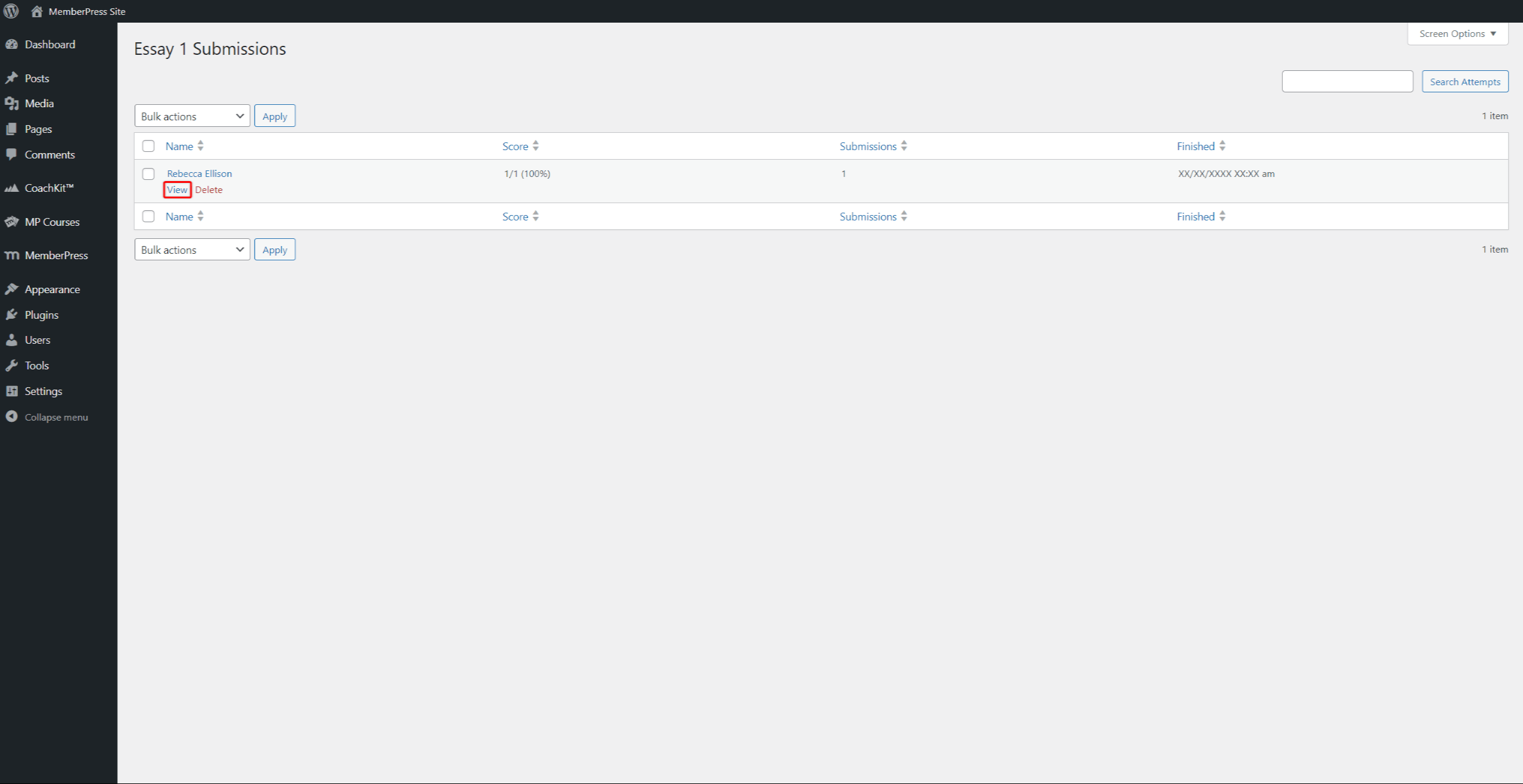
En outre, vous pouvez trouver tous vos devoirs sur le site web de la Commission européenne. Page des affectations (Tableau de bord > Cours MP > Affectations). Ici, vous pouvez également Ajouter un nouveau les missions et modifier ou supprimer définitivement existants.
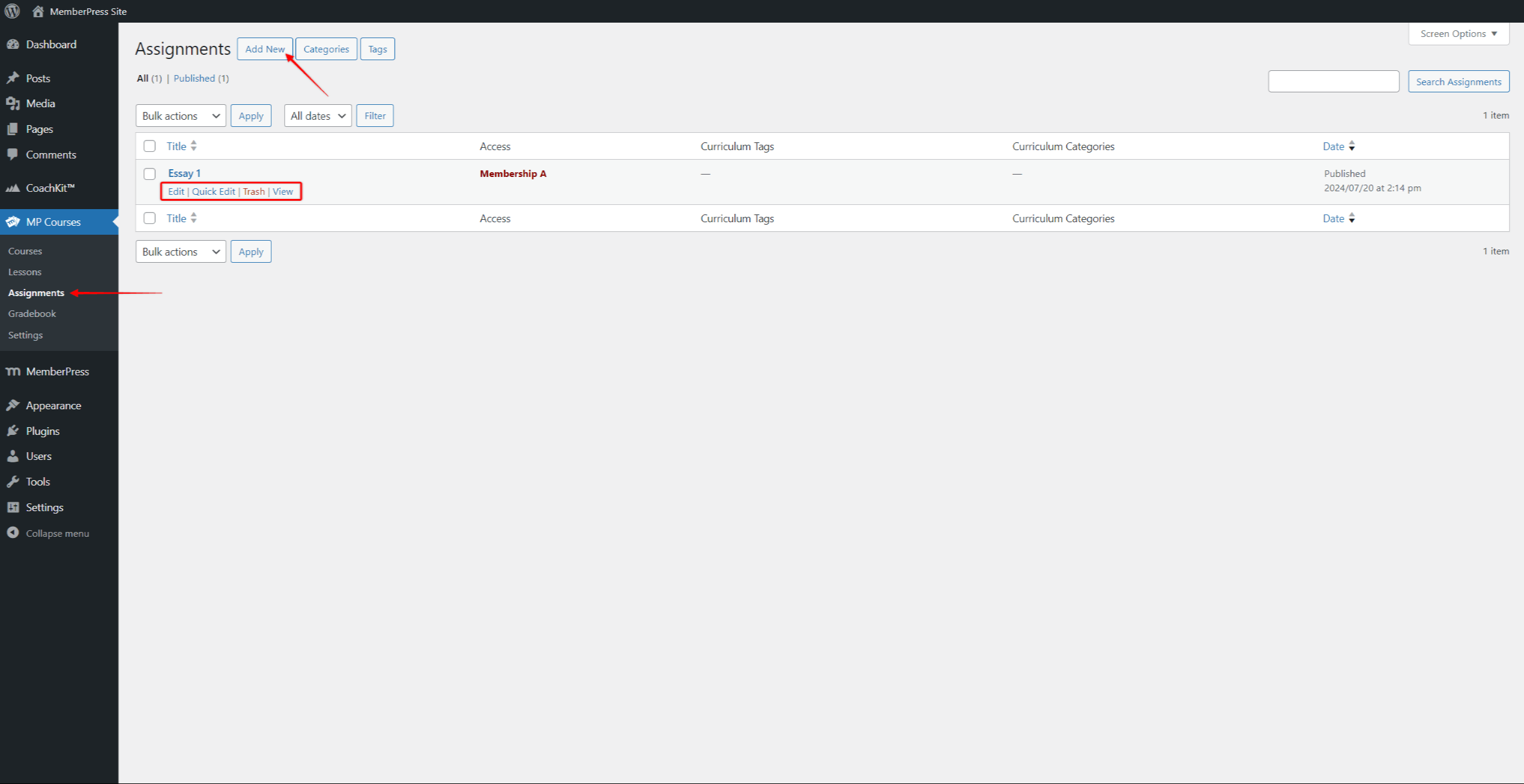
Survolez le nom de l'affectation pour trouver les options permettant de la modifier, de la supprimer ou de la visualiser.
Si vous a ajouté le module complémentaire Gradebook sur votre site web, vous pouvez également noter les devoirs que vos élèves ont soumis.
Protection des affectations
Comme d'autres contenus de cours, les devoirs peuvent être protégés par la fonction MemberPress Règles pour limiter l'accès aux seuls membres. Vous pouvez protéger les affectations à l'aide des types de règles MemberPress suivants :
- Tous les devoirs ;
- Une seule mission ;
- Les missions avec les catégories du programme d'études ;
- Travaux avec l'étiquette du programme de cours.
Pour protéger les affectations en fonction des catégories ou des étiquettes du programme d'étudesLes devoirs doivent être accompagnés d'au moins une catégorie ou d'une étiquette.











