Créer un site web de paiement à la séance avec WordPress n'est pas aussi difficile qu'on pourrait le croire. Si vous choisissez les bons outils, vous pouvez ajouter une fonctionnalité de paiement à la séance à votre site web WordPress relativement rapidement.
Dans ce guide, nous vous montrerons comment démarrer un site web de paiement à la séance avec MemberPressnotre puissant plugin d'adhésion pour WordPress.
Que vous souhaitiez créer un nouveau site de paiement à la séance ou ajouter cette fonctionnalité à votre site WordPress existant, ce guide vous fournira tout ce dont vous avez besoin pour accomplir votre mission.
Mais tout d'abord, voyons rapidement ce qu'est le paiement à la séance dans le contexte d'un site d'affiliation, et pourquoi vous pourriez vouloir l'utiliser.
Qu'est-ce que le paiement à la séance et pourquoi l'utiliser ?
Vous connaissez peut-être le paiement à la séance dans le cadre d'événements sportifs télévisés, où les téléspectateurs paient une somme forfaitaire pour assister à un événement spécifique.
Cependant, le paiement à la séance peut être utilisé dans un grand nombre de situations, en particulier sur les sites web où un visiteur peut vouloir accéder à un contenu pendant une courte période, comme un événement en direct ou une vidéo préenregistrée.
L'une des façons d'utiliser le modèle de paiement à l'acte est de ne pas faire payer à vos visiteurs des frais d'abonnement récurrents. Vous pouvez également proposer l'accès au paiement à la séance en tant qu'option supplémentaire à vos membres payants existants en échange de l'accès à certaines parties de votre site web.
Quelle que soit la manière dont vous décidez de mettre en œuvre la tarification à la carte sur votre site web, vous constaterez qu'il s'agit d'un moyen efficace de monétiser votre contenu.
Maintenant que vous savez ce qu'est le paiement à la séance et pourquoi vous souhaitez l'utiliser, voyons comment créer un site web WordPress de paiement à la séance avec MemberPress.
Comment créer un site web de paiement à la séance avec MemberPress
Ce guide part du principe que vous disposez d'un site web WordPress, mais si ce n'est pas le cas, cet article vous accompagnera tout au long du processus de lancement de votre nouveau site.
Une fois que vous vous êtes connecté à votre site web WordPress, vous pouvez suivre ce guide vidéo pour installer le plugin MemberPress si vous ne l'avez pas encore fait. Ce plugin vous permettra d'ajouter une fonctionnalité de paiement à la séance à votre site.
Mettre en place MemberPress pour la monétisation du paiement à la séance
Lorsque MemberPress fonctionne sur votre site WordPress, la première étape consiste à configurer le plugin de la bonne manière. Pour commencer, depuis votre tableau de bord WordPress, allez sur la page Options de MemberPress et cliquez sur l'onglet Paiements.
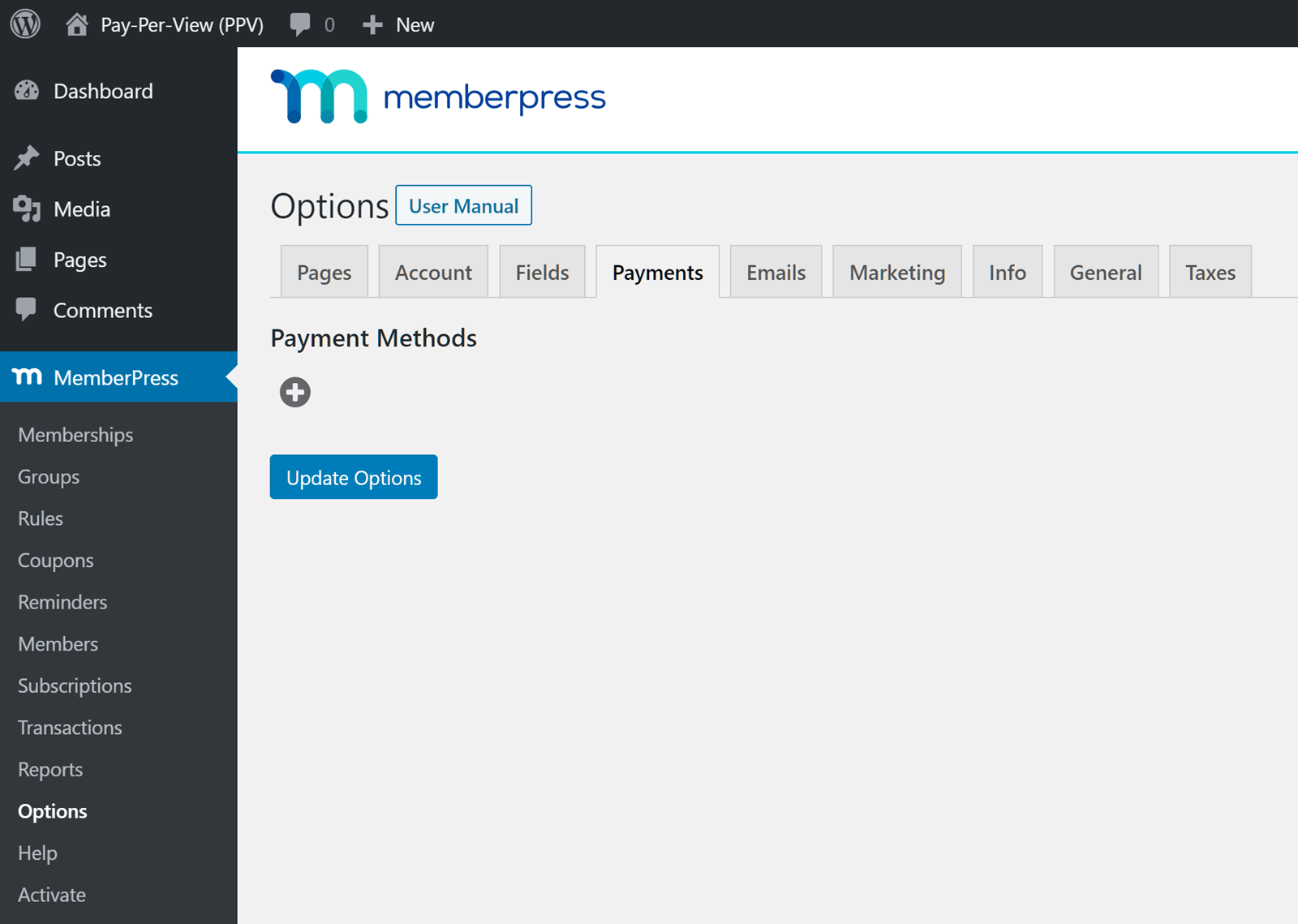
En cliquant sur le symbole plus (+), vous pouvez ajouter une méthode de paiement à votre site web. Cela vous permettra de collecter de l'argent auprès des visiteurs en échange de l'accès à votre contenu à la carte.
En dehors de la boîteMemberPress prend en charge les passerelles de paiement PayPal, Stripe et Authorize.net, et vous pouvez activer plusieurs passerelles sur votre site.
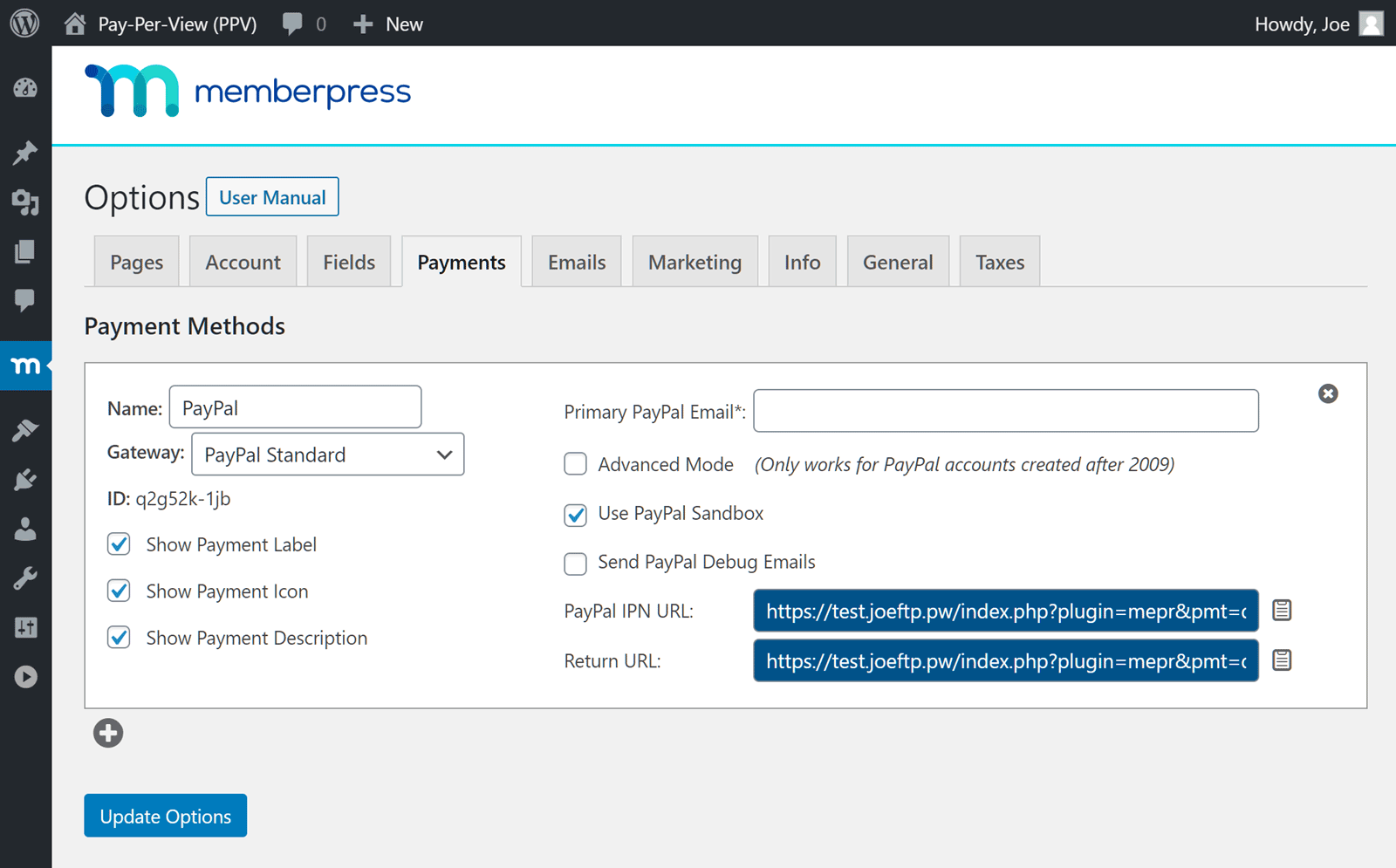
Si vous n'êtes pas sûr de votre choix, vous pouvez vous renseigner sur les options de paiement et sur la manière de les configurer sur le site suivant cette page de la documentation en ligne du MemberPress.
Une fois que vous avez fait vos choix, appuyez sur la touche Options de mise à jour pour enregistrer vos préférences.
Créer l'option d'adhésion à la télévision à la carte
MemberPress étant un plugin flexible, vous pouvez créer un large éventail d'options d'adhésion sur votre site, y compris l'ajout d'une option de paiement à la séance. Pour ce faire, rendez-vous sur la page Adhésion des paramètres du plugin MemberPress.
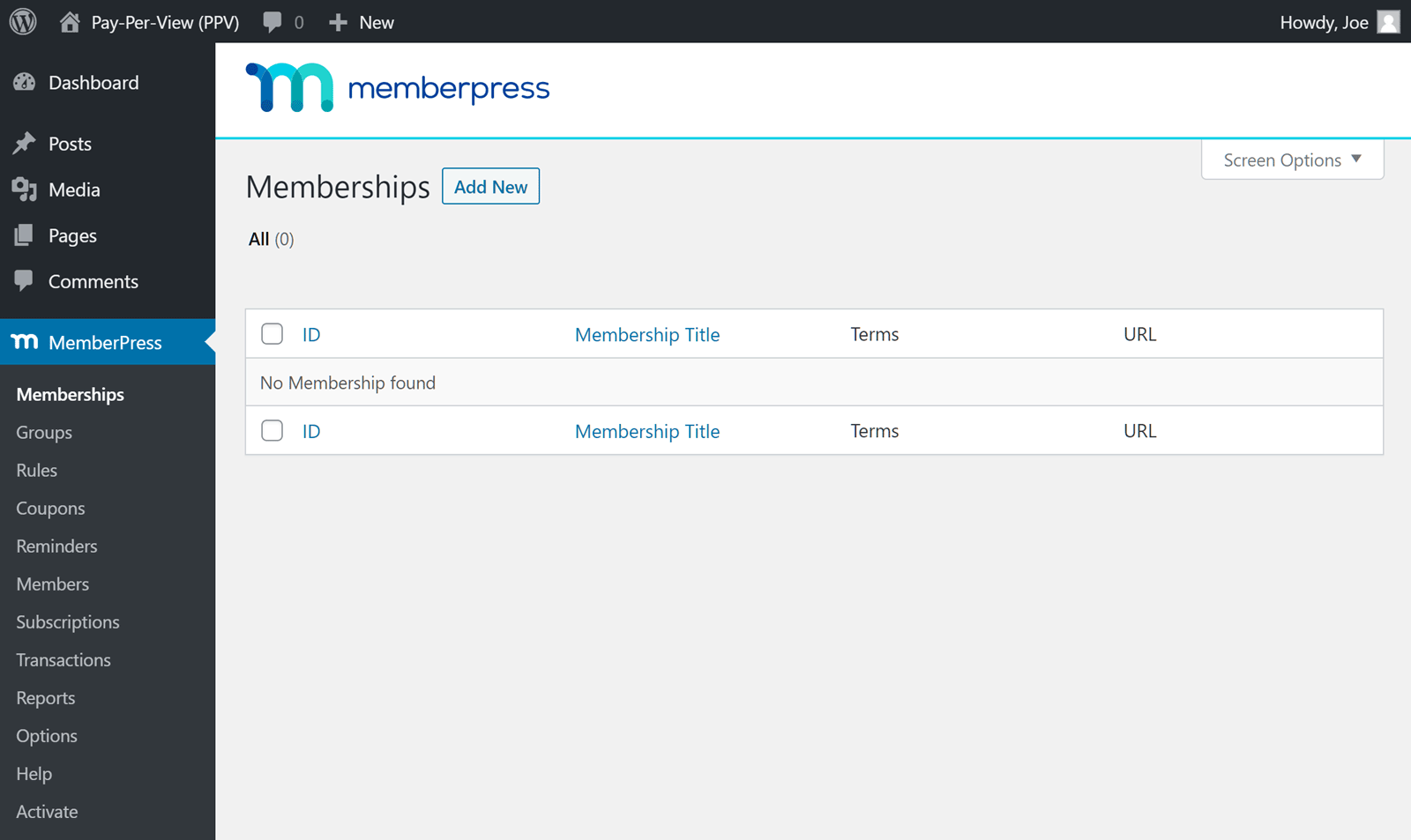
À partir de cette page, vous pouvez créer une nouvelle adhésion pour votre site afin de l'utiliser comme option de paiement à la séance. Pour ce faire, cliquez sur le bouton Ajouter un nouveau puis donnez à l'adhésion un titre que vos membres comprendront.
Vous pouvez également ajouter une description pour fournir plus d'informations sur cette option d'adhésion.
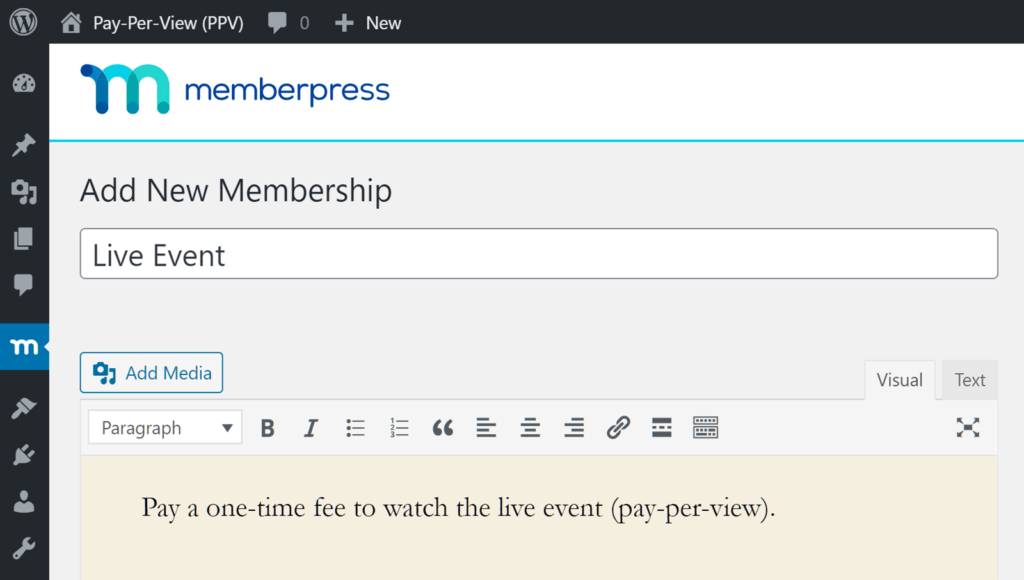
À partir de cette page, vous pouvez également définir le prix de l'abonnement à la carte et la date d'expiration ou la durée de l'accès. La définition de la date d'expiration ou de la durée de l'abonnement dépend du type de contenu payant que vous publiez.
Si le contenu du paiement à la séance concerne un événement en direct, vous pouvez définir l'option d'accès sur Fixe Expirer. Cela vous permet d'indiquer une date postérieure à l'événement en direct à laquelle l'accès sera révoqué.
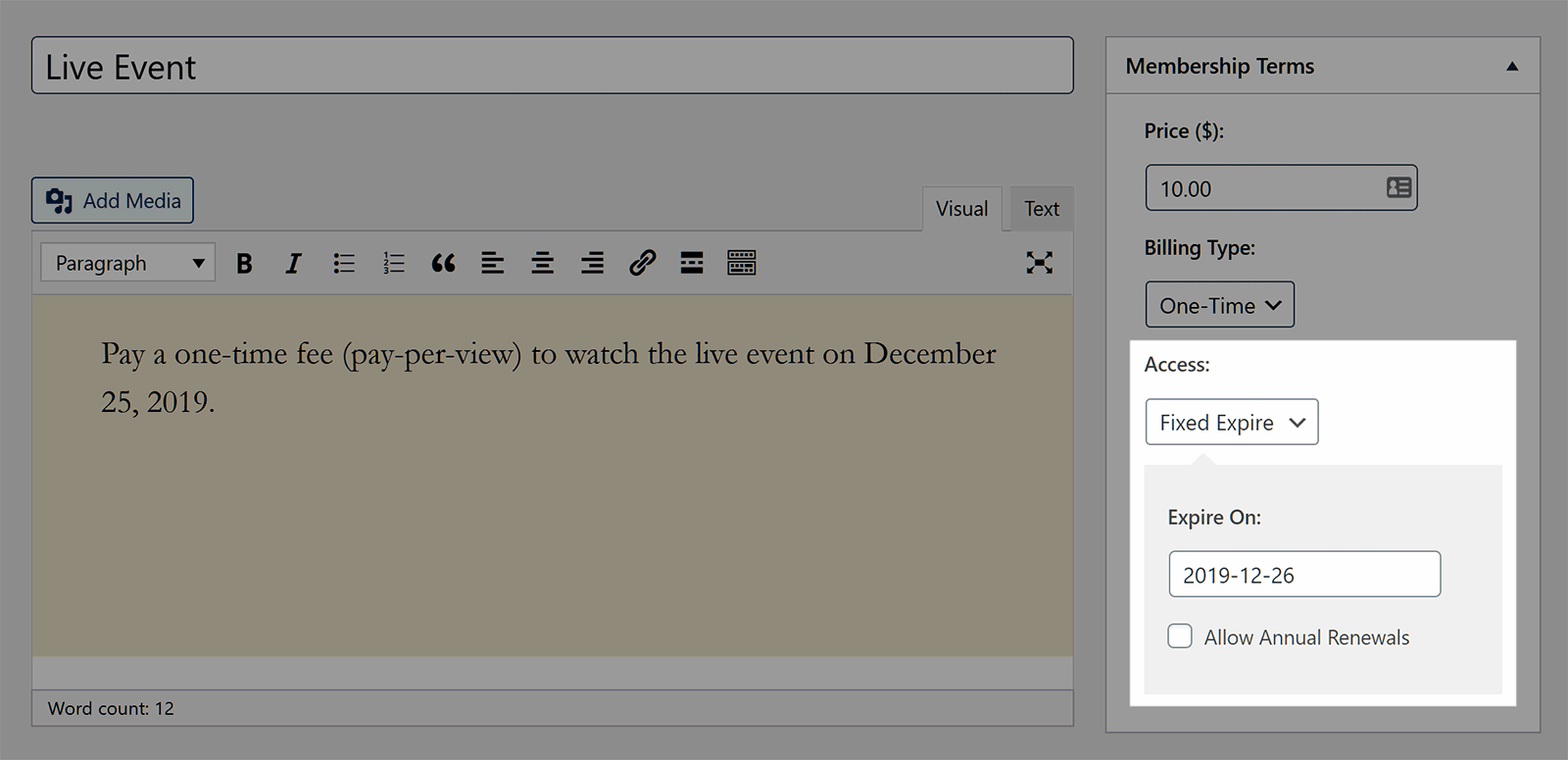
Cependant, vous pourriez vouloir donner à vos membres la possibilité d'accéder à un élément de contenu de votre site pendant une courte période, par exemple une seule journée. Dans ce cas, vous pouvez créer une adhésion de type carte journalière.
Pour ce faire, sélectionnez Expirer dans le menu déroulant Accès. Une fois que vous avez fait cela, vous pouvez définir l'expiration de l'accès après un certain nombre de jours, de semaines, de mois ou d'années.
Vous avez également la possibilité d'autoriser les renouvellements pour permettre à vos membres de s'inscrire pour une autre période déterminée.
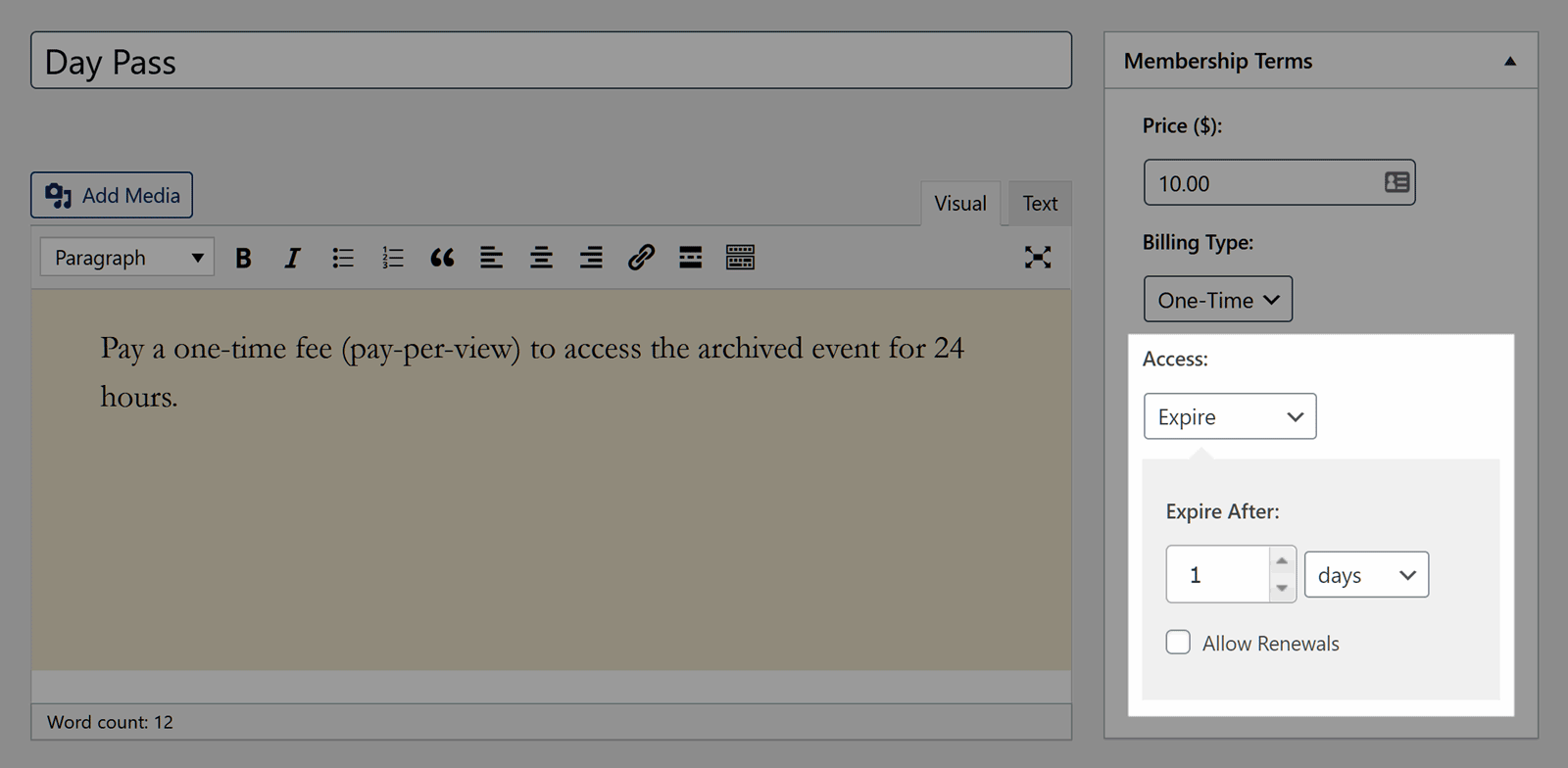
Après avoir fixé le prix et les détails de l'expiration de l'accès, faites défiler la page jusqu'à la case Options d'adhésion.
Dans cet ensemble d'options, vous pouvez choisir les options de paiement que vous avez activées précédemment et qui seront disponibles pour cette adhésion. Vous pouvez également régler quelques autres paramètres.
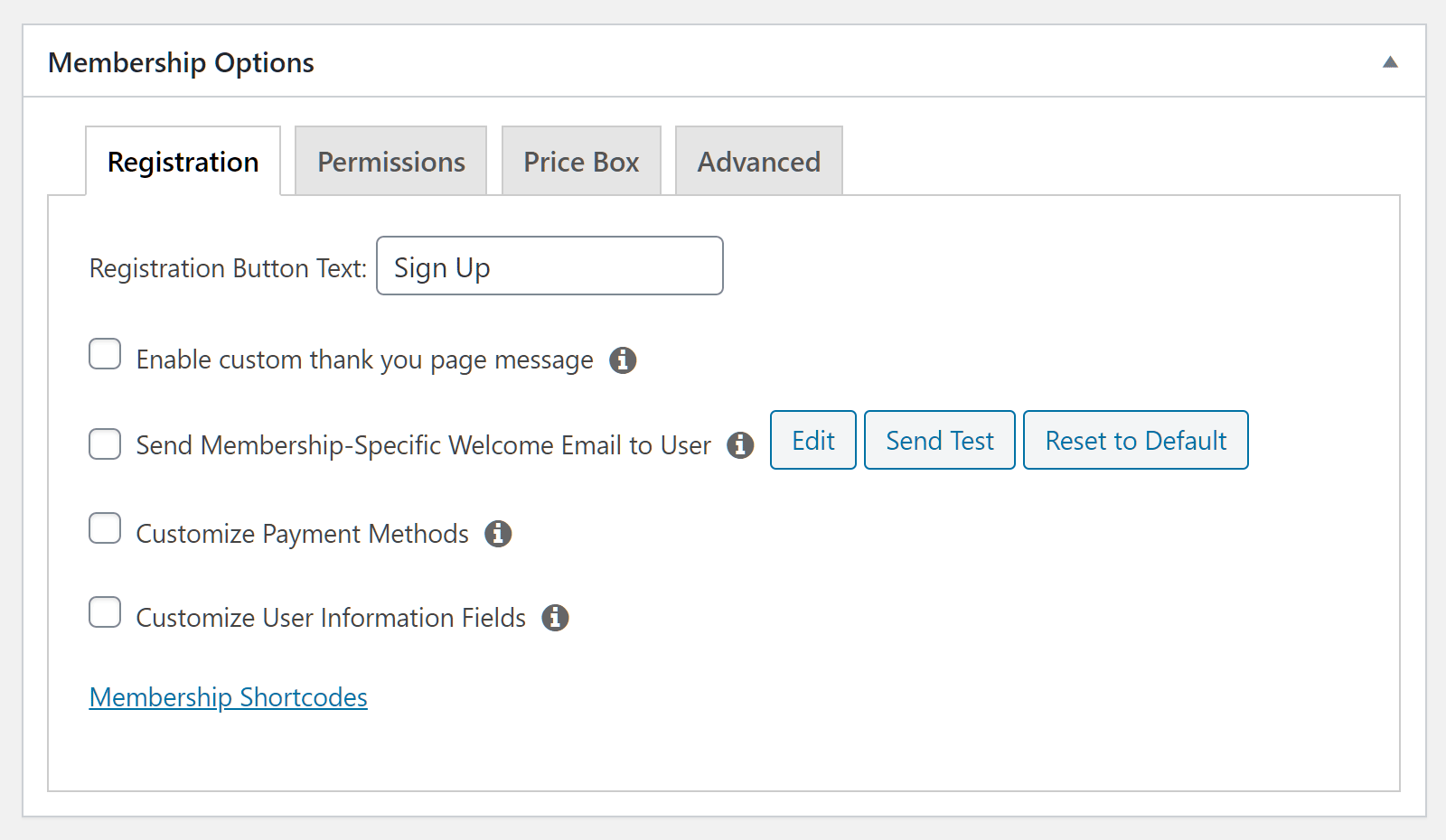
MemberPress vous permet de publier très facilement vos options d'adhésion sur votre site web afin que vos visiteurs puissent voir ce qui est disponible.
Dans l'onglet Boîte de prix, vous pouvez saisir certaines informations à inclure dans le module d'inscription qui sera affiché à vos visiteurs.
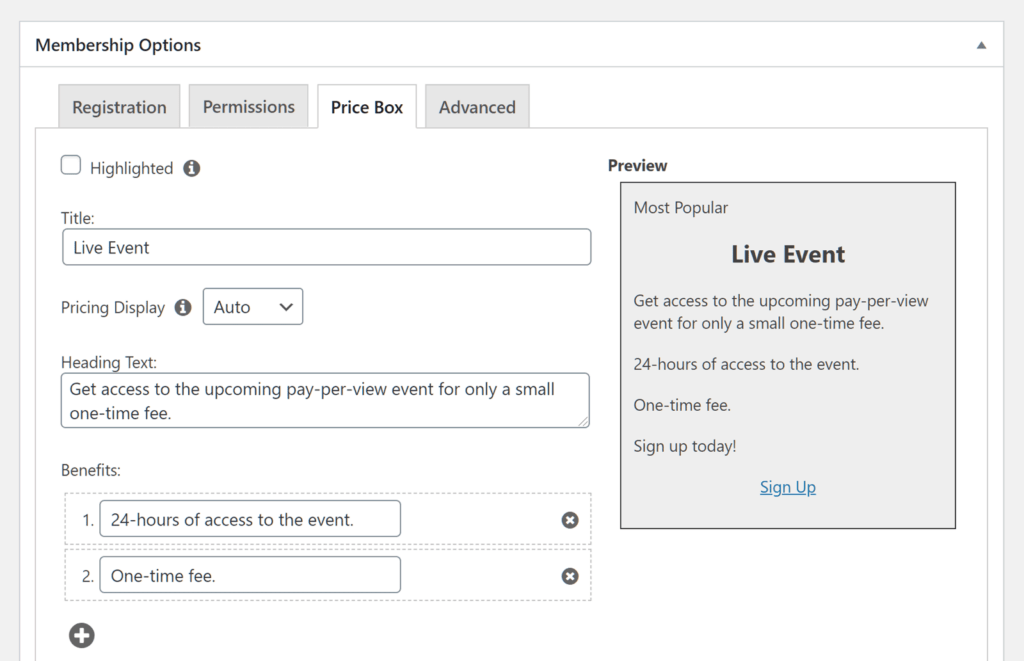
Si nécessaire, vous pouvez créer plusieurs plans et options d'adhésion pour accompagner votre option de paiement à la séance.
Restreindre l'accès au contenu de la télévision à la carte.
Une fois que vous avez publié le contenu payant sur votre site web, par exemple dans un article ou sur une page de votre site, vous devez en restreindre l'accès. Cela permet de s'assurer que seules les personnes ayant souscrit à l'option de paiement à la séance peuvent le consulter.
MemberPress vous offre de nombreuses options pour restreindre l'accès au contenu, notamment en choisissant des pages spécifiques auxquelles seuls les membres peuvent accéder ou en sélectionnant tous les messages d'une certaine catégorie. Vous pouvez appliquer ces restrictions sur la page Règles de MemberPress.
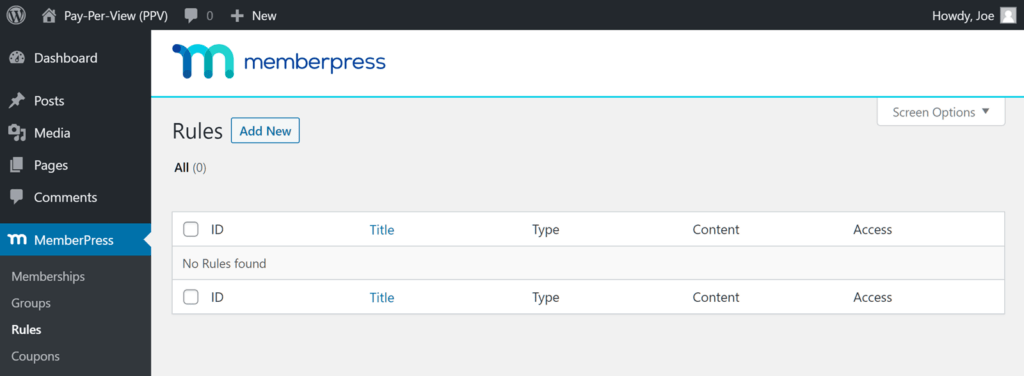
Dans la page Règles, cliquez sur le bouton Ajouter un nouveau bouton.
Si vous souhaitez publier le contenu de votre événement à la carte sur une seule page, vous pouvez sélectionner Une seule page dans le menu déroulant Contenu protégé, puis saisissez le titre de cette page.
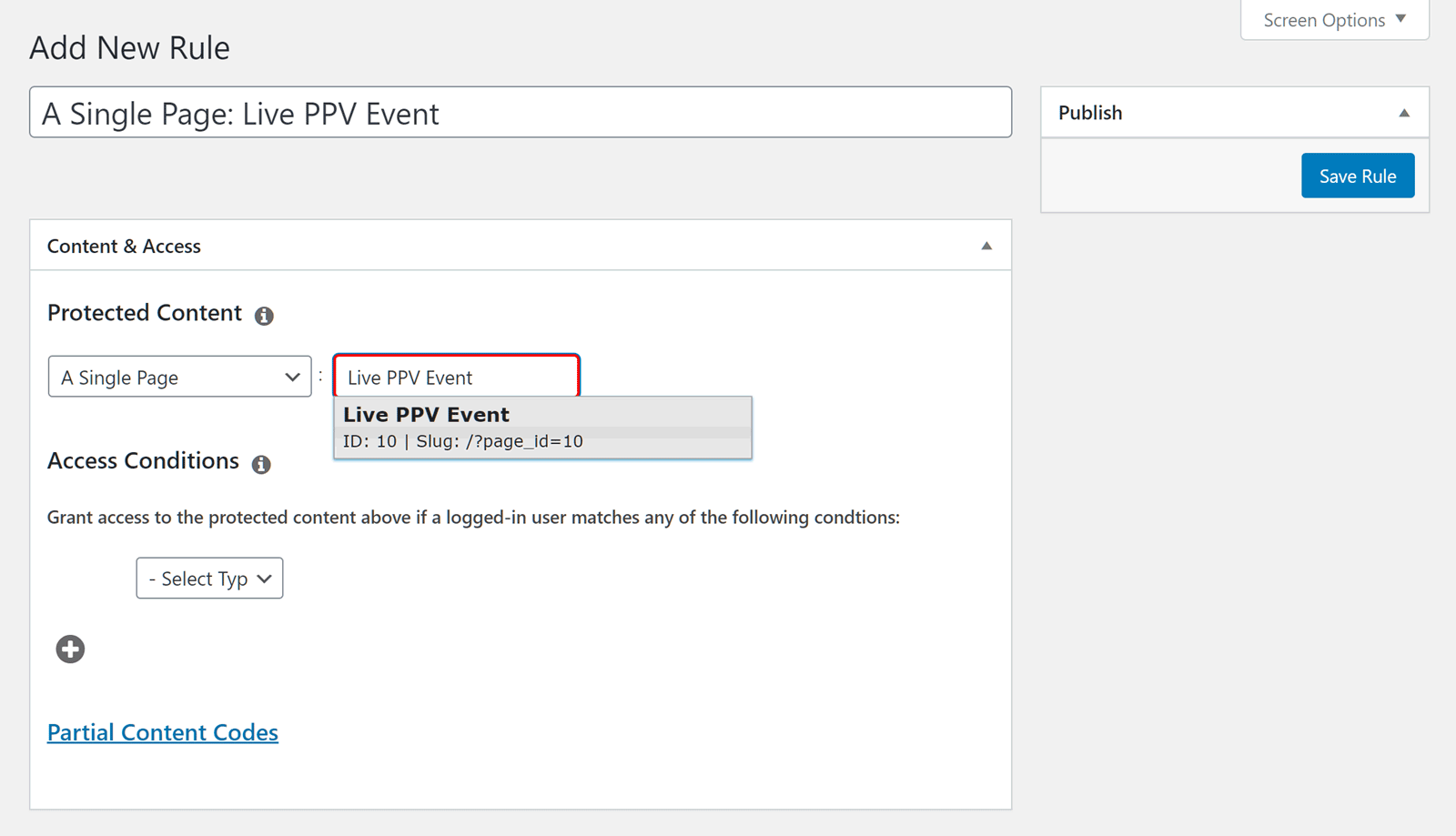
Ensuite, dans la section Conditions d'accès, sélectionnez L'adhésion dans le premier menu déroulant. Sélectionnez ensuite l'option d'adhésion que vous avez créée précédemment dans le deuxième menu déroulant.
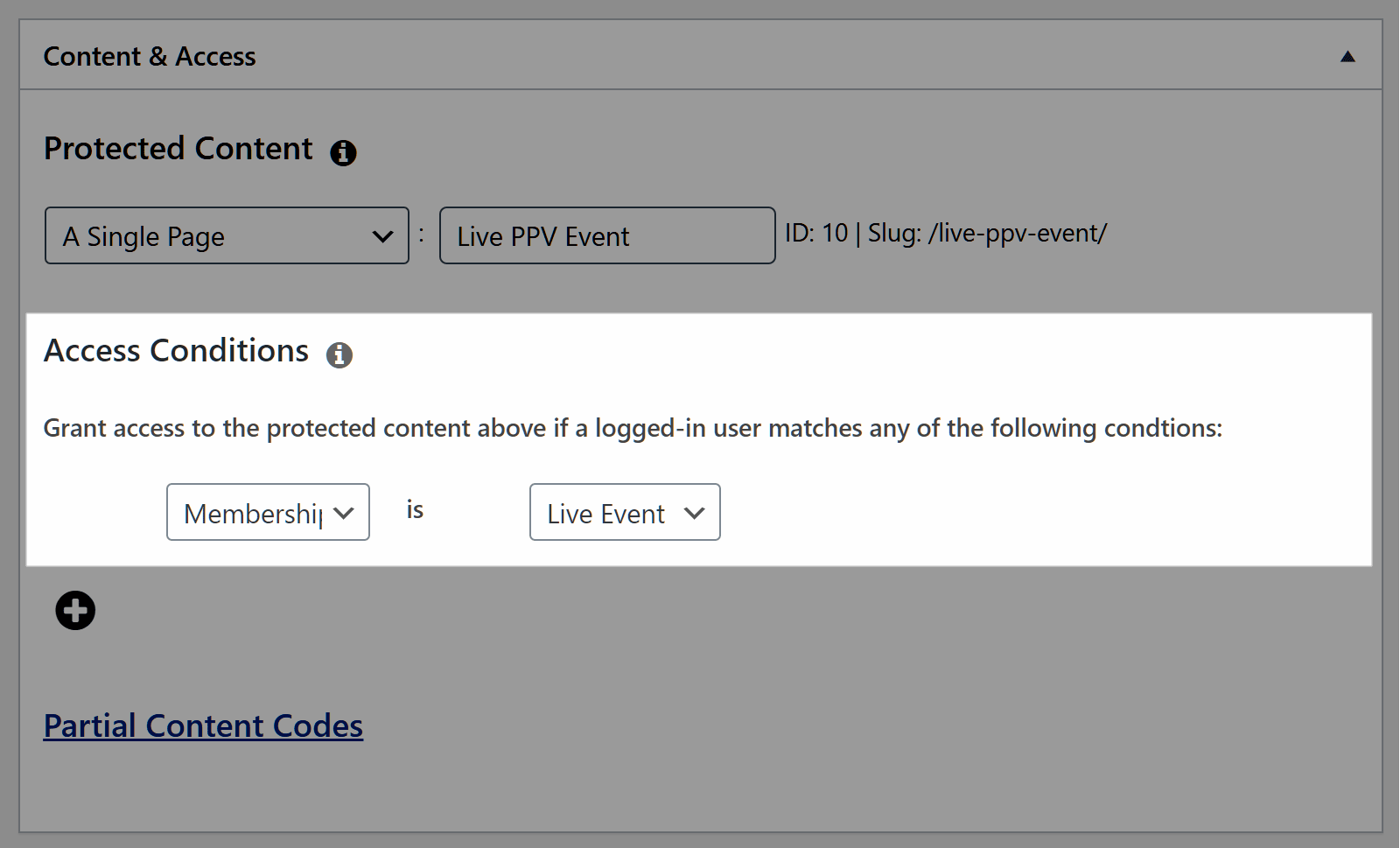
Par ailleurs, la restriction de l'accès à l'ensemble de votre contenu - ou à un niveau intermédiaire entre l'ensemble du contenu et une seule page - peut être le bon choix pour votre site. Parce que MemberPress est flexible, il peut faciliter tous ces scénarios de restriction de contenu.
Après avoir appuyé sur la touche Sauvegarder la règle les visiteurs ne pourront pas accéder au contenu que vous venez de protéger s'ils n'ont pas souscrit à l'option d'adhésion appropriée.
Affichage du formulaire d'inscription sur les pages de paiement à la séance
Par défaut, MemberPress affiche simplement le formulaire de connexion aux non-membres qui tentent d'accéder aux pages protégées. Cela convient aux membres qui ont simplement besoin de se connecter. Mais dans la plupart des cas, il est préférable d'afficher le formulaire d'inscription afin que les non-membres puissent accéder au contenu protégé à la carte.
La première étape consiste à revenir à la page Adhésion du plugin MemberPress.
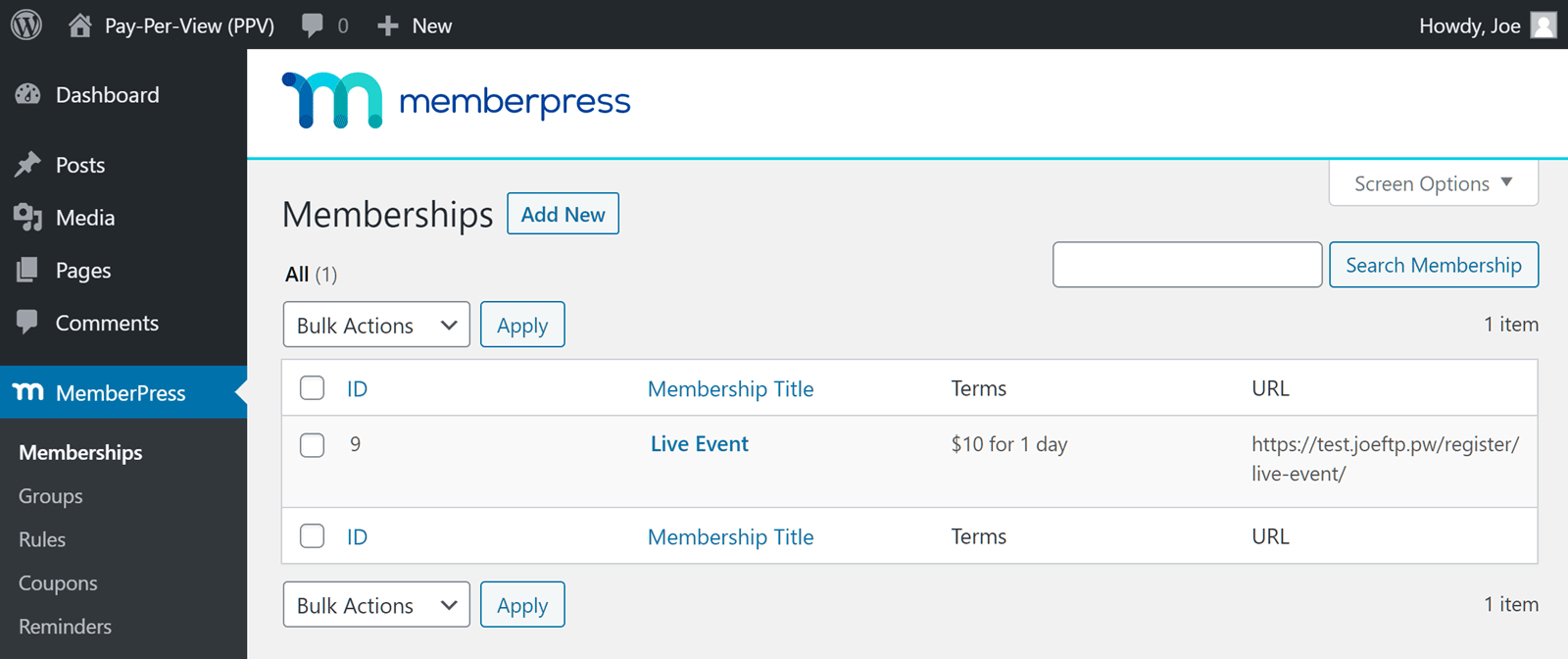
À partir de là, vous pouvez copier l'adresse ou l'URL de la page d'inscription pour l'abonnement à la carte que vous avez créé précédemment.
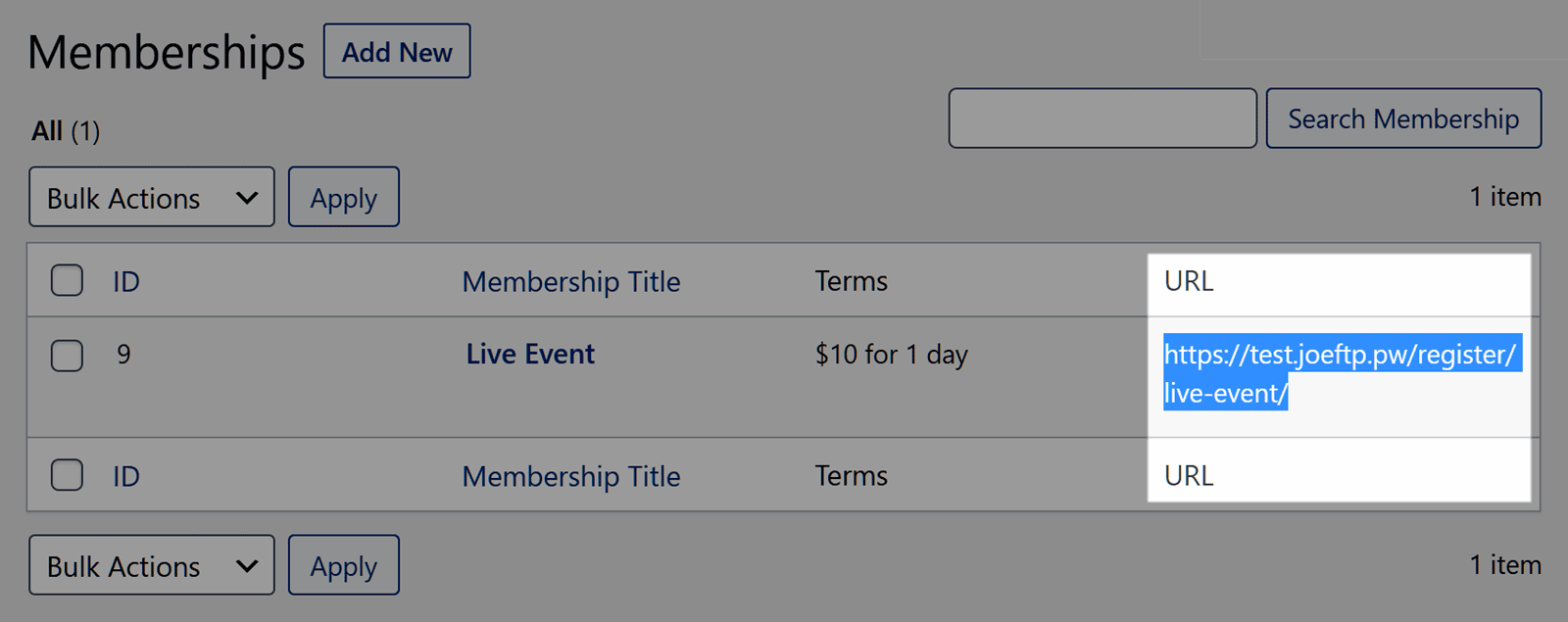
Une fois que vous avez copié cette URL, rendez-vous sur la page Options du plugin MemberPress.
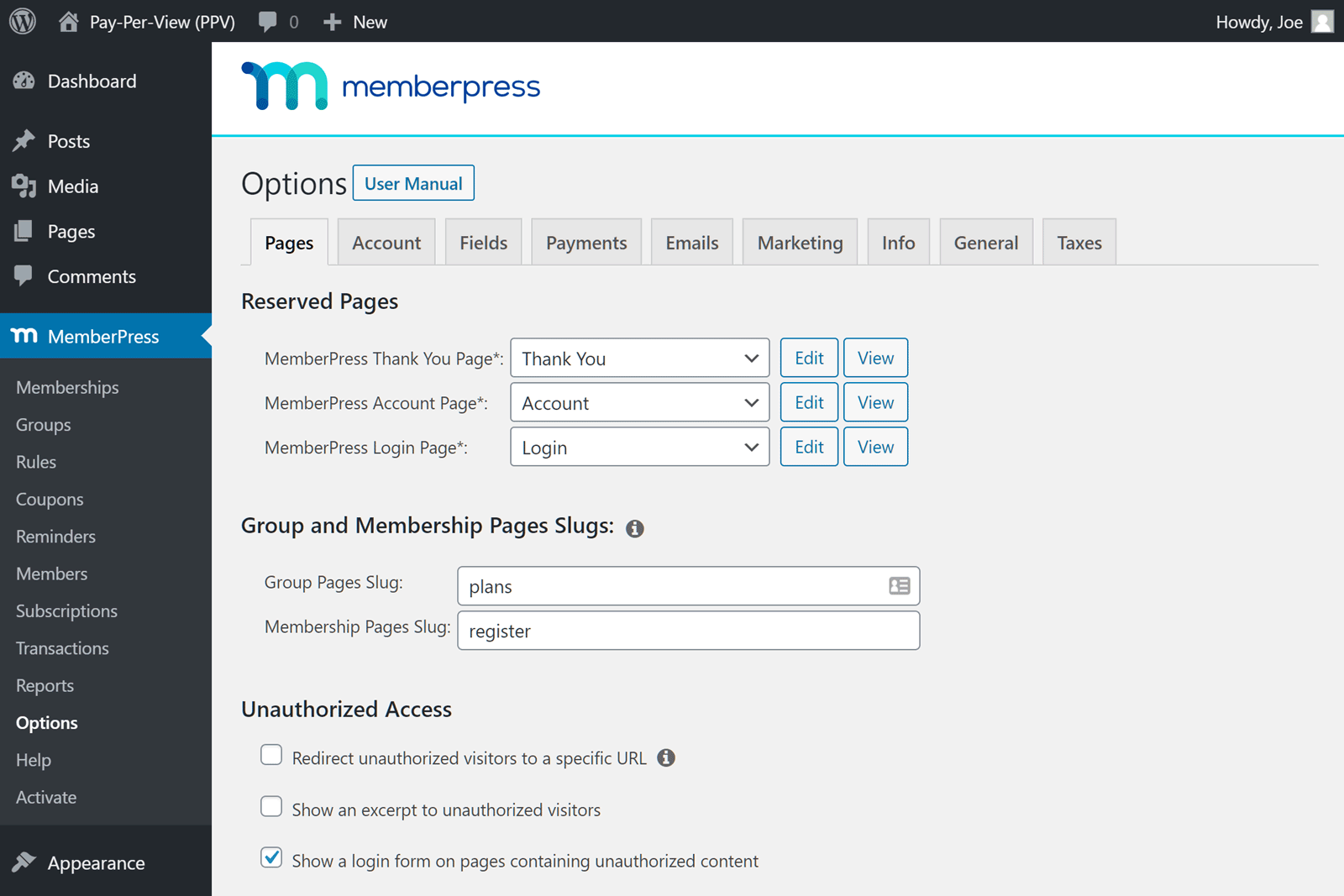
Sous l'onglet Pages, descendez jusqu'à la section Accès non autorisé et cochez la case à côté de Rediriger les visiteurs non autorisés vers une URL spécifique. Cela affichera l'URL pour diriger les visiteurs non autorisés vers le champ :. Collez l'URL que vous avez copiée précédemment dans ce champ.
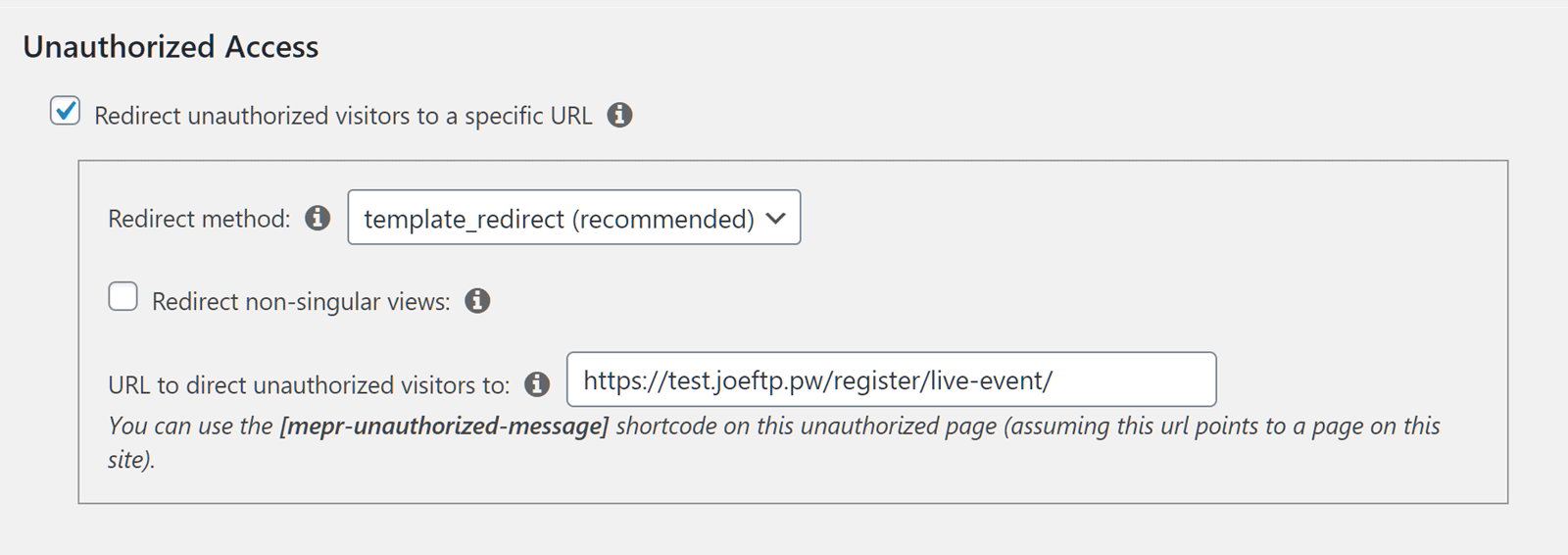
Ensuite, faites défiler la page et cliquez sur le bouton Options de mise à jour pour enregistrer vos modifications.
Désormais, lorsqu'un non-membre ou une personne n'ayant pas le bon niveau d'accès visitera la page protégée, il verra le formulaire qui lui permettra de s'inscrire et de payer pour accéder au contenu à la carte de votre site web WordPress.
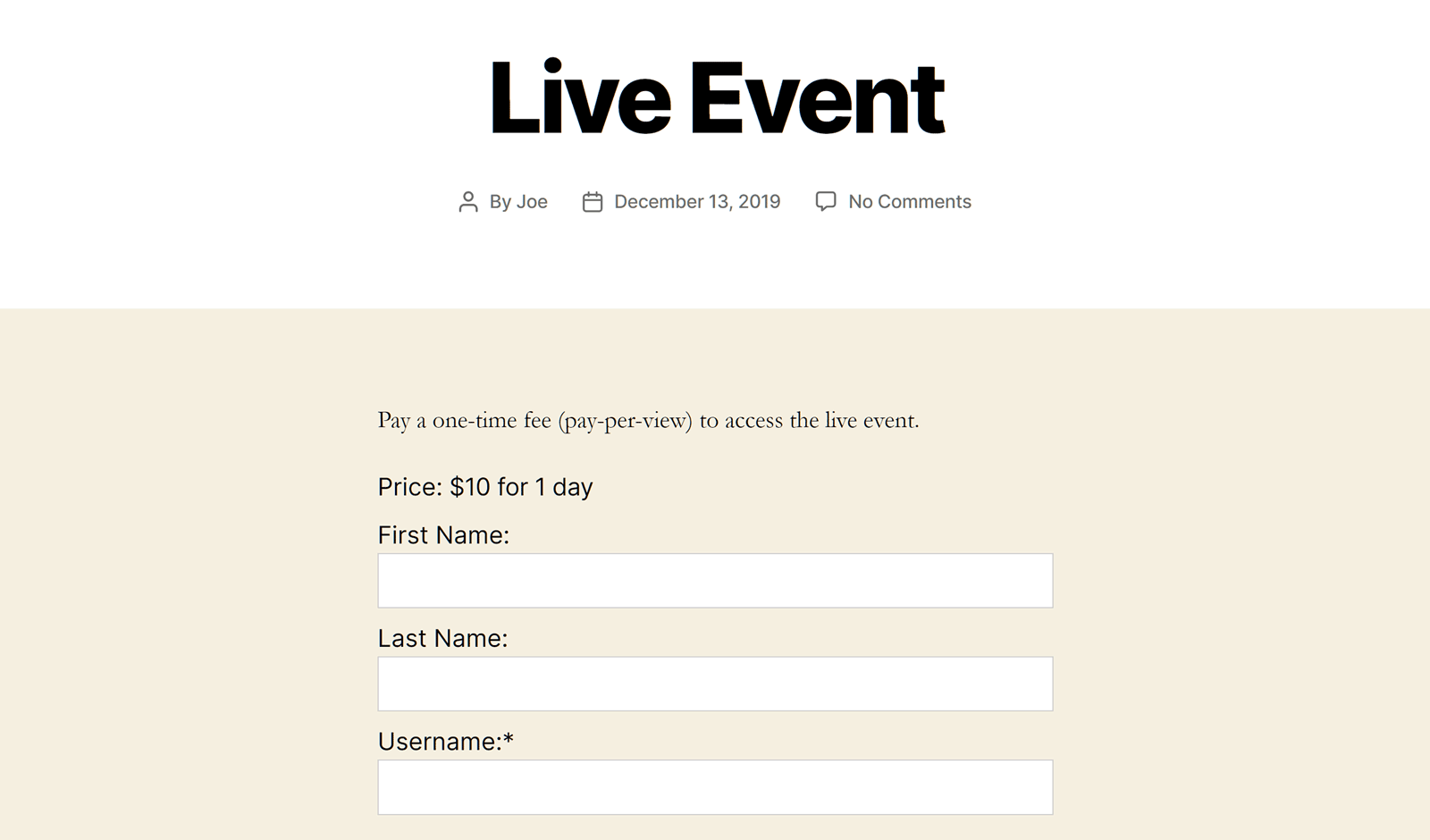
Vous pouvez afficher un tableau comparatif de vos différents plans d'adhésion et options de paiement à la séance à la place du formulaire d'inscription. Si tel est le cas, cette page du manuel d'utilisation du MemberPress explique comment procéder.
Note sur la gestion des sites de grande envergure
La solution ci-dessus fonctionnera parfaitement pour les sites fonctionnant avec une centaine d'articles payants. Pour les entreprises de plus grande envergure, nous recommandons de travailler avec MemberFix pour développer une personnalisation.

Réflexions finales
Comme vous pouvez le constater, WordPress et MemberPress facilitent grandement la création d'un site web de paiement à la séance.
Vous pouvez utiliser le modèle de tarification à la carte pour restreindre l'accès à un seul élément de contenu de votre site, à une série de pages ou à l'ensemble de votre site web. Dans tous les cas, MemberPress vous permet de contrôler entièrement le fonctionnement de votre site web d'adhésion.
Avez-vous des questions sur le lancement d'un site web de paiement à la séance avec MemberPress ? Si c'est le cas, veuillez laisser un commentaire ci-dessous.
Si vous avez aimé cet article, n'oubliez pas de nous suivre sur Facebook, Twitter, Instagramet LinkedIn! Et n'oubliez pas de vous abonner dans la boîte ci-dessous.

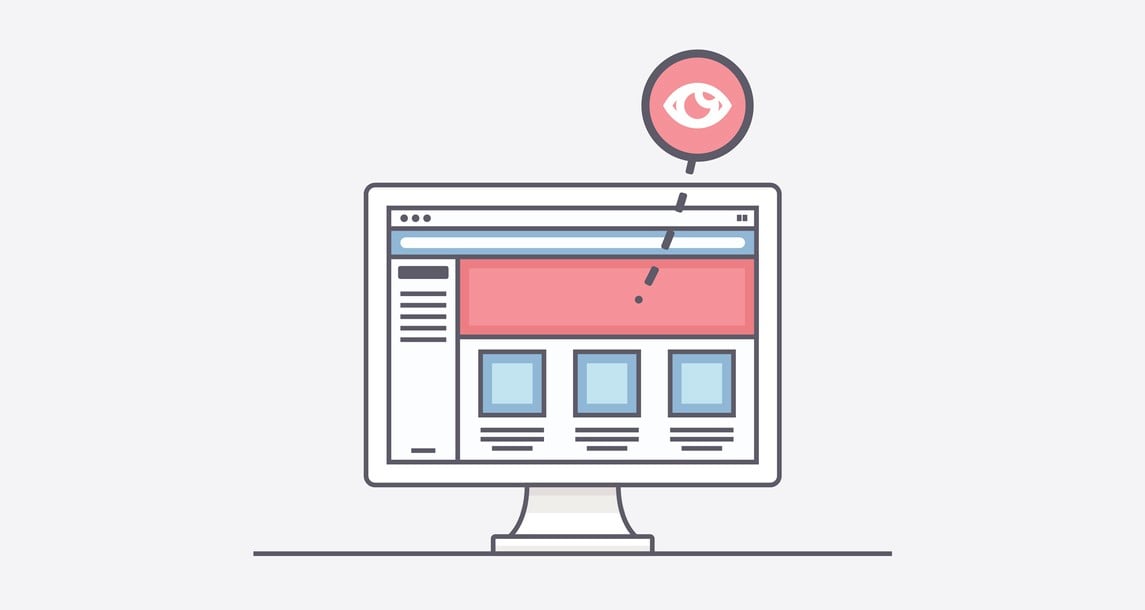











Est-il possible d'autoriser uniquement les membres ayant souscrit un abonnement à acheter une vidéo ? Je veux que seuls les membres payants aient la possibilité d'acheter mes vidéos premium.
Si vous vendez vos vidéos via WooCommerce, vous pouvez utiliser nos règles pour protéger les produits WooCommerce contre les non-membres.
Dois-je créer un niveau d'adhésion distinct pour chaque paiement à la séance que je mets en place ou un seul niveau d'adhésion suffira-t-il pour gérer tous les messages de paiement à la séance ?
Deuxièmement, en ce qui concerne les abonnements, différents du paiement à l'acte, est-il possible de masquer les contenus publiés avant l'adhésion d'un membre afin qu'il puisse acheter des contenus antérieurs uniquement par article ou acheter des articles antérieurs individuels qui l'intéressent ?
Enfin, est-il possible de rendre un poste disponible à la fois pour les personnes ayant un abonnement et pour celles qui veulent acheter un abonnement à la carte, c'est-à-dire que les deux offres coexistent.
Je vous prie d'agréer, Madame, Monsieur, l'expression de mes salutations distinguées.
Bonjour Rotimi,
Merci beaucoup de nous avoir contactés. Cet article de blog devrait vous aider à répondre à vos questions : Comment créer un site web de paiement à la séance avec MemberPress. Tous nos vœux de réussite !
Syble
C'est une excellente façon de collecter les paiements, mais il n'y a aucune mention de la façon de montrer le contenu au client une fois qu'il s'est inscrit, est-ce qu'il y a un autre article de blog qui décrit comment Memberpress gère cela.