Si vous vous demandez comment configurer la nouvelle version de Google Analytics, GA4 pour WordPress, sur votre site d'affaires en ligne, vous êtes au bon endroit. Dans ce guide complet, Curt Noble, Growth Manager de MemberPress, vous montre comment le faire rapidement, sans douleur, et même pour un prix modique. gratuit.
Il ne s'agit pas d'un article de blog ou d'un guide sur GA4 comme les autres. Je ne vais pas passer beaucoup de temps à expliquer ce qu'est GA4 et pourquoi il est nul.
Je veux simplement vous montrer comment mettre en place le GA4, et vous donner les informations dont vous avez besoin pour le faire, le plus rapidement possible.
La migration de la version précédente de Google Analytics, Universal Analytics (UA), vers GA4 a fait couler beaucoup d'encre. Pour ce billet, je vais donc vous montrer comment effectuer une migration de la version précédente de Google Analytics, Universal Analytics (UA), vers GA4. nouvelle installation de GA4 sur votre site d'affaires en ligne.
Donc, si vous débutez avec WordPress et que vous avez besoin de suivre les visiteurs de votre site et les mesures de performance, mettre cet article en signet.

Chaque site web a des besoins différents en matière de suivi GA4
Chaque site web a des besoins uniques en matière de suivi des données. Et il n'est pas raisonnable de couvrir tous les scénarios de suivi de GA4. Je vais donc m'en tenir aux principes de base, dans la mesure du possible.
Cela signifie que si vous voulez savoir combien de tacos vos clients ont mangé juste avant de s'inscrire à votre abonnement aux recettes Premium Taco Tuesday... vous n'êtes pas au bon endroit.
Il n'est probablement pas question de présenter ici cette solution de suivi des données.
Mais restez dans les parages, car vous devrez de toute façon commencer par là. La première étape consiste à créer votre compte GA4 avec Google et configurez votre flux de données.
Ça a l'air sympa, non ?
MemberPress est le meilleur plugin d'adhésion pour les rapports GA4

Toutes les méthodes présentées dans ce guide fonctionnent sur n'importe quel site web WordPress. Mais ne nous voilons pas la face. Certains plugins et thèmes WordPress fonctionnent mieux avec GA4. C'est le cas des sites d'adhésion.
Le principal avantage de MemberPress pour l'intégration avec GA4 est sa flexibilité, les crochets disponibles et l'accès à l'API. C'est le plugin d'adhésion le plus facile à intégrer.
Cela signifie que tous les principaux plugins Google Analytics sont intégrés à MemberPress. Vous verrez tout au long de ce guide comment ces intégrations vous facilitent la vie.
Je vais donc le dire tout de suite. Si vous n'utilisez pas MemberPress, vous aurez probablement besoin d'un spécialiste de Google Analytics pour configurer complètement GA4 sur votre site d'adhésion WordPress.

Obtenez MemberPress dès aujourd'hui !
Commencez à être payé pour le contenu que vous créez.
Comment configurer Google Analytics GA4 sur votre site d'adhésion WordPress
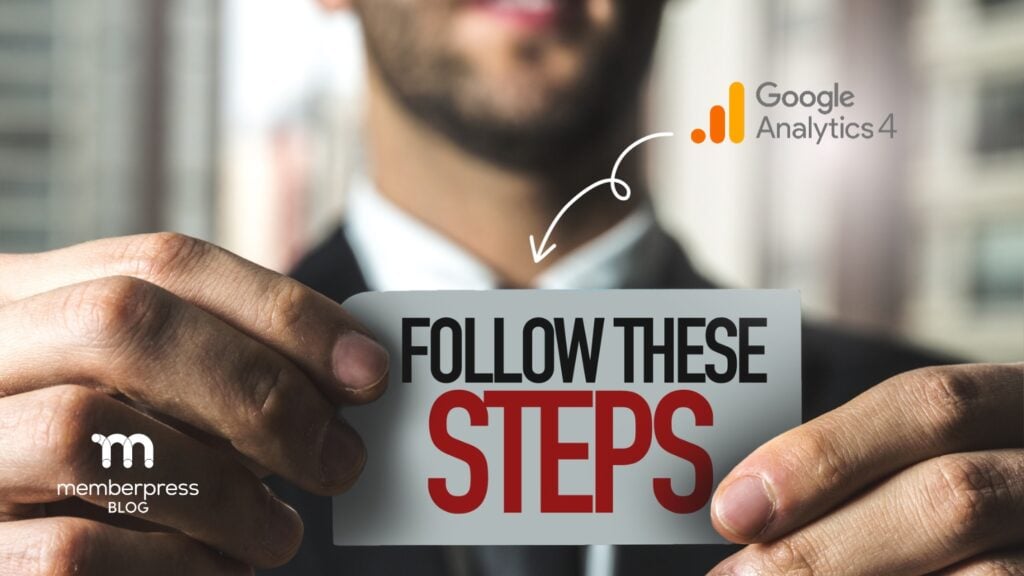
Ce guide couvre quatre méthodes différentes pour Comment configurer GA4 sur WordPress pour votre site d'adhésion ou votre entreprise en ligne. Ces méthodes vont de facile à gratuit, avec le facile qui nécessite un léger coût supplémentaire.
Si vous êtes ici à la recherche de la meilleure et de la plus simple façon d'ajouter un suivi complet de Google Analytics GA4, je vais vous donner un spoiler. La meilleure façon d'ajouter GA4 à WordPress est d'utiliser MonsterInsights.
Si vous voulez savoir pourquoi, continuez à lire. Si vous voulez simplement opter pour la meilleure méthode, passer à MonsterInsights (Méthode 4 dans ce billet).
Je suis certain que l'une de ces quatre méthodes conviendra à votre situation. Ces quatre méthodes reposent sur la même première étape. Et vous devrez commencer par là avant de faire quoi que ce soit d'autre.
Création d'un compte Google Analytics
Si vous n'êtes pas encore inscrit à un service Google (comme Gmail ou Google Drive) ou si vous souhaitez utiliser un compte distinct pour Google Analytics, vous devez d'abord créer un compte Google.
Ainsi, si vous avez besoin de créer un comptevous pouvez s'inscrire sur la page web de Google Analytics.
Créer une nouvelle propriété GA4
Après avoir créé votre compte Google Analytics et vous être connecté, vous devez effectuer les opérations suivantes créer votre bien GA4.
Étant donné qu'un seul compte Google Analytics peut être utilisé pour surveiller et analyser plusieurs sites web, vous pouvez créer plusieurs propriétés ici pour garder les données séparées.
Tandis que connecté à Google AnalyticsCliquez sur l'élément Admin dans le coin inférieur gauche. Cliquez ensuite sur le bouton pour Créer un bien.
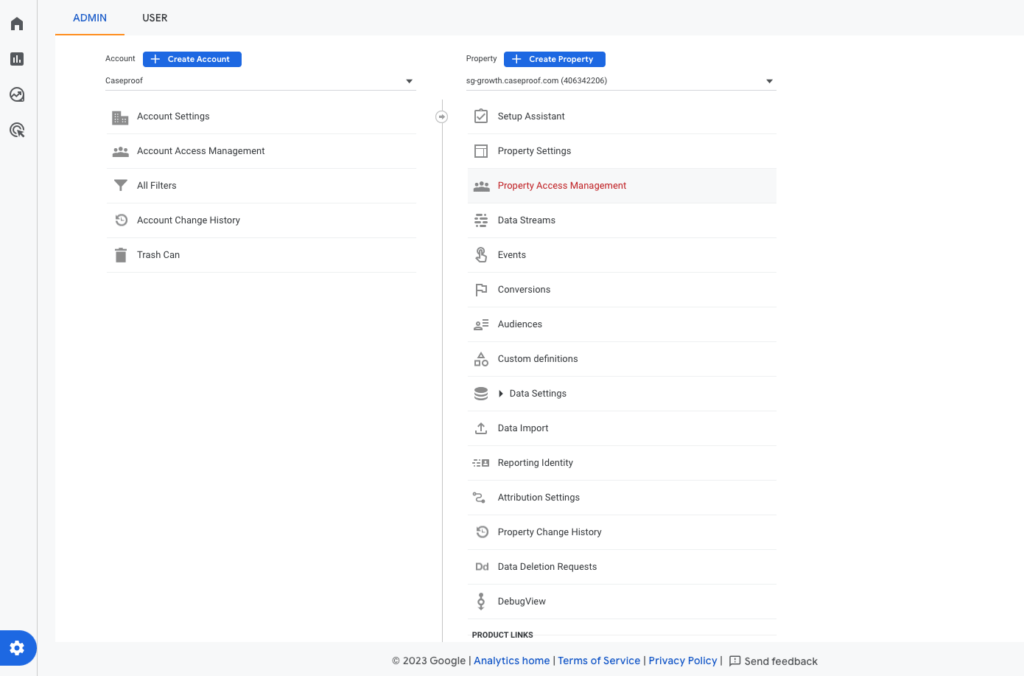
Dans l'écran Créer un bien, il vous suffit d'entrer un peu de informations de base sur votre site web. Dans les options "Objectifs commerciaux", vous pouvez sélectionner plusieurs objectifs.
Ces paramètres déterminent les rapports que vous verrez prêts à l'emploi dans GA4. Mais ne vous inquiétez pas. Vous pouvez toujours personnaliser ultérieurement vos rapports GA4 dans l'interface.
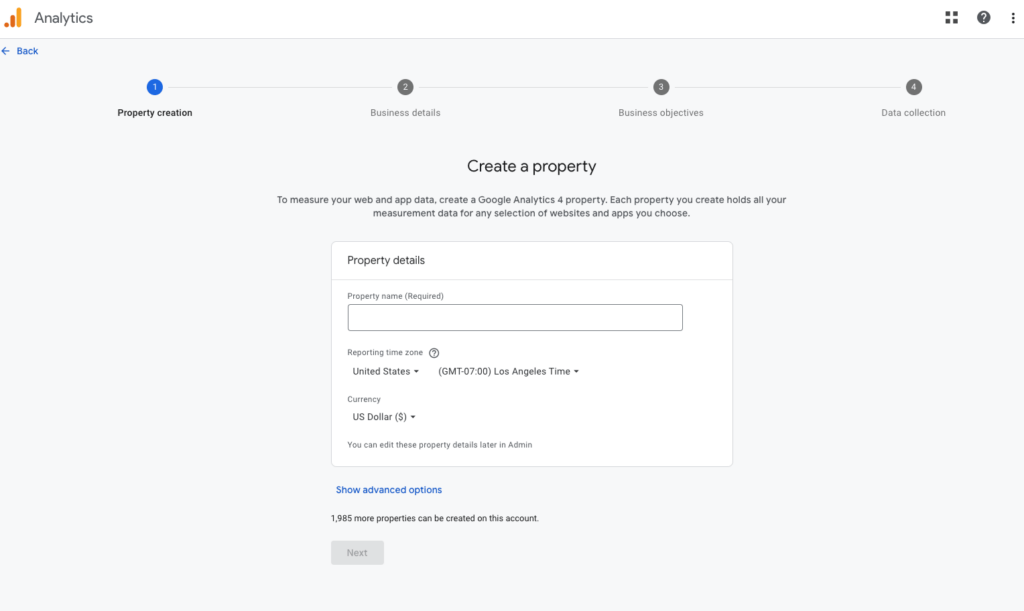
Lorsque vous arrivez aux options de collecte de données, sélectionnez Web dans la liste. C'est ici que vous configurerez votre flux de données GA4.
Le flux de données est l'endroit où GA4 recueille tous les événements qui se produisent sur votre site Web.
Saisissez l'URL de votre site web et donnez un nom à votre flux de données. Je vous recommande d'inclure "GA4" dans le nom du flux. Cela vous permettra de l'identifier facilement comme étant le flux de données GA4 dans la suite de ce guide.
Configurer les événements GA4 pour qu'ils soient collectés sur WordPress
GA4 recueille ce que l'on appelle événements par défaut. Et vous pouvez choisir lesquels de ces événements sont importants pour vous.
Je recommande de sélectionner l'option Mesure améliorée (option). Cette option permet à GA4 de collecter quelques autres événements standard, tels que la profondeur de défilement, les clics sortants, la recherche sur le site, etc.
Si vous cliquez sur l'icône de l'engrenage à droite, vous pouvez choisir les événements à suivre. Le mieux est de les laisser tous cochés.
Vous remarquerez peut-être une omission flagrante : il n'y a pas de achat disponible ! Bizarre, non ?
Nous y reviendrons plus tard.
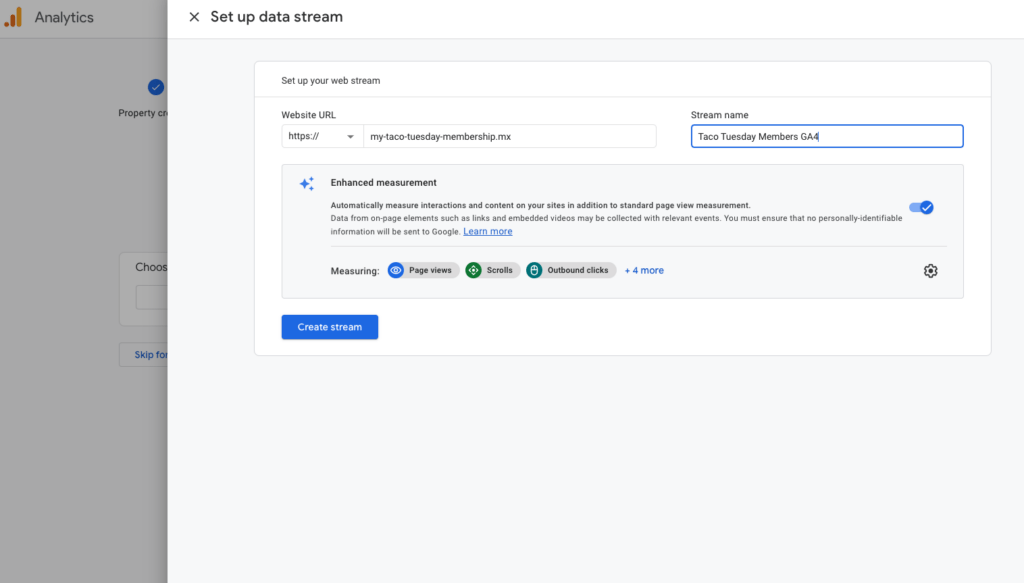
La première étape est terminée !
Ce n'était pas si difficile, n'est-ce pas ?
Vous avez donc maintenant un propriété web GA4 entièrement fonctionnelle et le flux de données. Mais il reste là à attendre que les données circulent (un peu comme mon enfant assis à table avec un bol et qui attend que quelqu'un lui verse un Cap'n Crunch).
Voyons maintenant quatre façons différentes de mettre les céréales dans le bol. Euh... je veux dire intégrer les événements du GA4 dans le flux de données.
Ajouter GA4 à n'importe quel site WordPress
Votre flux de données GA4 est configuré et prêt à recevoir les événements du site web. Il ne vous reste plus qu'à ajouter du code à WordPress pour envoyer des données dans le flux.
J'ai mentionné plus haut qu'il y a plusieurs façons de procéder. Vous devrez déterminer quelle est la meilleure méthode pour vous en fonction de votre situation.
Voici quelques éléments à prendre en compte pour déterminer le montant de l'aide. La meilleure façon d'ajouter GA4 à votre site WordPress:
- Dans quelle mesure êtes-vous à l'aise pour analyser les données dans l'interface de reporting du GA4 ?
- Vendez-vous des adhésions, des cours ou des téléchargements sur votre site web ?
- Connaissez-vous Google Tag Manager ?
- Avez-vous également des publicités payantes ou du trafic social que vous devez suivre ?
- Avez-vous des liens d'affiliation à promouvoir ?
Il y a probablement d'autres éléments à prendre en compte. Mais il s'agit d'une bonne liste pour commencer. Sous chacune des quatre méthodes ci-dessous, j'inclurai également des scénarios montrant quand chaque méthode peut être appropriée.
Alors, allons-y !
MÉTHODE #1 : Ajouter GA4 à WordPress gratuit avec le plugin Google Site Kit
Cette méthode est totalement gratuit. Mais ce n'est peut-être pas la meilleure solution pour votre site WordPress. Cette solution fonctionne pour les sites d'adhésion WordPress qui ne vendent rien.
La raison en est que Google Site Kit présente une limitation majeure en ce qui concerne le suivi du commerce électronique, il ne l'a pas.
Et il ne peut configurer que des outils et des solutions Google.
Vous pensez vouloir suivre les liens d'affiliation ou le trafic provenant de réseaux sociaux tels que Facebook ou Twitter (X) à l'avenir ? Vous ne devriez pas utiliser cette méthode gratuite.
Lorsque vous déciderez de passer à l'échelle supérieure, cette méthode vous limitera trop. Ceci étant dit, voici les étapes.
Installer le plugin Google Site Kit
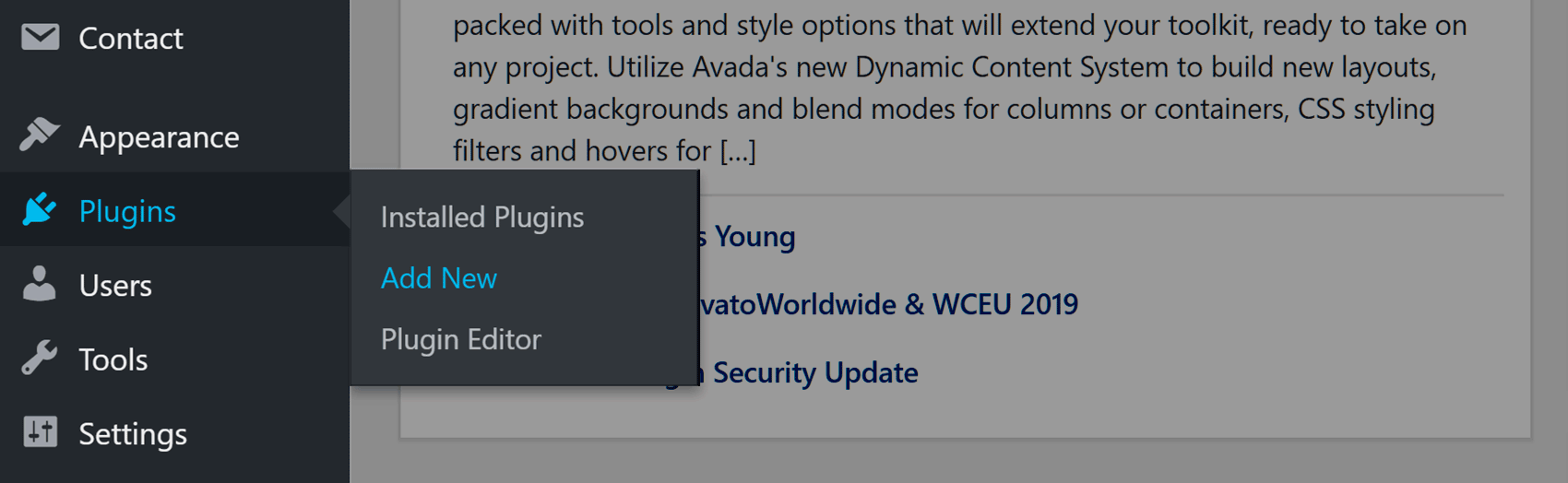
À partir de la page Ajouter des plugins, il suffit de rechercher les mots-clés suivants Kit de site par Google. Ensuite, installez et activez le plugin.
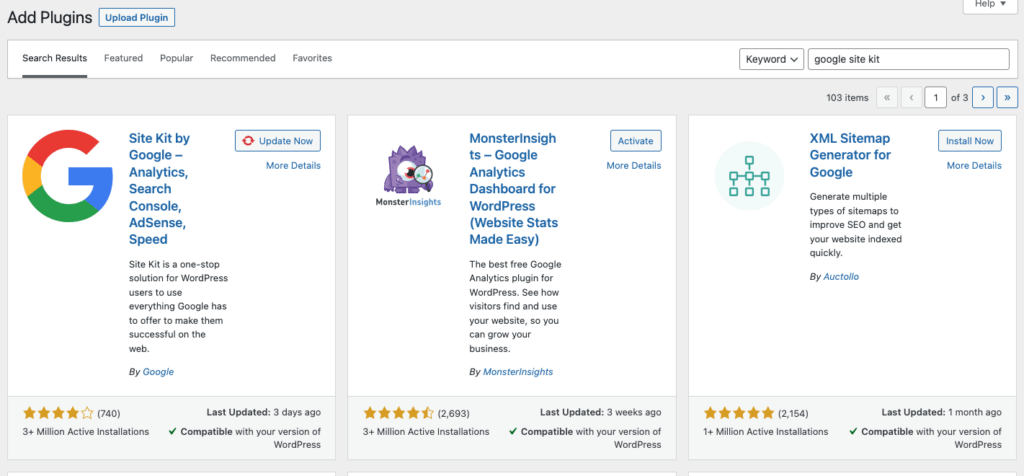
Une fois le plugin activé, vous pouvez commencer la procédure d'installation. La première étape consiste à vous connecter au même compte Google que celui que vous avez utilisé pour créer la propriété GA4.
Connectez votre flux de données GA4 à WordPress avec Google Site Kit
J'ai indiqué précédemment que vous pouviez utiliser Site Kit pour vous connecter à d'autres outils et services Google. Toutefois, cette option est facultative.
Pour l'instant, connectons Google Analytics en le sélectionnant dans la liste pour commencer la configuration.
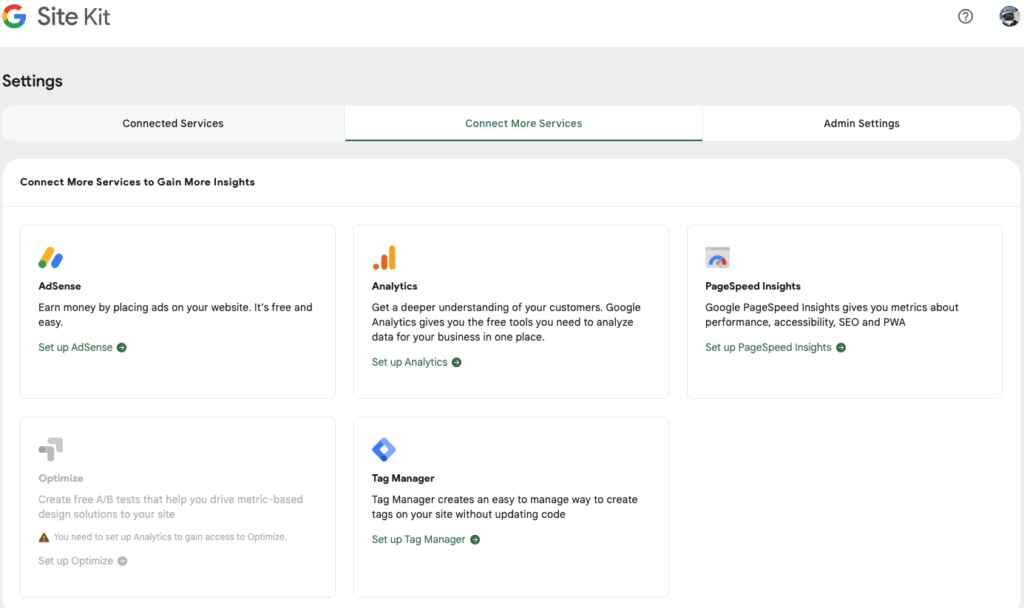
Vous devez ensuite sélectionner votre compte, votre propriété et votre flux de données. Veillez à sélectionner le flux de données GA4 que vous avez déjà créé.
Vous pouvez également autoriser Google Site Kit à créer un flux de données GA4 pour vous si vous n'en avez pas déjà un. Mais les options sont limitées. C'est pourquoi je recommande de configurer le flux de données séparément.
Veillez à activer l'option Placez le code Google Analytics 4 ici. C'est ainsi que GA4 collectera les événements analytiques sur votre site WordPress.
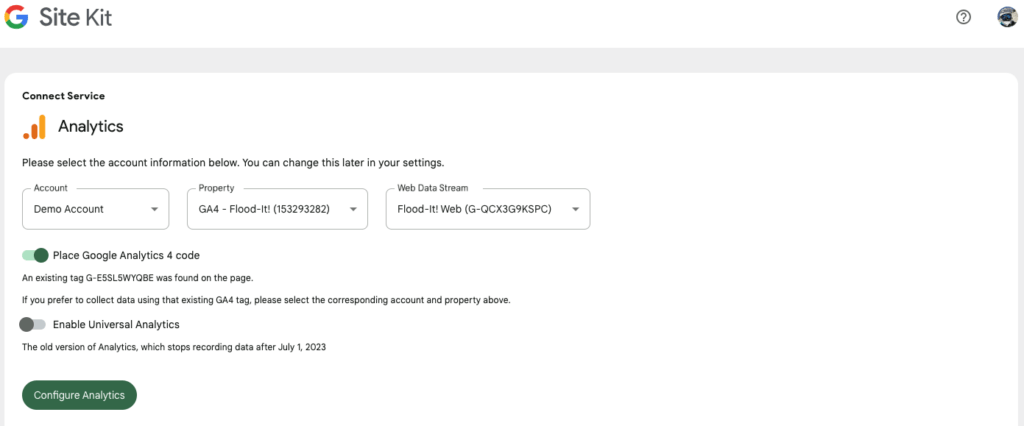
Et le tour est joué. Google Analytics 4 est maintenant installé sur votre site WordPress.
Sachez qu'il y a un léger retard dans la collecte des données. Ainsi, vous ne verrez pas de données dans vos rapports GA4 pour les périodes suivantes plusieurs heures.
Valider que les données GA4 circulent
Vous pouvez vérifier que vos données circulent en consultant le rapport en temps réel dans GA4.
Retournez à votre compte Google Analytics et sélectionnez Rapports dans le menu de navigation de gauche. Cliquez ensuite sur Temps réel.
Si vous ne voyez aucune donnée ici, il est possible que personne ne navigue actuellement sur votre site web. Ce n'est pas grave. Allez sur votre site web dans un autre onglet du navigateur.
Vous devriez bientôt voir cette session d'utilisateur apparaître dans les rapports en temps réel.
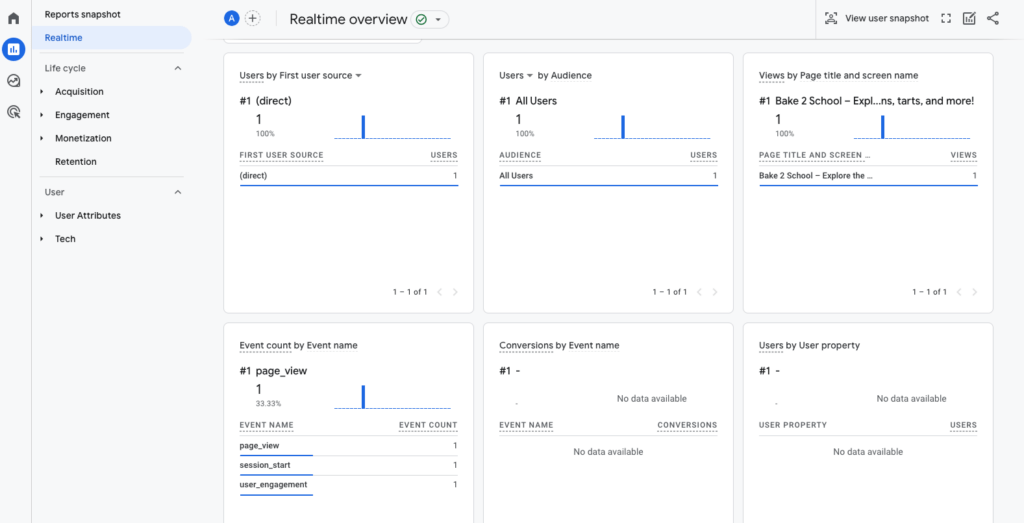
MÉTHODE #2 : Ajouter GA4 à un site d'adhésion WordPress avec Google Tag Manager gratuitement (en quelque sorte)
La méthode suivante pour comment ajouter GA4 à WordPress utilise la solution gratuite Google Tag Manager (GTM).
Bien que le GTM soit gratuit, il peut nécessiter une spécialiste de l'analyse pour réaliser une installation complète. Cette méthode fonctionne donc bien pour les personnes qui ont une expérience préalable avec GTM.
GTM vous permet de configurer vos propres événements personnalisés. Et avec GA4, vous devrez configurer de nombreux événements dans le Tag Manager. Alors, accrochez-vous.
Pour mettre en œuvre Suivi du commerce électronique avec GTM sur un site d'adhésion WordPress, vous aurez probablement besoin d'un codage supplémentaire. Plus précisément, vous aurez besoin d'un script qui pousse vos données de transaction dans la couche de données de Google Analytics.
Comprendre la couche de données
La couche de données est un concept central lorsque l'on travaille avec GTM et Google Analytics (GA4). Il sert de pont entre votre site web et GTM.
Il vous permet également d'envoyer des données personnalisées à GA4, Google Ads et à d'autres services tiers.
L'objectif principal de la couche de données est de séparer les données de la couche de présentation (votre contenu). Ainsi, au lieu de coder les données directement dans les balises ou les scripts de votre site web, vous pouvez les transférer dans la couche de données.
À partir de là, GTM peut lire les données et les utiliser pour alimenter les balises, les déclencheurs et les variables.
Comment une couche de données vous facilite la vie
- Flexibilité - Vous pouvez facilement ajouter, modifier ou supprimer des données sans changer le code du site web. C'est particulièrement utile pour les spécialistes du marketing qui n'ont pas forcément un accès direct au code source d'un site.
- Cohérence - En centralisant les données en un seul endroit, vous assurez une collecte de données cohérente entre les différents outils et plateformes.
- Suivi amélioré - La couche de données permet des scénarios de suivi plus avancés, tels que la capture de données à partir de pages web dynamiques ou d'applications à page unique.
- Sécurité - En contrôlant les données qui entrent dans la couche de données et la manière dont elles sont accessibles, vous pouvez vous assurer que des informations sensibles ne sont pas envoyées par inadvertance à des outils tiers.
Maintenant que vous avez compris le concept de la couche de données, installons le GTM !
Installer un plugin Google Tag Manager
Il existe un certain nombre de plugins qui ajoutent GTM à votre site WordPress. Puisqu'il existe un mise en œuvre standard du GTMLa plupart d'entre eux font la même chose.
Il s'avère que la Site Kit by Google plugin peut également installer un conteneur GTM pour vous !
Faites défiler l'écran jusqu'à la MÉTHODE #1 pour voir comment procéder. installer le plugin Google Site Kit. Il suffit ensuite de choisir les options permettant d'ajouter Google Tag Manager.
Configuration de la balise GA4 dans Google Tag Manager
Une fois GTM installé et configuré, vous êtes prêt à Déployez votre premier tag !
Petite note ici : Google a récemment migré l'ancien Étiquette de configuration GA4 à la balise Google globale. Donc, si vous avez vu d'autres tutoriels mentionnant une balise de configuration GA4 dans GTM, il n'est plus là.
Une fois que vous Connectez-vous à votre espace de travail GTMCliquez sur pour ajouter une nouvelle balise. Donnez-lui ensuite un nom dans le coin supérieur gauche.
Je suggère d'utiliser quelque chose comme "Google Tag for GA4". Cela vous aidera à vous rappeler que la balise contrôle l'implémentation de GA4.
Ensuite, cliquez sur le bouton Zone de configuration des étiquettes pour ajouter un nouveau type de balise. Vous verrez une option pour Google Analytics. Sur l'écran suivant, vous verrez plusieurs options Google Analytics. Veillez à sélectionner Tag Google ici.
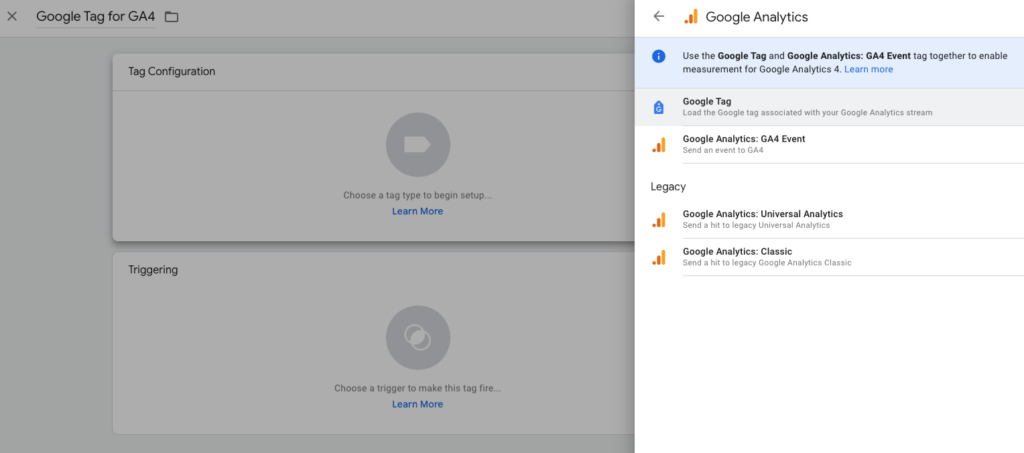
Vous configurerez les événements GA4 plus tard. Tout d'abord, nous devons activer le code de Google Analytics.
Après avoir a ajouté la bonne balise Googlevous devrez saisir votre Google Analytics ID de mesure.
L'ID de la balise permet à Google de savoir où envoyer les données collectées sur votre site web. Voici comment vous pouvez trouver votre identifiant de mesure GA4.
Nous devons maintenant indiquer à Google Tag Manager où vous souhaitez que cette balise apparaisse sur votre site WordPress. Le conteneur GTM se trouve sur chaque page de votre site. Vous pouvez donc choisir de charger la balise GA4 sur chaque page.
Dans le panneau Déclenchement, choisissez l'option pour Initialisation - Toutes les pages.
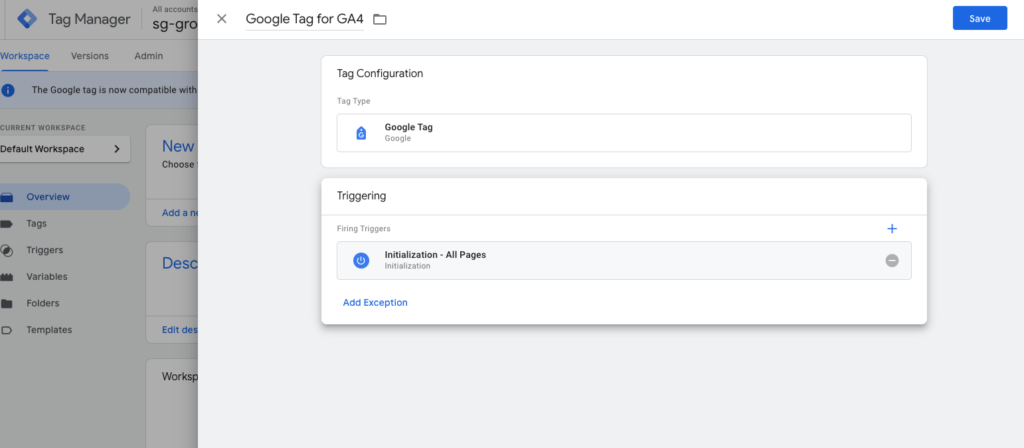
Publier votre balise GA4 sur votre site d'adhésion WordPress
Il ne reste plus qu'à sauvegarder la configuration de votre balise et publier les changements dans votre conteneur.
Vous verrez un Soumettre dans le coin supérieur droit de votre espace de travail GTM.
GA4 collecte maintenant les données des événements par défaut sur votre site.
Tout le code est en place pour envoyer les données des événements par défaut dans votre couche de données.
Les événements que vous avez configurés plus tôt dans les options de flux de données du GA4 sont suivis.
Cependant, il y a encore pas de suivi du commerce électronique en place. Alors prenons les choses en main...
Comment suivre les recettes de vos ventes d'adhésions dans GA4
Vous vous souvenez de tout ce qui a été dit plus haut sur la couche de données ? Pour suivre les revenus des ventes des membres ou d'autres données relatives au commerce électronique, vous devez intégrer ces données dans votre couche de données.
Cela implique un peu de codage supplémentaire. Et vous devrez faire référence à la documentation de Google.
Ce dispositif comporte deux éléments.
PremièrePour cela, vous devrez transmettre les détails de la transaction à votre couche de données après une vente réussie. Voici un exemple, tiré de la documentation de Google, de ce à quoi cela ressemblerait pour une transaction de commerce électronique typique :
window.dataLayer = window.dataLayer || [] ;
window.dataLayer.push({
'event' : 'purchase',
'currency' : 'USD', // utilisez votre devise
'value' : 100.00, // valeur totale de la transaction
transaction_id" : "T12345", // identifiant unique de la transaction
'items' : [
// tableau d'objets achetés
{
'item_id' : 'SKU12345',
'item_name' : 'Nom du produit',
'prix' : 50.00,
'quantité' : 2
}
// ... autres articles achetés
]
}) ;Toutefois, les données de la transaction d'adhésion à MemberPress seront légèrement différentes puisque la valeur de "item_name" sera le nom de votre adhésion.
Voici un extrait de code PHP spécifique à MemberPress qui remplira votre couche de données avec les informations correctes :
id) || $txn->id total ;
$tax_amount = $txn->tax_amount ;
$product = $txn->product() ;
$user = $txn->user() ;
// Préparer les données de l'article
$item_name = isset($product->post_title) ? $product->post_title : urldecode($_GET['membership']) ;
$item_id = isset($product->ID) ? $product->ID : $txn->product_id ;
?>
<?php
}
// Décommentez la ligne ci-dessous si vous avez besoin d'ajouter le script de configuration GA4
// add_action('wp_head', 'add_ga4_config_script', 1) ;Il existe plusieurs façons de ajouter un extrait de code personnalisé à votre site WordPress. Nous recommandons la version gratuite de WPCode pour ajouter des extraits de code.
DeuxièmePour cela, vous devez configurer une balise d'événement dans GTM afin de collecter et d'envoyer les données de transaction aux rapports GA4. La configuration de la balise dans GTM ressemble à ceci :
- Créez une nouvelle balise avec le type de balise 'GA4 Event'.
- Pour le nom de l'événement, saisissez "achat".
- Mettez en correspondance les paramètres de l'événement comme précédemment :
monnaieen {{devise}} Variable de la couche de donnéesvaleurvers {{value}} Couche de données Variabletransaction_idà {{transaction_id}} Variable de la couche de donnéesarticlesà {{items}} Variable de la couche de données
- Définissez un déclencheur pour que cette balise soit activée sur la page de confirmation de la commande ou après une transaction réussie.
N'y a-t-il pas un moyen plus simple ?
L'utilisation de GTM pour ajouter le suivi GA4 à un site WordPress peut être une véritable entreprise.
L'approche décrite ci-dessus vous permettra d'obtenir un suivi analytique de base et des rapports sur le chiffre d'affaires du commerce électronique.
Mais considérez que vous devrez configurer tous les autres points de données que vous devrez suivre. Pensez également au risque de voir Google vous prendre à contre-pied.
Par exemple, la migration de GA3 (Universal Analytics) vers GA4 a créé un sacré bouleversement pour les propriétaires de sites et les spécialistes du marketing.
Si vous gérez l'ensemble de la stratégie de suivi avec GTM, vous devez être très attentif aux changements. Dans de nombreuses entreprises, il s'agit d'un poste à temps plein.
Existe-t-il un moyen plus simple ? La réponse est oui. Il y a en fait deux meilleures façons de faire tout cela en utilisant des plugins premium.
Les moyens les plus économiques de configurer GA4 pour les sites d'adhésion WordPress et les entreprises en ligne
Ouf ! Nous avons franchi la partie la plus difficile. Si vous avez lu les deux options précédentes pour configurer GA4 sur WordPress, vous pensez peut-être que ceci est au-dessus de vos compétences. Je vous assure que ce n'est pas le cas. Les deux options suivantes sont d'une simplicité déconcertante.
J'ai passé plus de 10 ans à travailler avec des systèmes d'analyse web.
J'ai travaillé sur des implémentations allant des versions gratuites de Google Analytics à des solutions d'entreprise telles que Web Trends et Omniture SiteCatalyst (avant et après l'acquisition d'Adobe).
J'ai même travaillé avec des solutions de plateformes de données clients comme Tealium pour déployer du code analytique. Je travaillais avec des couches de données avant qu'elles ne soient cool.
Vous pouvez donc me croire lorsque j'affirme que les deux plugins suivants sont les plus efficaces. la meilleure façon d'implémenter GA4 sur WordPress.
MÉTHODE #3 : La façon "presque gratuite" d'ajouter GA4 à WordPress avec WPCode Pro
Lorsque j'étais à l'université, nous avions une carte de réduction appelée "Starving Student Card". Cette carte me permettait d'obtenir des réductions sur les burritos Big Juan de Taco Time. Et je crois qu'il y avait aussi d'autres réductions. Mais ce n'est pas important.
En fait, je devrais appeler cela la méthode de l'"étudiant affamé" pour ajouter GA4 à votre site d'adhésion.
C'est tout à fait possible, même pour un étudiant dont le budget est limité. Voici ce qu'il faut faire :
S'inscrire et installer WPCode Pro
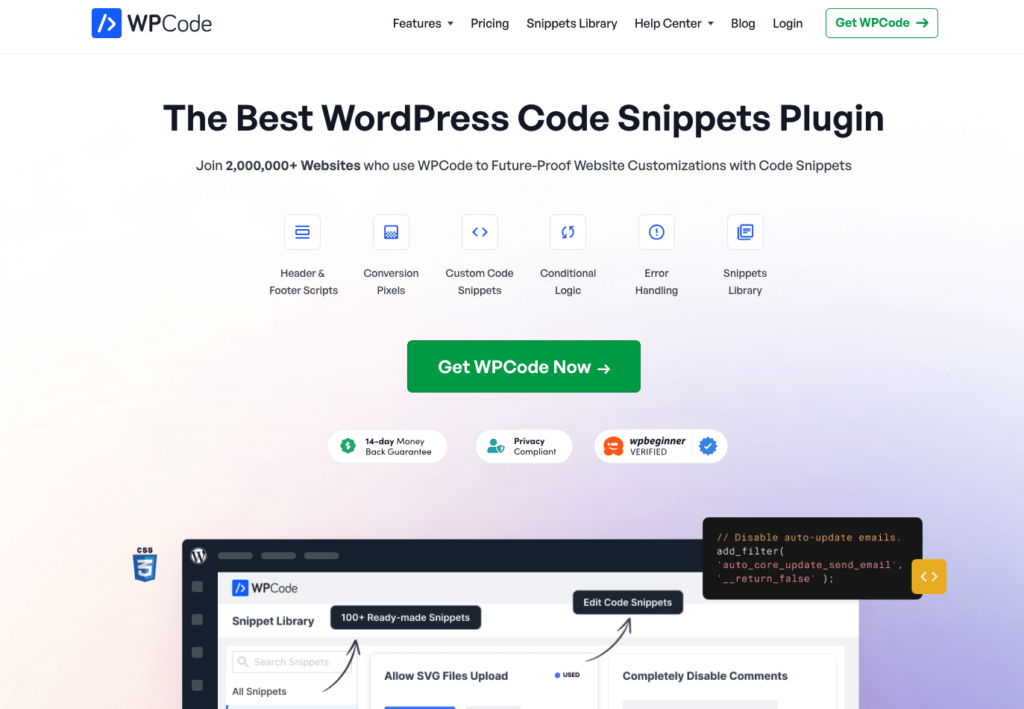
Il existe également une version gratuite, appelée WPCode Lite. Mais comme vous mettez en œuvre GA4 sur un site d'adhésion, vous aurez besoin de certaines fonctionnalités clés qui ne sont disponibles que dans les plans Plus, Pro ou Elite.
Plus précisément, vous aurez besoin des éléments suivants Pixels de conversion et Suivi du commerce électronique en 1 clic caractéristiques.
Et en prime ! Vous pourrez également utiliser WPCode Pro pour ajouter vos pixels de suivi des médias sociaux.
Des millions de sites WordPress utilisent WPCode. Et avec 4,9 étoiles, c'est probablement le plugin le mieux noté du marché.
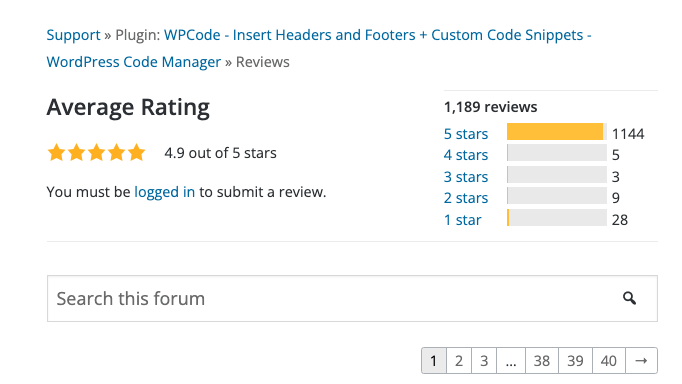
Dans un premier temps, vous pouvez donc vous rendre à l'adresse suivante s'inscrire à WPCode Pro. (Le plan WPCode Plus vous fournira tout ce dont vous avez besoin pour l'AG4).
Ensuite, suivez les instructions pour installer et activer le plugin sur votre site WordPress. WPCode Pro est intégré à MemberPresset détectera automatiquement votre plugin MemberPress. C'est un gain de temps considérable.
Configurer WPCode Pro pour implémenter GA4 sur votre site d'adhésion WordPress
Vous n'aurez pas besoin d'ajouter de scripts ou de codes supplémentaires. WPCode Pro se chargera de mettre en place et de pousser les données de commerce électronique vers la couche de données.
Et vous n'aurez pas besoin de configurer quoi que ce soit dans Google Tag Manager. En fait, WPCode élimine complètement le besoin d'utiliser Google Tag Manager sur votre site WordPress.
La seule chose que vous devez faire est d'indiquer à WPCode Pro votre ID de mesure GA4 (dans le champ flou ci-dessous). Le plugin s'occupe du reste. Veillez à sélectionner les événements de conversion que vous souhaitez suivre. Je recommande de suivre tous les événements disponibles.
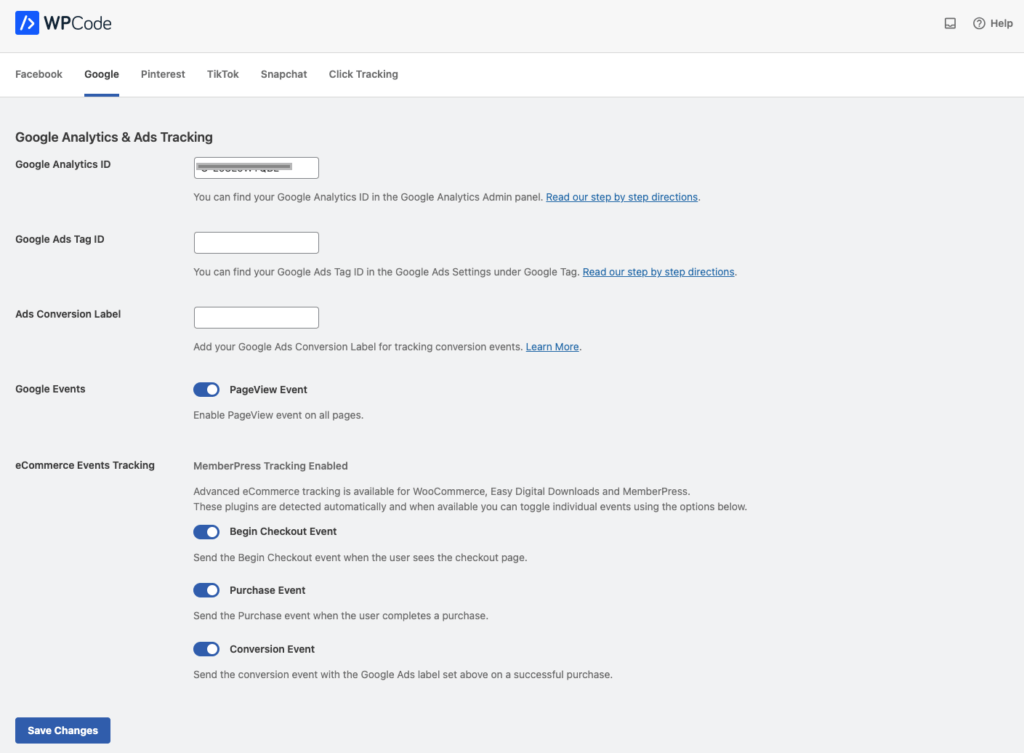
Et c'est tout. Vous avez fini d'ajouter GA4 à votre site d'adhésion. Toutes vos inscriptions sont suivies et les données sont envoyées à vos rapports GA4.
À la fin de cet article, je vous montrerai où trouver les données de conversion de vos membres dans les rapports GA4. Mais d'abord, j'ai une autre solution simple et stupide pour vous !
MÉTHODE #4 : La meilleure façon d'ajouter un suivi GA4 complet aux sites d'adhésion WordPress avec MonsterInsights
L'utilisation de WPCode (ci-dessus) présente un inconvénient : elle envoie toutes les données à votre compte GA4. Pour voir vos données, vous devez donc vous connecter à votre compte GA4 et vous frayer un chemin dans l'interface utilisateur.
Les premiers rapports sont arrivés. La nouvelle interface utilisateur du GA4 est... déchetsselon les utilisateurs.
C'est pourquoi MonsterInsights est ma solution préférée pour une installation complète de GA4. Avec MonsterInsights, vous serez en mesure de faire ce qui suit, facilement :
- Suivi complet de GA4, y compris le commerce électronique - Pas de panique à l'idée de ne pas étiqueter ou suivre quelque chose à laquelle vous pourriez penser plus tard
- Voir toutes vos données directement dans l'interface d'administration de WordPress - Vous n'aurez plus à vous débattre avec la terrible interface utilisateur de GA4 pour trouver des informations cruciales dans vos données.
- Suivi des liens sortants - Vous saurez ainsi combien de personnes cliquent sur les liens que vous incluez dans vos articles de blog.
- Suivi des liens d'affiliation - Voir quels sont les liens d'affiliation qui obtiennent le plus de clics
- Conformité UE intégrée - Dormir tranquille sans craindre une amende importante de l'UE pour violation de la législation sur la protection des données à caractère personnel
- Suivi des utilisateurs connectés - Analyser comment les membres payants utilisent votre site différemment du grand public
- Suivi des auteurs - Rapport sur les performances de chaque auteur de blog
- Mise en œuvre du code zéro - Pas de frais supplémentaires pour la configuration de votre code de suivi et la mise en place de l'événement
Ce n'est qu'un bref aperçu. MonsterInsights offre de nombreuses fonctionnalités qui en font une décision facile et abordable.
L'aspect "zéro code" se rentabilise instantanément. Avec MonsterInsights, vous n'avez pas besoin d'un ingénieur ou d'un spécialiste en analyse.
S'inscrire et installer MonsterInsights Pro pour moins cher qu'un burrito Chipotle chaque mois
Pour obtenir les rapports sur le commerce électronique, vous devez s'inscrire à la licence Pro. Lorsque vous calculez le coût, cela revient à moins qu'un burrito Chipotle par mois.
L'assistant d'installation rend le processus d'installation rapide et sans douleur.
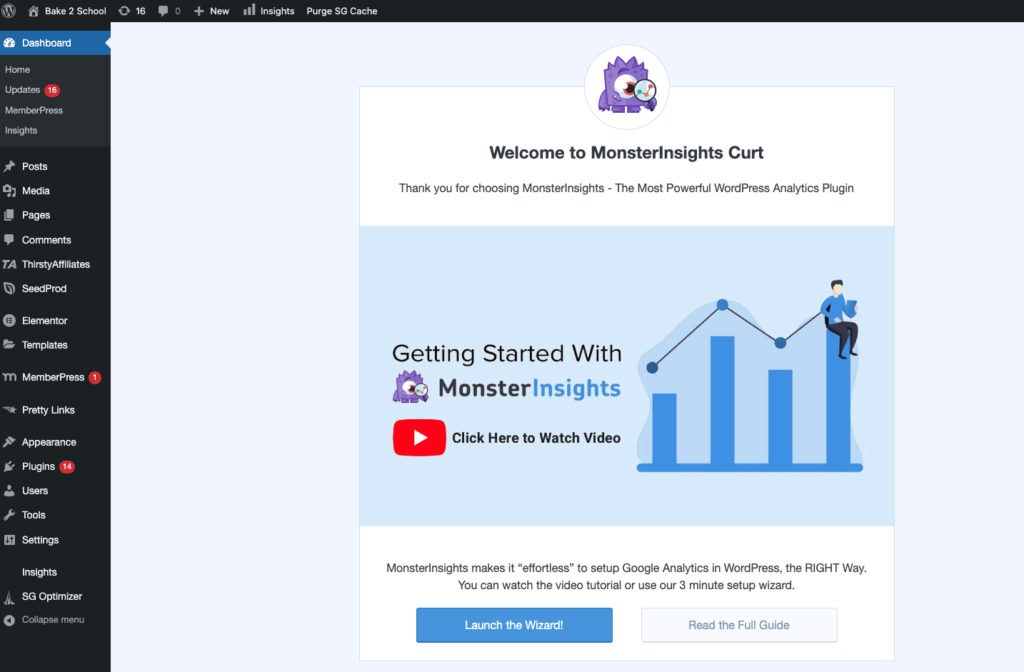
L'assistant est complet et très intuitif. Je ne couvrirai donc pas toutes les étapes ici.
Mais il y a un guide détaillé pour la procédure d'installation complète, si vous en avez besoin. Lorsque vous arrivez à l'étape des modules complémentaires, assurez-vous de installer l'addon MonsterInsights ecommerce.
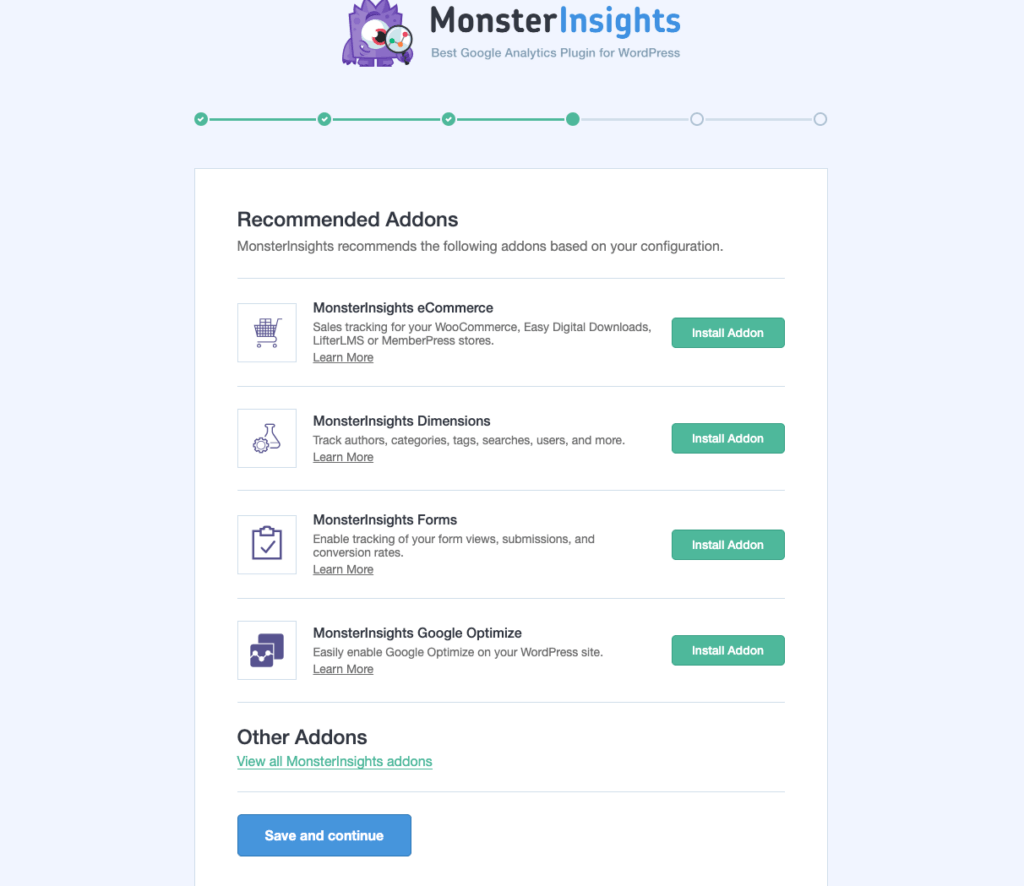
C'est vraiment tout ce qu'il y a à faire.
Votre site d'adhésion WordPress devrait maintenant être entièrement configuré avec le suivi GA4. MonsterInsights a créé votre couche de données et tous les événements GA4 que vous avez choisi de suivre lors de la configuration.
Comme je l'ai mentionné plus haut, vous n'avez même pas besoin de vous connecter à votre compte GA4 pour voir vos données. MonsterInsights présente vos données directement dans la zone d'administration de WordPress.
Visualiser les données de votre GA4 dans l'administration de WordPress
Pour accéder à vos données GA4 dans MonsterInsights, vous verrez un résumé rapide dans le widget du tableau de bord.
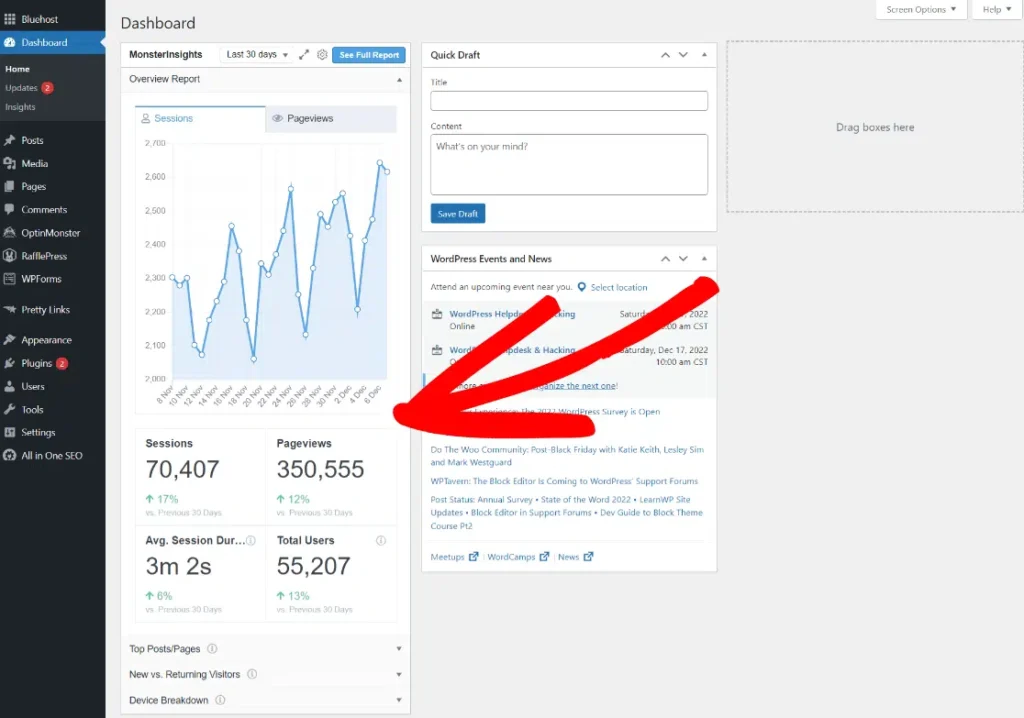
Vous trouverez une série complète de rapports en accédant à la rubrique Perspectives dans votre navigation gauche.
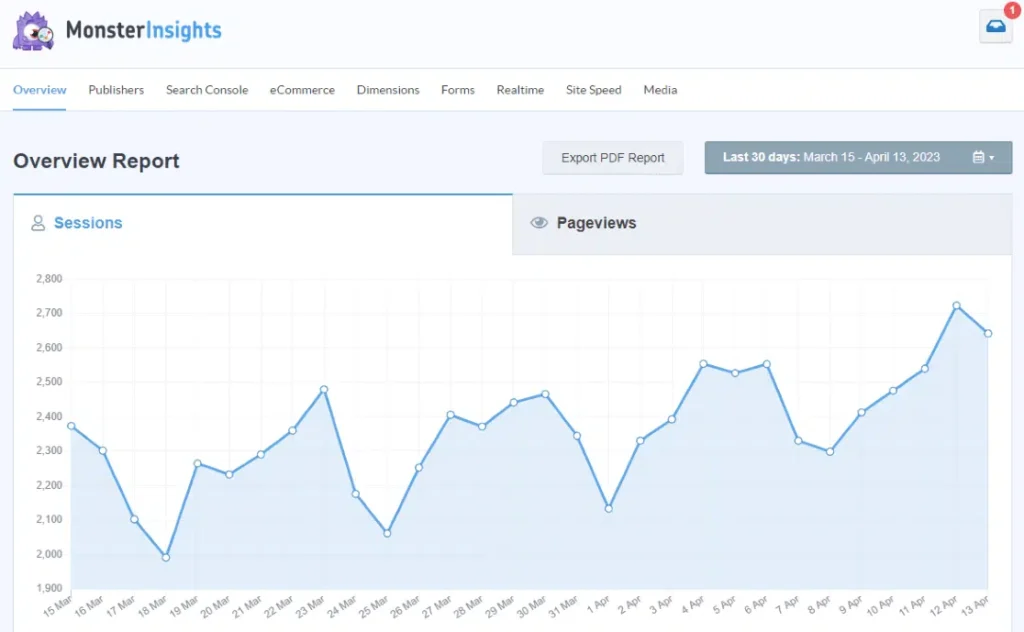
Visualisation de vos données dans Google Analytics
De toutes ces options, seul MonsterInsights affichera vos données analytiques directement dans WordPress. Pour les autres options, vous devrez vous connecter à votre compte Google Analytics et naviguer vers votre propriété GA4.
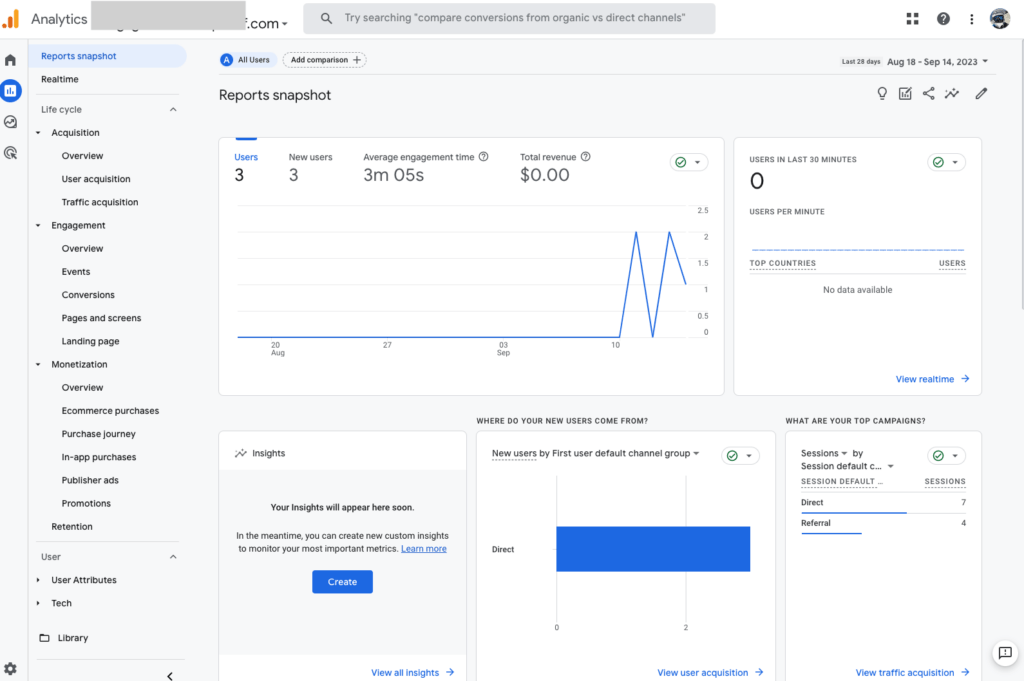
Cette capture d'écran est le résultat de l'environnement "bac à sable" avec lequel j'ai joué dans ce guide. Il n'y a donc pas beaucoup de données à montrer. Si vous souhaitez entrer dans le GA4 et y faire un tour, je vous recommande d'accéder à la section Compte test GA4.
Réflexions finales
Félicitations ! Vous avez mis en place Google Analytics sur votre site d'adhésion WordPress pour votre entreprise en ligne.
Vous pouvez maintenant commencer à mieux comprendre votre public, la façon dont il interagit avec votre contenu et l'efficacité de votre site à convertir les visiteurs en membres.
Si vous souhaitez en savoir plus sur Google Analytics, nous avons publié un article à ce sujet. comment utiliser le service pour optimiser votre site d'adhésion.
Il y a aussi un cours gratuit sur le site Google Analytics pour ceux qui veulent vraiment tirer le meilleur parti de ce service.
Avez-vous des questions sur l'utilisation de Google Analytics avec votre site d'adhésion ? Si oui, laissez un commentaire ci-dessous.

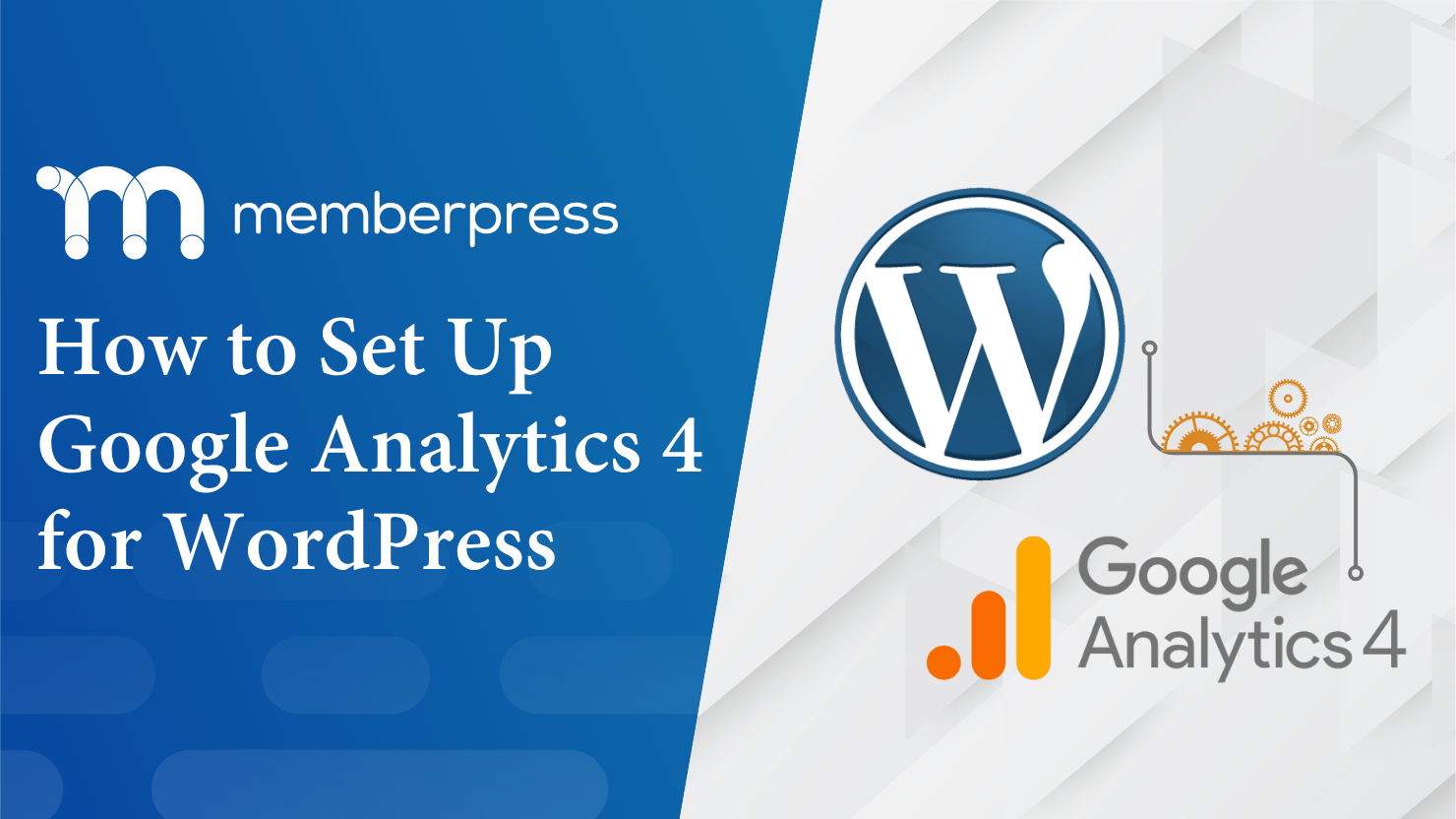











J'ai un compte Analytics depuis des années, mais Google semble rendre la navigation très difficile. J'aurais dû savoir qu'il existait un plugin pour m'aider. (heh) Merci d'avoir pris le temps d'écrire cet article... il m'aide beaucoup.
Je n'ai pas eu le temps d'aller à l'école, mais j'ai eu l'occasion d'aller à l'école, et j'ai eu l'occasion d'aller à l'école. Je ne sais pas si c'est une bonne idée, mais je pense que c'est une bonne idée de le faire.
Un franc-parler rafraîchissant ! Ce guide GA4 fait table rase du passé et plonge directement dans l'installation de WordPress pour les débutants.
J'adore ce retour d'information - merci ! Nous nous efforçons d'éliminer le superflu et d'aller droit au but, c'est pourquoi nous sommes ravis d'apprendre que cela a été le cas.