On nous demande souvent s'il est possible de créer un enregistrement dans Airtable lorsqu'un membre s'est inscrit. Voici quelques instructions sur la façon de rendre cela possible en utilisant Zapier pour créer un Zap avec MemberPress et Airtable.
Étape:1 Se connecter et commencer à créer un Zap
La première chose à faire est de vous connecter à votre compte Zapier et de cliquer sur le bouton "Créer un Zap".
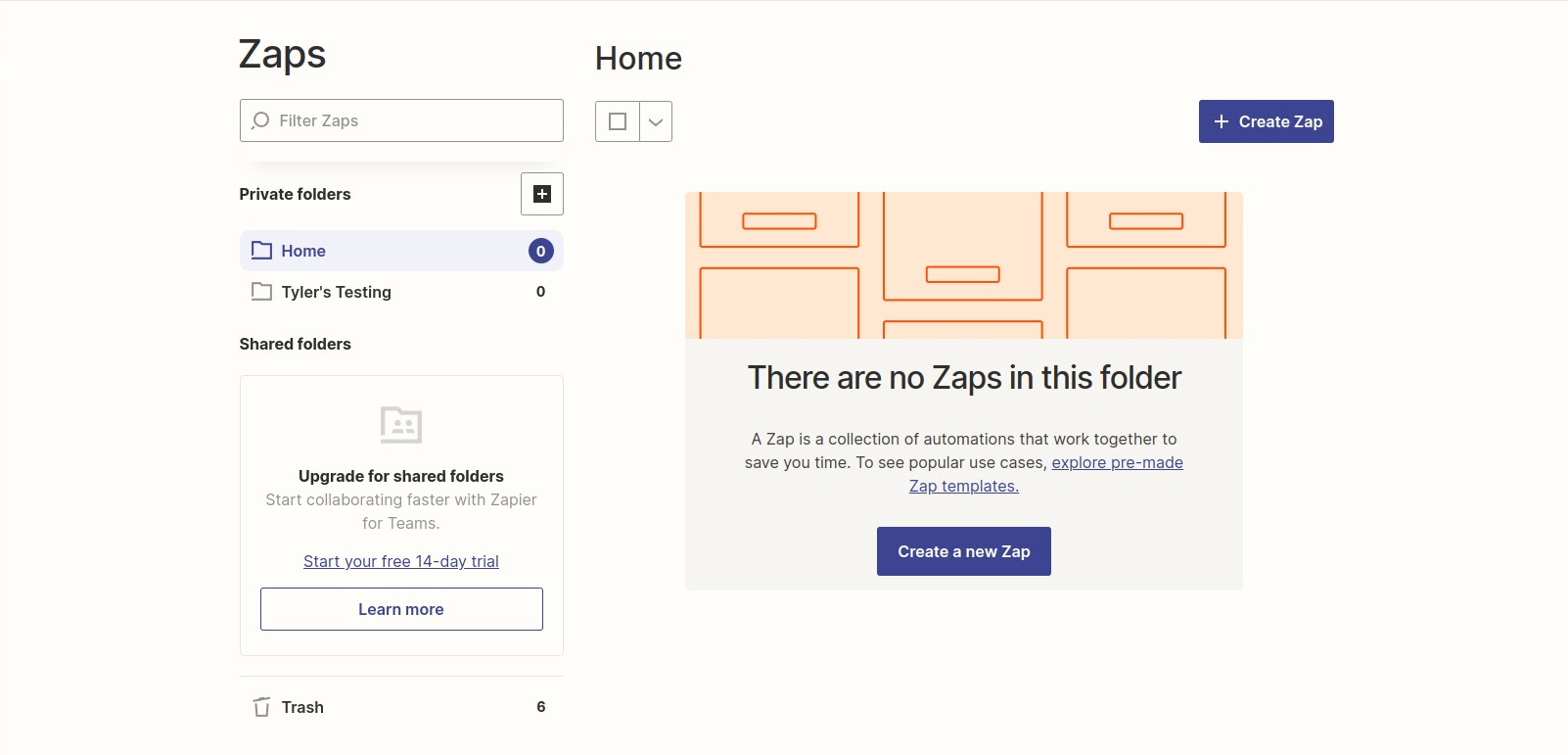
Étape 2 : Création d'un déclencheur MemberPress
Recherchez MemberPress dans la barre de recherche et cliquez dessus une fois que vous l'avez trouvé.
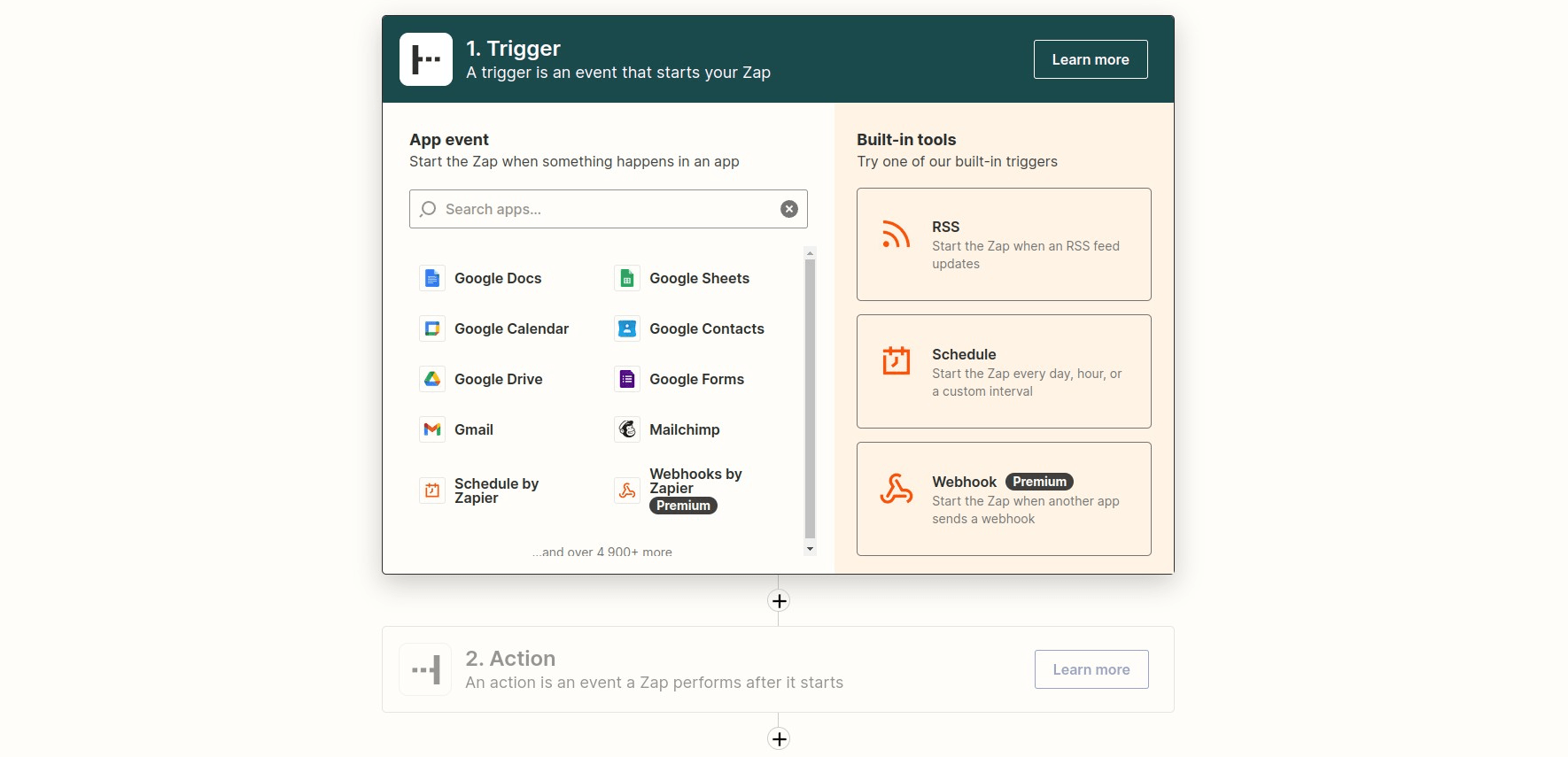
Ensuite, vous cliquerez sur l'option "Inscription du membre terminée". Cliquez ensuite sur le bouton Continuer.
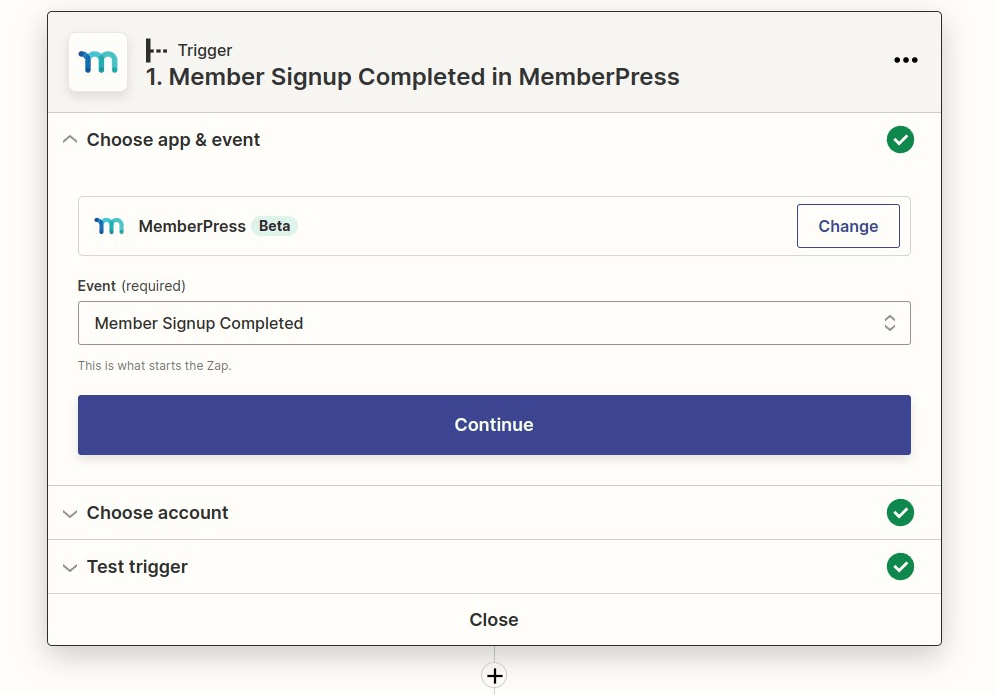
Connectez votre compte MemberPress si vous ne l'avez pas encore fait, puis cliquez sur continuer.
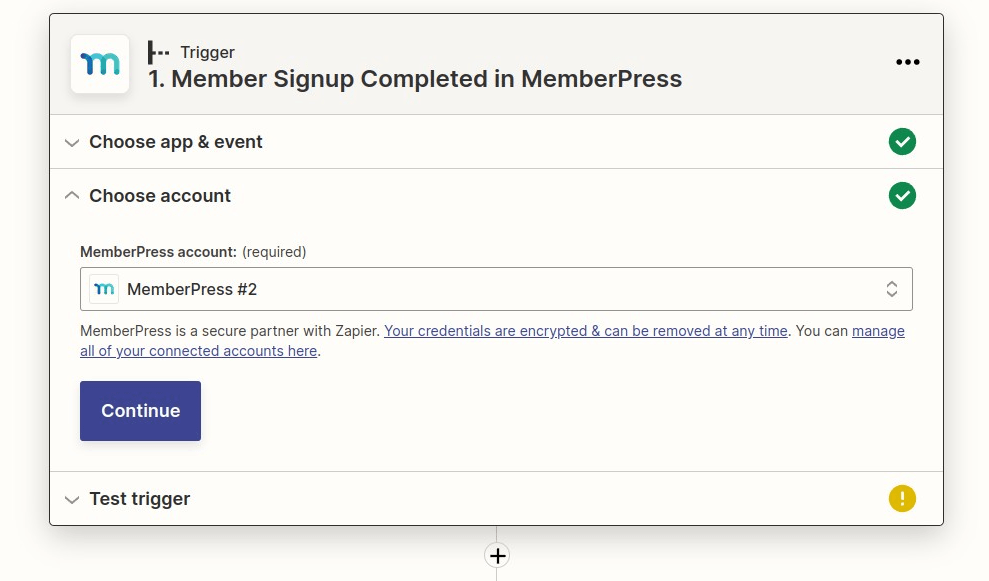
Testez votre déclencheur pour que Zapier puisse récupérer la dernière transaction effectuée sur votre site. Lorsque vous avez terminé, cliquez sur Continuer.
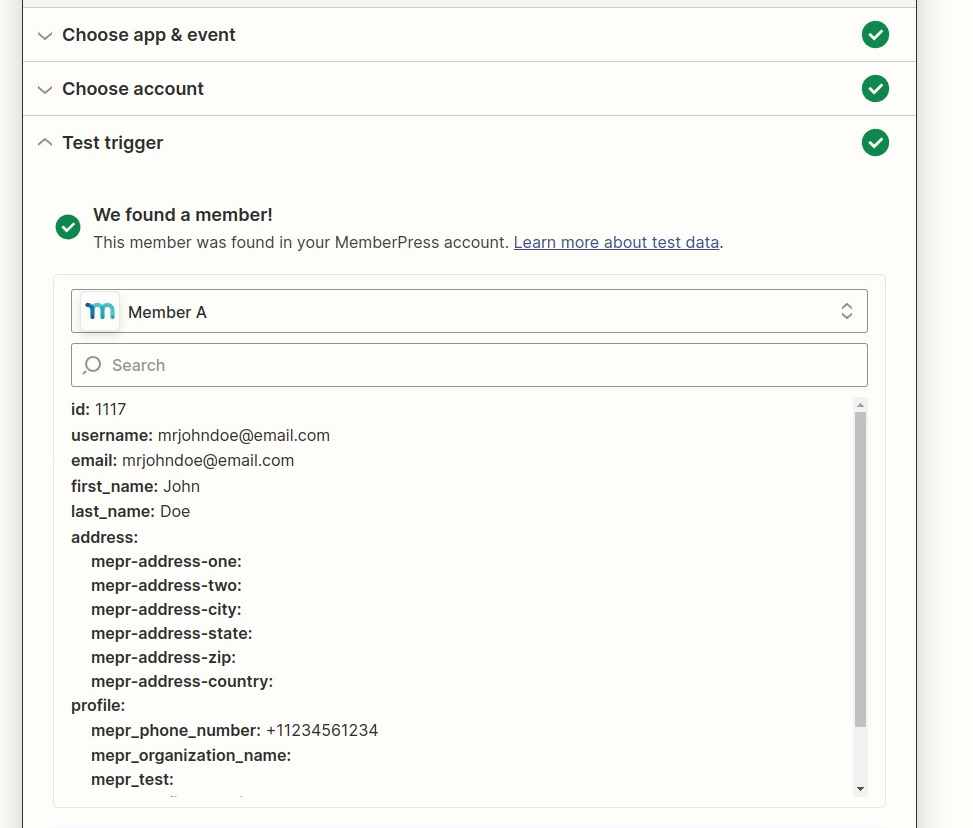
Étape 3 : Créer un déclencheur d'action Airtable
Recherchez Airtable et sélectionnez-le.
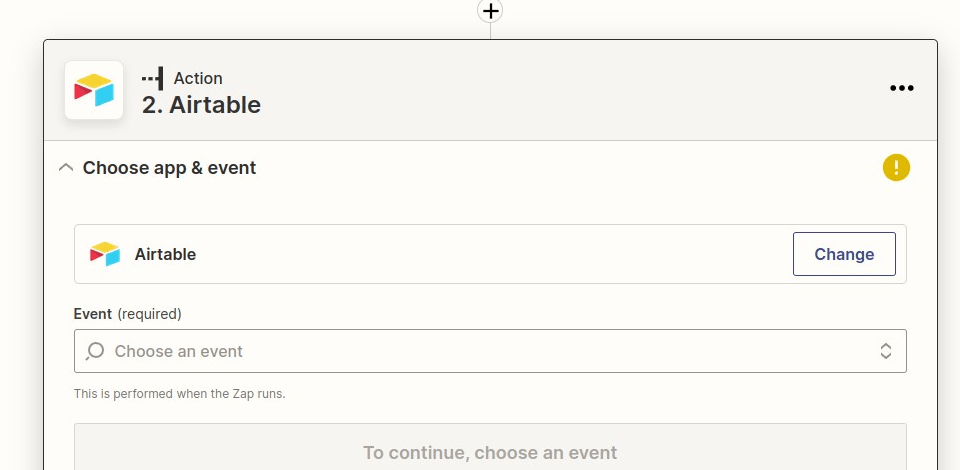
Sélectionnez ensuite "Envoyer un courriel" et cliquez sur "Continuer".
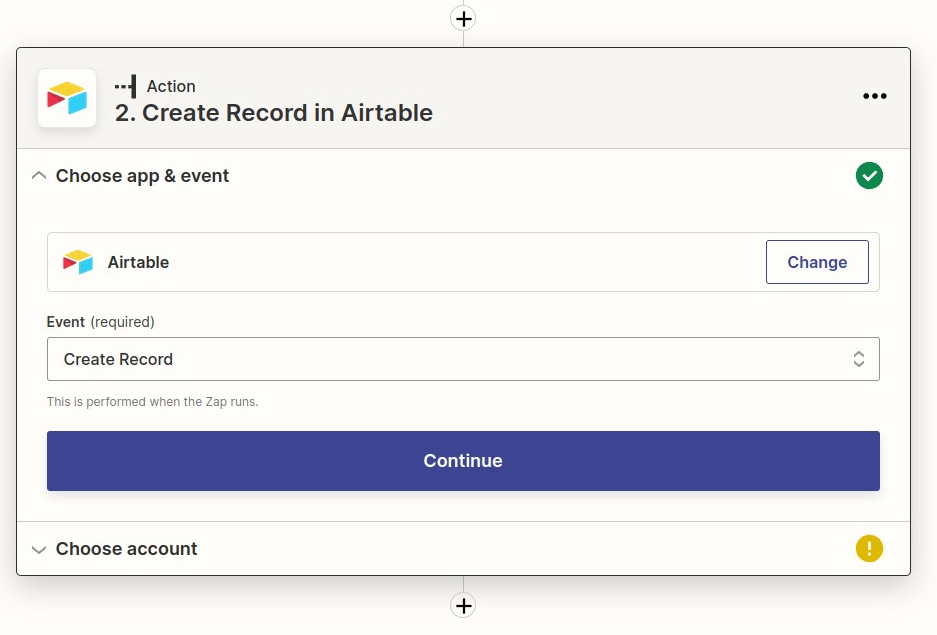
Vous devrez connecter votre compte Airtable au Zap si vous ne l'avez pas encore fait, puis cliquer sur Continuer.
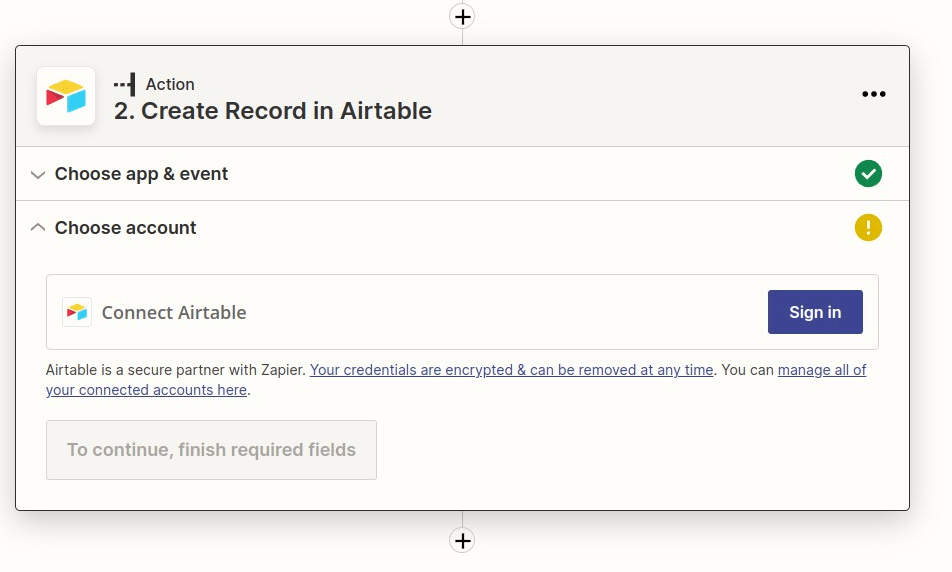
Une fois que vous avez créé une base et une table à l'intérieur de la base dans laquelle vous souhaitez stocker vos données, vous devez créer différents champs de données que vous souhaitez envoyer à Airtable.
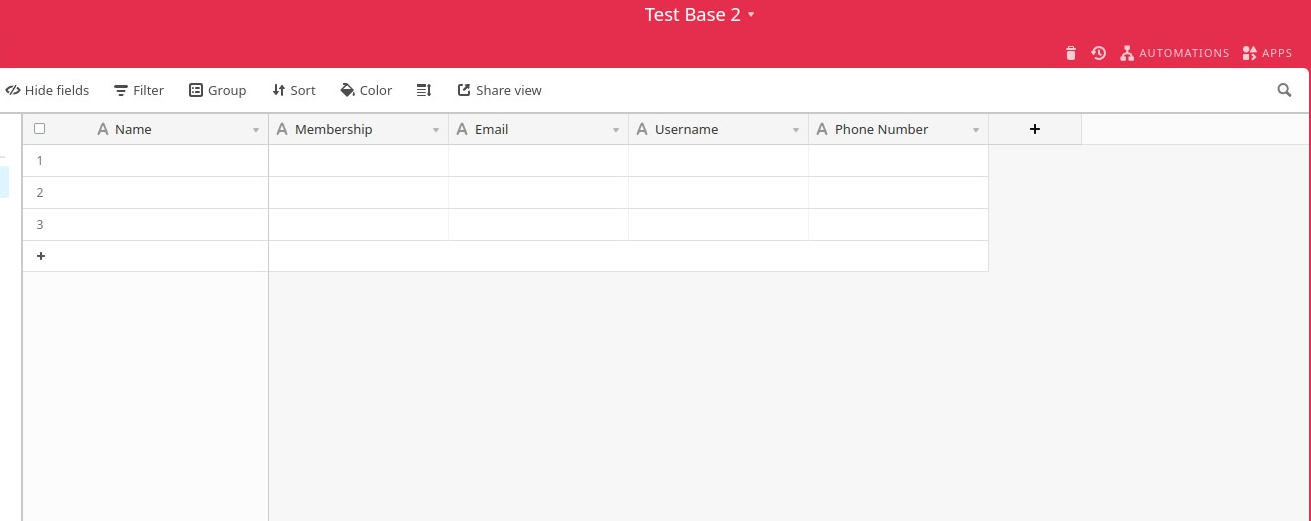
Retournez sur Zapier et remplissez la base, la table et tous les champs que vous souhaitez envoyer. Tous les champs créés dans la table d'Airtable pourront être envoyés, y compris les champs personnalisés dans MemberPress. Cliquez sur Continuer lorsque vous avez terminé.
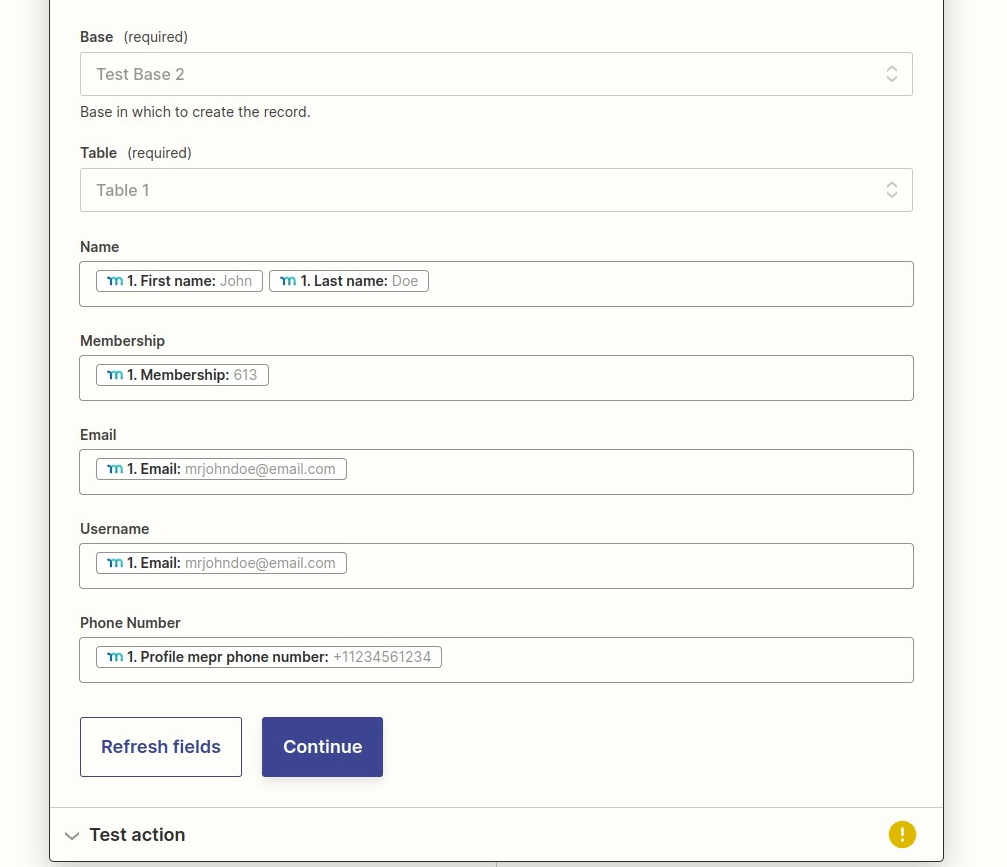
Envoyer un test à Airtable pour s'assurer que les données sont envoyées correctement et créent un nouvel enregistrement.
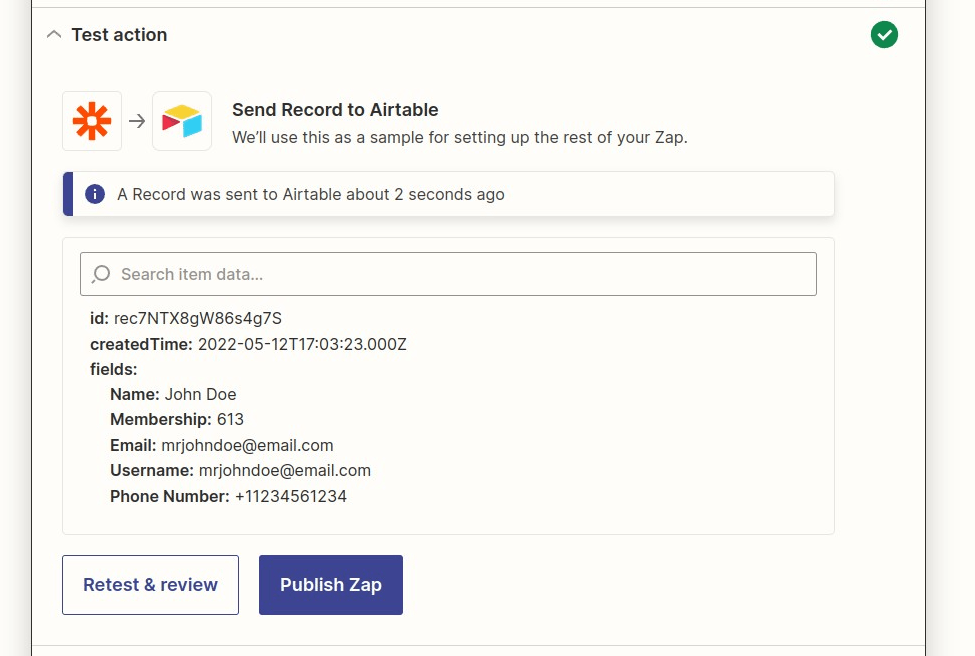
Vérifiez dans Airtable que tout a fonctionné correctement et que vous avez reçu toutes les données de test appropriées. L'exemple ci-dessous montre que les champs personnalisés créés dans MemberPress peuvent également être envoyés.
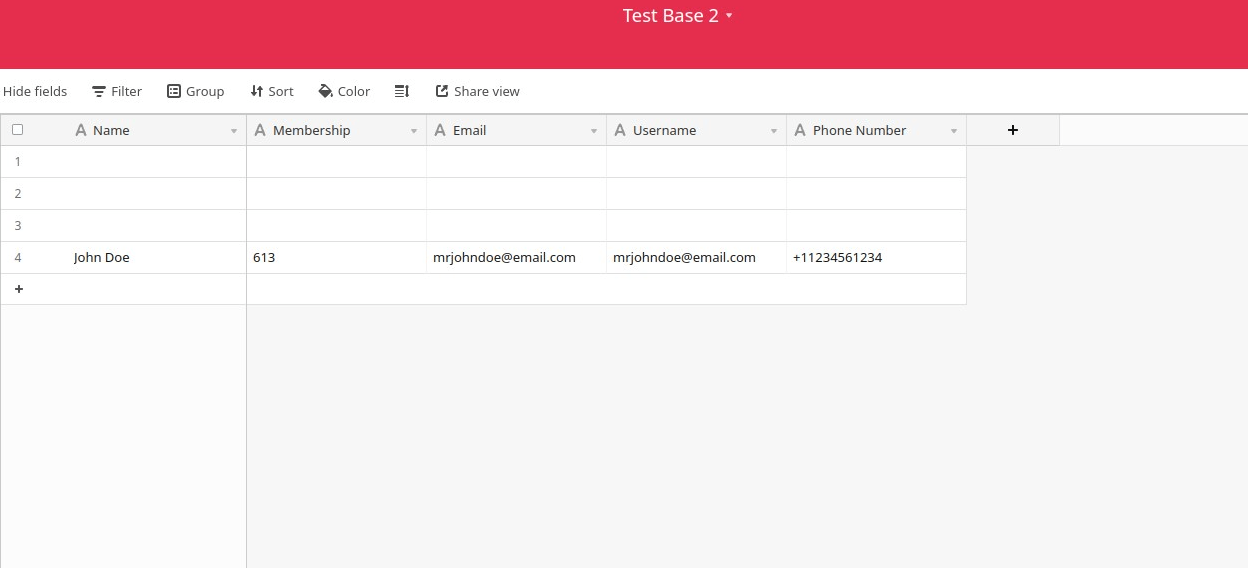
Enfin, retournez sur Zapier et cliquez sur Terminer, nommez votre Zap et activez-la.
Félicitations, vous venez de créer un zap avec MemberPress et Airtable !











