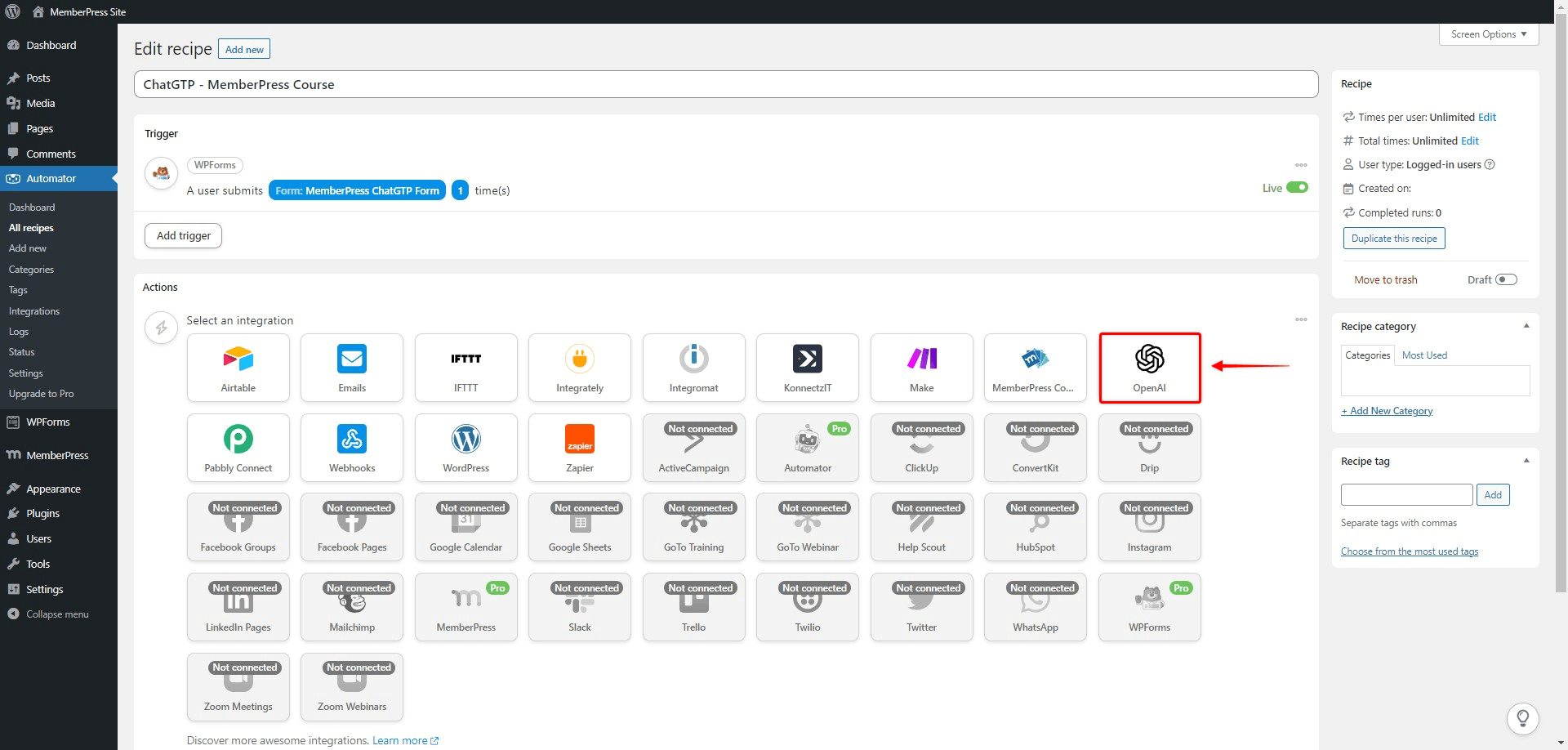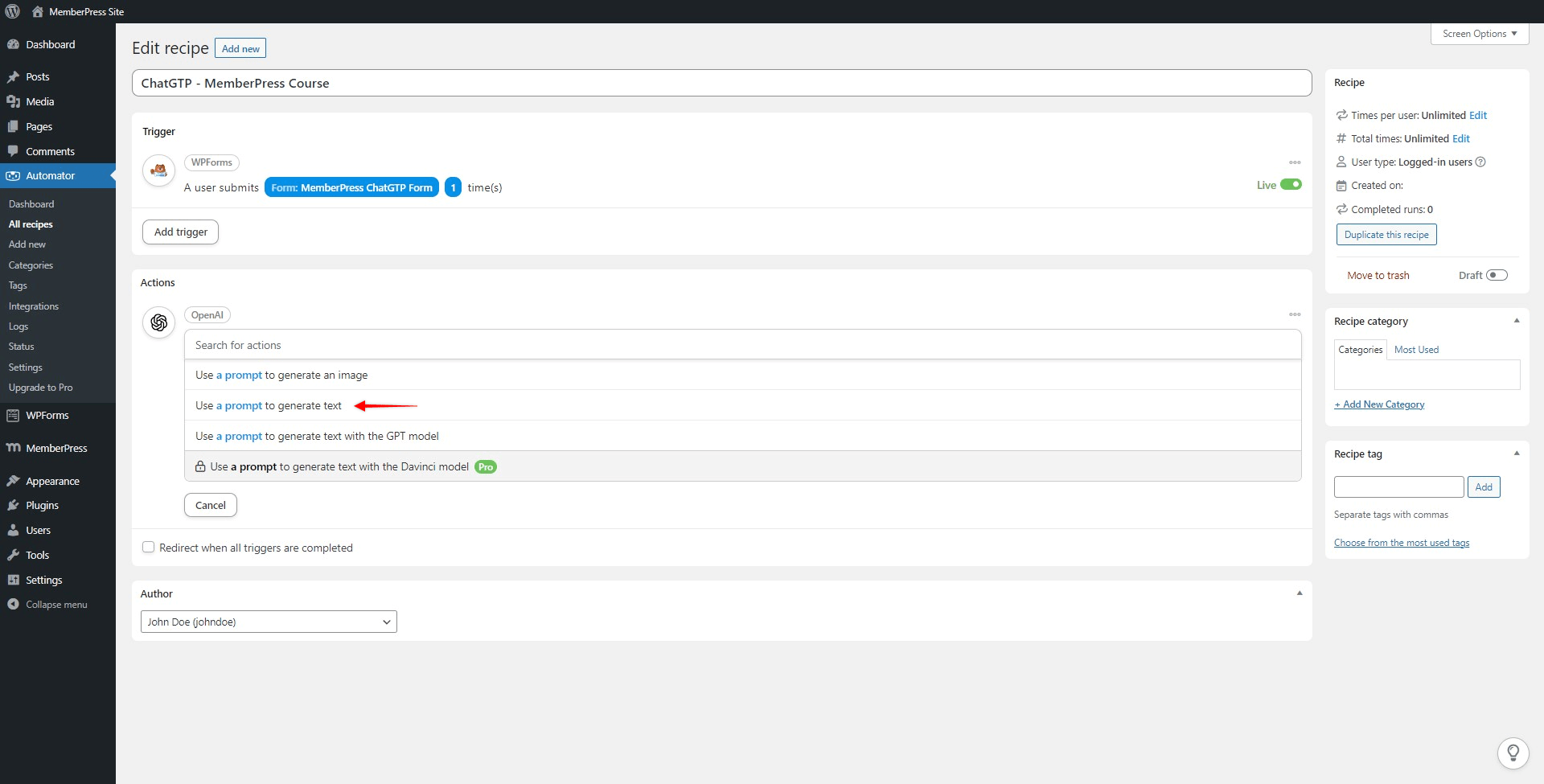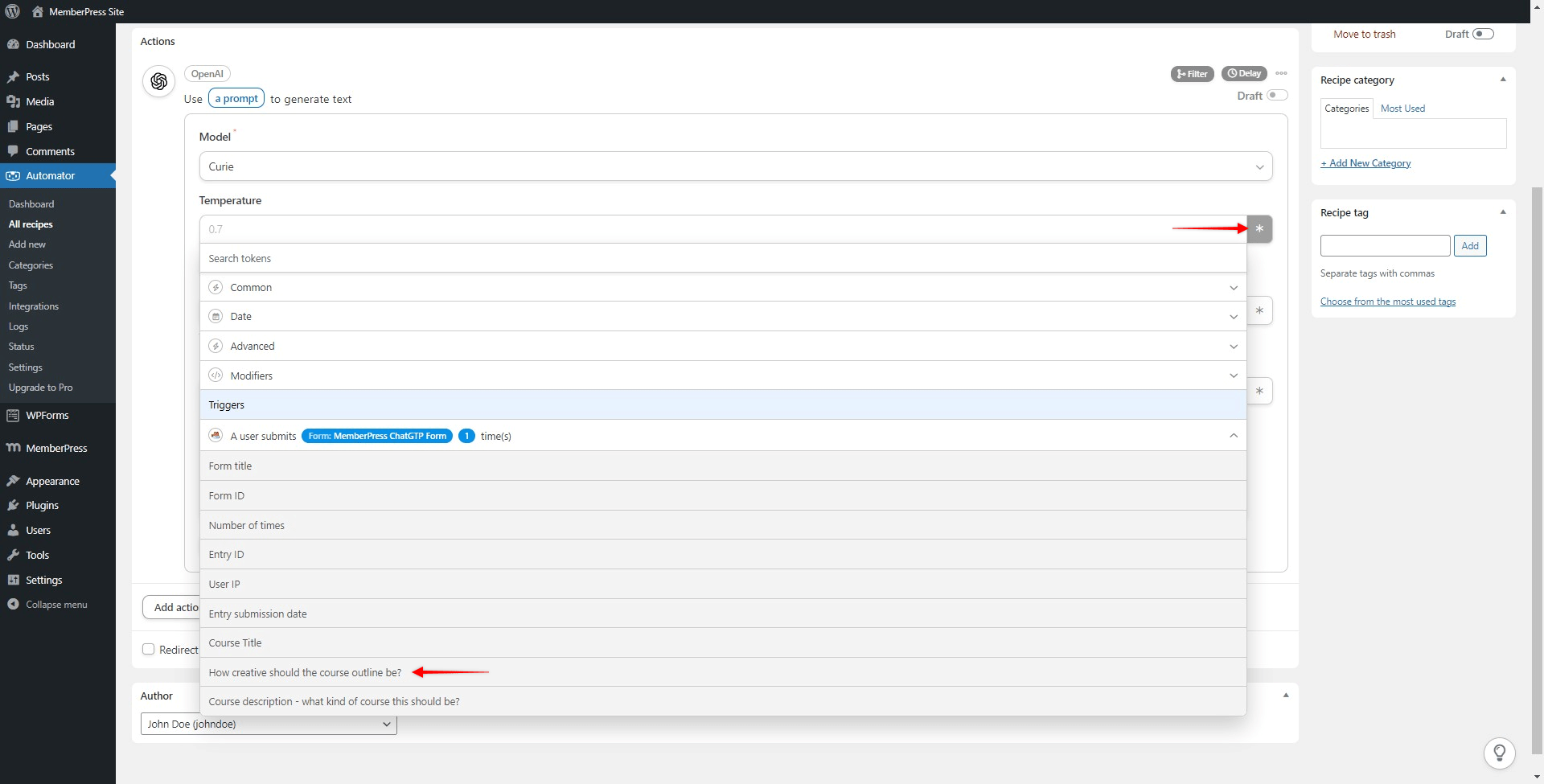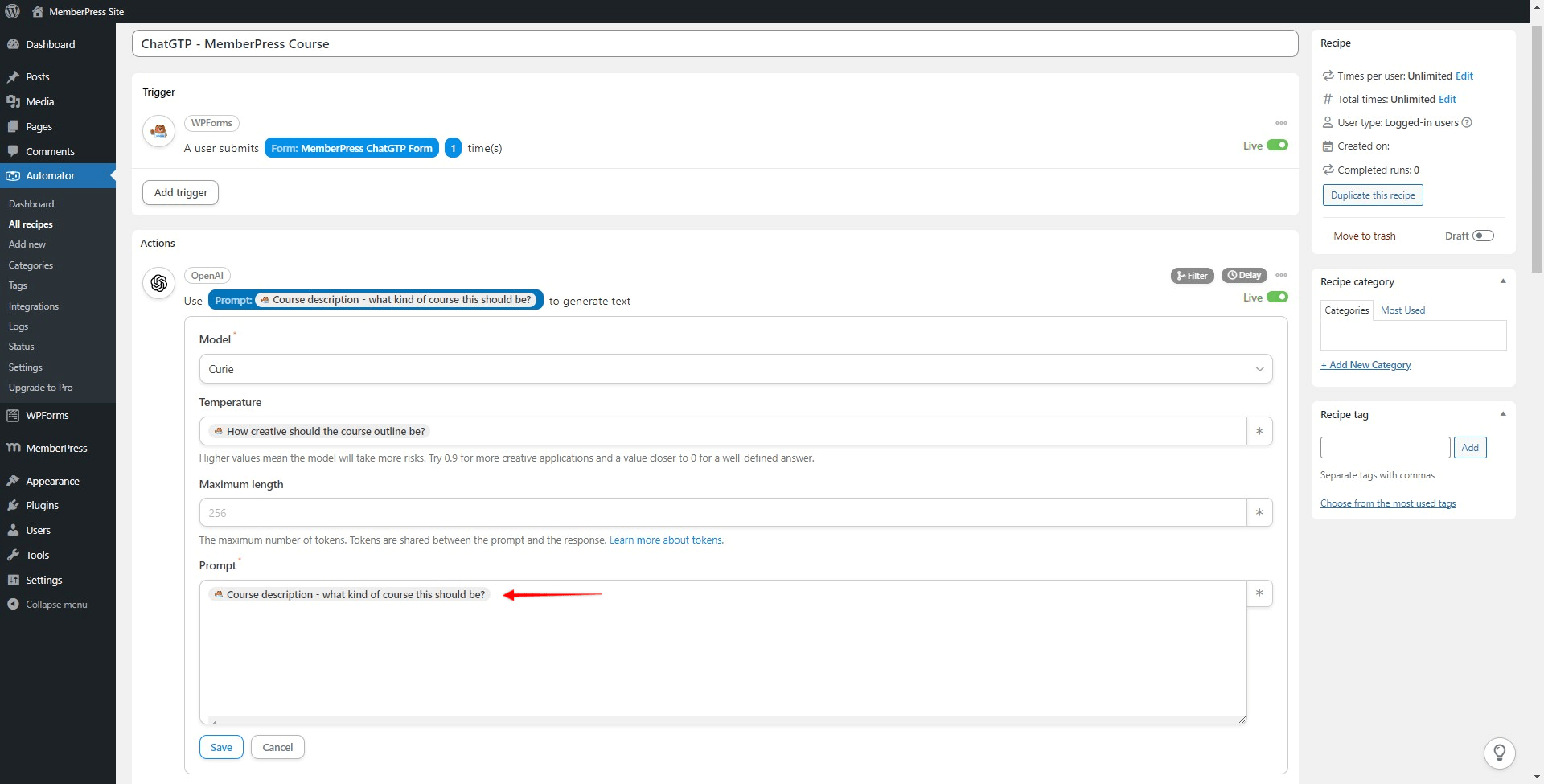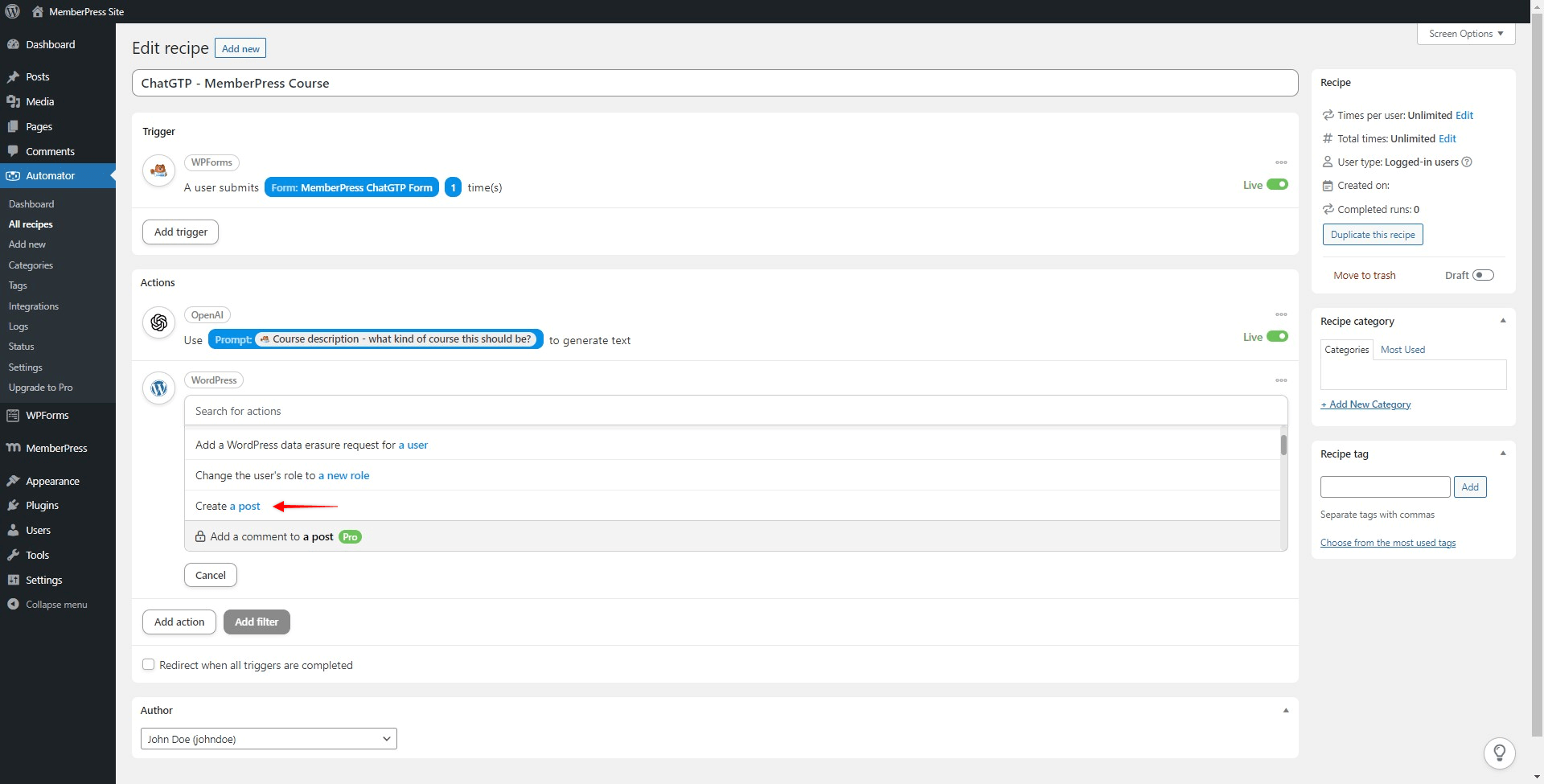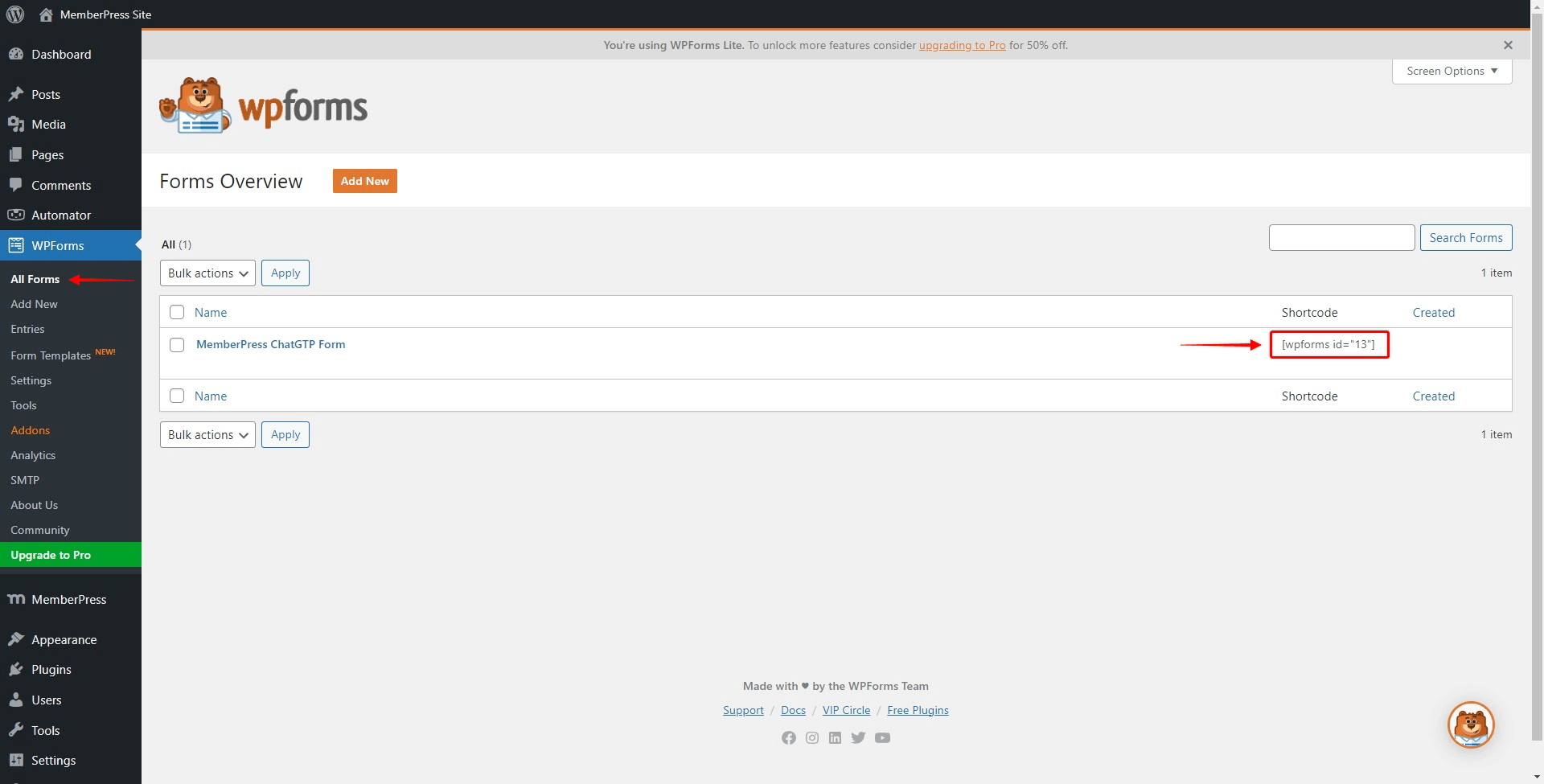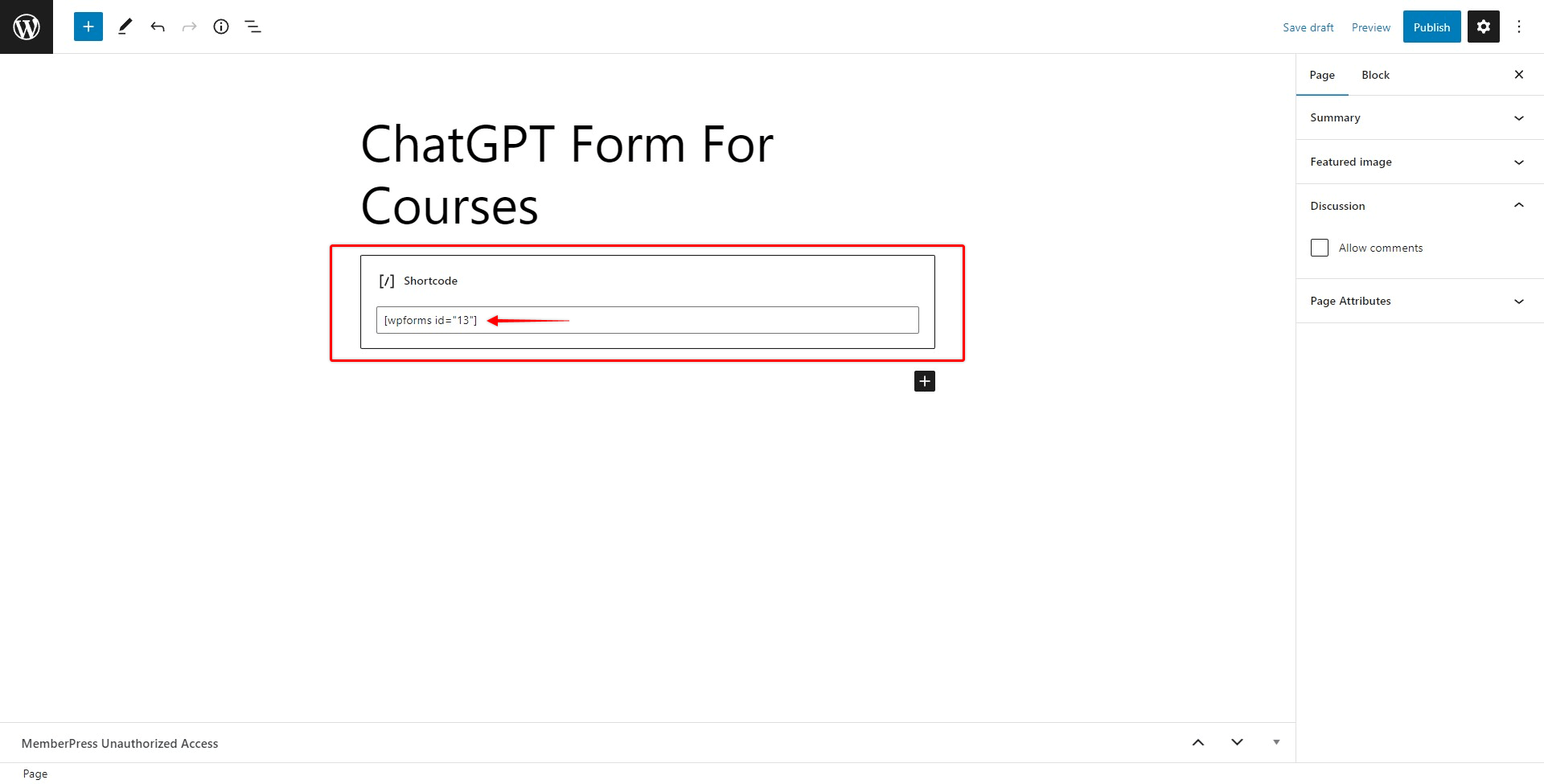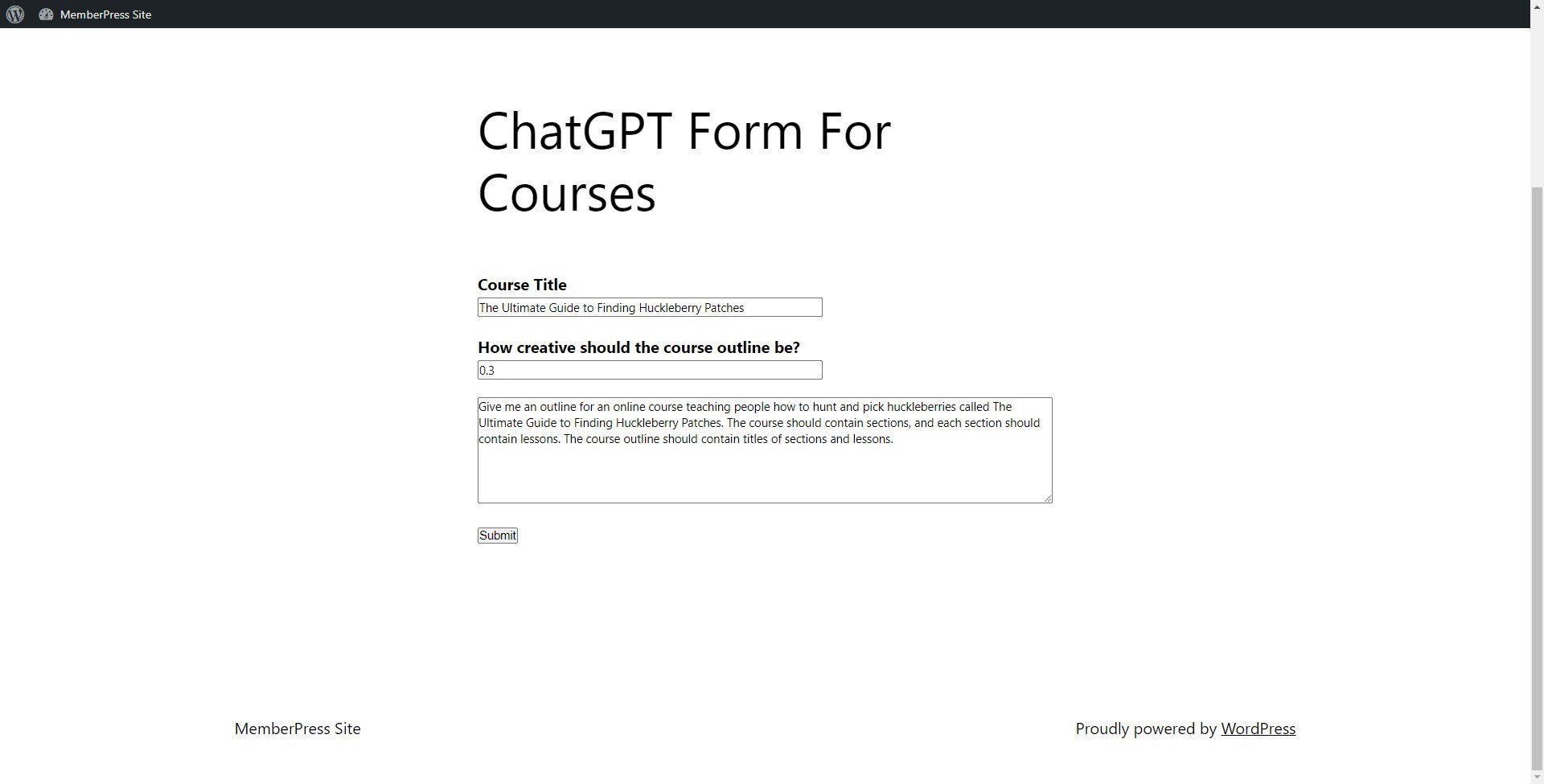L'intégration MemberPress OpenAI vous permettra d'utiliser ChatGPT pour générer tous vos cours directement sur votre site en remplissant simplement le formulaire. Plus bas, nous vous montrerons comment procéder étape par étape et préparer vos cours en un rien de temps.
Exigences d'intégration
Pour que cette intégration fonctionne, vous aurez besoin des éléments suivants :
- MemberPress Plus ou Pro plugin installé et activé sur votre site ;
- MemberPress Cours complémentaires installé et activé sur votre site ;
- Plugin WP Forms Lite;
- Uncanny Automator compte (Gratuit ou Pro) ;
- Compte OpenAi (ChatGPT).
Vous aurez également besoin du Gratuit ou Pro de l'application Le plugin Uncanny Automator est installé et activé sur votre site. Une fois activé, vous devrez le connecter au plugin MemberPress à l'aide de l'option Module complémentaire Uncanny Automator.
Créer un formulaire pour soumettre des demandes à OpenAI
ChatGPT étant un chatbot à intelligence artificielle, vous devez poser votre (vos) question(s) pour qu'il génère votre contenu.
Pour ce faire, nous utiliserons la fonction WP Forms Lite plugin. Pour commencer, veuillez installer et activer le plugin sur votre site.
Ensuite, nous devons créer le formulaire qui sera utilisé pour soumettre des demandes à ChatGPT. Lors de la création de votre formulaire, vous devez définir au moins deux champs textuels :
- Titre du cours - le texte ajouté dans ce champ sera utilisé comme titre de votre cours (post)
- Prompt - Ce champ vous permet d'ajouter une description de votre cours et de l'envoyer comme demande à ChatGPT. Le contenu de votre cours sera généré sur la base de la description que vous fournissez ici.
Il existe également des options supplémentaires pour cette intégration que vous pouvez inclure dans votre formulaire :
- Température - Cette option définit le niveau d'aléatoire et de créativité que ChatGPT doit utiliser lors de la création de votre contenu. Vous pouvez utiliser des valeurs comprises entre 0 et 0,9, où 0 représente des données plus précises, et 0,9 un niveau élevé de liberté et de créativité.
- Longueur maximale - cela limitera la longueur du contenu généré. La longueur n'est pas définie en caractères ou en mots, mais en nombre de tokens OpenAI. D'après la tarification de l'OpenAI, 100 tokens correspondent à environ 75 mots. N'hésitez pas à consulter la page "Que sont les jetons et comment les compter ?"Pour plus de détails sur les tokens et la tarification de l'OpenAI, consultez l'article de la Commission européenne.
Dans cet exemple, notre formulaire contiendra trois champs de texte : Titre du cours, Température et Invitation.
Veuillez suivre les étapes suivantes pour créer le formulaire :
- Naviguez jusqu'à Tableau de bord > WPForms > Ajouter un nouveau formulaireet sélectionnez l'option "Formulaire viergeL'option " ;
- Ajoutez vos champs au formulaire en faisant glisser le type de champ et en le déposant dans la zone du formulaire. Dans notre cas, nous utiliserons le champ "Texte sur une seule ligne" et "Texte du paragrapheLes champs " ;

- Donnez un nom à votre formulaire et modifiez les intitulés des champs. En option, vous pouvez également ajouter un texte de remplacement contenant des instructions de base ;
- Cliquez "Économiser".
Créer un déclencheur
Ensuite, nous devons définir notre déclencheur. Les déclencheurs sont des événements qui déclenchent la recette à un moment donné. Dans ce cas, l'envoi du formulaire pour générer le cours est l'événement que nous voulons utiliser. Veuillez suivre les étapes suivantes pour définir votre formulaire comme déclencheur :
- Sélectionner Formulaires WP l'intégration ;

- Sélectionnez l'option "Un utilisateur soumet un formulaire" ;

- Choisissez le formulaire que vous avez créé précédemment et cliquez sur "Économiser".

Créer une action
Une fois que notre déclencheur est défini, nous allons ajouter des actions qui s'exécuteront une fois que la recette est déclenchée. Ici, nous allons définir deux actions - une pour ChatGPT pour générer le contenu du cours, et la seconde pour WordPress pour créer un cours avec le contenu généré.
Si c'est la première fois que vous configurez l'intégration d'OpenAI, vous devrez d'abord connecter votre compte OpenAI à Uncanny Automator. Si vous l'avez déjà fait, vous pouvez sauter cette étape.
- Cliquez "Ajouter une action" ;

- Sélectionnez l'option OpenAI l'intégration ;

- Sélectionner "Connecter le compte" ;

- Ouvrez un autre onglet du navigateur et Connectez-vous à votre compte OpenAI;
- Naviguez jusqu'à Compte > Gérer le compte > Clés API (ou cliquez ici);
- Créer une nouvelle clé secrète ;
- Copiez la clé secrète que vous venez de générer dans l'Automate Unacanny de votre site, et cliquez sur le bouton "Connecter le compte OpenAIbouton " ;
 Vous devriez voir apparaître la notification "Votre compte a été connecté avec succès" ;
Vous devriez voir apparaître la notification "Votre compte a été connecté avec succès" ;- Cliquez "Économiser"
Une fois les intégrations OpenAI définies, vous pouvez continuer à ajouter votre action :
- Sélectionnez l'option OpenAI l'intégration ;

- Sélectionner "Utiliser une invite pour générer du texte". C'est cette option que nous allons utiliser pour notre exemple. Si vous disposez de Uncanny Automator Pro, n'hésitez pas à sélectionner l'option "Utiliser une invite pour générer du texte avec le modèle Davinci" qui devrait vous donner de meilleurs résultats ;

- Sélectionner "Curie"dans le menu déroulant Modèle ;
- Depuis que nous avons ajouté le Champ de température à notre formulaire, nous voulons lier le champ du formulaire à l'action OpenAI. Pour ce faire, cliquez sur le champ icône de l'astérisqueet sélectionnez le champ dans le déclencheur de formulaire ;

- Faites de même pour le champ d'invite pour terminer la mise en place de l'action ;

- Cliquez "Économiser"
Nous devons maintenant ajouter une deuxième action, qui créera un nouveau billet de cours en utilisant le contenu que ChatGPT a généré avec notre première action. Veuillez suivre les étapes suivantes :
- Cliquez "Ajouter une action" ;
- Sélectionnez l'intégration WordPress ;
- Sélectionnez l'option "Créer un message" action ;

- Appliquez maintenant ces paramètres :
- Choisissez l'option "Coursdans le menu déroulant "Type" ;
- Régler le statut du poste ("Projet" ou "Publié") ;
- Ajouter une source de titre en sélectionnant le bouton Titre du cours du formulaire
- Pour le contenu, cliquez sur l'icône de l'astérisque, et sélectionnez la rubrique Réponse dans l'action Open AI.
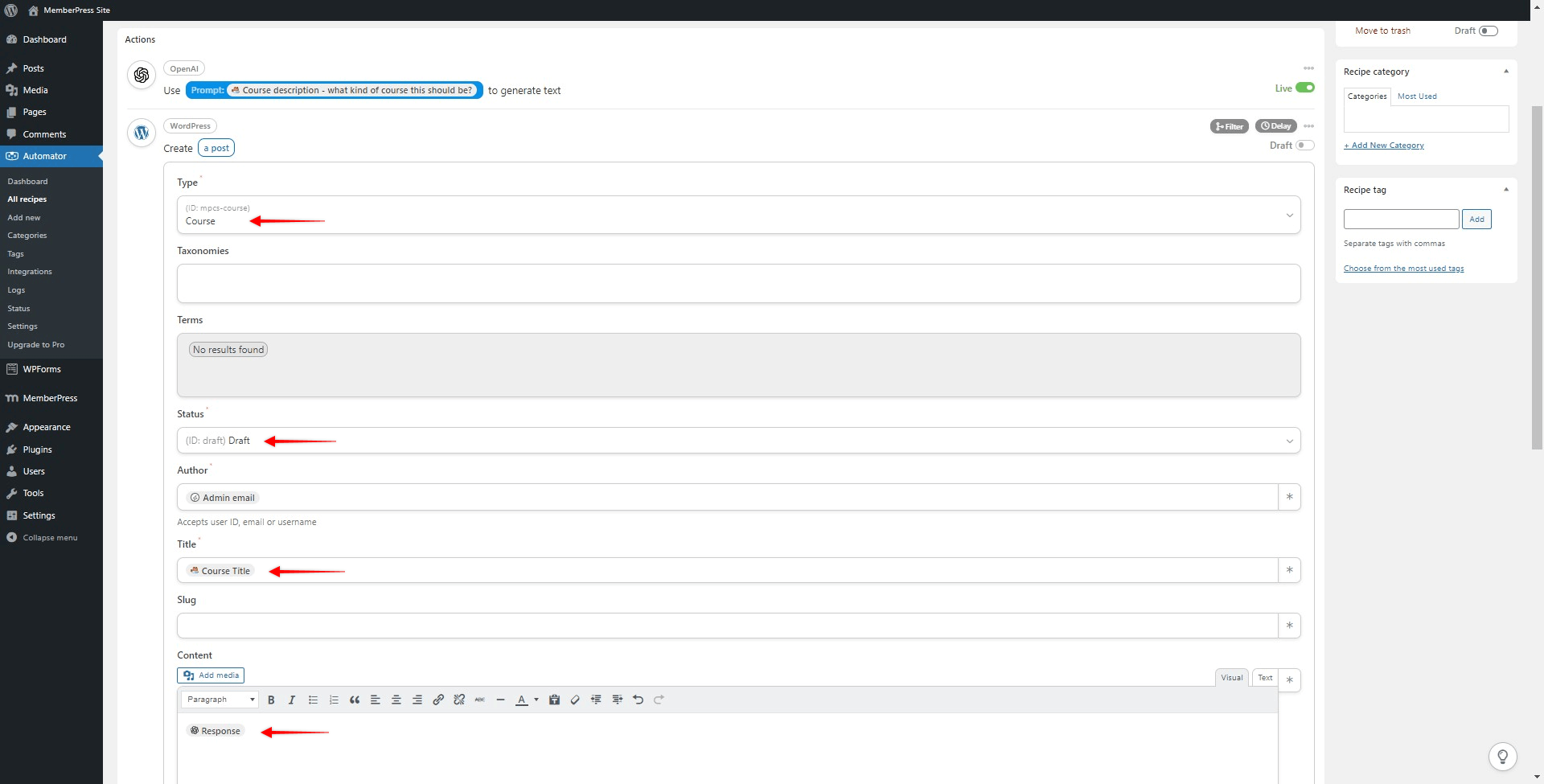
- Cliquez "Économiser"
Une fois les déclencheurs et les actions définis, faites basculer le commutateur "Draft" sur "Live" pour rendre votre recette active.
Créer une recette Automator pour les leçons ou les questionnaires
Vous pouvez créer vos leçons et vos quiz de la même manière en créant des formulaires de soumission et des recettes supplémentaires.
Ces recettes seront très similaires à la recette du cours, la seule différence étant le type d'article utilisé avec l'action "Créer un article" de WordPress. Ici, au lieu d'utiliser le type "Course" (ID : mpcs-course), vous utiliserez "Lesson" (ID : mpcs-lesson) ou "Quiz" (ID : mpcs-quiz), en fonction de ce que vous voulez créer.
Comment le faire fonctionner ?
Maintenant que votre recette Automator est en place, il est temps de créer vos cours.
Pour créer un cours, veuillez suivre les étapes suivantes :
- Naviguez jusqu'à Tableau de bord > WPForms > Tous les formulaires pour trouver le formulaire que vous avez précédemment créé, et copiez le shortcode du formulaire ;

- Créez un nouvel article ou une nouvelle page, et ajoutez-y le shortcode du formulaire. Vous pouvez le faire en utilisant l'éditeur de blocs par défaut ou un constructeur de pages, selon vos préférences ;

- Ensuite, naviguez vers cette nouvelle page et remplissez simplement les données du formulaire. À titre d'exemple, nous avons demandé le plan du cours sur le thème de la recherche et de la cueillette de myrtilles ;

Vous verrez alors un nouveau cours créé dans votre liste de cours à l'adresse suivante
Tableau de bord > MemberPress > Cours. Il s'agit du cours dont le plan a été créé dans notre exemple :
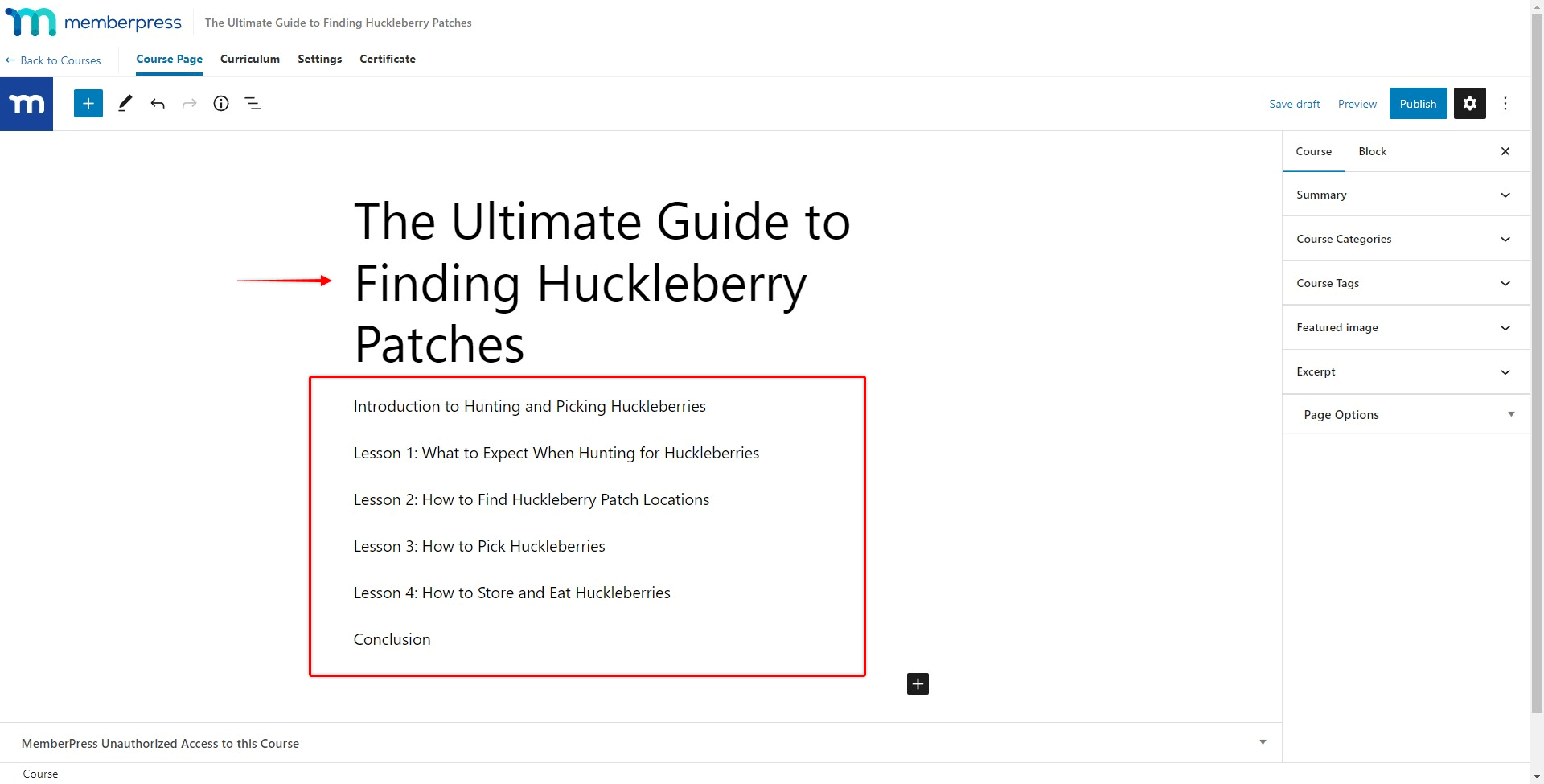
En outre, vous pouvez rendre vos demandes plus élaborées, développer des recettes, en ajouter d'autres et ajuster la configuration de la manière que vous souhaitez pour qu'elle corresponde parfaitement à vos besoins.

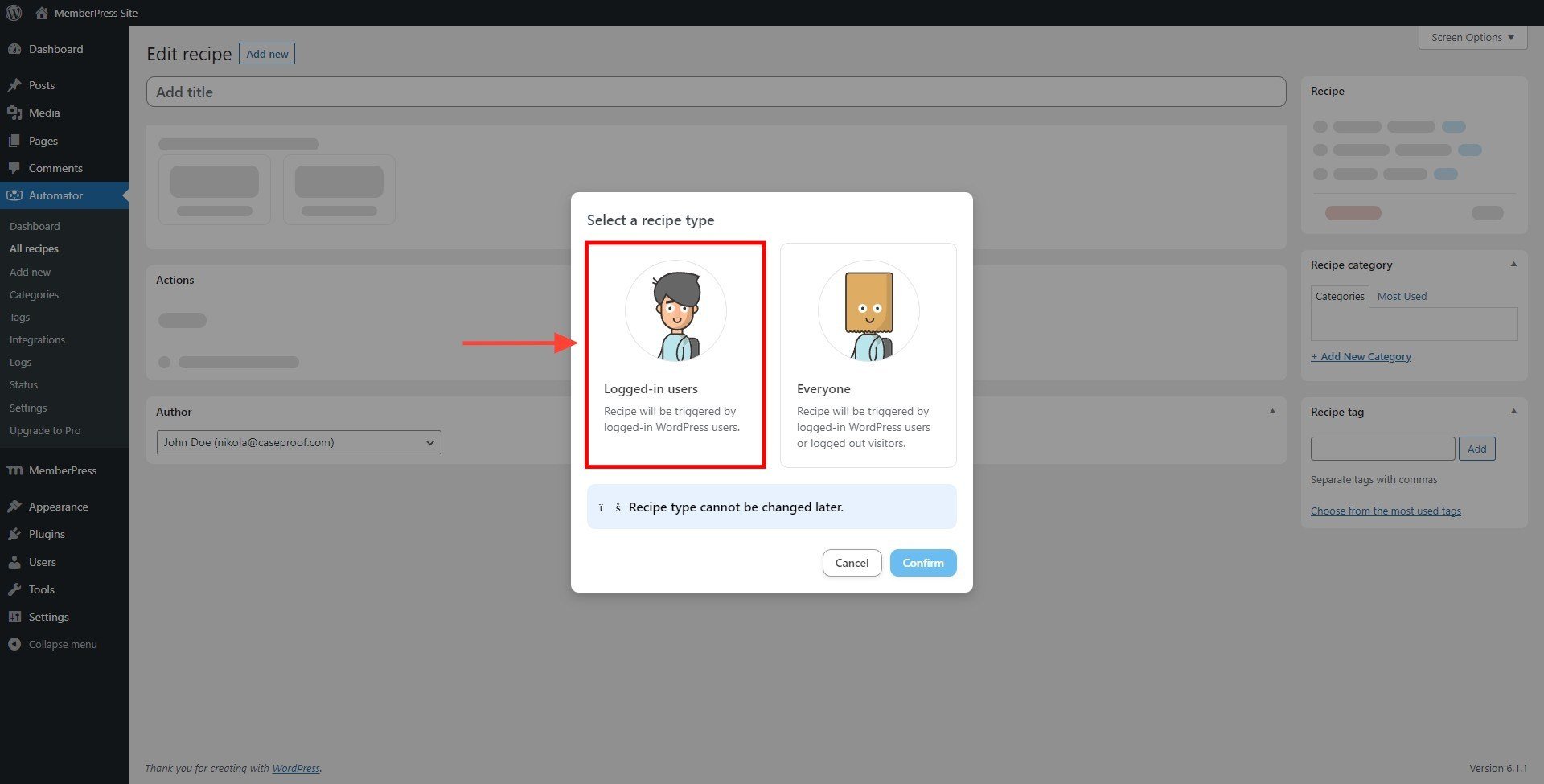
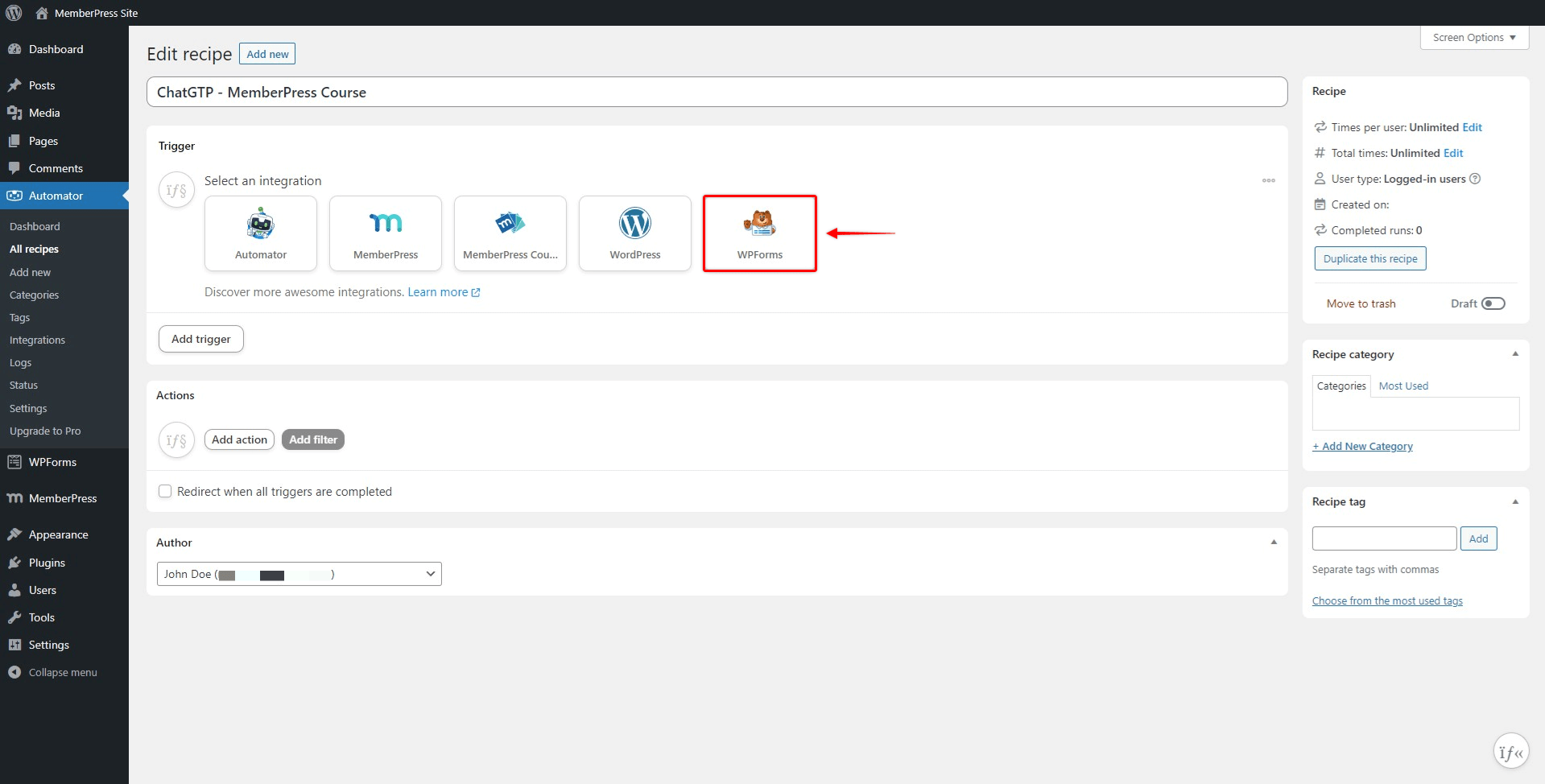
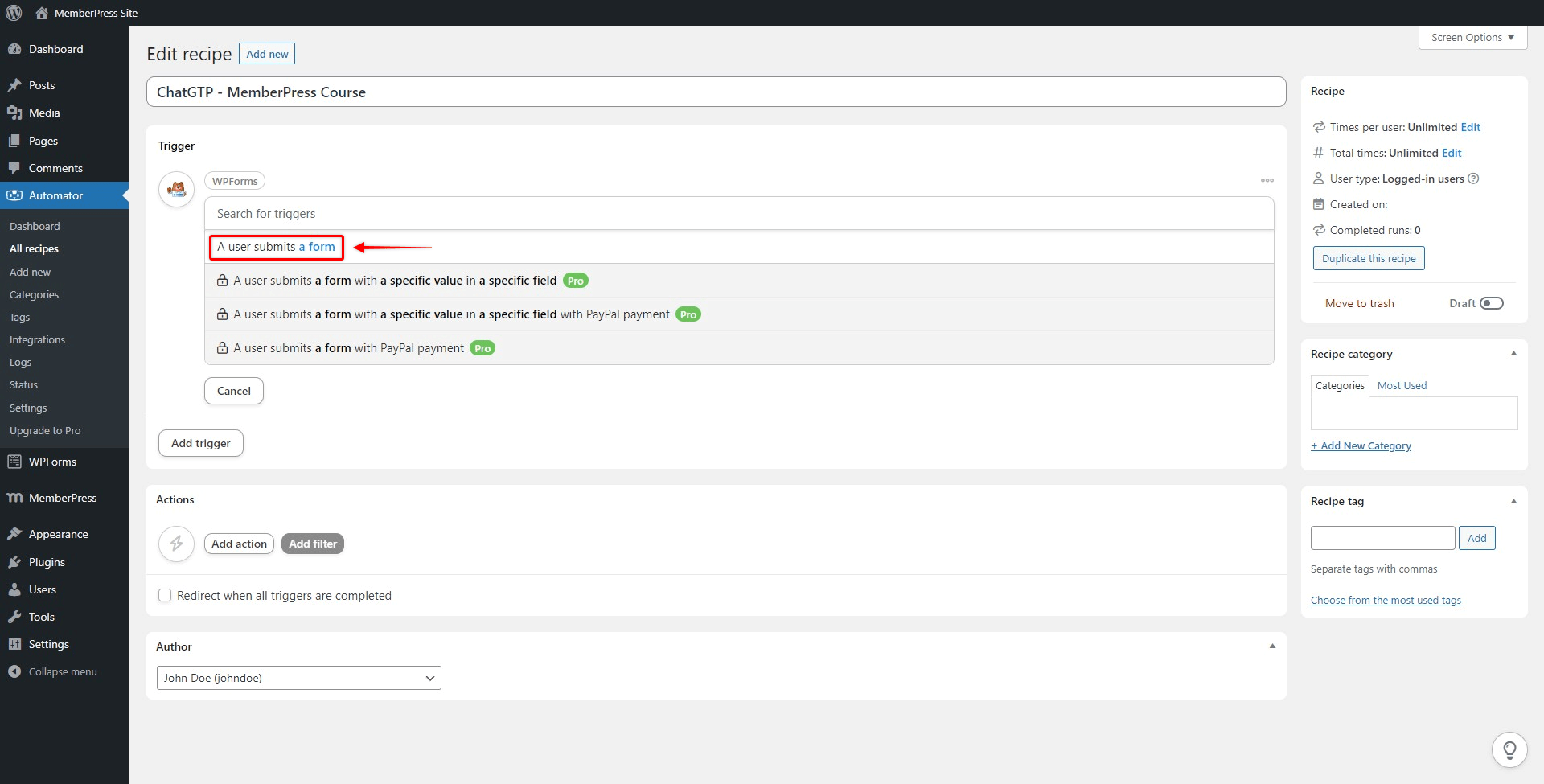
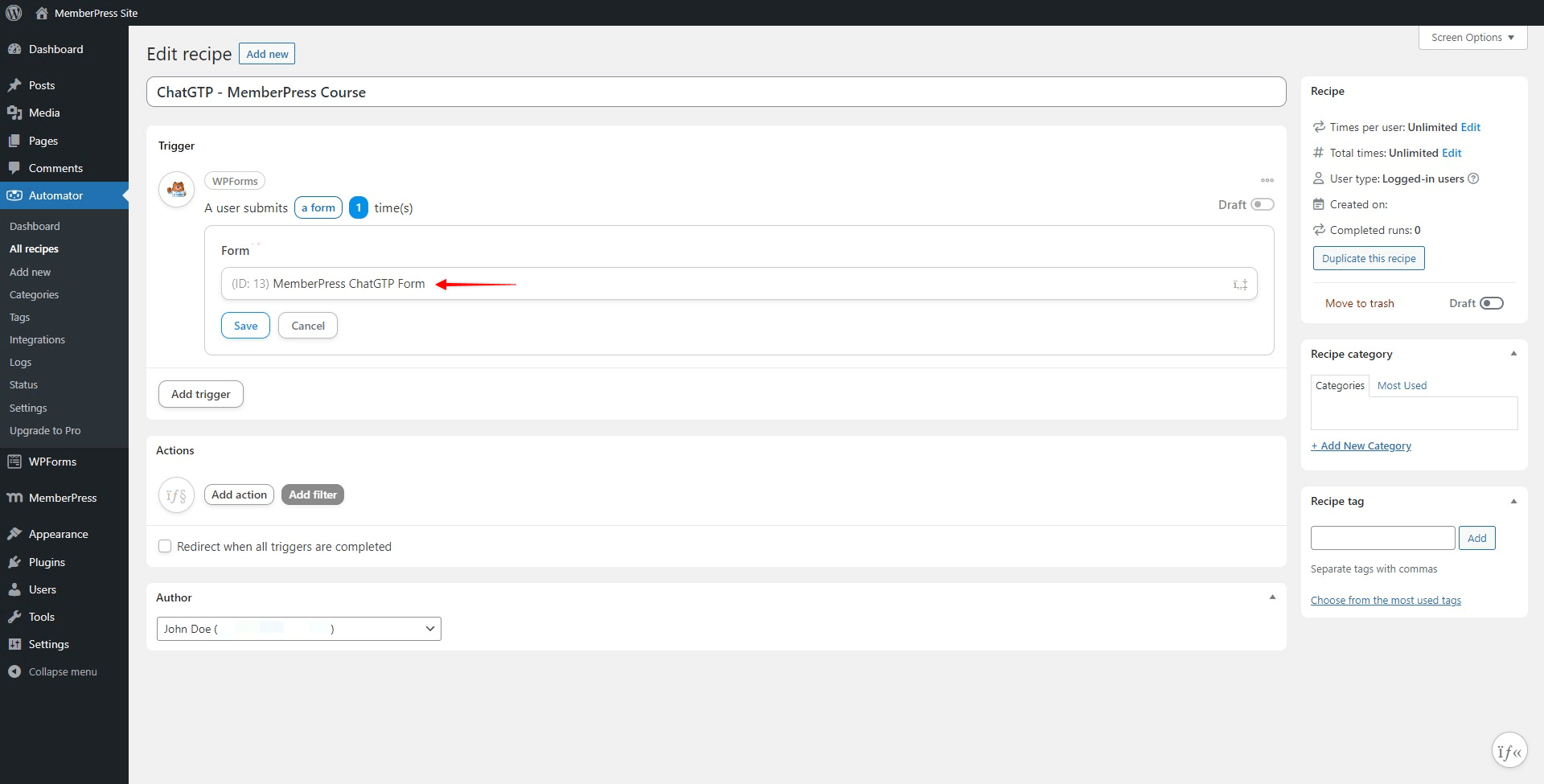
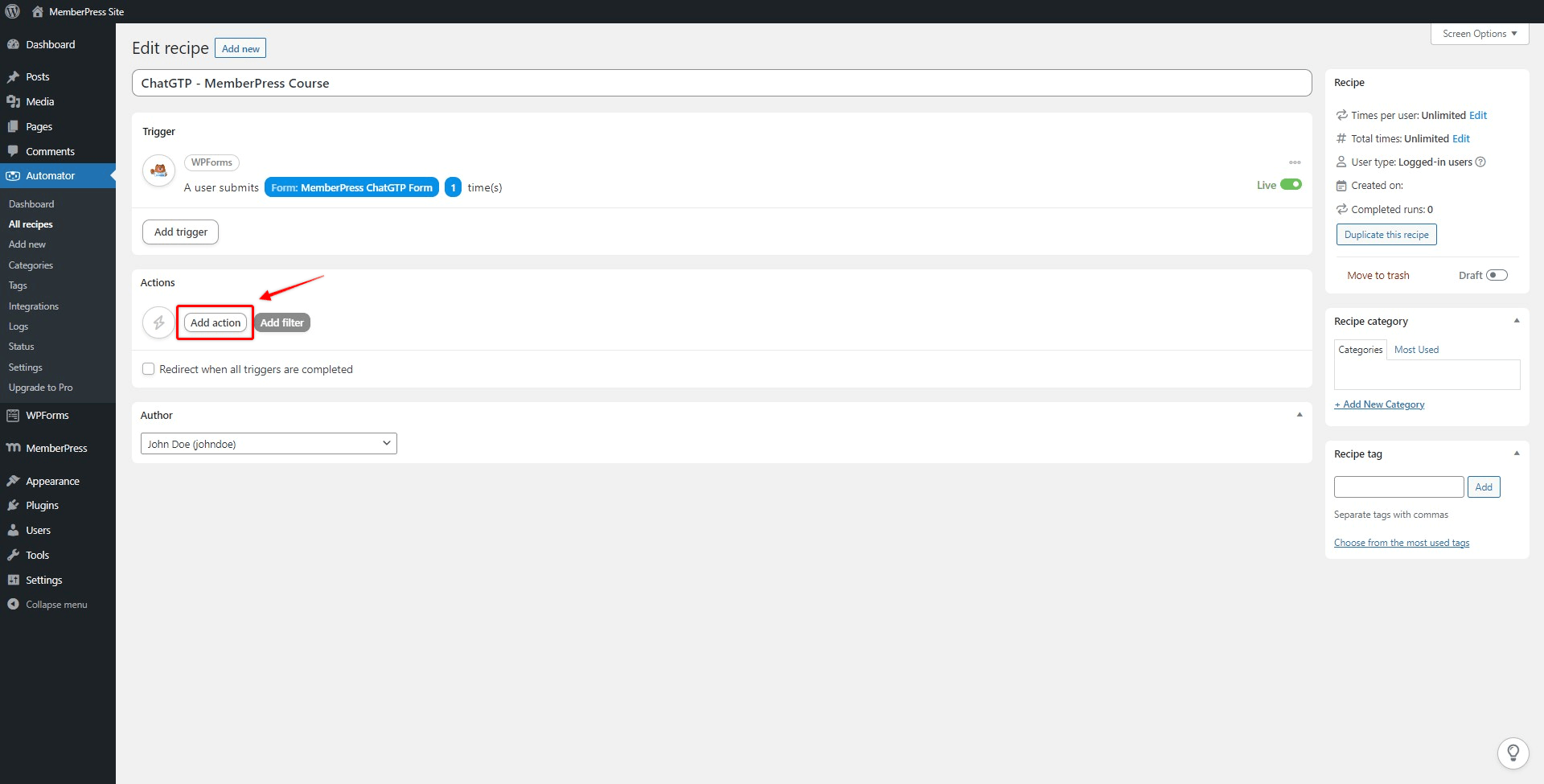
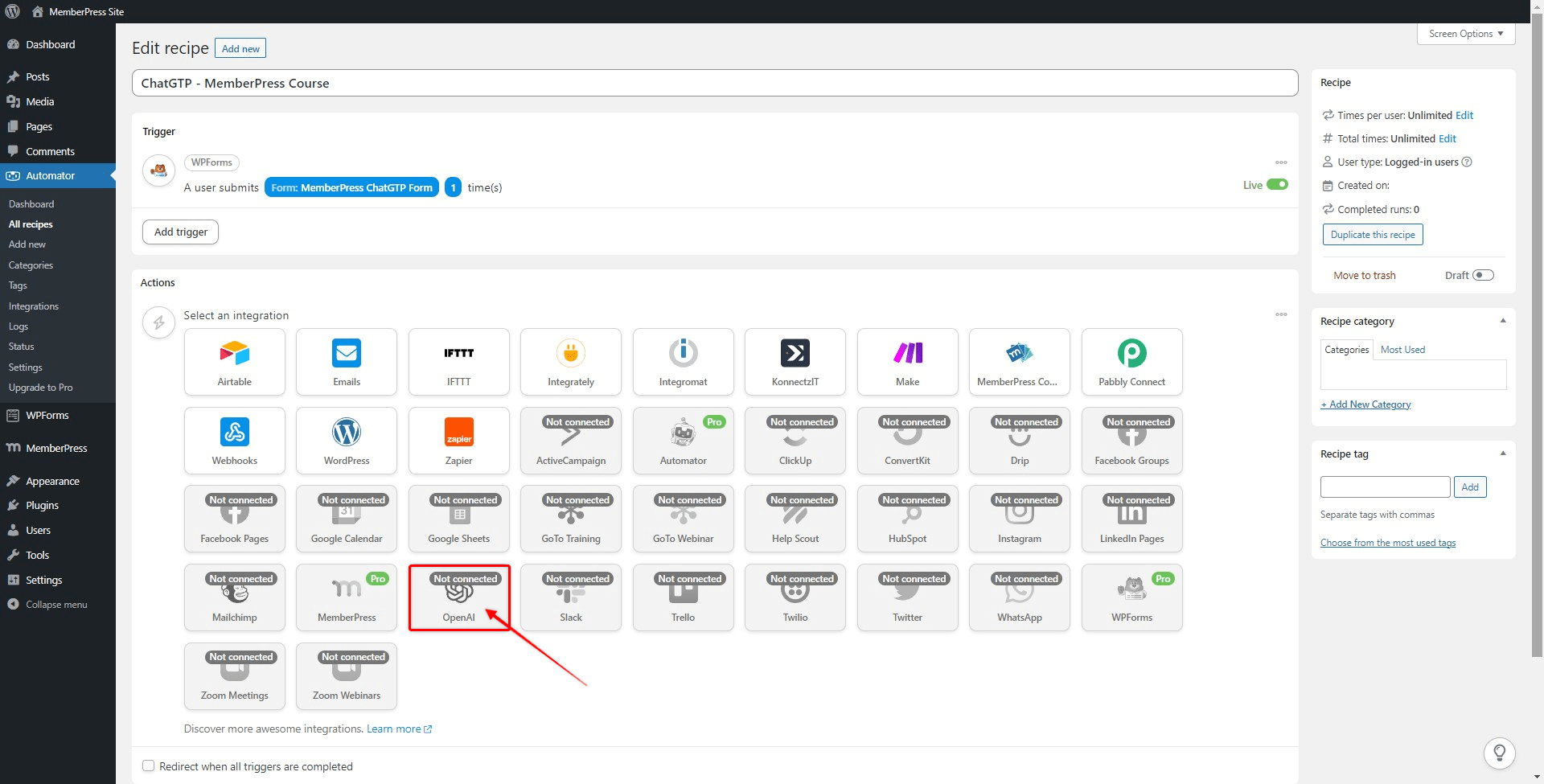
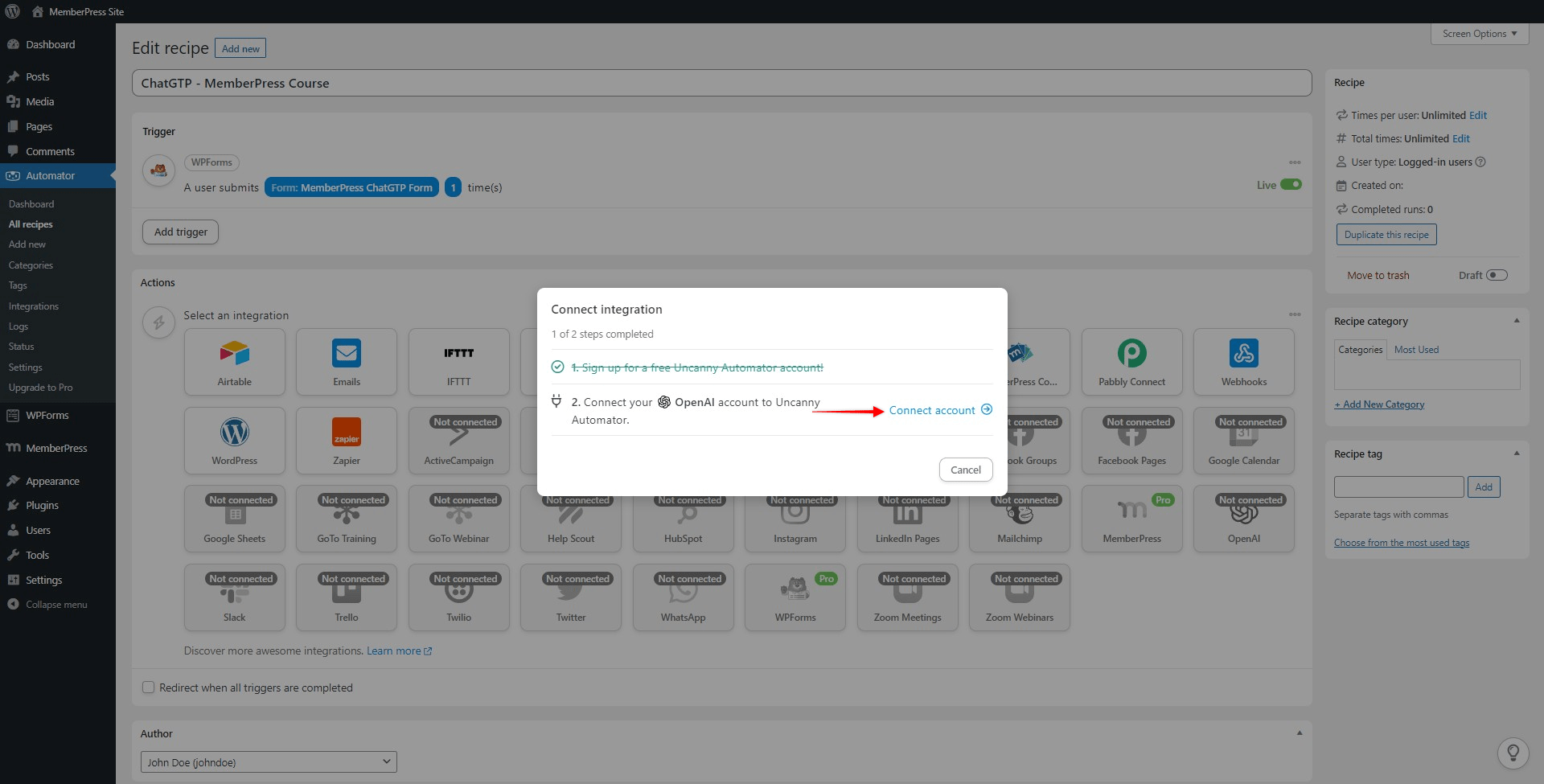
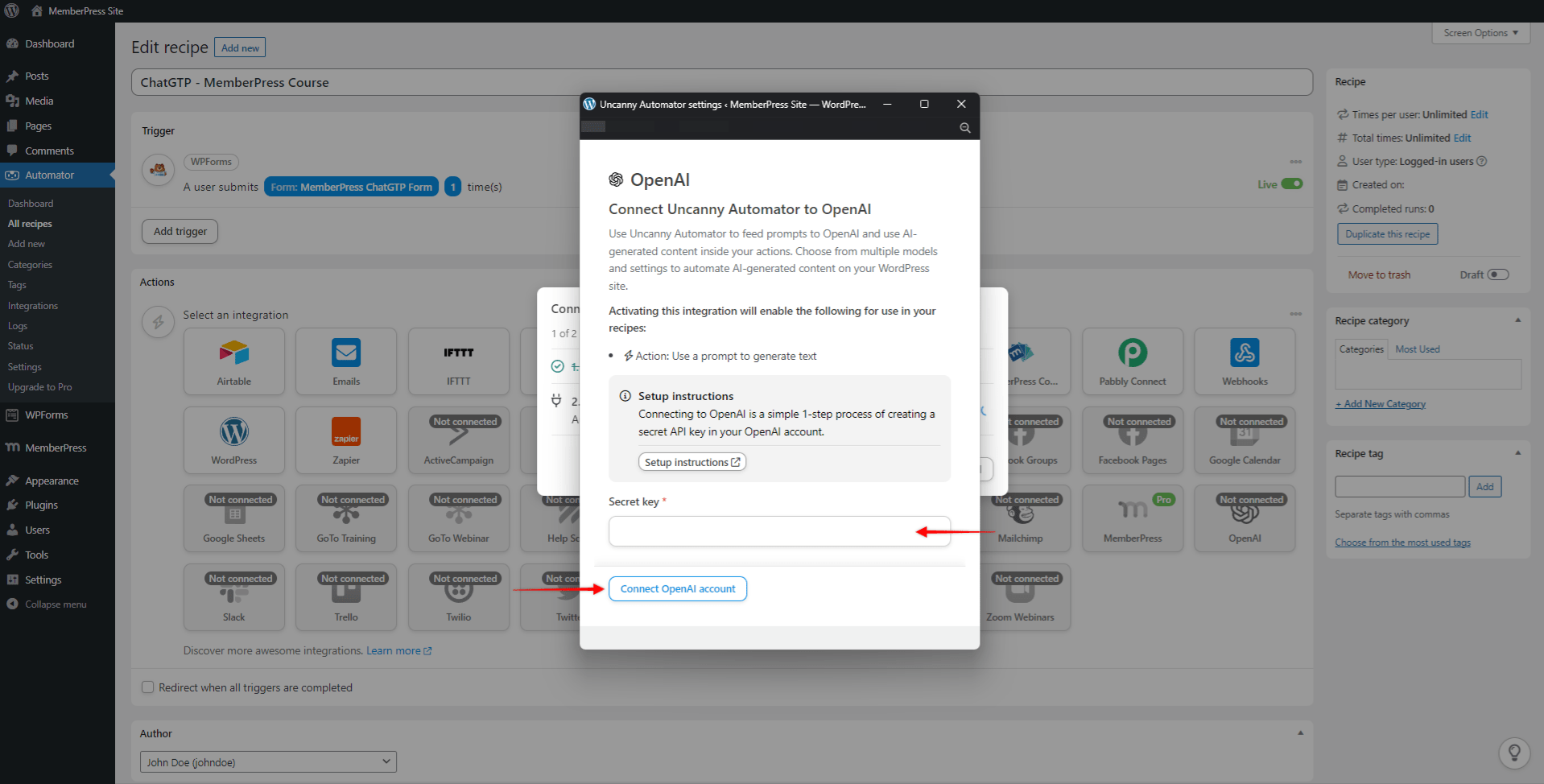 Vous devriez voir apparaître la notification "Votre compte a été connecté avec succès" ;
Vous devriez voir apparaître la notification "Votre compte a été connecté avec succès" ;