MemberPress HelpScout add-on importera les données de vos membres directement dans les tickets qu'ils ouvrent dans votre HelpScout.
Ce document vous montrera comment intégrer HelpScout à MemberPress et expliquera le fonctionnement de l'intégration.
Comment configurer l'intégration ?
La mise en place de l'intégration nécessite un module complémentaire HelpScout MemberPress actif sur votre site et une application HelpScout personnalisée.
Installer le module complémentaire HelpScout de MemberPress
Pour commencer, installez et activez le module complémentaire en suivant les étapes suivantes :
- Naviguez jusqu'à Tableau de bord > MemberPress > Paramètres > Modules complémentaires.
- Parcourez les modules complémentaires ou recherchez HelpScout en utilisant l'outil de recherche.
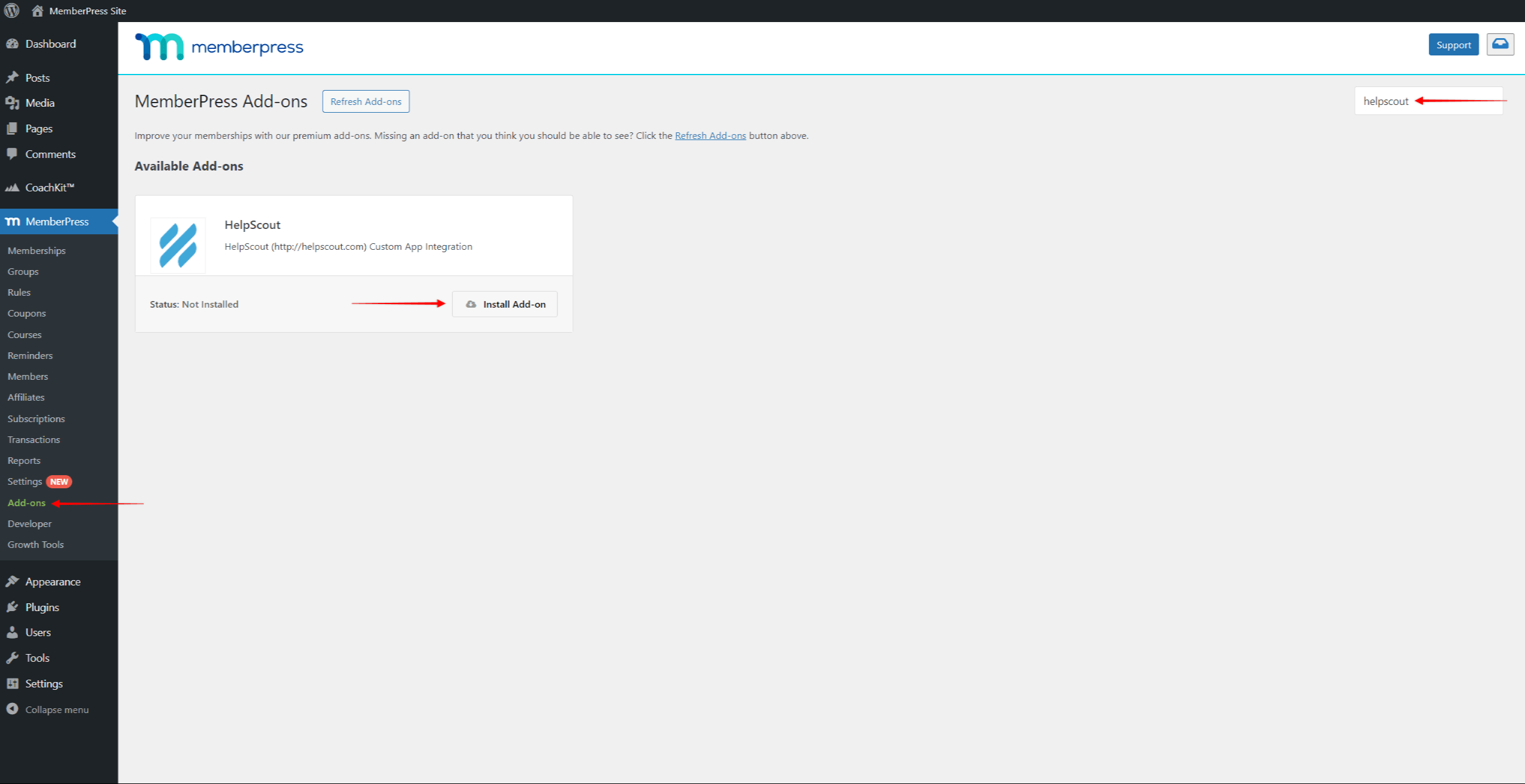
- Une fois que vous avez trouvé le module complémentaire, cliquez sur le bouton Installer le module complémentaire bouton. Cela installera et activera automatiquement le module complémentaire.
Détails de l'application personnalisée HelpScout dans MemberPress
Maintenant que vous avez activé le module complémentaire sur votre site, vous avez besoin de vos détails d'intégration :
- Naviguez jusqu'à Tableau de bord > MemberPress > Paramètres > Onglet Généralet faites défiler jusqu'à la rubrique Section HelpScout.
- Vérifier le Activer l'application HelpScout option. Vous verrez alors les détails de l'application personnalisée dont vous aurez besoin pour l'intégration.
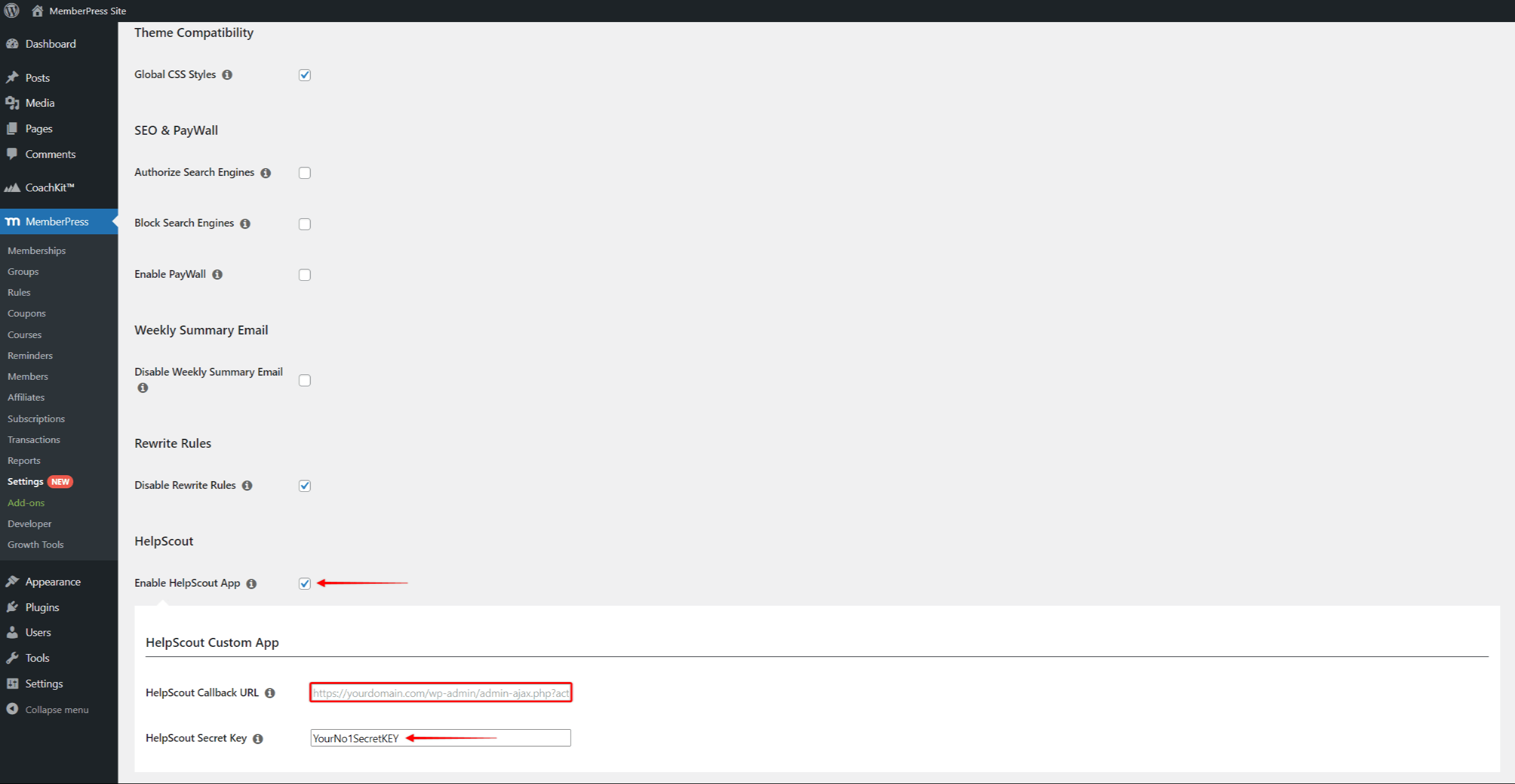
- Vous y trouverez votre URL de rappel HelpScout qui sera automatiquement généré.
- Vous devrez également définir votre Clé secrète de HelpScout. Vous pouvez taper n'importe quelle touche.
- Faites défiler vers le bas et cliquez sur Options de mise à jour pour enregistrer les paramètres de votre module complémentaire HelpScout.
Vous aurez besoin de votre URL de rappel HelpScout et le Clé secrète de HelpScout pour créer une application personnalisée dans HelpScout.
Créer une application personnalisée dans HelpScout
Pour intégrer MemberPress à HelpScout, vous devez créer une application personnalisée dans le compte HelpScout.
- Connectez-vous à votre compte HelpScout en tant qu'administrateur (ou propriétaire du compte).
- Naviguez jusqu'à Gérer > Appset cliquez sur le bouton Créer dans le coin supérieur droit.
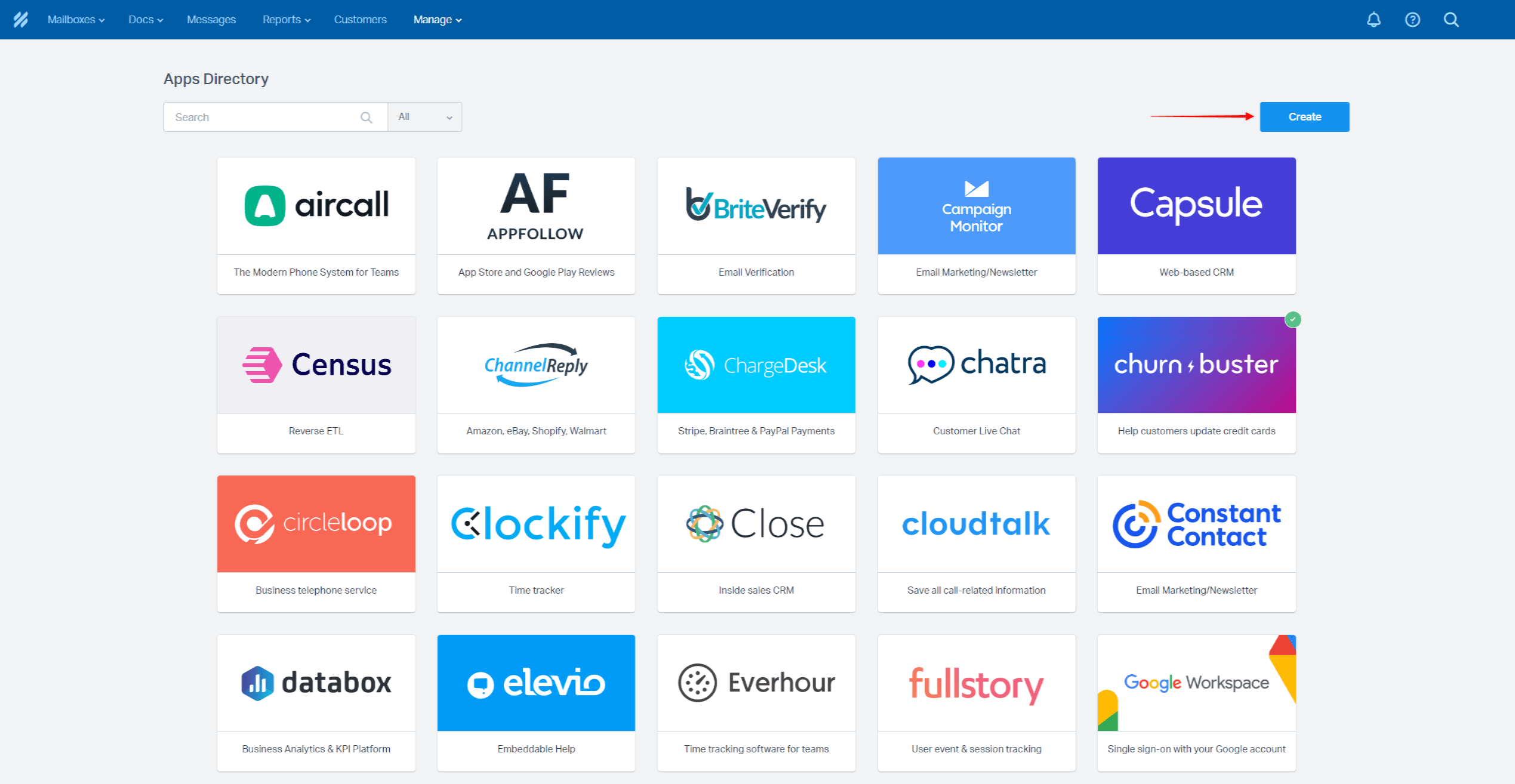
Cliquez ensuite sur Créer une application sur le côté gauche pour lancer la configuration de l'application.
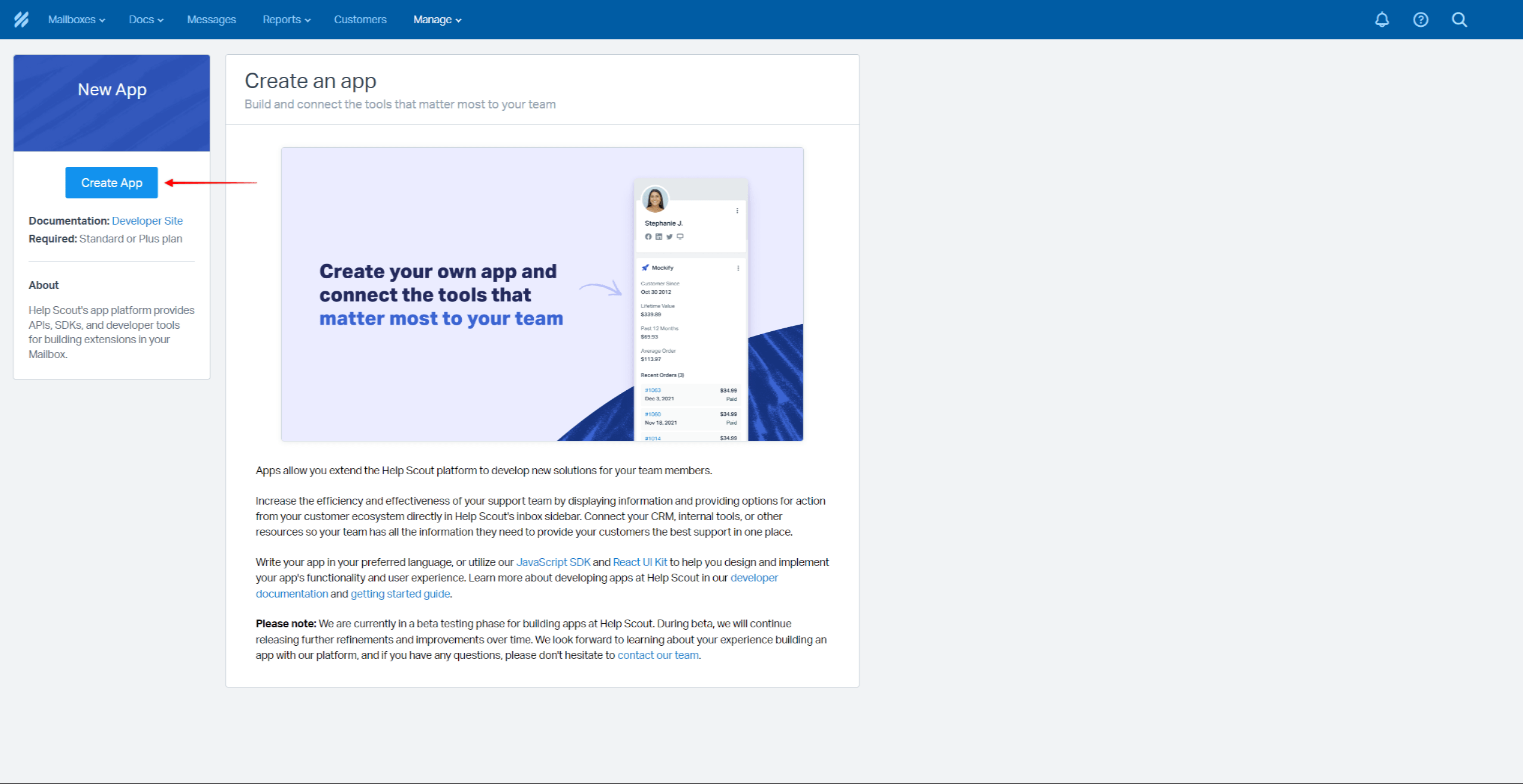
- Pour créer une application personnalisée, remplissez le formulaire :
- Nom de l'application : donnez un nom à votre application personnalisée. Vous pouvez choisir n'importe quel nom ici ;
- URL de rappel : copier le URL de rappel HelpScout de vos paramètres MemberPress et collez l'URL ici.
- Clé secrète : copier le Clé secrète de HelpScout que vous avez ajouté aux paramètres de MemberPress, et collez-le ici.
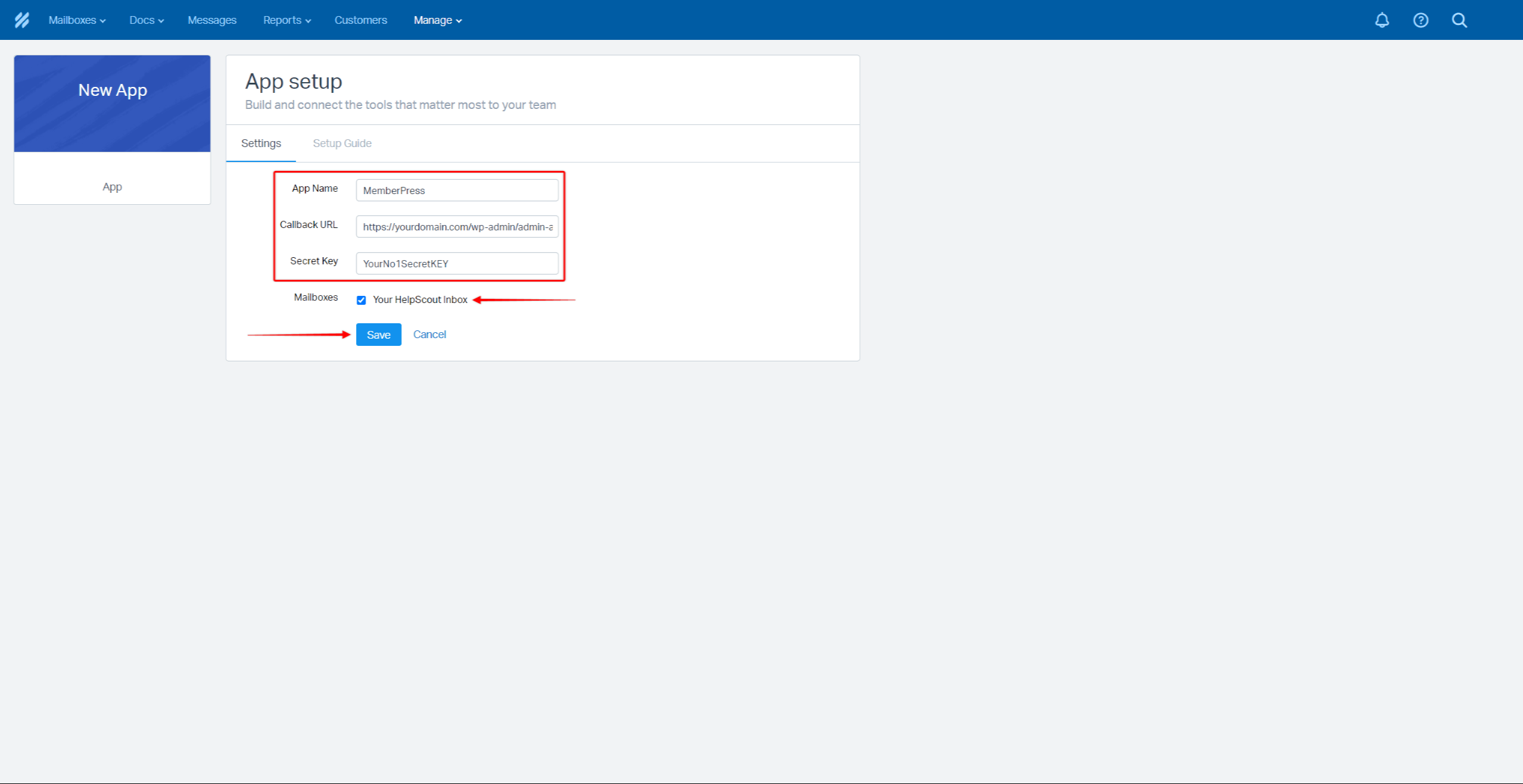
- Choisir Boîtes aux lettres doit être connecté à MemberPress.
- Cliquez sur Économiserpour créer l'application.
Vous avez terminé le processus d'intégration en créant l'application HelpScout.
Utilisation de l'intégration
Une fois l'intégration terminée, vos tickets contiendront désormais les données relatives à l'adhésion des utilisateurs.
Par conséquent, chaque fois qu'un utilisateur soumet un ticket, HelpScout affiche les données MemberPress pour cet utilisateur dans la barre latérale de droite.
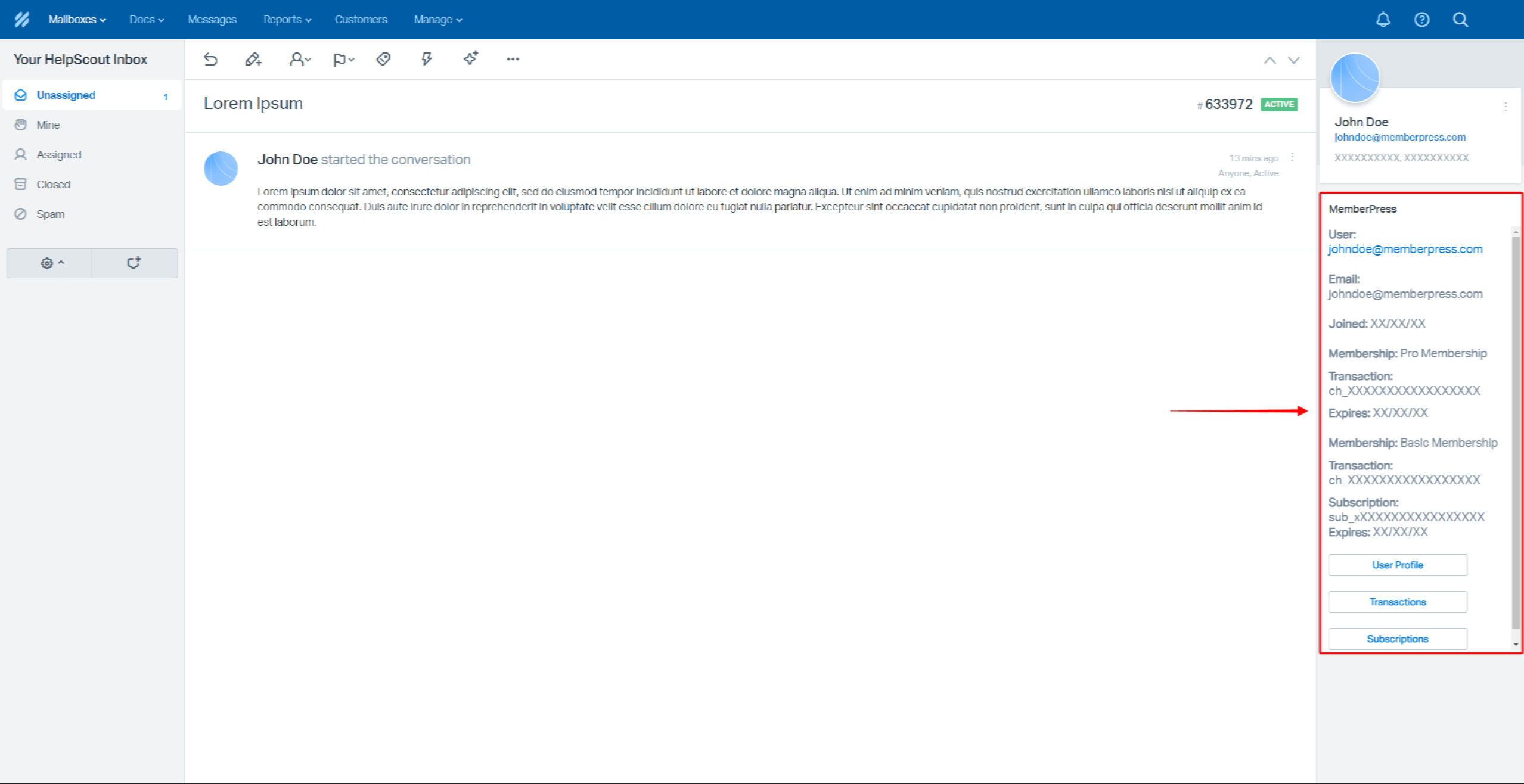
Les données utilisateur transférées de votre site MemberPress à HelpScout comprennent
- Utilisateur: le nom d'utilisateur WordPress lié à l'utilisateur ;
- Courriel: l'email lié à l'utilisateur dans MemberPress ;
- Rejoint: la date à laquelle l'utilisateur a été créé sur votre site ;
- L'adhésion: le nom de l'adhésion à laquelle l'utilisateur est inscrit ;
- Transaction: la transaction liée à l'adhésion de l'utilisateur ;
- Abonnement: l'abonnement lié à l'adhésion de l'utilisateur.
En outre, l'intégration affichera trois boutons :
- Profil de l'utilisateurlien direct vers le profil WordPress de l'utilisateur sur votre site ;
- Transactionslien direct vers la liste de toutes les transactions de l'utilisateur dans MemberPress ;
- Abonnementslien direct vers la liste de toutes les transactions de l'utilisateur dans MemberPress.










