Si vous souhaitez importer des cours depuis WP Courseware, LearnDash ou d'autres plugins LMS, c'est assez facile à faire avec l'aide de l'option Plugin WP All Export et l'importateur MemberPress.
Vous pouvez voir ici comment importer des cours et des leçons depuis le plugin WP Courseware, mais vous pouvez utiliser les mêmes étapes pour LearnDash ou tout autre plugin de cours :
1. Téléchargez et installez Plugin WP All Export.
2. Accédez à l'espace Toutes les exportations → Nouvelle exportation et s'assurer que le "Type d'article spécifique" est active.
3. Sélectionnez l'option "Cours" dans la liste déroulante de tous les types d'articles personnalisés et cliquez sur le bouton "Personnaliser le fichier d'exportation" bouton.
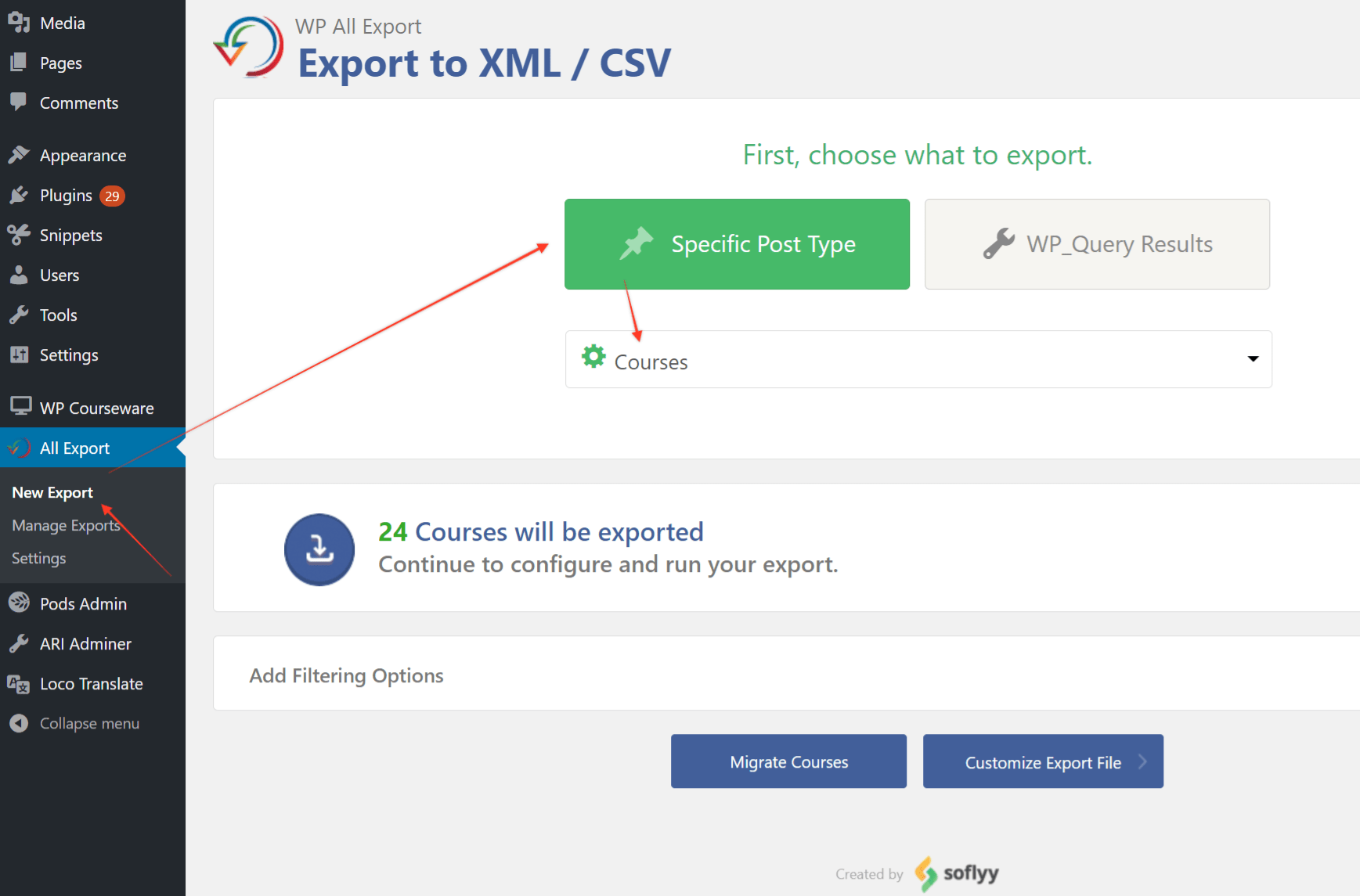 4. Trois champs s'affichent : "ID", "Titreet "Contenu". Vous n'avez pas besoin du "ID" Vous pouvez donc sélectionner ce champ et cliquer sur le bouton "Supprimer" dans la nouvelle fenêtre.
4. Trois champs s'affichent : "ID", "Titreet "Contenu". Vous n'avez pas besoin du "ID" Vous pouvez donc sélectionner ce champ et cliquer sur le bouton "Supprimer" dans la nouvelle fenêtre.
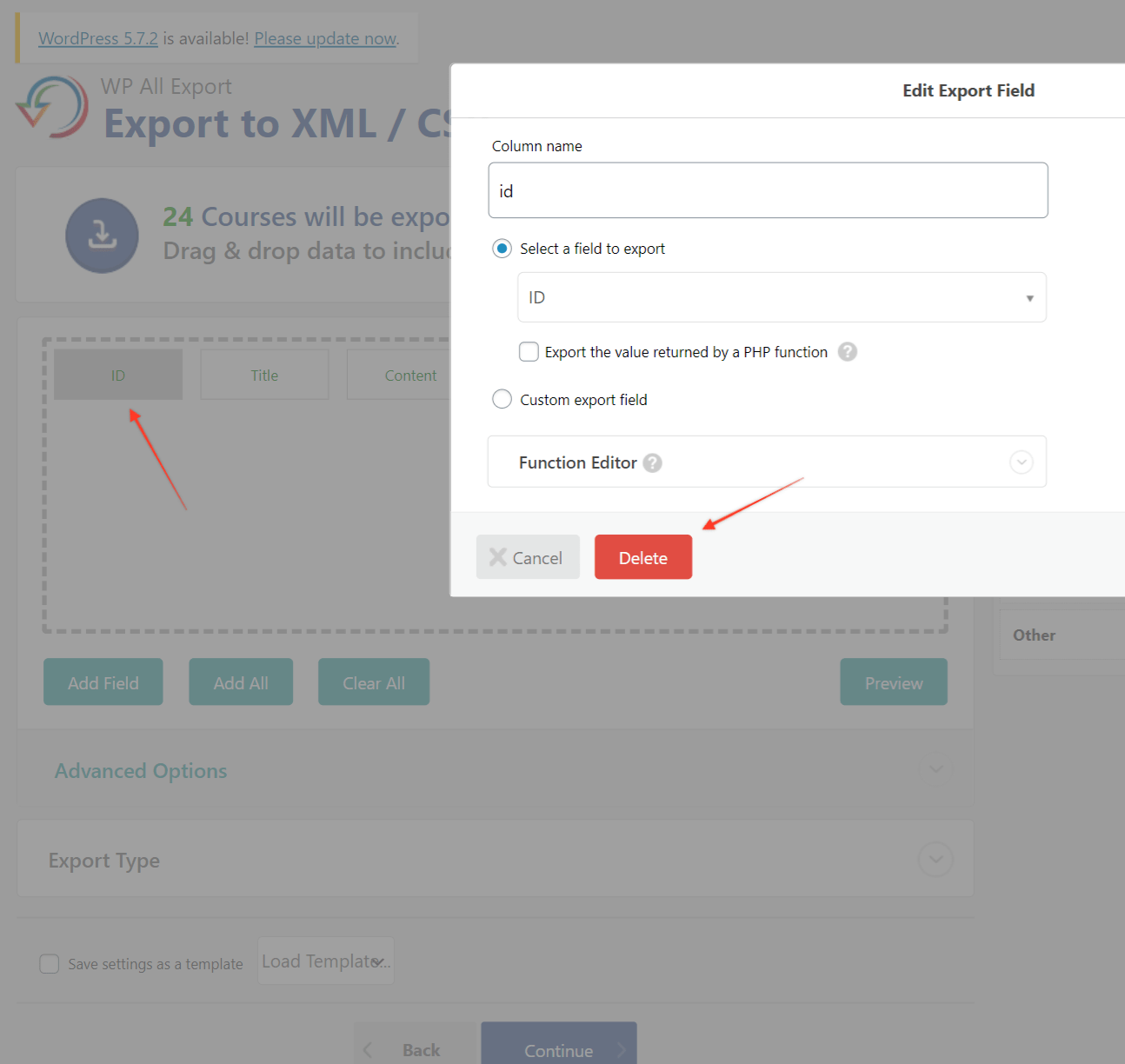
5. Cliquez sur le bouton "Titre champ et changement "Nom de la colonne à titre_du_poste. N'oubliez pas d'enregistrer les modifications.
6. Faire de même avec le "Contenu" mais cette fois-ci, il s'agit d'un changement "Nom de la colonne à post_content.
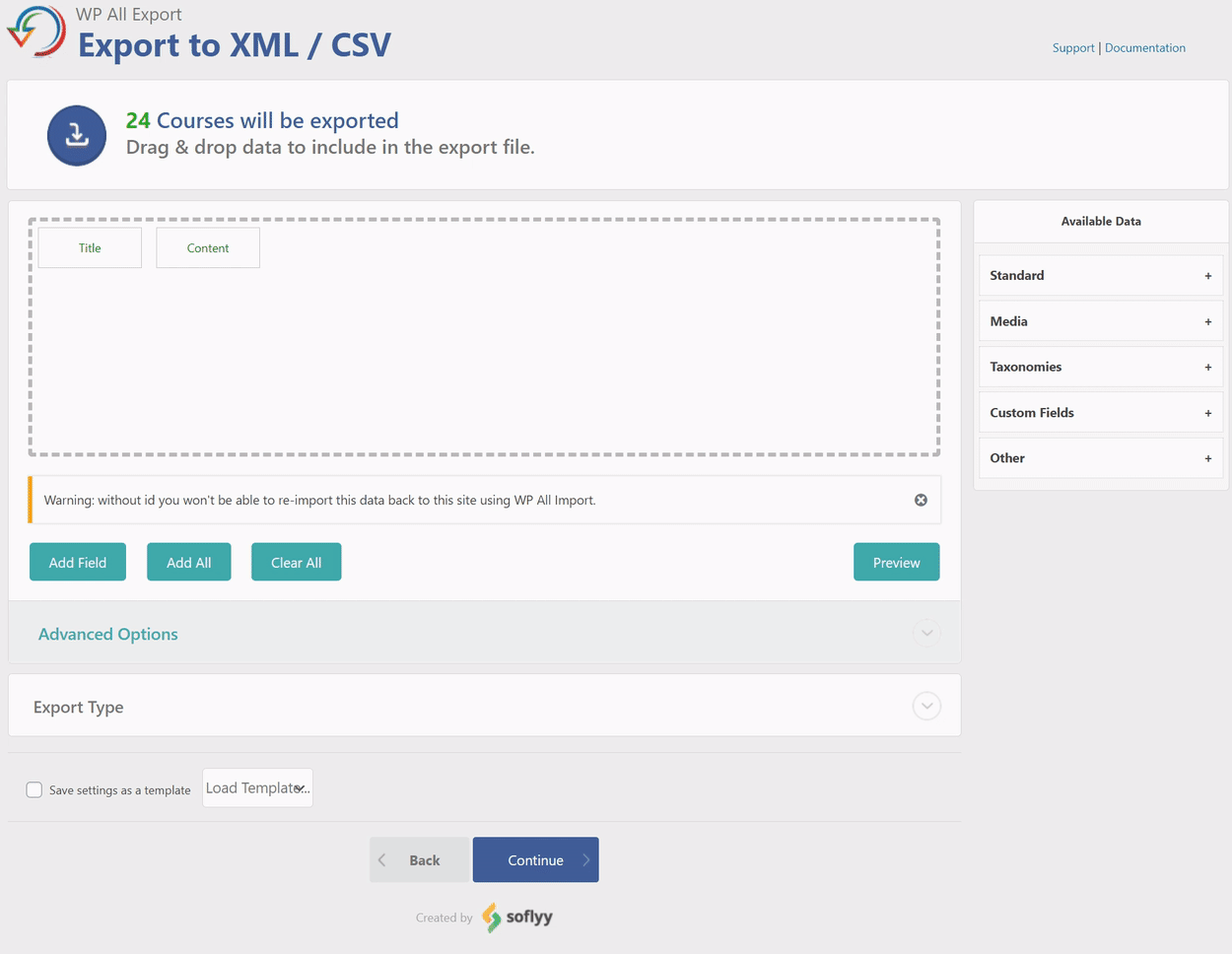
7. Cliquez sur le bouton "Ajouter un champ rechercher le champ de l'état, le sélectionner et le modifier. "Nom de la colonne à post_status.
8. Cliquez sur le bouton "Ajouter un champ recherchez le champ Post type, sélectionnez-le et modifiez le champ "Nom de la colonne à post_type.
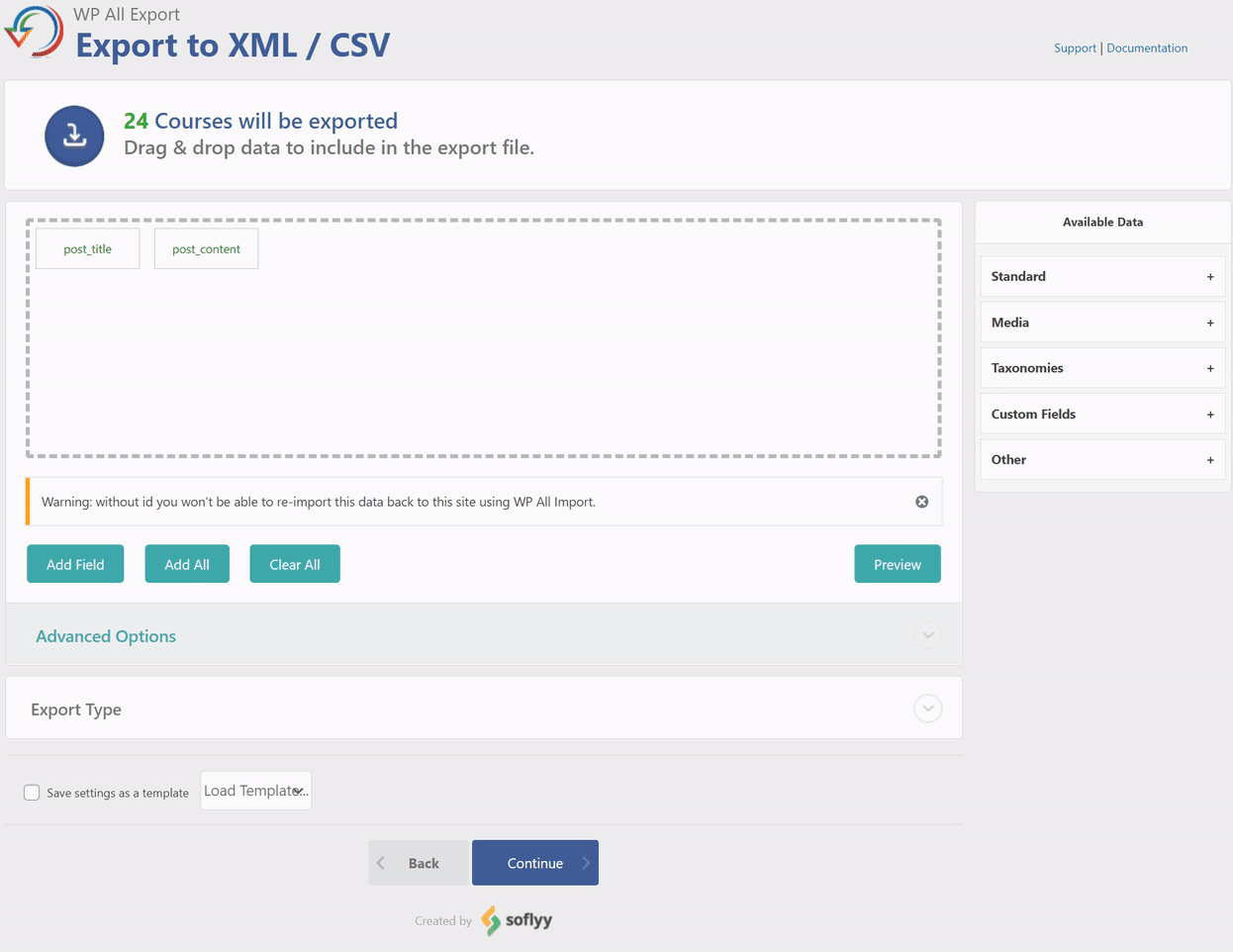
9. Ajoutez autant de champs que vous le souhaitez au fichier exporté.
10. Cliquez sur le bouton "Continuer puis la touche "Confirmer et exécuter l'exportation et votre fichier sera exporté.
11. Enfin, cliquez sur le bouton "CSV et s'assurer que le bouton "Télécharger" est sélectionnée.
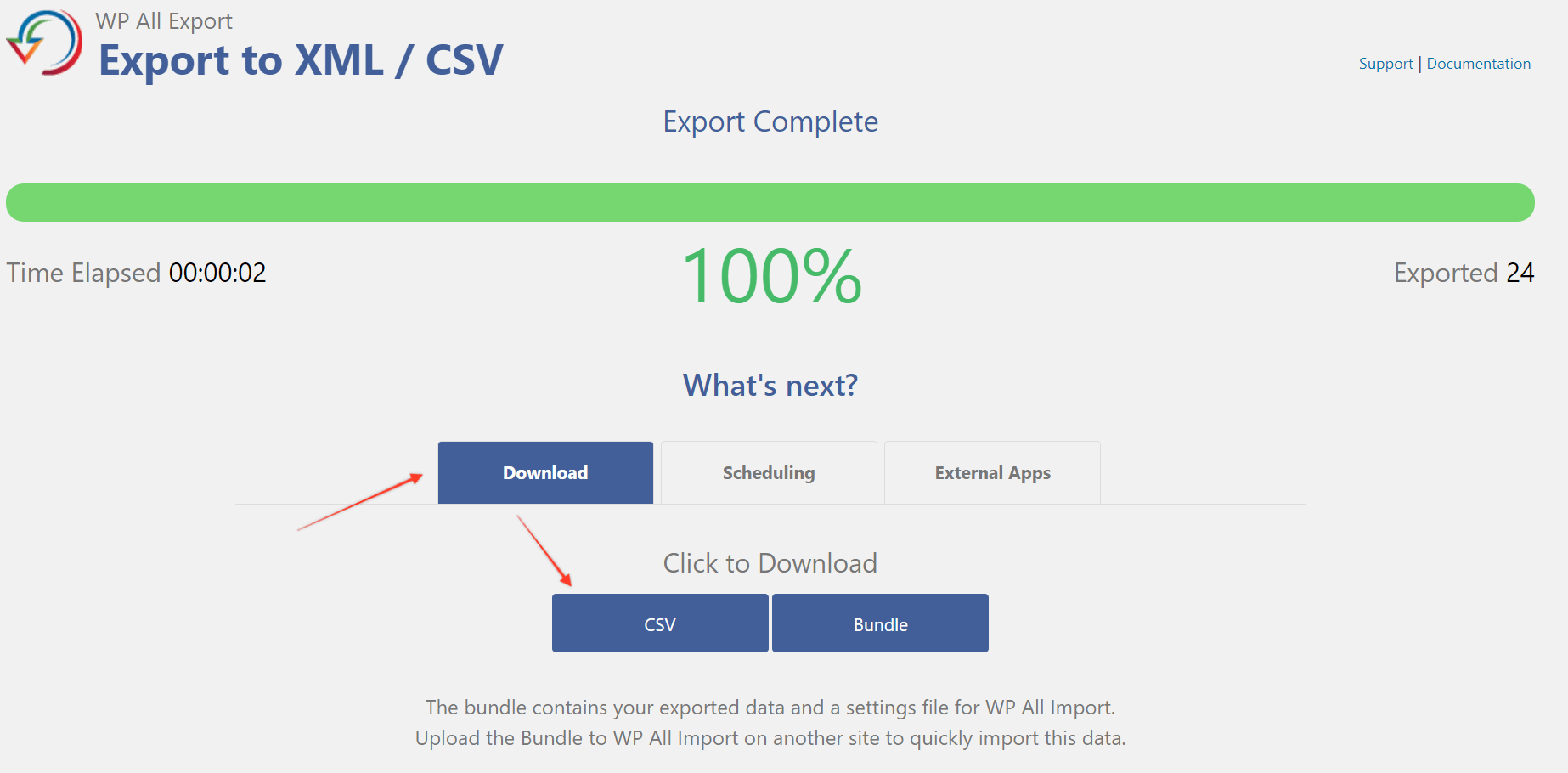
12. Ouvrez le fichier exporté dans Excel, Numbers, Open Office ou Google Sheets et modifiez les valeurs dans le champ post_type colonne à cours-mpcs. Après avoir modifié ce fichier, veillez à l'enregistrer et à le télécharger.
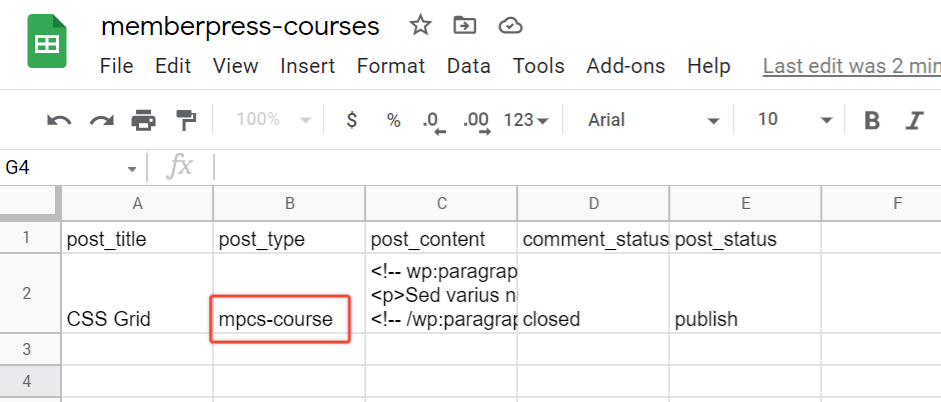
Vous pouvez télécharger ici un exemple de fichier de cours : cours-membres.csv
13. Revenir au Toutes les exportations → Nouvelle exportation et s'assurer que le "Type d'article spécifique" est active.
14. Sélectionnez l'option "Unités" dans la liste déroulante de tous les types d'articles personnalisés.
Veuillez noter que le "Unités" Le nom des leçons est spécifique à WP Courseware, mais si vous avez exporté des leçons à partir d'un autre plugin, ce nom peut être différent.
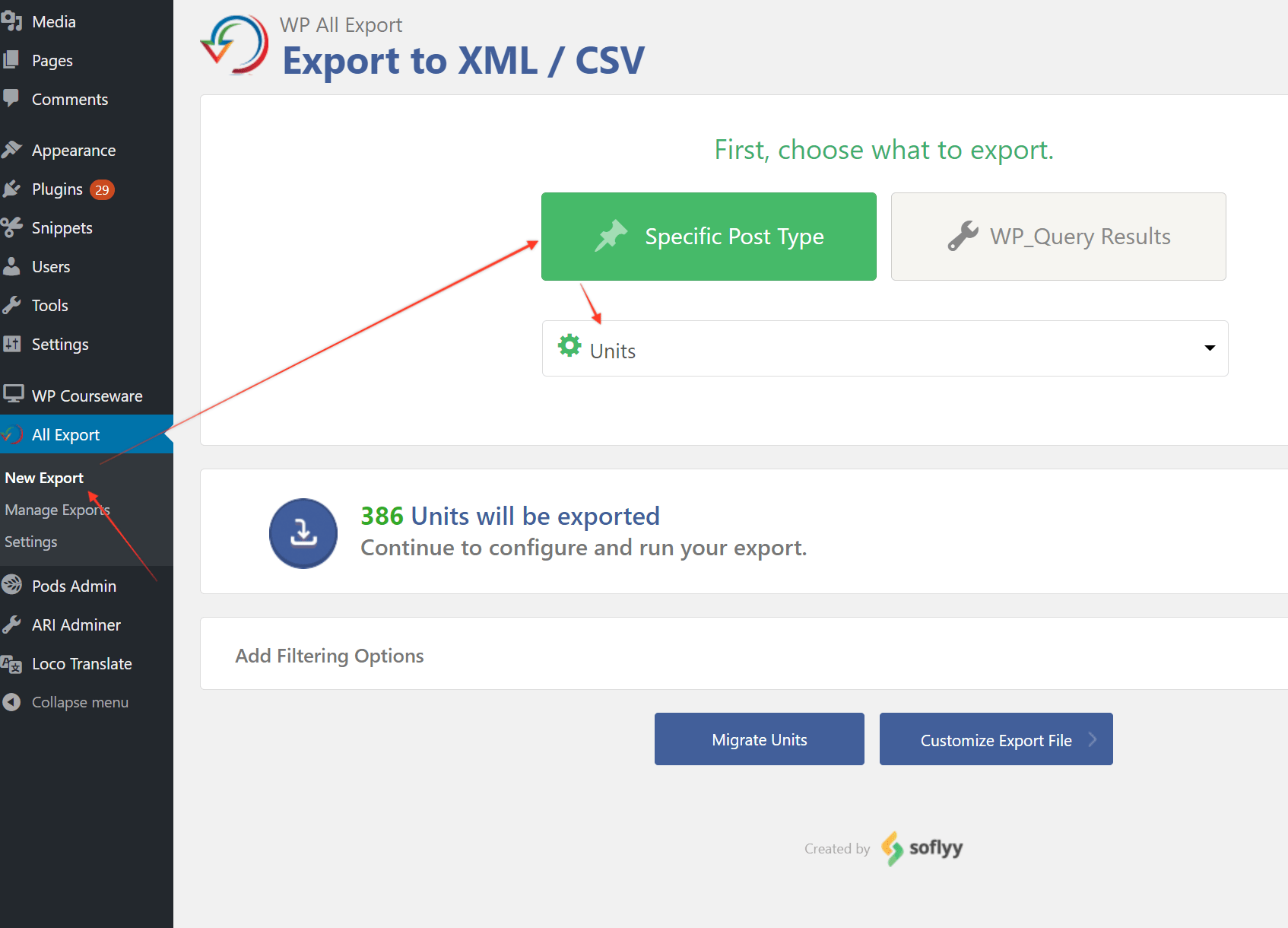
15. Répétition étapes 4-11 pour exporter des cours. Tous les noms de champs sont identiques.
16. Ouvrez le fichier exporté dans Excel, Numbers, Open Office ou Google Sheets et modifiez les valeurs dans le champ post_type colonne à leçon-mpcs. Après avoir modifié ce fichier, veillez à l'enregistrer et à le télécharger.
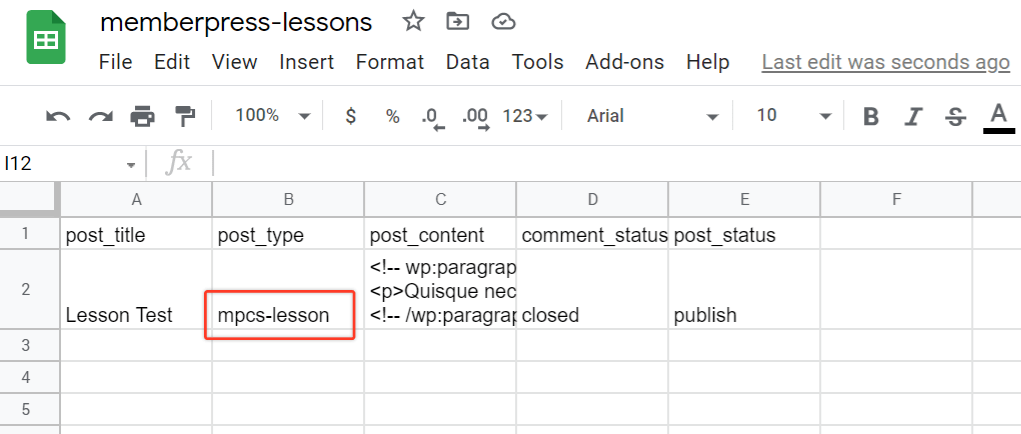
Vous pouvez télécharger ici un exemple de fichier de cours : cours-membres.csv
17. Ouvrir MemberPress → Importation page, sélectionnez "Types d'articles personnalisés" dans la liste déroulante des importations, et "Cours (mpcs-cours)" dans la liste ci-dessous.
18. Choisissez le fichier memberpress-courses.csv que vous avez préparé à l'étape 13 et cliquez sur le bouton "Upload" (télécharger) bouton.
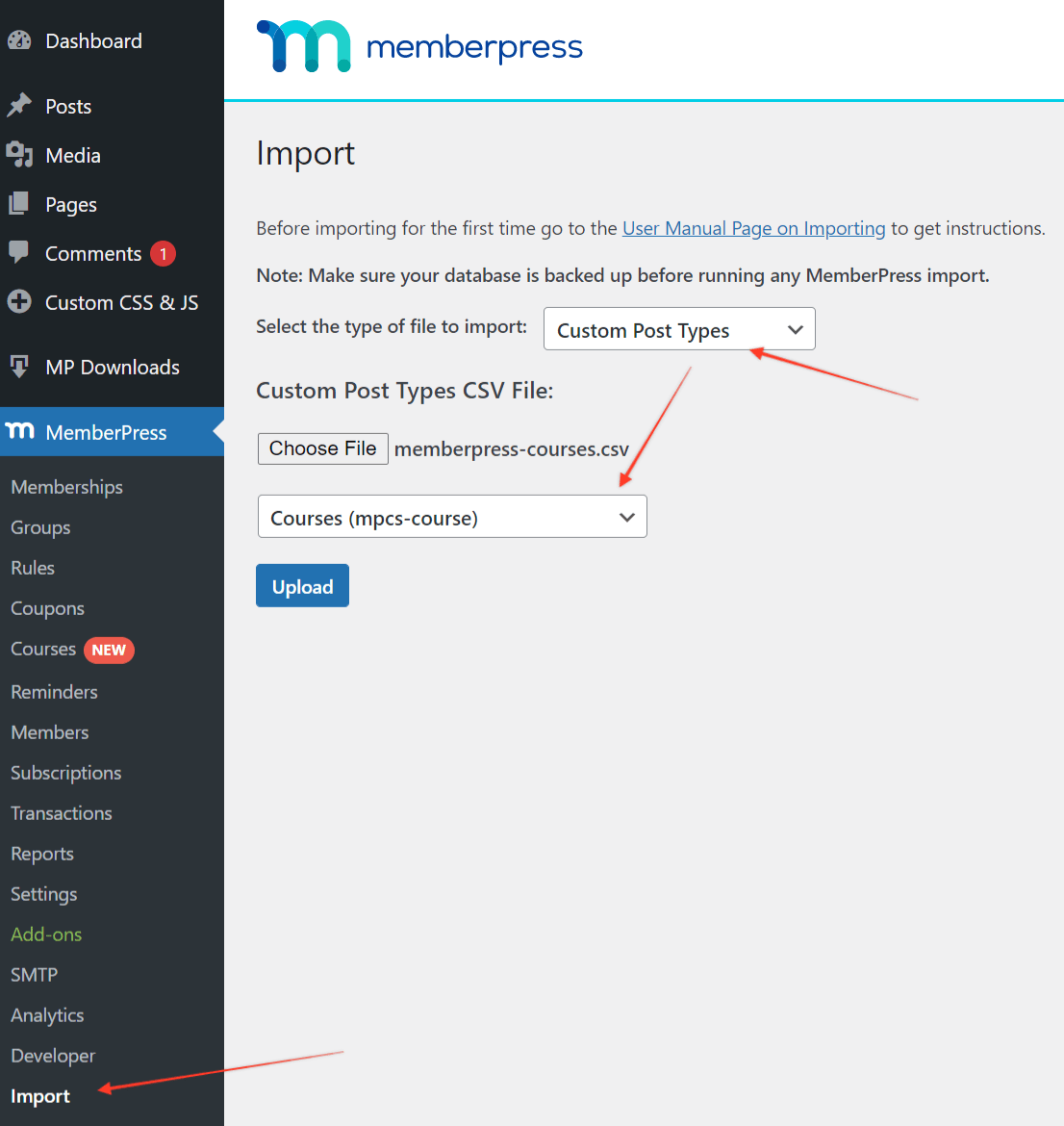
19. Faites la même chose avec le fichier memberpress-lessons.csv que vous avez préparé à l'étape 17, mais cette fois-ci, sélectionnez le fichier "Leçons (mpcs-lesson)" dans la liste déroulante et cliquez sur le bouton "Upload" (télécharger) bouton.
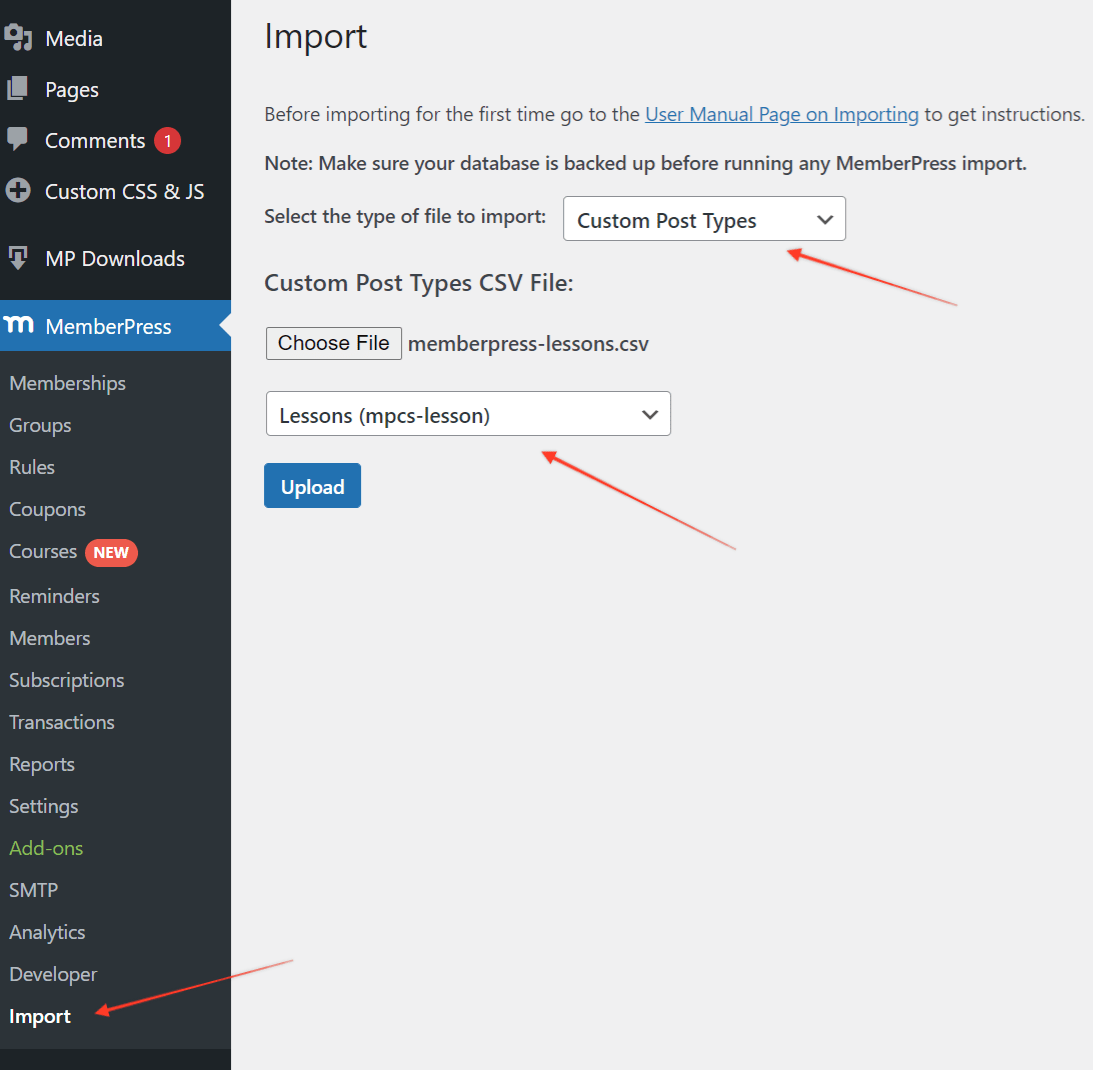
C'est tout.
Lorsque vous ouvrez le MemberPress → Cours vous devriez voir des cours importés.
Veuillez noter que les étapes ci-dessus vous permettent d'importer des leçons, mais que la création de sections et l'ajout de leçons aux cours doivent être effectués manuellement. Pour ce faire, ouvrez le cours, cliquez sur le bouton Programme d'études et ajoutez des sections. Une fois les sections en place, vous pouvez rechercher les leçons importées dans la liste de droite et glisser-déposer la leçon dans la section.
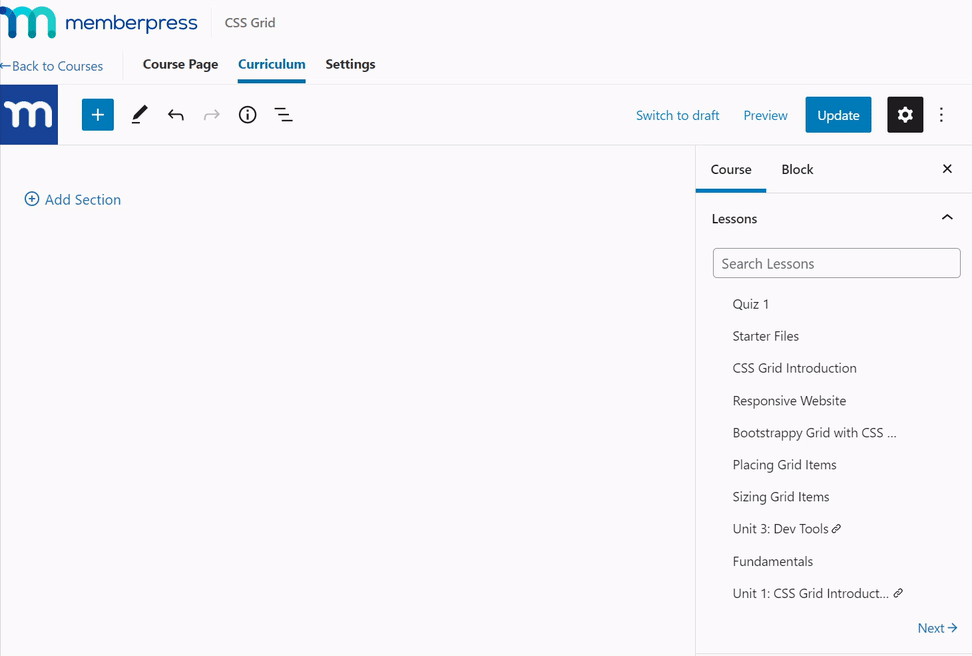
Si vous souhaitez en savoir plus sur l'élaboration de cours, veuillez consulter cet article : Débuter avec les cours MemberPress.











