Scénario : Vous avez plusieurs sites ou passerelles connectés au même compte PayPal.
Problème : En suivant les instructions de configuration de votre portail PayPal (Standard, Commerce), vous remarquez que PayPal ne vous permet que d'entrer un seul IPN dans votre compte PayPal, mais vous avez deux uniques URL IPN.
Solution : Utilisez notre plugin PayPal IPN Forwarder. Télécharger ici.
Important : ce plugin n'est pas officiellement supporté, ce qui signifie que la version ici présente peut ne pas fonctionner pour vous. Veuillez installer le plugin, le configurer en suivant les instructions ci-dessous, et si cela ne fonctionne pas, veuillez faites-nous savoir.
Installation et activation
Ce plugin est installé et activé comme n'importe quel autre plugin sur votre site, mais si vous en avez besoin, voici les étapes exactes :
- Téléchargez une copie du plugin en utilisant le lien ci-dessus et sauvegardez-le dans un endroit dont vous vous souviendrez pour l'étape 4.
- Accédez à votre tableau de bord WordPress > page Plugins.
- Cliquez sur le bouton "Upload Plugin".
- Utilisez le bouton "Choose File" pour charger le fichier téléchargé à l'étape 1 et utilisez le bouton "Install Now" pour l'installer.
- Cliquez sur l'option "Activer" et attendez patiemment que le plugin s'active.
Une fois le plugin activé, vous verrez ce nouvel élément de menu sous MemberPress dans votre tableau de bord WordPress :
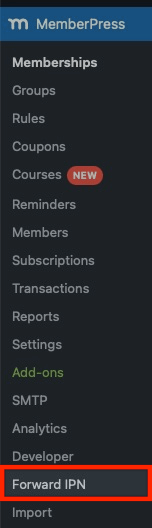
Utilisation de l'IPN Forwarder de PayPal
L'IPN Forwarder est très facile à utiliser. Voici ce que vous devez faire :
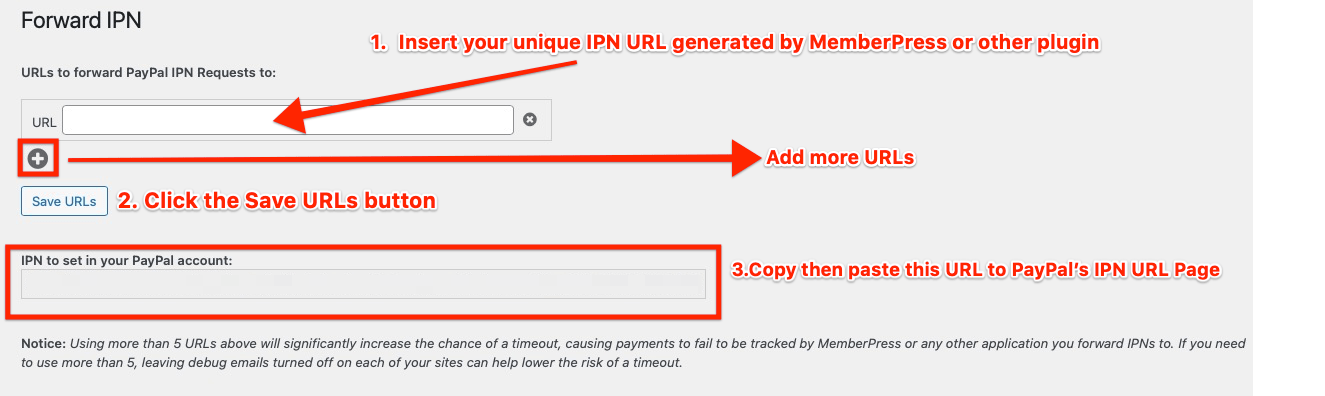
Tout d'abord, copiez et collez dans cette section les URL IPN uniques qui vous ont été données par MemberPress ou tout autre plugin. Cliquez ensuite sur le bouton "Enregistrer les URL" (voir ci-dessus). Ajoutez autant d'URL que vous le souhaitez, mais nous vous recommandons de ne pas dépasser quatre URL IPN différentes en raison d'éventuels problèmes de performance.
- Enfin, copiez et collez l'URL IPN donnée par le plugin sous la rubrique 'IPN à définir dans votre compte PayPal (voir ci-dessus). Si vous n'êtes pas sûr de l'endroit où le NIP doit être saisi, commencez par vous rendre à l'adresse suivante https://www.paypal.com/cgi-bin/customerprofileweb?cmd=_profile-ipn-notify et vérifiez également la configuration de votre passerelle PayPal, dont le lien se trouve ici : Paiement express, Standard.
- Enregistrez cette nouvelle URL IPN dans vos paramètres PayPal.
Voici un exemple d'URL IPN correctement ajoutées :
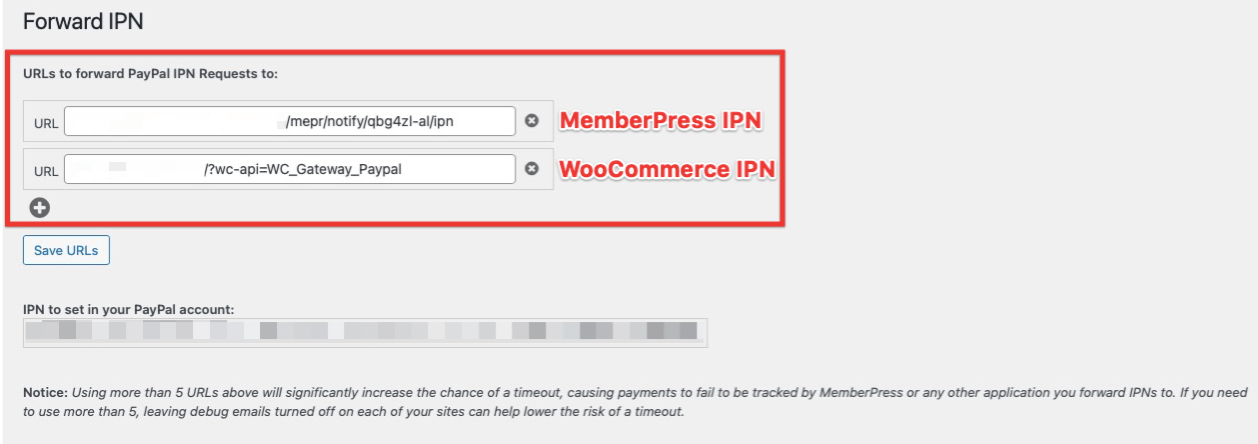
Qu'en est-il des URL de retour ?
Vous avez peut-être remarqué que PayPal ne vous permet également que d'entrer des un seul Return URL, mais que MemberPress et d'autres plugins peuvent vous donner plus d'un seul URL de retour.
Nous ne pouvons pas parler pour d'autres plugins, mais si vous utilisez ce plugin avec des URL de retour strictement générées par MemberPress, vous n'avez qu'à entrer une URL de retour donnée par MemberPress et PayPal mettra correctement à jour les autres.
En effet, dans ce cas, vous ne devrez rien faire d'autre !
Que se passe-t-il si j'ai plusieurs sites web et que MemberPress est installé sur chacun d'entre eux ?
Dans ce cas, l'endroit où vous installez le plugin IPN Forwarder n'a pas d'importance, mais vous devez l'installer sur un seul site web. Ajoutez ensuite les URL IPN de tous vos sites web à l'installation de ce plugin.











