On nous demande souvent s'il est possible d'envoyer un ticket de suivi dans Zendesk lorsqu'un abonnement s'est arrêté. Voici quelques instructions sur la façon de rendre cela possible en utilisant Zapier pour créer un Zap avec MemberPress et Zendesk.
Étape:1 Se connecter et commencer à créer un Zap
La première chose à faire est de vous connecter à votre compte Zapier et de cliquer sur le bouton "Créer un Zap".
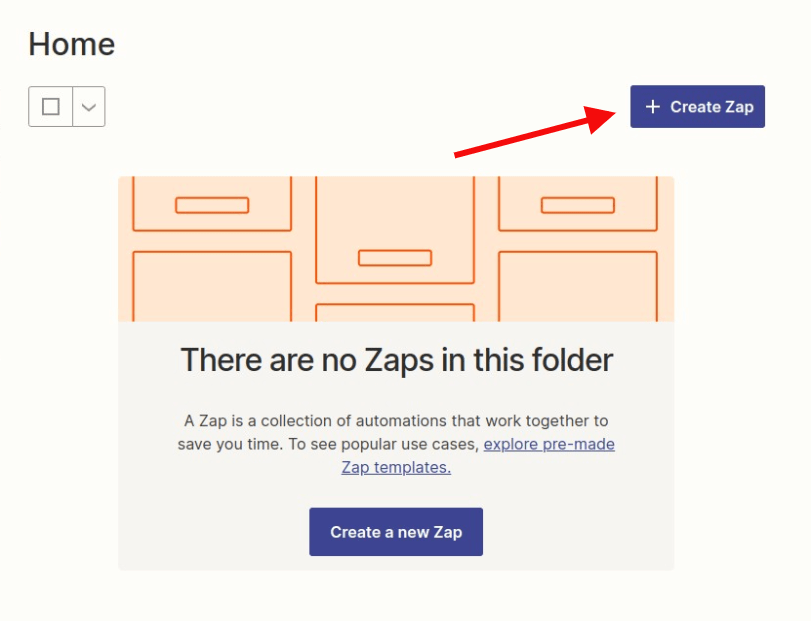
Étape 2 : Création d'un déclencheur MemberPress
Recherchez MemberPress dans la barre de recherche et cliquez dessus une fois que vous l'avez trouvé.
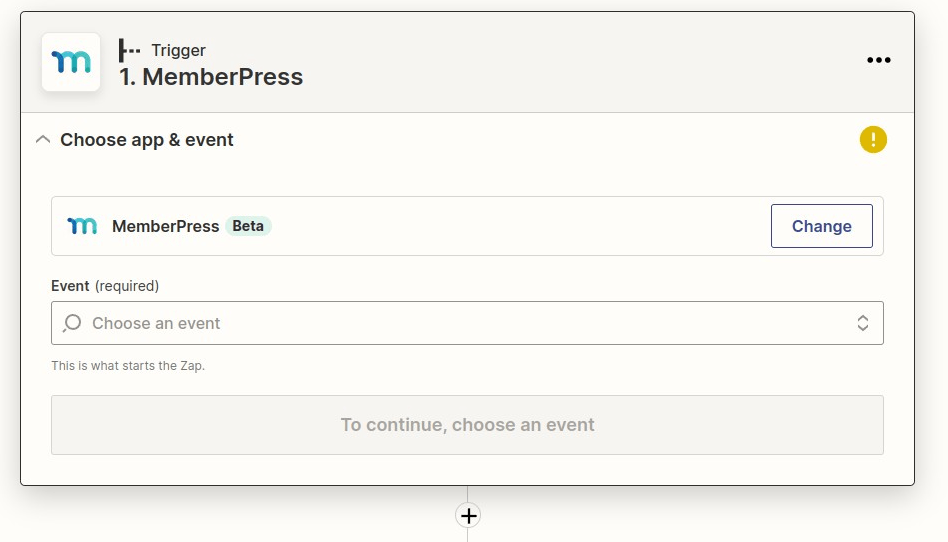
Cliquez ensuite sur l'option "Abonnement interrompu". Cliquez ensuite sur le bouton Continuer.
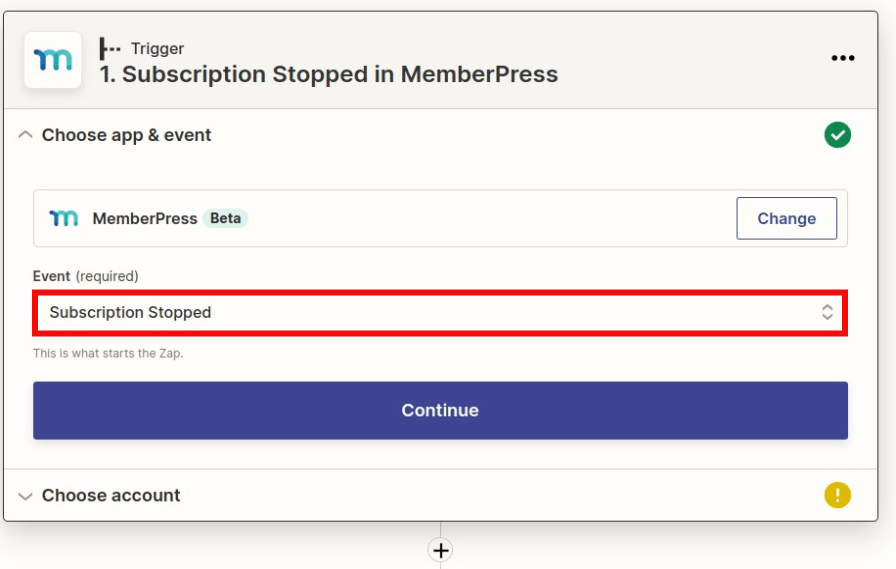
Connectez votre compte MemberPress si vous ne l'avez pas encore fait, puis cliquez sur continuer.
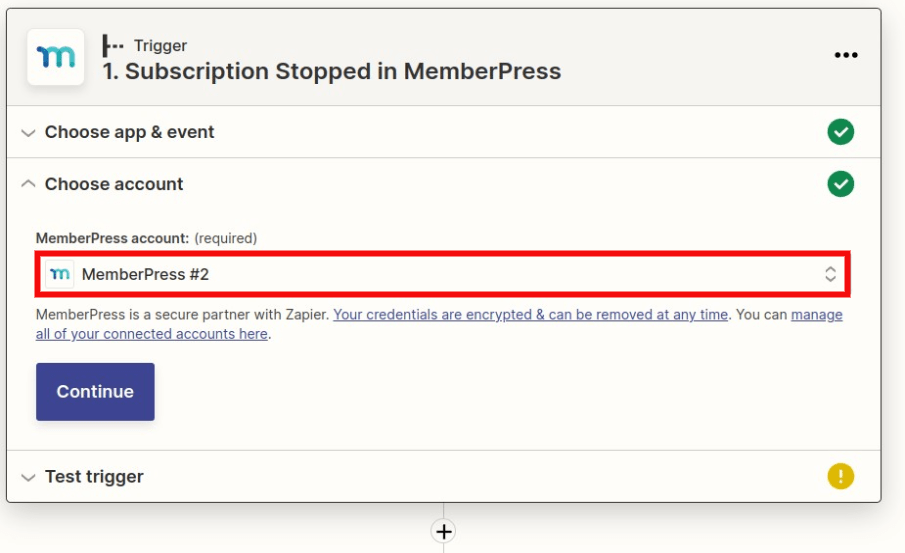
Testez le déclencheur pour que Zapier puisse récupérer un abonnement qui a été annulé. Lorsque vous avez terminé, cliquez sur Continuer.
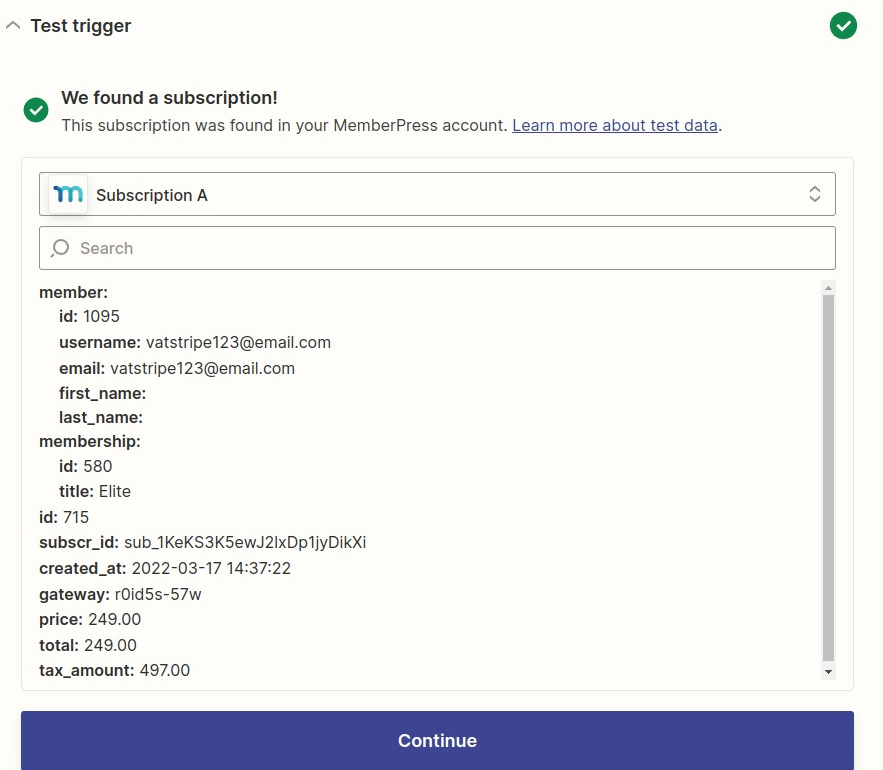
Étape 3 : Créer un déclencheur d'action Zendesk
Recherchez Zendesk et sélectionnez-le.
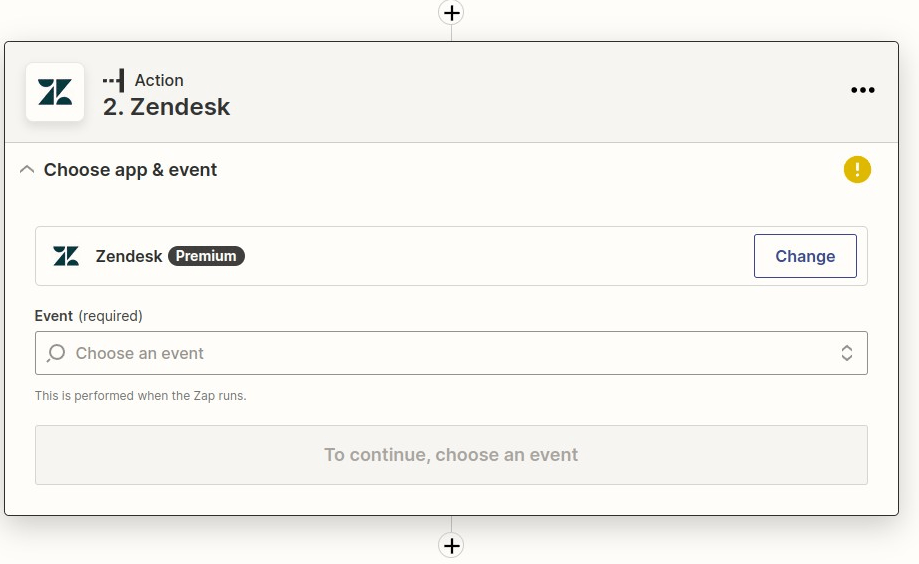
Sélectionnez ensuite "Créer un ticket" et cliquez sur "Continuer".
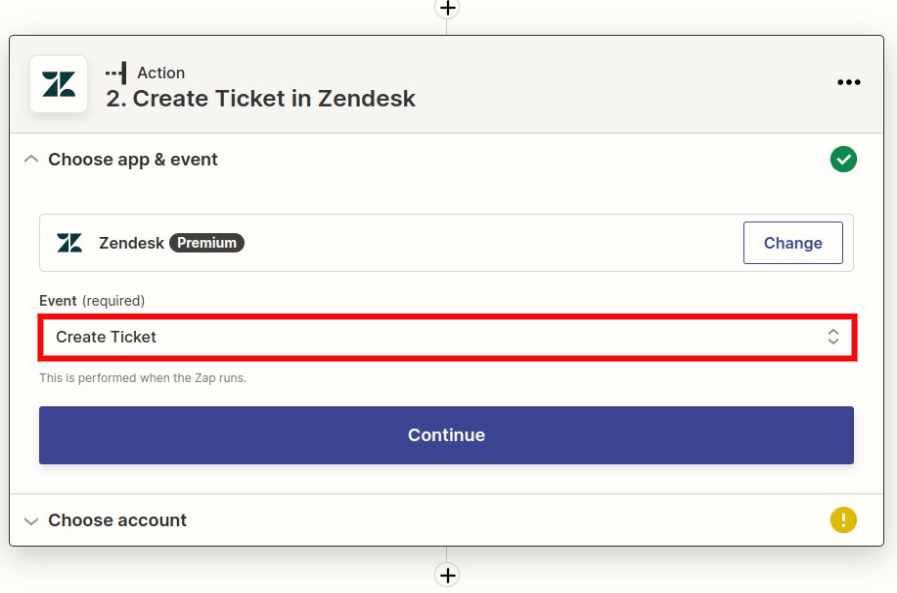
Si vous ne l'avez pas encore fait, connectez votre compte Zendesk au Zap, puis cliquez sur Continuer.

Ensuite, vous devez remplir tous les champs obligatoires et définir les champs facultatifs que vous souhaitez. Dans l'exemple ci-dessous, le paramètre facultatif "groupe" correspond au groupe qui recevra le billet, de même que le champ obligatoire.
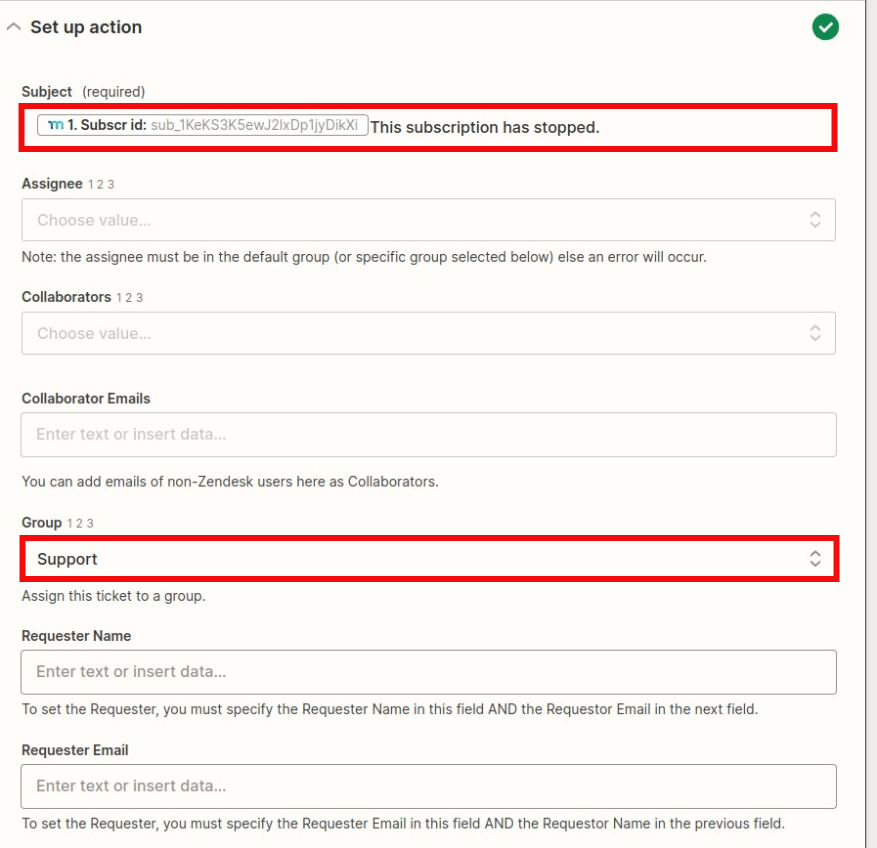
Il y a encore un champ obligatoire à remplir avant de continuer. Il s'agit du champ "Premier commentaire/Description". Une fois que tous les champs sont remplis comme vous le souhaitez, cliquez sur Continuer.
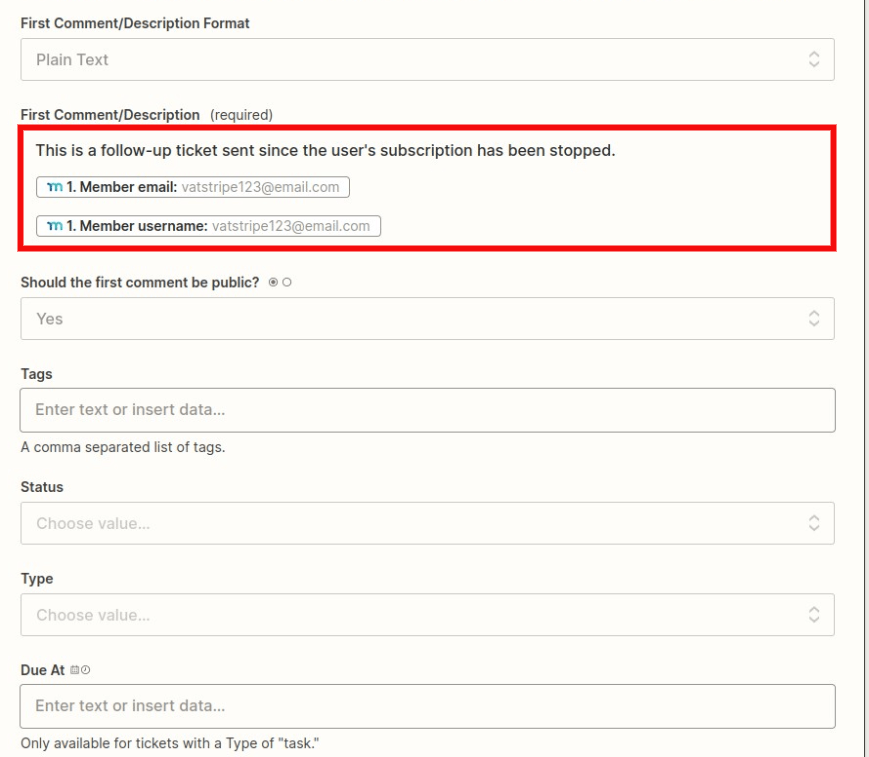
Ensuite, testez l'action
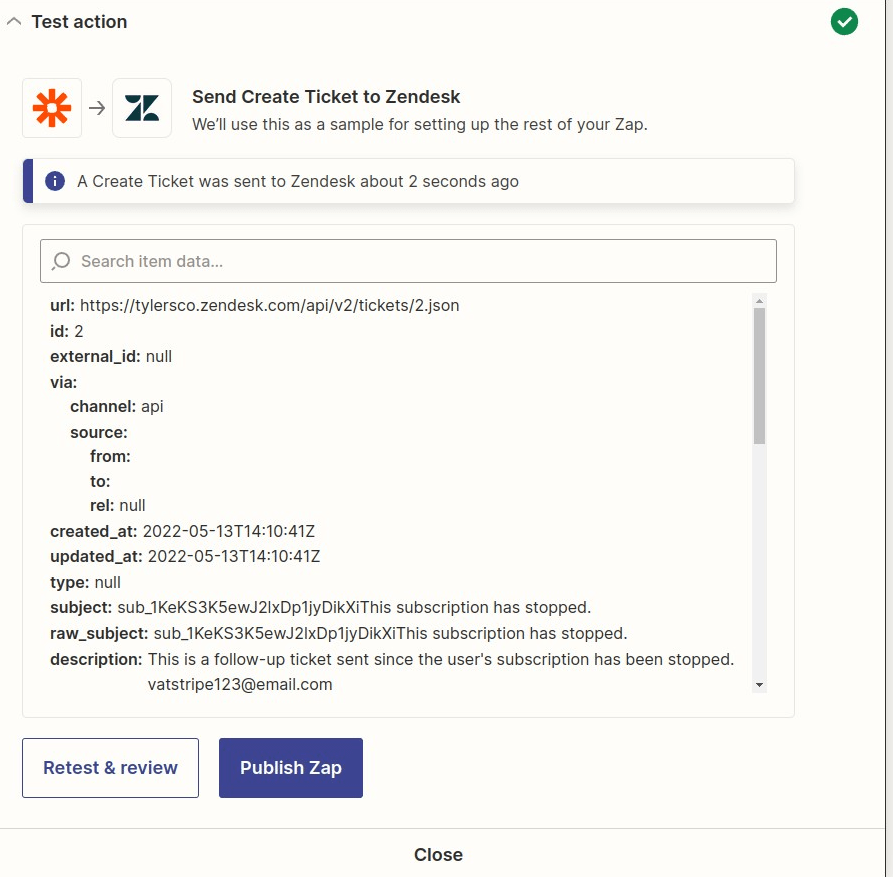
Vérifiez dans Zendesk que le ticket a été envoyé correctement après le test. L'exemple ci-dessous montre le groupe optionnel défini pour le ticket une fois envoyé, à savoir Support.
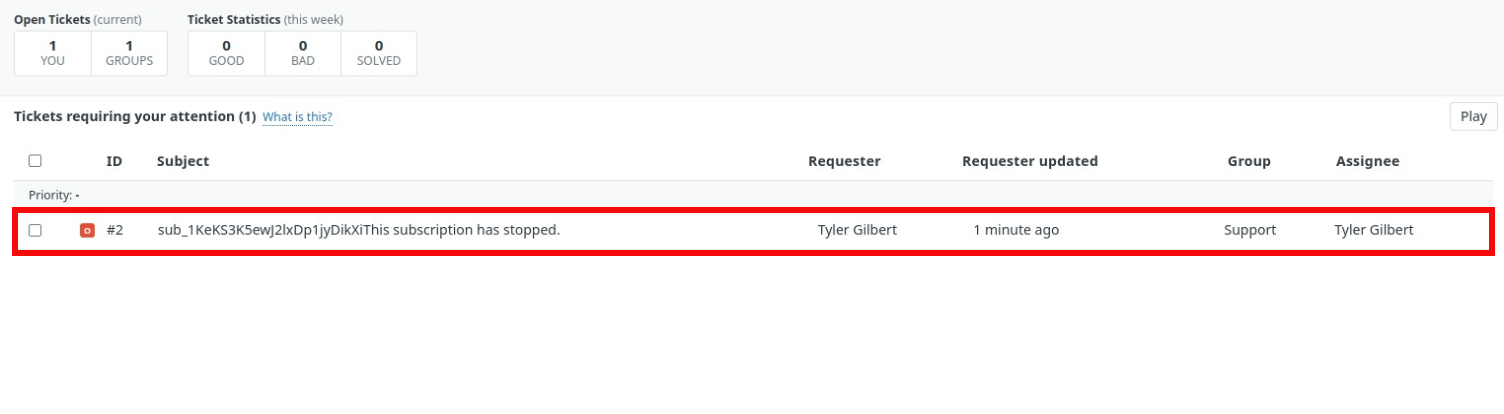
Enfin, retournez sur Zapier, nommez votre Zap et cliquez sur le bouton "Publier Zap".
Félicitations, vous venez de créer un zap avec MemberPress et Zendesk !











