La page Transactions de MemberPress affiche toutes les transactions de votre membre.
Pour personnaliser ce que vous voyez sur cette page, utilisez les options d'écran situées en haut de la page :
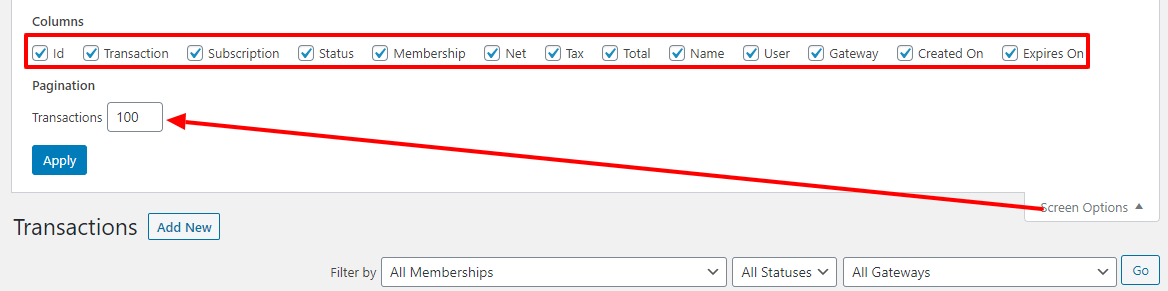
Indice : Utilisez l'option Pagination (comme indiqué ci-dessus) pour indiquer le nombre de transactions que vous souhaitez afficher par page. Cela vous permettra de voir plus de transactions par page et d'éviter de faire défiler des pages de transactions.
Options de filtrage
Vous pouvez utiliser l'option "Filtrer par" pour filtrer la page des transactions afin d'afficher toutes les informations nécessaires. Vous pouvez filtrer par type d'adhésion, type de statut et passerelle utilisée. Il vous suffit d'utiliser les menus déroulants pour sélectionner ce que vous recherchez, puis de cliquer sur le bouton "Go" pour lancer le filtre. Les filtres sont réinitialisés lorsque vous quittez la page Abonnements dans l'onglet de votre navigateur.
Vous pouvez également cliquer sur chaque en-tête de colonne pour trier les transactions sur la base d'éléments similaires. Par exemple, cliquez sur Passerelle pour trier par passerelle, ou sur Statut pour trier par statut de vos transactions. Par défaut, les transactions sont affichées de la plus récente à la plus ancienne, en commençant par la date de création.
Options de recherche
Utilisez le champ de recherche pour rechercher n'importe quel élément de la page Transactions. Utilisez l'option "par champ" pour sélectionner ce que vous recherchez. Les options de recherche disponibles sont les suivantes : Transaction (c'est-à-dire l'ID de transaction donné par la passerelle), Abonnement (c'est-à-dire l'ID d'abonnement donné par la passerelle), Nom d'utilisateur, Email, ID, ou N'importe lequel. Pour plus de précision, veillez à saisir soigneusement ce que vous recherchez dans le champ de recherche, sans espace avant ou après la saisie.
Options des colonnes du tableau des transactions
Id - ID interne de la transaction.
Transaction - L'identifiant unique de la transaction tel qu'il est donné par la passerelle. En survolant cet identifiant, les options suivantes s'affichent et peuvent être cliquées :
Editer - Cliquez sur pour accéder à la page de modification de la transaction.
Envoyer le reçu - Cliquez sur ce bouton pour envoyer l'e-mail de réception de paiement qui se trouve dans l'onglet Options > Emails de votre MemberPress.
Remboursement - Cliquez sur pour procéder au remboursement de la transaction. Remarque importante : cette option ne fonctionnera que si vous avez correctement configuré votre passerelle.
Supprimer - Cliquez sur supprimer la transaction. Cela n'entraînera PAS le remboursement de la transaction, mais l'abonnement de l'utilisateur deviendra probablement inactif s'il s'agit de la dernière transaction.
Abonnement - L'identifiant unique de l'abonnement tel qu'il est donné par la passerelle à laquelle la transaction est liée. Cliquez sur ce bouton pour accéder à l'abonnement de l'utilisateur dans la page MemberPress > Abonnements.
Statut - Indique si la transaction est terminée ou non. Quatre éléments peuvent être affichés ici : En attente, Échec, Remboursé ou Terminé. Cependant, changer le statut ici ne changera rien au niveau de la passerelle. Par exemple, le fait de changer le statut en remboursé comme ceci, ne remboursera pas du tout la transaction.
Adhésion - Indique l'affiliation à laquelle la transaction est associée. Cliquez sur le nom de l'affiliation pour accéder à la page de modification de cette affiliation.
Net - Indique la valeur nette de la transaction - le total moins les taxes prélevées.
Impôts - Indique toute taxe perçue pour la transaction.
Total - Affiche le montant total payé par l'utilisateur, taxes comprises.
Nom - Les noms des utilisateurs, s'ils ont été saisis.
Utilisateur - Le nom d'utilisateur de l'utilisateur qui a acheté la transaction. Cliquez sur le nom d'utilisateur pour accéder au profil de l'utilisateur dans WordPress.
Passerelle - Il s'agit de la méthode de paiement utilisée par le membre lors de l'achat de l'adhésion à laquelle la transaction est associée.
Créé le - Il s'agit de la date à laquelle la transaction a été créée.
Expire le - Il s'agit de la date d'expiration de la transaction.
Options d'exportation
Tout en bas de la page des transactions, vous trouverez deux options d'exportation :
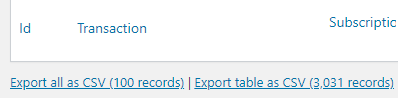
Exporter tous les fichiers au format CSV - Cliquez sur ce lien pour exporter uniquement les enregistrements figurant sur la page que vous êtes en train de consulter dans un fichier CSV.
Exporter le tableau au format CSV - Cliquez sur ce lien pour exporter tous les abonnements de votre site dans un fichier CSV.











