Lesson 7: How to Create a Membership Group and Pricing Page
Les groupes de MemberPress vous permettent de mettre en place une page de tableau des prix où les clients peuvent comparer côte à côte vos abonnements. Les groupes permettent également aux membres de passer facilement d'un plan d'adhésion à l'autre (ou d'en changer).
Dans cette vidéo...
Nous commencerons par vous montrer les bases de la création d'un groupe. Nous approfondirons ensuite la manière de "regrouper" les adhésions et de personnaliser les caractéristiques et les avantages que vous souhaitez mettre en avant pour chaque adhésion.
Comment créer un groupe dans MemberPress
Étape 1 : Allez dans MemberPress > Groupes et cliquez sur le bouton "Ajouter un nouveau".
Étape 2 : Donnez un nom à votre groupe
Étape 3 : Déterminer vos options de groupe
Il y a beaucoup de choses à couvrir et à régler dans la section Options de groupe. Ces options sont présentées en détail ci-dessous. Mais vous pouvez aussi vous reporter à notre vidéo ci-dessus pour un récapitulatif visuel de chaque option.
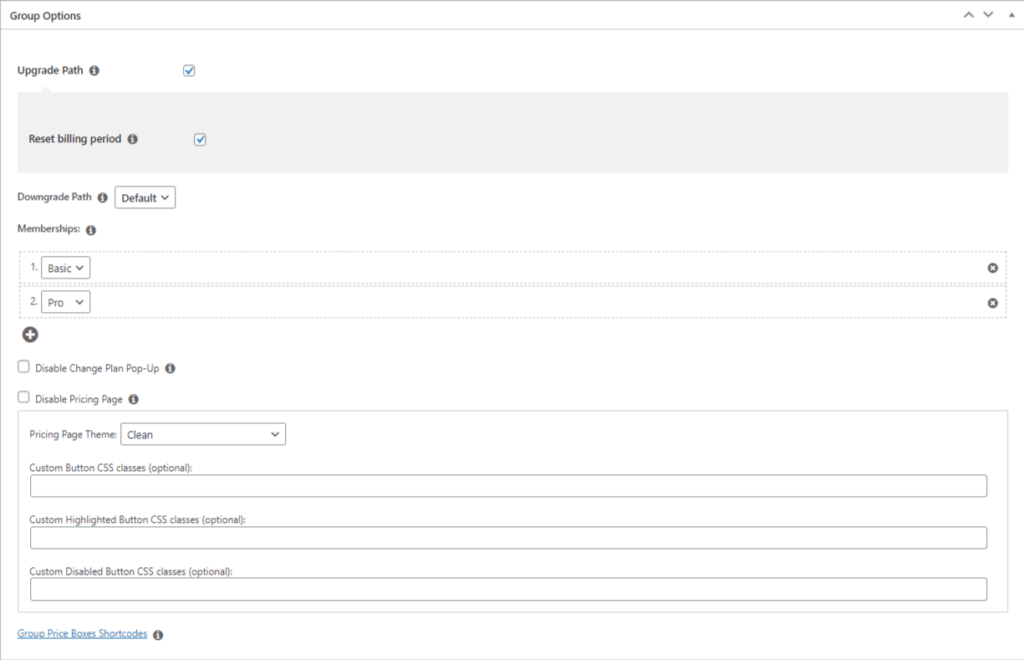
- Voie de mise à niveau. Si ce paramètre est défini, les membres ne peuvent s'abonner qu'à une seule adhésion à la fois. S'il n'est pas défini, les membres peuvent s'abonner simultanément à tous les membres du groupe.
- Adhésions. C'est ici que vous pouvez définir les affiliations qui doivent être affichées sur la page de tarification du groupe. Saisissez vos adhésions dans l'ordre dans lequel vous souhaitez qu'elles apparaissent sur la page du groupe.
- Voie de rétrogradation. Utilisez la liste déroulante pour sélectionner l'adhésion à laquelle vous souhaitez qu'un utilisateur revienne par défaut si son abonnement à l'une des adhésions du groupe devient inactif (en raison d'un paiement périmé, d'un paiement échoué ou de l'expiration de l'abonnement). Pour que cette option fonctionne, l'option Chemin de mise à niveau doit être activée. Si cette option est réglée sur "par défaut", l'utilisateur ne sera PAS automatiquement placé dans un autre abonnement. Remarque : ce déclassement automatique toujours être gratuit - même si l'adhésion a un prix. Il est donc recommandé d'opter pour un niveau d'adhésion gratuit dans votre parcours de rétrogradation.
- Désactiver la fenêtre contextuelle de modification du plan. Activez cette option si vous prévoyez d'utiliser la page normale de tarification de groupe ou si vous prévoyez de définir votre propre page (avec l'option Désactiver la page de tarification). L'utilisateur accèdera à la page de tarification de groupe lorsqu'il cliquera sur Modifier le plan au lieu d'afficher la fenêtre de sélection rapide.
- Désactiver la page de tarification. Si vous cochez cette case, la page de tarification frontale ne sera pas visible par les utilisateurs. S'ils essaient d'y accéder, ils recevront un message 404. Vous pouvez utiliser cette option si vous souhaitez créer un chemin de mise à niveau sans disposer d'une page de tarification frontale sur laquelle afficher les abonnements. L'activation de cette option fait également apparaître une boîte permettant de saisir une "URL de groupe alternative" afin de créer votre propre page de tarification personnalisée.
- Thème de la page de tarification. Cette option permet de définir l'apparence de la page de tarification en fonction de l'un de nos modèles prédéfinis. Ou choisissez Personnalisé pour utiliser votre propre CSS.
Étape 4 : Personnalisez votre page de prix avec ReadyLaunchTM
Besoin d'un ReadyLaunchTM rafraîchissement - cliquez ici. Ou, en désactivant ReadyLaunchTM sera par défaut le thème du tableau des prix que vous avez choisi ici :
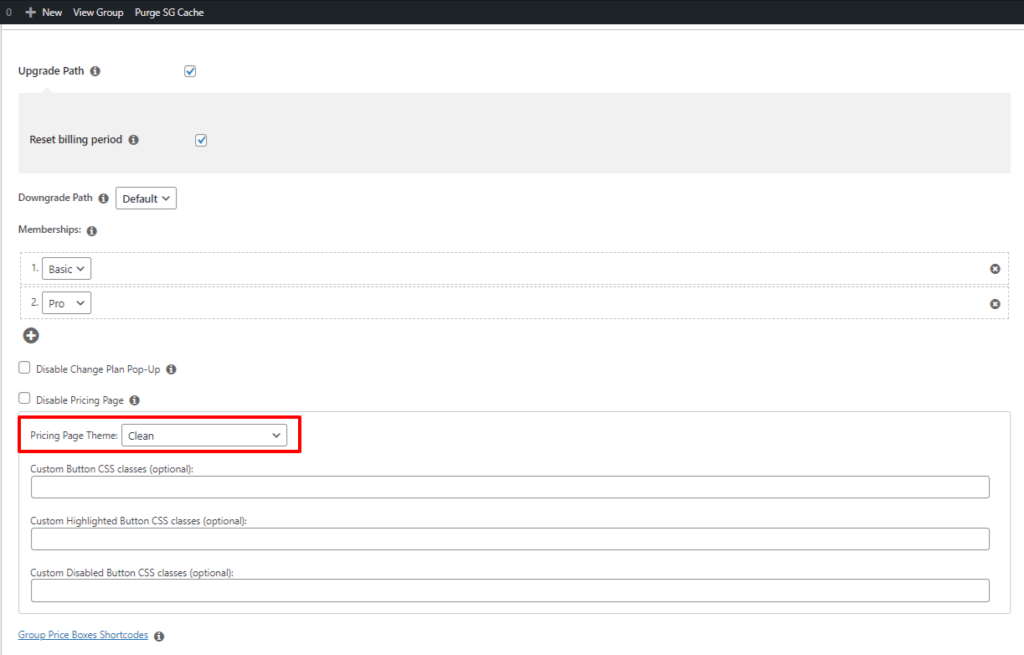
Comment modifier les cases de votre groupe d'appartenance
Une fois votre groupe configuré, vous pouvez modifier les cases du tableau des prix pour chaque membre. C'est l'occasion d'ajouter des éléments accrocheurs qui attirent l'attention sur les options de votre plan à plus haut niveau. (Vous vous souvenez peut-être de cette option "avancée" de création de membres que nous avons présentée dans la leçon 3).
Étape 4 : Retournez à MemberPress > Abonnements et choisissez le(s) abonnement(s) que vous souhaitez modifier.
Sous Options d'adhésion, sélectionnez l'onglet Cadre de prix pour ajouter des informations telles que le texte de l'en-tête, les avantages, le texte du pied de page et le texte du bouton :
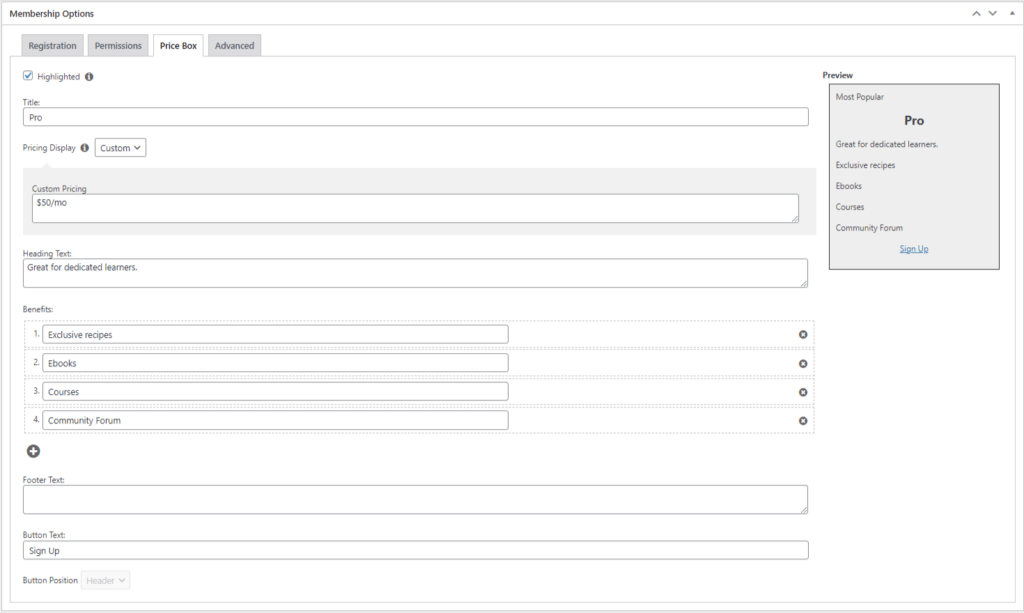
Et wa -la. Vous avez maintenant un tableau des prix des groupes sur votre site d'adhésion. Comme illustré dans la vidéo, n'hésitez pas à expérimenter avec différents thèmes et ReadyLaunchTM pour trouver un modèle qui vous plaît.
