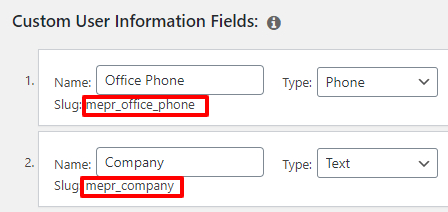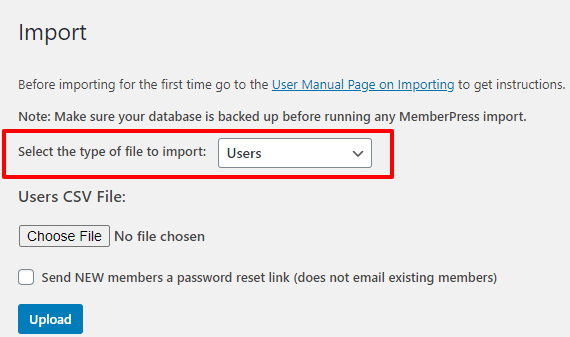Para que o MemberPress atribua assinaturas de membros, é necessário ter usuários WordPress registrados em seu site. Quando seus clientes se registrarem usando os formulários de registro do MemberPress, seus perfis de usuário serão criados automaticamente. Por outro lado, se você estiver migrando seu site, precisará importar seus usuários.
Este documento explicará como importar seus usuários usando o MemberPress Importer add-on.
Quando importar usuários
Os seguintes são os únicos motivos pelos quais você deve importar um arquivo CSV de usuários:
- Para importar usuários que ainda não estão no seu site WordPress. MemberPress faz não criar seus próprios "usuários" além da seção Usuários do WordPress, portanto, se o usuário puder ser encontrado na seção Painel do WordPress > Usuários, isso será suficiente para associar uma assinatura a ele.
- Para atualizar as informações de usuários existentes atualmente no seu site. Apenas certifique-se de inserir o nome de usuário e o e-mail corretamente para atualizar adequadamente um perfil de usuário.
Formato CSV de usuários
Clique aqui para ver um exemplo de arquivo CSV de usuários. Com esse modelo básico, veja abaixo as colunas obrigatórias e opcionais do seu arquivo CSV.
Colunas obrigatórias:
- username - Este é o campo user_login / nome de usuário do usuário. Trata-se apenas de um pequeno texto.
- email - Este é o user_email do usuário. Esse deve ser um e-mail formatado corretamente, ou o registro poderá falhar.
Colunas opcionais:
- role - Essa é a função do usuário do WordPress. Pode ser "assinante", "colaborador", "autor", "editor", "administrador" ou qualquer função personalizada que você tenha criado em seu site. O padrão é "assinante". mesmo se você não especificar o contrário com esse cabeçalho de coluna.
- password - Permite definir a senha do usuário. Essa senha será criptografada/hashed e armazenada no banco de dados.
- first_name - Primeiro nome do usuário. Pode ser qualquer sequência pequena de texto. O padrão é em branco.
- last_name - Sobrenome do usuário. Pode ser qualquer sequência pequena de texto. O padrão é em branco.
- site - site para o usuário. Pode ser qualquer pequena sequência de texto. O padrão é em branco.
- endereço1 ou mepr-address-one - Linha de endereço 1 para o usuário. Pode ser qualquer sequência pequena de texto. O padrão é em branco.
- endereço2 ou mepr-address-two - Linha de endereço 2 para o usuário. Pode ser qualquer sequência pequena de texto. O padrão é em branco.
- cidade ou mepr-address-city - Cidade para o usuário. Pode ser qualquer sequência pequena de texto. O padrão é em branco.
- estado ou mepr-address-state - Estado para o usuário. Pode ser qualquer pequena sequência de texto. O padrão é em branco.
- zíper ou mepr-address-zip - Código postal do usuário. Pode ser qualquer cadeia de código postal válida. O padrão é em branco.
- país ou mepr-address-country - País do usuário. Precisa ser o Código de país ISO Alpha 2. O padrão é em branco.
- *usermeta* - Use as lesmas para os campos de informações personalizadas do usuário que você criou nas opções aqui para importar meta personalizada para seus membros. Consulte nossas instruções adicionais para esses tipos de campo abaixo.
- registered - A data de registro do usuário. Deve estar no formato "AAAA-MM-DD hh:mm:ss". O padrão é a hora atual durante a importação.
Novamente, se o nome de usuário do usuário já existir no sistema, o registro do usuário será atualizado com as informações do arquivo CSV associado ao nome de usuário.
Instruções adicionais para a importação de campos de informações personalizadas do usuário
Ao importar campos de informações personalizadas do usuário, observe os seguintes itens importantes:
- Você pode usar SOMENTE o slug que é mostrado para esse campo como cabeçalho da coluna. Aqui está um exemplo:

- Cada campo exclusivo para o qual você está importando dados precisa ter seu próprio cabeçalho de coluna exclusivo. Por exemplo, se estiver importando mepr_office_phone e mepr_home_phone, você terá duas colunas separadas para eles.
A entrada, ou valor, fica abaixo de cada cabeçalho de coluna.
Formatação de campos personalizados de informações do usuário por tipo de campo
Use o guia a seguir para saber como formatar a importação dos campos de informações personalizadas do usuário:
| Tipo de campo personalizado | Formato de importação |
| Texto | Sequência curta de texto com ou sem espaços (sem limite) |
| E-mail com formato adequado, por exemplo, coolguy@gmail.com | |
| URL | URL corretamente formatado, por exemplo: https://www.google.com |
| Data | "YYYY-MM-DD hh:mm:ss", por exemplo: 2018-03-29 20:15:00 |
| Área de texto | Cadeia de texto com ou sem espaços (sem limite) |
| Caixa de seleção | '1' para verificado ou '0' para não verificado |
| Menu suspenso | O valor da opção para a opção selecionada (suporta apenas uma entrada por usuário) |
| Seleção múltipla | Os valores das opções selecionadas, separados por vírgulas e SEM espaços |
| Botões de rádio | O valor da opção para a opção selecionada (suporta apenas uma entrada por usuário) |
| Caixas de seleção | Os valores das opções selecionadas, separados por vírgulas e SEM espaços |
Carregamento do arquivo
Para carregar o arquivo que você criou, basta seguir estas etapas:
- Vá para o plug-in MemberPress > Importar. Lá, selecione Usuários no menu suspenso Tipo de arquivo a ser importado:

- Em seguida, use o botão "Choose File" (Escolher arquivo) para carregar seu arquivo.
- Se você estiver importando qualquer novo usuários do seu site, clique na opção para enviar aos NOVOS membros um link de redefinição de senha. Isso é extremamente É importante verificar porque o MemberPress não pode enviar aos usuários suas senhas por meio de um e-mail automático.
- Por fim, clique no botão de upload.
Mensagens do importador
Depois de importar o arquivo, o importador mostrará algumas linhas e caixas diferentes para que você saiba como foi a importação. Abaixo estão descritas essas informações.
X Linhas importadas com sucesso - Aqui, o importador informará quantas linhas (no lugar de X) foram importadas com sucesso.
X Falha na importação de linhas - Aqui, o importador informará quantas linhas (no lugar de X) não foram importadas.
X Total de linhas processadas - Aqui, o importador informará quantas linhas totais (no lugar de X) foram processadas.
Mensagens de sucesso da linha: - Nessa caixa, você verá todas as mensagens de sucesso relacionadas à sua importação mais recente.
Erros de linha: - Nessa caixa, você verá os erros relacionados a qualquer linha da importação mais recente. A mensagem deve ser detalhada o suficiente para que você saiba o que precisa corrigir, para que o arquivo funcione corretamente na importação.
CSV para linhas com falha... copie-os, corrija-os e reimporte-os: - Aqui, você receberá as linhas exatas que precisam ser corrigidas. Anote-as para corrigir as linhas com erros.