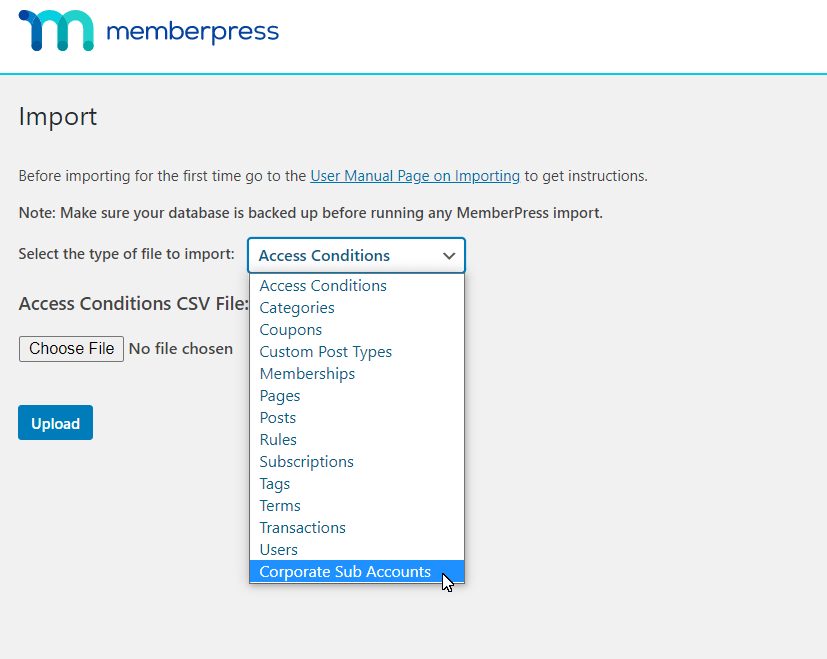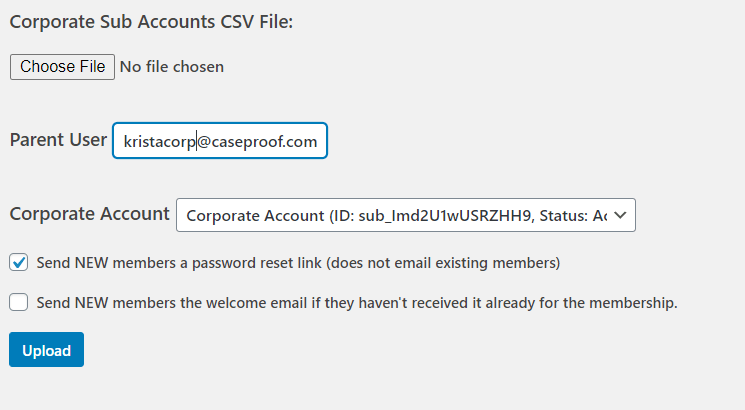As contas corporativas e as subcontas são um caso especial de importação/migração, pois não usam a mesma estrutura de transação que as associações regulares. Portanto, é importante que você siga estas etapas ao importar ou migrar contas corporativas.
Observação importante: Antes de importar o arquivo, você precisará certificar-se de que criou primeiro as associações no MemberPress às quais essas contas corporativas serão associadas E de que os usuários aos quais elas serão atribuídas se encontram em seu Painel > Usuários seção. Por fim, a importação NÃO cria e NÃO PODE criar pagamentos, assinaturas ou iniciar cobranças reais. A importação é usada simplesmente para adicionar dados existentes.
Assim, o os pagamentos que você está importando já devem existir em seu processador de gateway conectado (Listrado, PayPal, Quadrado, ou Authorize.Net).
Contas corporativas da matriz
Você importará as contas corporativas principais como faria com outras assinaturas de associação. Em seguida, siga as etapas de um dos artigos a seguir, com base no tipo de associação que você está usando, somente para as contas principais. Não adicione nenhuma subconta ainda.
Depois de importar com êxito as contas corporativas PRINCIPAIS, você poderá importar as subcontas.
Subcontas corporativas
Formato de arquivo CSV de subcontas
Os únicos campos necessários para o CSV são:
- Nome de usuário ("username")
- E-mail ("email")
- Primeiro nome ("first_name")
- Sobrenome ("last_name")
Aqui está um link para um exemplo de arquivo de importação de membro de subconta corporativa:
Subcontas de contas corporativas (CSV)
Importação de arquivos CSV de subcontas
- Vá para MemberPress > Importar.
(se você não vir a opção Importar, primeiro precisará instalar o complemento conforme descrito na seção Visão geral da migração) - Selecione "Corporate Sub Accounts" (Subcontas corporativas) na caixa suspensa "Select the type of file to import" (Selecione o tipo de arquivo a ser importado).

- Clique no botão "Choose File" (Escolher arquivo) e selecione o arquivo CSV que contém as subcontas que você deseja importar.
- Digite o nome de usuário da conta principal à qual as subcontas pertencem.
- Selecione a associação aplicável na lista suspensa.
(Ele será preenchido depois que você inserir o nome de usuário da conta dos pais).
- Selecione as opções "Send NEW members a password..." e "Send NEW members the welcome..." conforme aplicável.
- Clique no botão Upload.
Mensagens do importador
Depois de importar o arquivo, o importador mostrará algumas linhas e caixas diferentes para que você saiba como foi a importação. Elas estão descritas abaixo.
X Linhas importadas com sucesso - Aqui, o importador informará quantas linhas (no lugar de X) foram importadas com sucesso.
X Falha na importação de linhas - Aqui, o importador informará quantas linhas (no lugar de X) não foram importadas.
X Total de linhas processadas - Aqui, o importador informará quantas linhas totais (no lugar de X) foram processadas.
Mensagens de sucesso da linha: - Nessa caixa, você verá todas as mensagens de sucesso relacionadas à sua importação mais recente.
Erros de linha: - Nessa caixa, você verá os erros relacionados a qualquer linha da importação mais recente. A mensagem deve ser detalhada o suficiente para que você saiba o que precisa corrigir, para que o arquivo funcione corretamente na importação.
CSV para linhas com falha... copie-as, corrija-as e reimporte-as: - Aqui, você receberá as linhas exatas que precisam ser corrigidas. Anote-as para corrigir as linhas com erros.