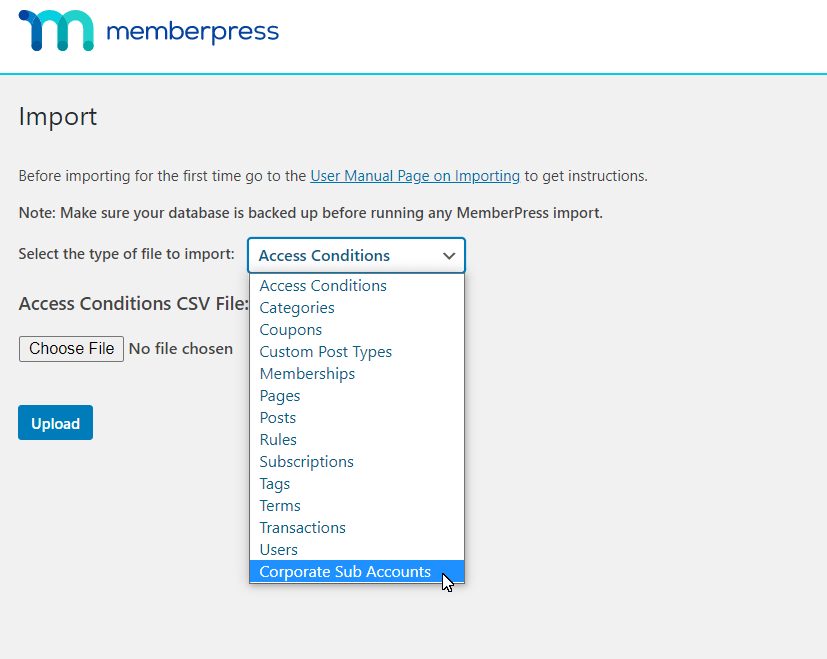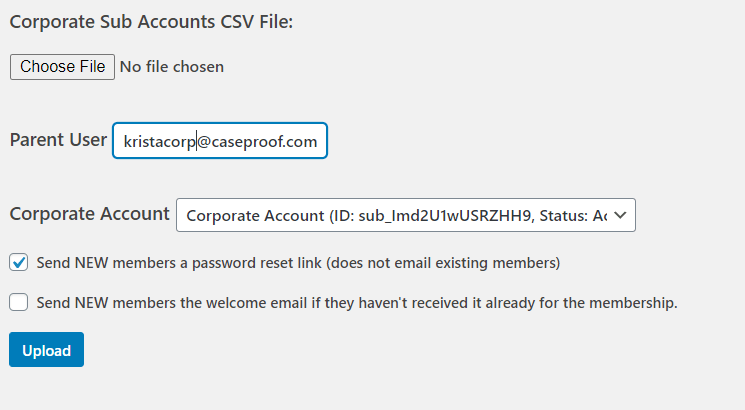Corporate and subaccounts are a special importing/migrating case as they do not use the same transaction structure as regular memberships. Therefore, it is important that you follow these steps while importing or migrating corporate accounts.
Important note: Before you import your file, you will need to make sure that you have first created the memberships in MemberPress that these corporate accounts are going to be associated with AND that the users they will be assigned to are found in your Dashboard > Users section. Finally, importing does NOT and CANNOT create any payments, subscriptions, or initiate any actual charges. Importing is used to simply add existing data.
Thus, the payments you're importing must already exist in your connected gateway processor (Stripe, PayPal, Square, or Authorize.Net).
Corporate Parent Accounts
You will import the corporate parent accounts like you would other membership subscriptions. Then, follow the steps in one of the following articles, based on what type of membership you are using, for the PARENT ACCOUNTS only. Do not add any subaccounts yet.
Once you have successfully imported the corporate PARENT accounts, you can now import the subaccounts.
Corporate Sub-Accounts
Sub-Accounts CSV File Format
The only fields needed for the CSV are:
- Username (“username”)
- Email (“email”)
- First name (“first_name”)
- Last name (“last_name”)
Here's a link to a sample corporate sub-account member import file:
Corporate Account Sub Accounts (CSV)
Importing the Sub-Accounts CSV Files
- Go to MemberPress > Import.
(if you do not see the Import option, you will first need to install the add on as described in the Migrating Overview) - Select “Corporate Sub Accounts” From the “Select the type of file to import” dropdown box.

- Click the “Choose File” button and select the CSV file containing the sub-accounts you want to import.
- Enter the username of the PARENT account that the sub-accounts belong to.
- Select the applicable membership from the drop-down list.
(It will populate after you enter the parent account username.)
- Select the “Send NEW members a password…” and “Send NEW members the welcome…” as applicable.
- Click the Upload button.
Importer Messages
After importing your file, the importer will show you a couple of different lines and boxes to let you know how your import went. These are outlined below.
X Rows Successfully Imported – Here, the importer will tell you how many rows (in place of X) were successfully imported.
X Rows Failed to be Imported – Here, the importer will tell you how many rows (in place of X) failed to import.
X Total Rows Processed – Here, the importer will tell you how many total rows (in place of X) were processed.
Row Success Messages: – In this box, you will see any success messages related to your most recent import.
Row Errors: – In this box, you will see any errors related to any rows from your most recent import. The message should be detailed enough for you to be able to know what you need to fix, so your file works properly upon import.
CSV for failed rows … copy these, fix and reimport: – Here, you will be given the exact rows that need to be fixed. Make a note of them to fix the rows with the errors.